
Brian Curtis
0
4259
70
 J'ai récemment eu la tâche désagréable de transférer ma musique de mon iPod sur le disque dur de mon ordinateur. Comment: déplacer de la musique d'iPod vers un PC en 5 étapes faciles Comment: déplacer de la musique d'iPod vers un PC en 5 étapes faciles. Si vous avez déjà eu à faire face à la même tâche, vous savez que pour une raison quelconque, à l'insu de l'utilisateur final, Apple semble penser qu'il est hilarant de renommer tous vos fichiers de musique iTunes sur le disque dur de l'iPod en un désordre charmant. Des noms de fichiers insensés et complètement non organisés qui rendent votre musique non reconnaissable. Merci au parrain, cependant, je ne crains plus cette tâche.
J'ai récemment eu la tâche désagréable de transférer ma musique de mon iPod sur le disque dur de mon ordinateur. Comment: déplacer de la musique d'iPod vers un PC en 5 étapes faciles Comment: déplacer de la musique d'iPod vers un PC en 5 étapes faciles. Si vous avez déjà eu à faire face à la même tâche, vous savez que pour une raison quelconque, à l'insu de l'utilisateur final, Apple semble penser qu'il est hilarant de renommer tous vos fichiers de musique iTunes sur le disque dur de l'iPod en un désordre charmant. Des noms de fichiers insensés et complètement non organisés qui rendent votre musique non reconnaissable. Merci au parrain, cependant, je ne crains plus cette tâche.
En moins de cinq minutes, non seulement j'avais renommé tous mes fichiers de musique iTunes exactement comme je le voulais, mais je m'étais également organisé en dossiers classés par artiste. Vous voulez savoir comment renommer vous-même des fichiers iTunes? Continuer à lire!
Organiser et renommer des fichiers et des dossiers iTunes
Avant de commencer, je voudrais noter que The Godfather 0.71 est toujours en version bêta; toutefois, vous pouvez télécharger la version stable 7.0 depuis le même site, si vous préférez. Lorsque vous ouvrez le programme, vous verrez à première vue ce qui semble être une interface un peu compliquée. Ne t'inquiète pas! Ce n'est pas aussi complexe qu'il y paraît.
Vous souhaitez commencer par sélectionner le dossier principal dans le volet de l'explorateur gauche dans lequel toute votre musique est stockée. Il peut s'agir de l'intégralité du lecteur C: \ ou d'un dossier spécifique dans lequel toute votre musique est stockée. Dans mon cas, j'avais tout importé dans un “iPod Music” dossier dans le Ma musique répertoire, donc c'est ce que j'ai sélectionné.
Après avoir sélectionné le dossier souhaité, cliquez sur Balayage (le bouton en forme de loupe) et tous les fichiers musicaux de ce dossier et de ses sous-dossiers seront renseignés dans les résultats. Vous verrez un “Si renommé“?? colonne. Le programme par défaut à un “Nom de l'artiste - Titre de la chanson“?? format, et vous montre comment les noms de fichiers apparaissent ici.
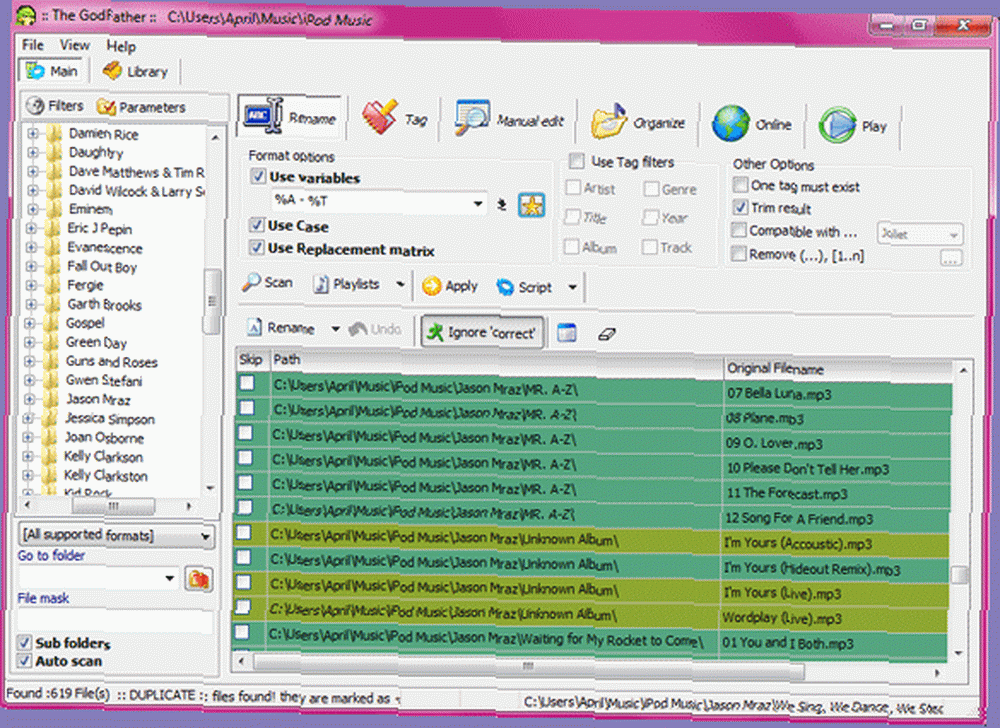
Si vous souhaitez renommer vos fichiers différemment, vous disposez d'une pléthore d'options. Au dessus de Balayage bouton, sous Options de format> Utiliser les variables, vous verrez un “%À”?? champ. Ce sont vos variables. Si vous cliquez sur la flèche vers le bas située à droite de ce champ, vous verrez un menu contenant toutes les variables disponibles. Entrez les variables que vous aimez (les miennes étaient % T -% A Titre de la chanson - Nom de l'artiste), puis cliquez sur le bouton “Appliquer“?? bouton pour voir le “Si renommé“?? résultats.
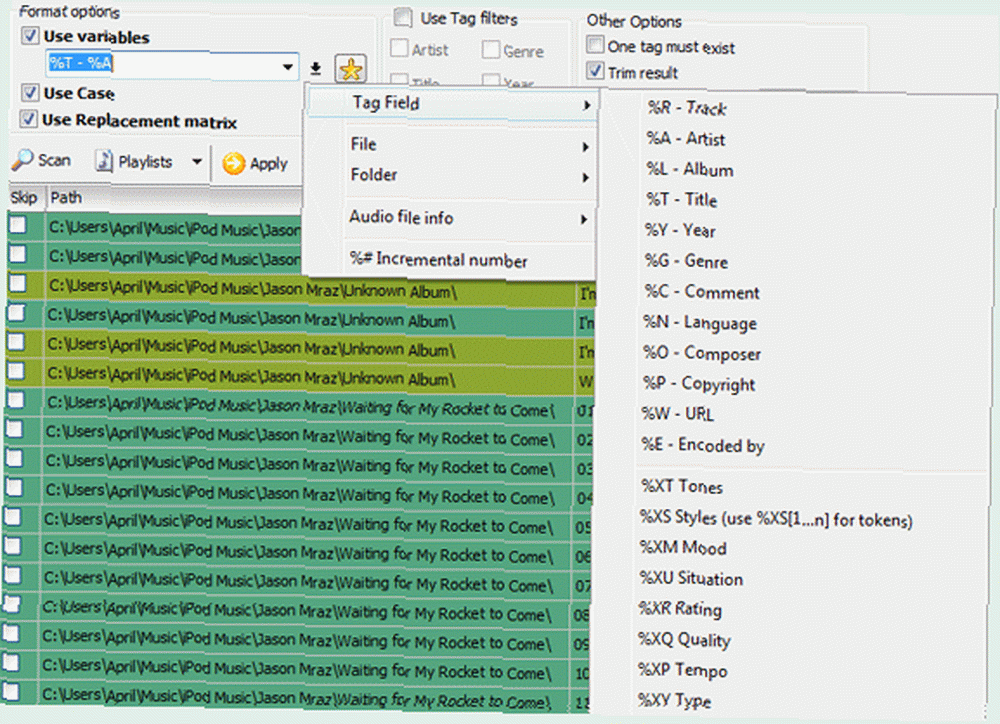
Si vous n'êtes pas sûr de la signification des différentes couleurs de lignes, vous pouvez les visualiser en allant à Fichier> Options et en cliquant sur le “Couleurs“?? onglet (ou en vous reportant à la capture d'écran ci-dessous). Là, vous pouvez aussi changer les couleurs par défaut si vous aimez.
Lorsque vous êtes prêt à renommer vos fichiers iTunes, cliquez sur le bouton “Renommer“?? bouton, et le parrain va rapidement s'occuper du reste! Il signalera également les problèmes éventuellement rencontrés ou les fichiers ignorés. Vous pouvez voir ces résultats dans le coin inférieur gauche de l'écran, ainsi que dans la colonne la plus à droite de votre liste de musique..
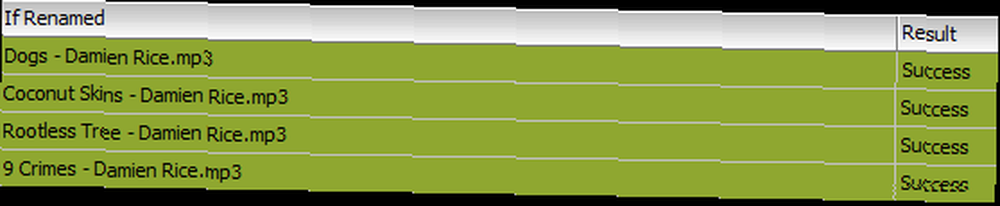
En plus de renommer et de réorganiser vos fichiers et dossiers de musique, le Parrain, comme la création de listes de lecture, la recherche de doublons, l’encodage et le décodage avec LAME / Ogg Vorbis / MPCEnc et l’édition de balises ID3. Vous pouvez vous référer au programme “Aidez-moi”?? menu pour un index d'aide HTML qui expliquera plus sur les fonctionnalités supplémentaires du programme.
Par le passé, nous avons beaucoup écrit sur le nommage et l’organisation de votre bibliothèque musicale. Voici quelques-uns de ces postes :
Organisez votre collection de musique efficacement avec Media JukeBox
Organiser et gérer votre collection de musique avec MediaMonkey Organiser et gérer votre collection de musique avec MediaMonkey Organiser et gérer votre collection de musique avec MediaMonkey
Organiser et étiqueter votre bibliothèque musicale avec MP3Tag Organiser et étiqueter votre bibliothèque musicale avec Mp3tag Organiser et étiqueter votre bibliothèque musicale avec Mp3tag
6 façons de synchroniser de la musique sur votre iPhone sans iTunes 5 façons de synchroniser de la musique sur votre iPhone sans iTunes 5 façons de synchroniser de la musique sur votre iPhone sans iTunes Ne vous battez pas avec iTunes pour obtenir de la musique sur votre iPhone, appliquez l'une de ces méthodes alternatives des solutions de rechange à la place.
Connaissez-vous d'autres excellents programmes de gestion de la musique? Parle-nous-en dans les commentaires!












