
Michael Fisher
0
1814
100
Pour quoi utilisez-vous votre Chromecast? Peut-être diffusez-vous du contenu de YouTube sur une télévision non intelligente? Comment faire de Chromecast votre Smart Media Center? Comment faire de Chromecast votre Smart Media Center? À seulement 18 USD, le Chromecast est un excellent moyen de rendre votre téléviseur "intelligent", mais il peut sentez-vous un peu comme un poney une fois que l'euphorie initiale s'estompe. , ou utilisez-le comme un miroir pour vos jeux Android. Vous avez peut-être un guide Plex Votre guide pour Plex - Le centre multimédia génial Votre guide Pour Plex - Le centre multimédia génial Si vous avez beaucoup de films et d'émissions télévisées enregistrés localement, vous devez installer Plex. Et c’est le seul guide pour commencer à utiliser Plex que vous aurez besoin de lire. serveur et profitez de la vidéo en streaming de votre ordinateur ou serveur sur votre téléviseur.
Comme moi, vous avez peut-être l’impression que, même si un nombre croissant d’applications prennent en charge Chromecast, les nouvelles applications, les trucs et astuces de Chromecast sont impressionnants. ajout de la prise en charge de Chromecast à tout moment, continuez donc de consulter vos applications. Jusque-là, poursuivez votre lecture pour apprendre à tirer le meilleur parti de votre Chromecast avec ce qui est disponible aujourd'hui. , le périphérique pourrait potentiellement faire un peu plus, au-delà de son éventail d'utilisations actuelles. 8 utilisations créatives du Chromecast de Google 8 utilisations créatives du Chromecast de Google Nous avons proposé 8 utilisations uniques pour le Chromecast de Google. Poursuivez votre lecture pour découvrir comment vous pouvez utiliser encore plus votre Chromecast. .
Vous souhaitez que le contenu bloqué d'une région soit diffusé via votre Chromecast? Avec un appareil de base, cela n’est pas possible, mais en rootant le Chromecast, vous débloquez la possibilité de procéder à divers ajustements, tels que changer votre DNS Le DNS n’est qu’un proxy - Utilisez un VPN pour accéder à une vidéo bloquée par région Le DNS n’est qu’un proxy - Utiliser un VPN pour accéder à une vidéo bloquée par région Pour des raisons de droits d'auteur, certaines sociétés de média n'autorisent la visualisation de leur contenu que dans certaines régions géographiques. En clair, cela veut dire que ce sont des méchants qui craignent. Et que fait Internet… (vous pouvez donc regarder BBC iPlayer aux États-Unis ou Hulu au Royaume-Uni).
Hold On: vous aurez besoin de matériel supplémentaire
Enracinement du Chromecast n'est pas aussi simple que d'enraciner un smartphone ou une tablette Android Le Guide complet sur l'enracinement de votre téléphone ou tablette Android Le guide complet sur l'enracinement de votre téléphone ou de votre tablette Android Vous souhaitez donc rooter votre appareil Android? Voici tout ce que vous devez savoir. . Il nécessite du matériel supplémentaire, à savoir une carte Teensy 2.0, un câble USB OTG (avec entrée d'alimentation USB) et un lecteur flash USB avec au moins 1 Go de stockage. Utilisez les liens pour trouver tous ces articles sur Amazon.

Vous devrez également utiliser des câbles USB standard, un micro USB avec connecteur d'alimentation en option et un mini USB. Le Teensy 2.0 est souvent livré avec cela, mais sinon, vous devriez pouvoir en acheter un à moindre coût.
Bien sûr, vous aurez également besoin d'un Chromecast. Malheureusement, tous ne sont pas compatibles avec la méthode racine à l'heure actuelle. Vous devez avoir installé l’application Chromecast sur votre appareil Android. Appuyez donc sur votre Chromecast et faites défiler vers le bas de la page pour rechercher le Information section, où vous verrez le micrologiciel répertorié. Si ce nombre est supérieur ou égal à 19084, alors votre appareil ne peut pas être enraciné.
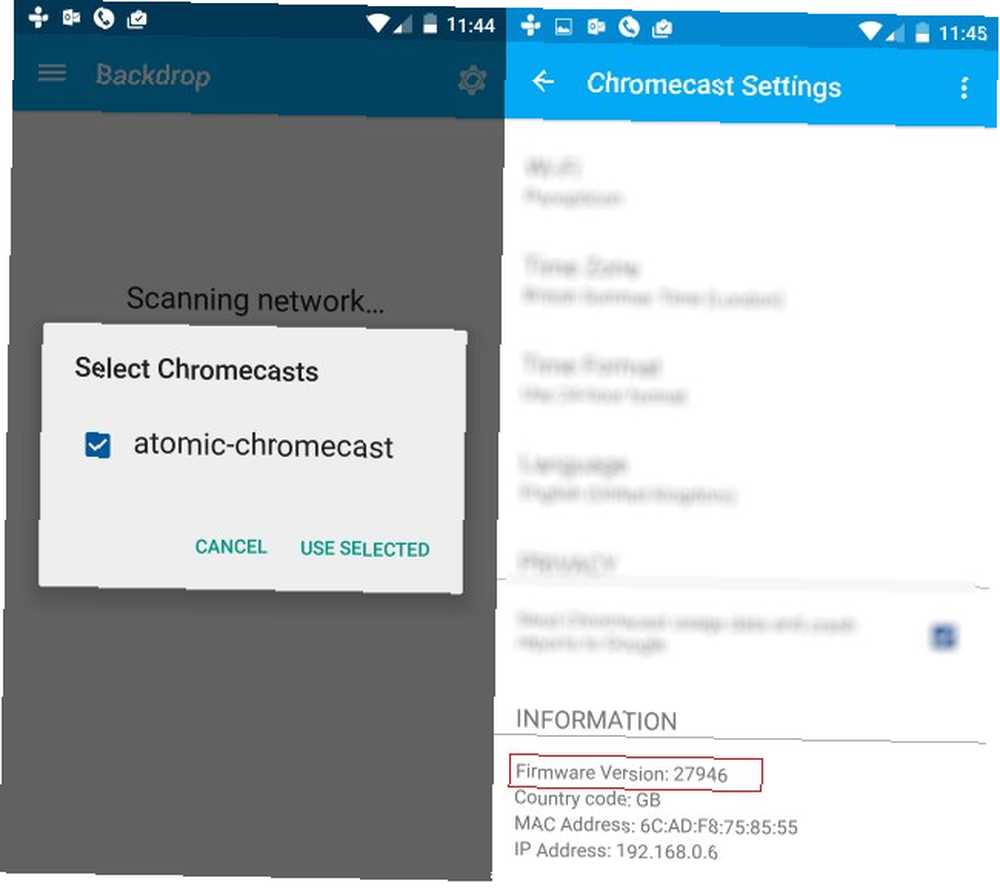
Si vous ne parvenez pas à rooter votre appareil, ne vous inquiétez pas: des appareils pré-rootés sont disponibles pour acheter en ligne, comme sur eBay..
Avec tout acheté, livré et non emballé, vous devriez avoir une collection qui ressemble à ceci:
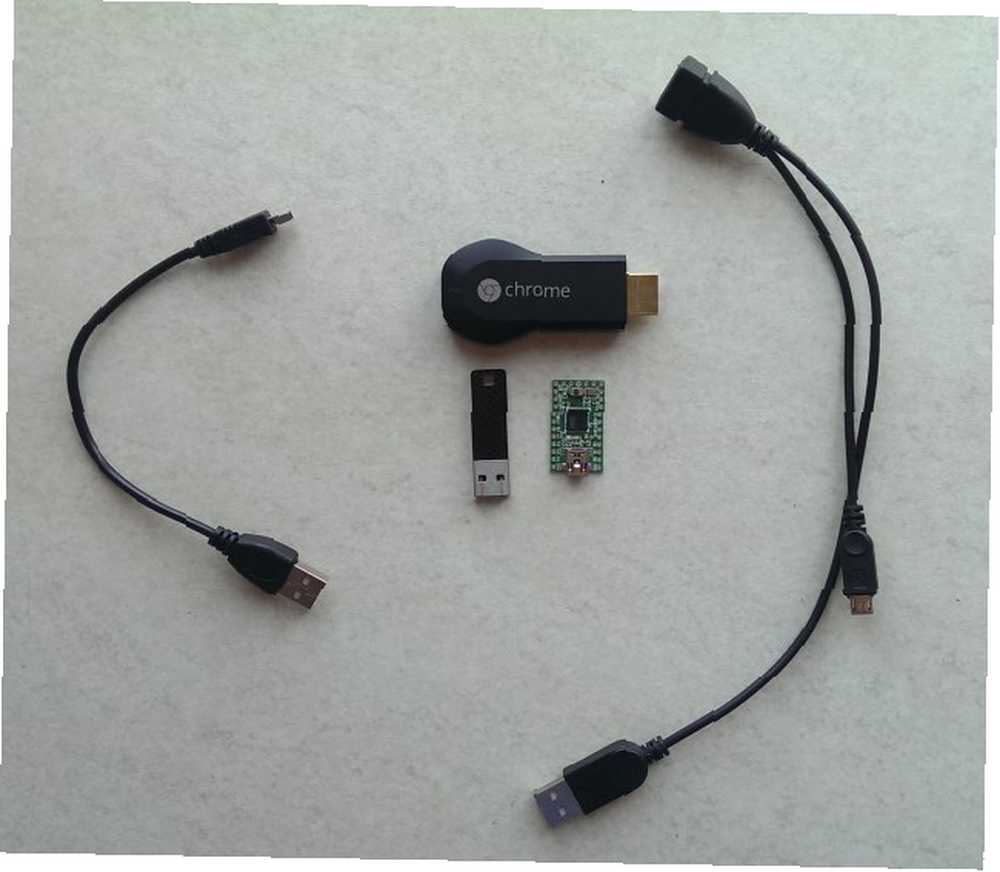
Votre matériel est tout à fait; maintenant il est temps d'obtenir votre logiciel.
Logiciel nécessaire pour installer votre Chromecast
Un logiciel supplémentaire est nécessaire pour rooter Chromecast, des fichiers de rootage développés sur mesure au logiciel de création d'image sur disque flash USB..
Tout d'abord, rendez-vous sur https://download.exploitee.rs/file/chromecast/HubCap.zip et téléchargez le fichier, enregistrez-le dans un dossier dédié sur votre PC..
Deuxièmement, téléchargez https://www.pjrc.com/teensy/teensy.exe sur votre PC et enregistrez-le dans un endroit tout aussi mémorable..
Suivez ceci avec un voyage à Sourceforge où vous devriez télécharger Win32DiskImager. Une fois téléchargé, exécutez le fichier pour l'installer. Lors de l’ouverture de Win32DiskImager, étape suivante, cliquez avec le bouton droit sur l’icône (ou appuyez sur WIN + Q ouvrir le Chercher pour le trouver en premier, puis faites un clic droit) et sélectionnez Exécuter en tant qu'administrateur.
Préparation du micrologiciel Teensy et New
Insérez votre périphérique flash USB. Dans Win32DiskImager, assurez-vous que la lettre de lecteur correspondante est sélectionnée, cliquez sur l'icône du dossier pour parcourir le répertoire et accédez au dossier Hubcap, dans lequel le contenu du fichier ZIP a été décompressé. Dans le coin inférieur droit, changez le type de fichier de Image disque .img .IMG à *. *, sélectionner hubcap-flashcast.bin et cliquez Ouvrir. Pour commencer à écrire le fichier sur le périphérique USB, cliquez sur Écrire, et attendre la fin, ce qui sera confirmé dans une boîte de dialogue.
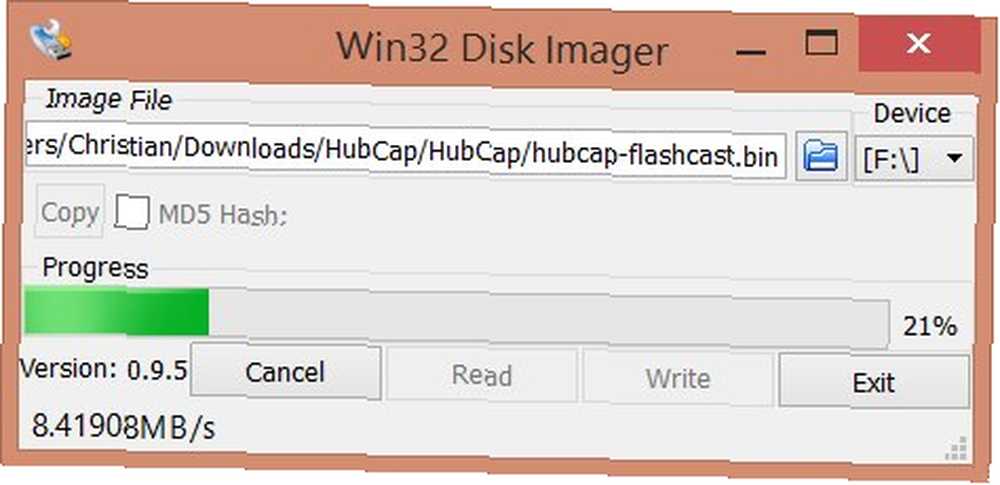
Terminez cette étape en développant la barre d'état système (la zone du bureau Windows où se trouve l'horloge) et en cliquant avec le bouton droit de la souris sur le périphérique USB. Sélectionnez le Éjecter option pour retirer en toute sécurité le lecteur flash.
Nous sommes maintenant prêts à programmer le Teensy, indispensable pour pirater Chromecast. Connectez le Teensy à votre PC et lancez le teensy.exe fichier que vous avez téléchargé plus tôt. Dans l'application, allez à Fichier> Ouvrir un fichier HEX et accédez à nouveau au répertoire Hubcap, cette fois-ci se frayer un chemin dans le teensy-files annuaire.
Vous trouverez ici quatre fichiers:
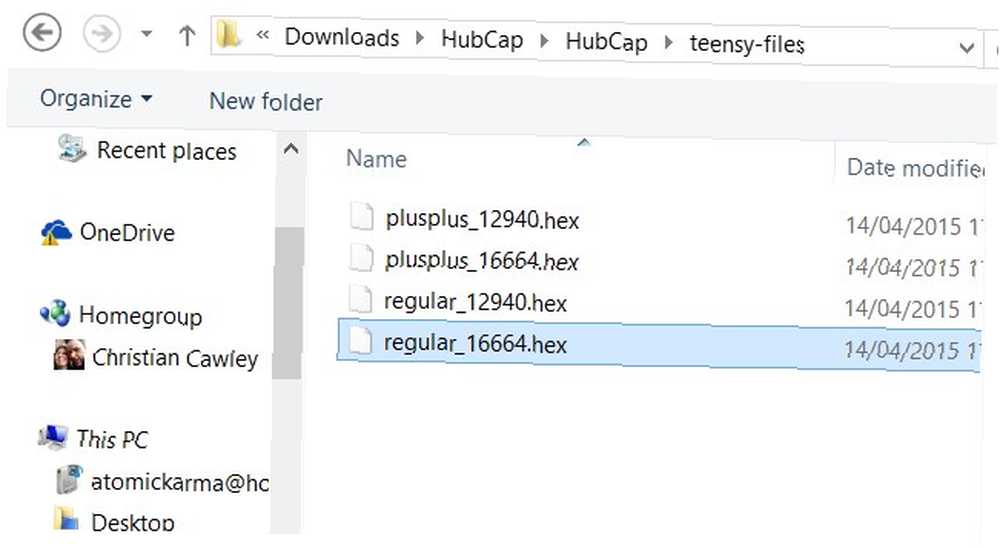
Ceux préfixés “plusplus” sont pour le Teensy ++ tandis que ceux étiquetés “régulier” sont pour le périphérique Teensy 2.0. Sélectionnez en fonction de votre appareil, en prenant soin de choisir le fichier correspondant à votre Chromecast..
Pour un Chromecast tout neuf prêt à l'emploi, sélectionnez le 12940 fichier.
Si votre Chromecast a été utilisé, sélectionnez 16644.
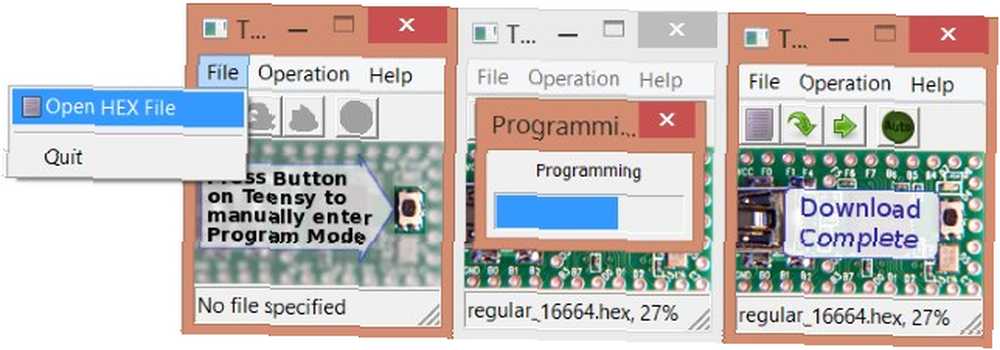
Lorsque vous avez fait votre choix et cliqué sur Ouvrir, vous êtes prêt à appuyer sur le bouton du Teensy, juste en dessous du voyant bleu clignotant. L'application Teensy affichera un écran différent, alors continuez en cliquant sur le deuxième bouton à gauche, Programme.
Le Teensy est maintenant programmé! Déconnectez-vous et préparez-vous à rooter le Chromecast!
Enracinement du Chromecast
C'est un processus en deux étapes. La première étape utilise Teensy pour préparer Chromecast à recevoir un nouveau fichier de micrologiciel. La deuxième étape consiste à télécharger le nouveau firmware à partir du lecteur flash USB..
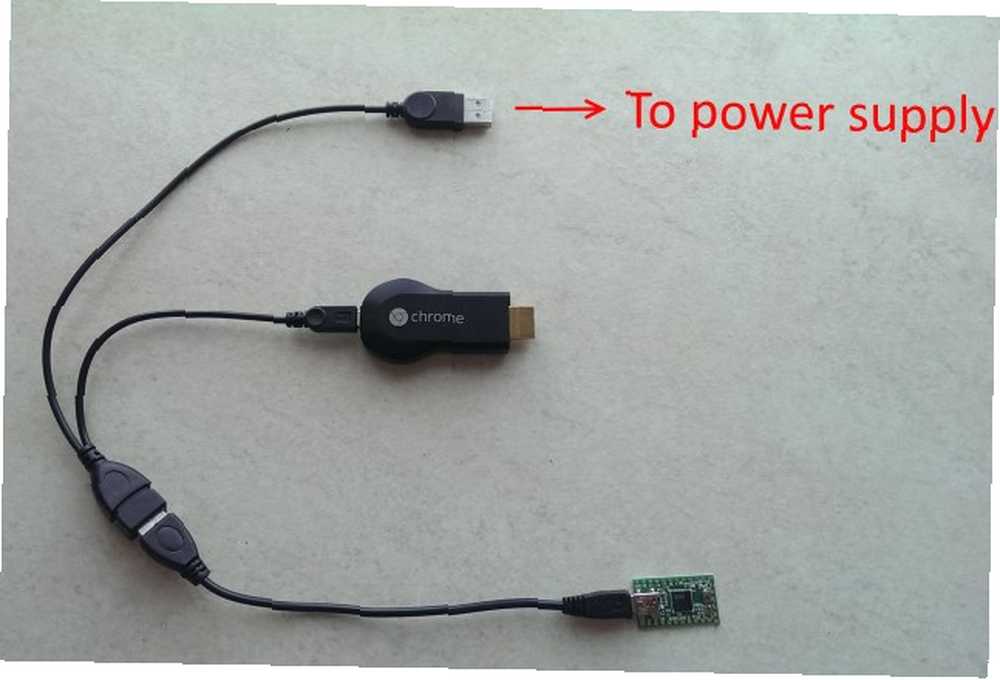
- Connectez le Teensy au câble mini USB (le même que vous avez utilisé pour le connecter à votre PC).
- Branchez l'extrémité USB standard dans le connecteur femelle du câble USB OTG.
- L’extrémité USB standard du câble OTG doit être connectée à une source d’alimentation, soit votre PC, soit un concentrateur alimenté; peut-être une barre d'alimentation avec ports USB et protection contre les surtensions.
- Enfin, le connecteur micro USB doit être connecté au Chromecast.
MAIS ATTENDEZ!
Lorsque vous établissez la dernière connexion, maintenez le bouton de réinitialisation du Chromecast enfoncé et laissez le bouton enfoncé jusqu'à ce que le Teensy commence à clignoter. Continuez à maintenir le bouton enfoncé jusqu'à ce que le clignotement cesse.
Vous devez maintenant remplacer votre Teensy (et son câble mini USB) par votre clé USB - dans le connecteur femelle du câble OTG.

Appuyez une fois sur le bouton de réinitialisation du Chromecast, puis relâchez-le. Le lecteur flash USB commencera à envoyer des informations au Chromecast et à l’enraciner. La DEL blanche du Chromecast reste allumée en permanence et il n’ya aucun moyen de savoir quand le processus est terminé. Donnez-lui dix minutes..
Une fois ce délai écoulé, débranchez et replacez le Chromecast dans son connecteur HDMI habituel, prêt à être utilisé..
Votre Chromecast est-il enraciné? Vérifiez dans l'application Android Chromecast
Pour vérifier que votre Chromecast a bien été enraciné, ouvrez votre application Android Chromecast, appuyez sur le Chromecast actif et faites défiler l'écran vers le bas pour confirmer l'adresse IP de l'appareil..
Sur tout appareil connecté au même réseau, entrez cette même adresse IP dans le navigateur, où vous verrez la console Eureka ROM, où l’état peut être vérifié et les paramètres ajustés..
Avez-vous réussi à rooter votre Chromecast? Quels changements avez-vous apportés? Faites-nous savoir cela et toutes les questions que vous pourriez avoir dans les commentaires.











