
Joseph Goodman
0
3838
360
 Vous avez toujours voulu connecter / déconnecter la connexion Internet à des moments particuliers? Vous souhaitez effectuer une défragmentation de disque les week-ends lorsque vous ne travaillez pas sur votre ordinateur? Voulez-vous effectuer des sauvegardes le 27 de chaque mois?
Vous avez toujours voulu connecter / déconnecter la connexion Internet à des moments particuliers? Vous souhaitez effectuer une défragmentation de disque les week-ends lorsque vous ne travaillez pas sur votre ordinateur? Voulez-vous effectuer des sauvegardes le 27 de chaque mois?
Si vous vous êtes déjà demandé comment vous pourriez réaliser ce type de travail cron sous Windows sous Windows et si vous avez essayé d'utiliser le planificateur de tâches Windows, vous avez probablement perdu tout espoir et disposez de plusieurs entrées pour exécuter la même tâche. D'autre part, si vous avez utilisé l'utilitaire Linux Cron, vous connaissez le pouvoir qu'il offre. Apporter des pouvoirs et des options similaires à Windows est Z-Cron.
Télécharger
Vous pouvez télécharger gratuitement Z-Cron ici. Le téléchargement est un fichier zip, extrayez et exécutez la configuration.
Comment utiliser
Une fois que Z-Cron a été configuré, vous pouvez commencer à planifier des tâches avec beaucoup de puissance et de facilité. Disons que vous gardez tous vos fichiers torrent dans un répertoire et que vous voulez pouvoir charger tous les fichiers torrent de ce répertoire dans votre client torrent pour le téléchargement, automatiquement à 2h du matin les samedis et mardis (pour une raison quelconque, ici en Inde, nous avons certains plans large bande où le transfert de données ne compte pas dans le plafond de bande passante entre 2 h et 8 h, vous pouvez donc utiliser l'exemple suivant et le modifier en fonction de vos besoins).
Parcourons le processus:
1. j'utilise µtorrent dans cet exemple. Si vous utilisez un autre client torrent, vous devez rechercher les options / paramètres en ligne de commande pour votre client. Pour µtorrent c'est
µtorrent.exe / répertoire “” “”
2. Puisque nous voulons ajouter tous les torrents d’un répertoire particulier à la file de téléchargement, vous devez créer un fichier de commandes. Je n’entrerai pas dans les détails ici, mais voici ce que vous ajoutez au fichier de commandes (je suis en train de parcourir tous les fichiers torrent et de les ajouter à µtorrent):
ÉCHO OFF
cd c: \ Torrents
POUR %% X IN (* .torrent) DO “C: \ Program Files \µtorrent\µtorrent.exe” /annuaire “D: \ Torrent_Downloads” c: \ Torrents \ %% X
Où C: \ Torrents est où je voudrais stocker des fichiers .torrent et D: \ Torrent_Downloads est où je veux que les téléchargements soient stockés. Soyez prudent lorsque vous utilisez des espaces dans les noms de dossiers ou de fichiers, cela risquerait de casser le code du fichier de commandes..
3. Enregistrez ce fichier sous torrents.bat.
4. Démarrer Z-Cron, cliquez sur tâche (cela vous permet de créer / éditer des tâches existantes)
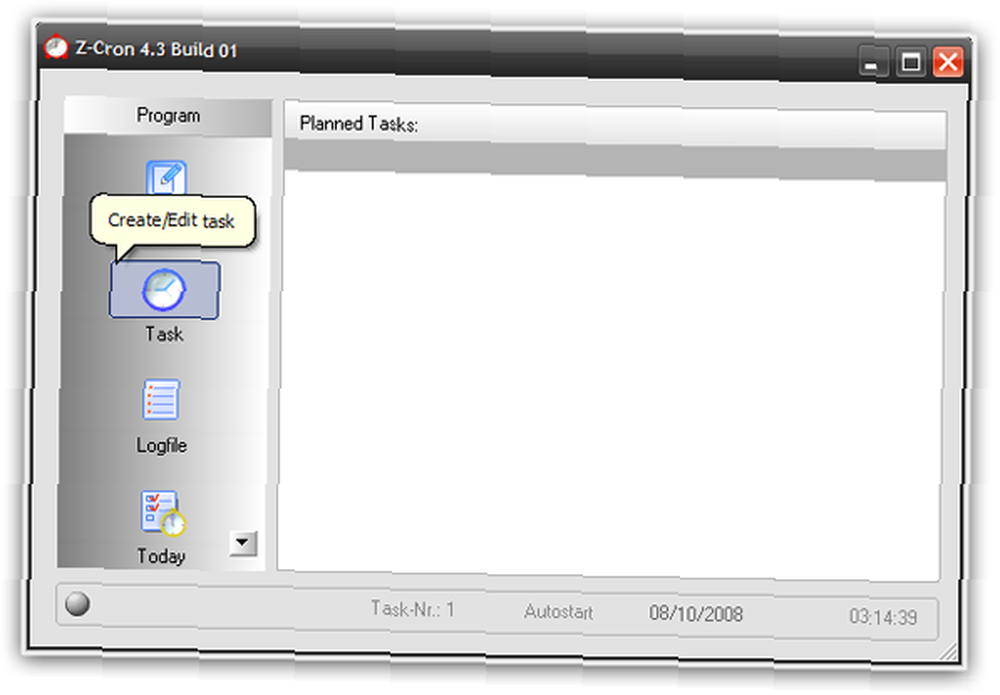
5. Cela devrait ouvrir la fenêtre des paramètres du travail comme ci-dessous. Ici, vous pouvez choisir le programme / fichier batch / commandes à exécuter et leur transmettre des arguments. Puisque nous avons déjà créé un fichier de commandes aux étapes 1, 2 et 3, nous allons choisir ce fichier ici, nommer notre tâche et fournir une description..
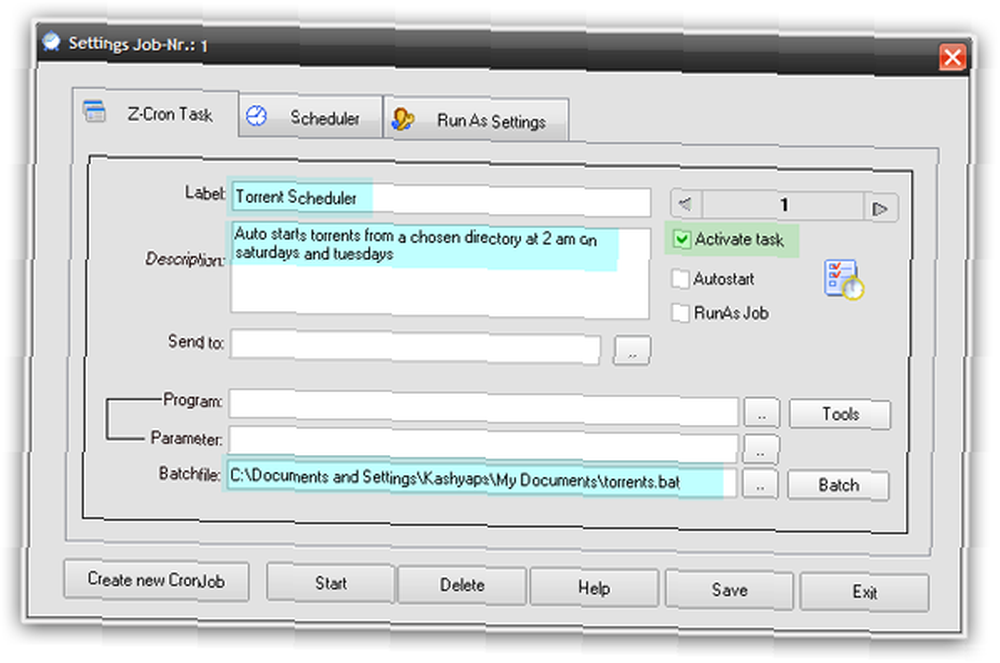
6. Cliquez sur l'onglet Planificateur pour accéder au contrôle de la planification que vous ne pouvez même pas imaginer obtenir avec le Planificateur de tâches Windows par défaut. L'écran ressemble à ceci:
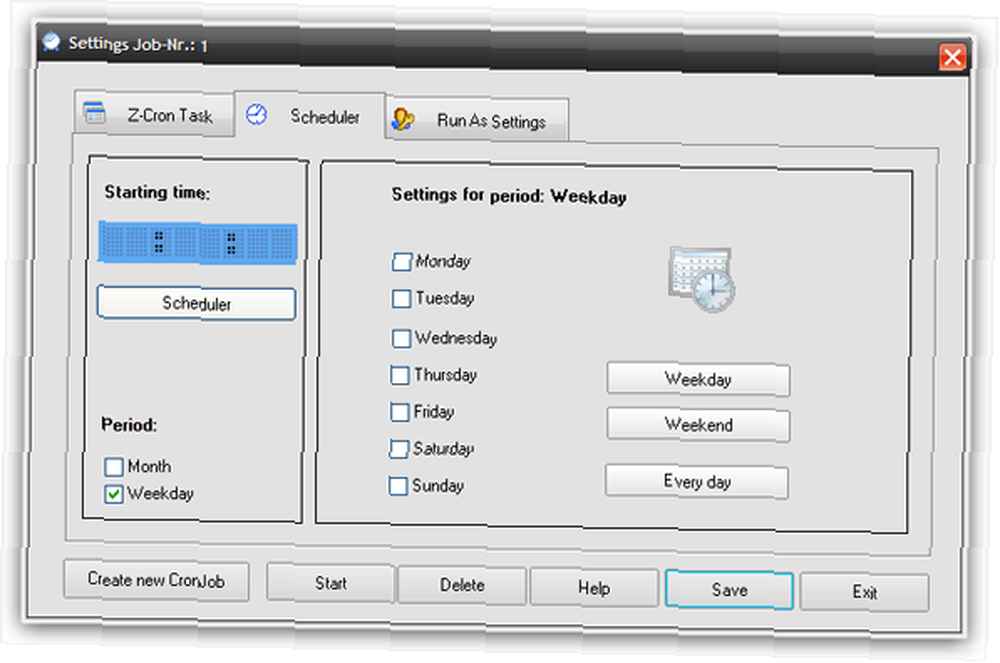
Vous pouvez choisir de planifier des tâches par semaines ou par mois. Vérifiez la semaine sous “Période” et vous obtiendrez le programmateur hebdomadaire. Vérifier mardi et samedi.
Si vous souhaitez toutefois un contrôle accru, vous pouvez planifier des dates spécifiques en choisissant “Mois” en tant que période, ce qui donne l'impression que:
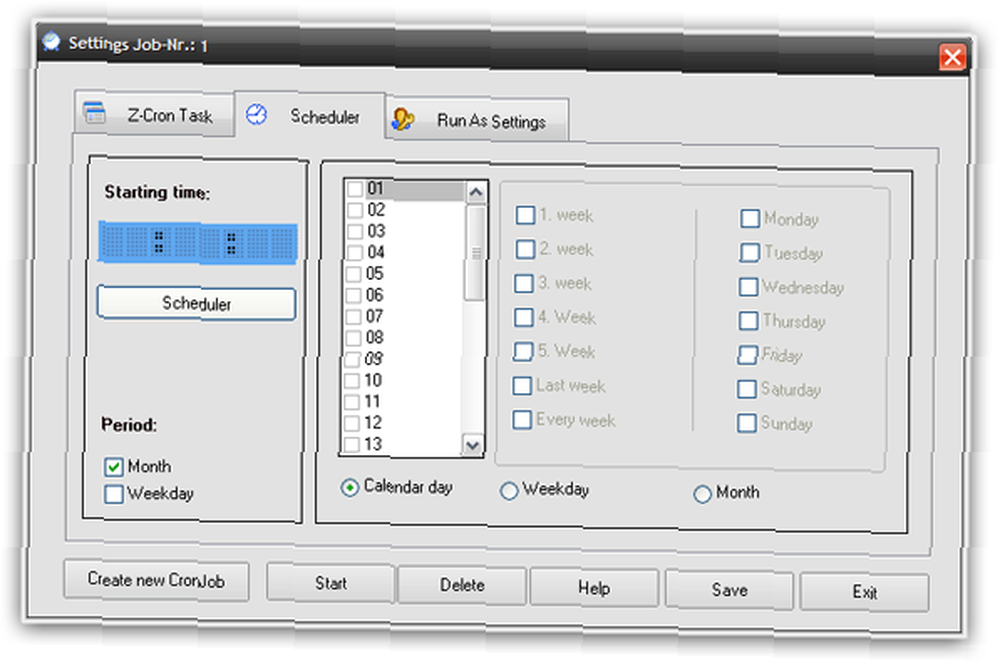
Vous pouvez maintenant effectuer des tâches telles que l'exécution de la tâche le 27 de chaque mois, la dernière semaine de chaque mois, ou tous les mardis de chaque mois, ou simplement le 27 février ou un autre jour..
7. Jusqu'ici tout va bien, nous avons choisi les jours où nous voulons que la tâche soit exécutée, maintenant pour le moment. Cliquez sur le bouton du planificateur pour afficher un écran tel que celui-ci:
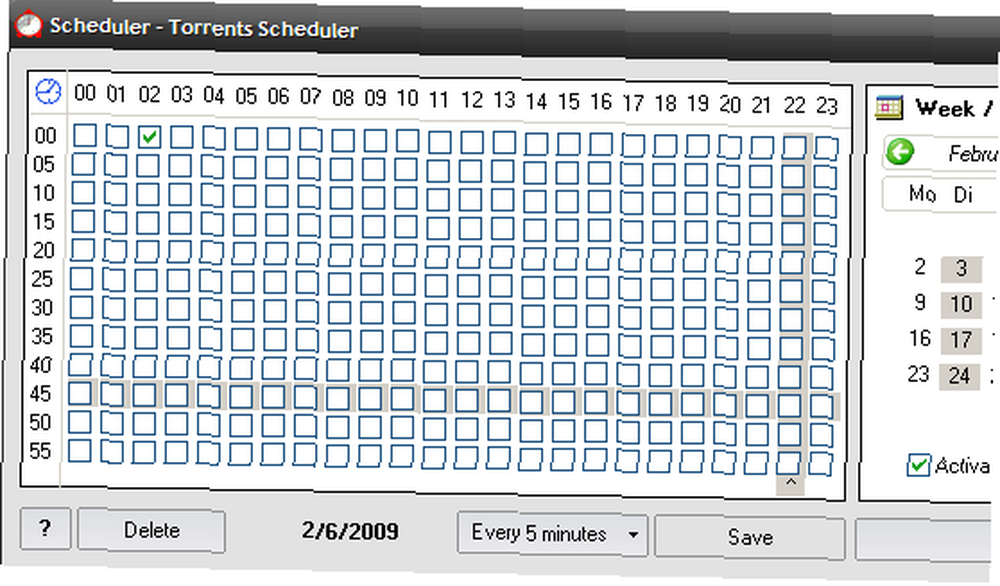
Survolez les cases à cocher et voir le changement d'heure en bas, cochez la case appropriée, vous pouvez sélectionner plusieurs cases à cocher pour exécuter la tâche à plusieurs reprises..
8. Pour notre exemple de téléchargement torrent, les écrans ressemblent à ceci (rappelez-vous que nous voulons le lancer à 2 heures du matin les samedis et mardis)
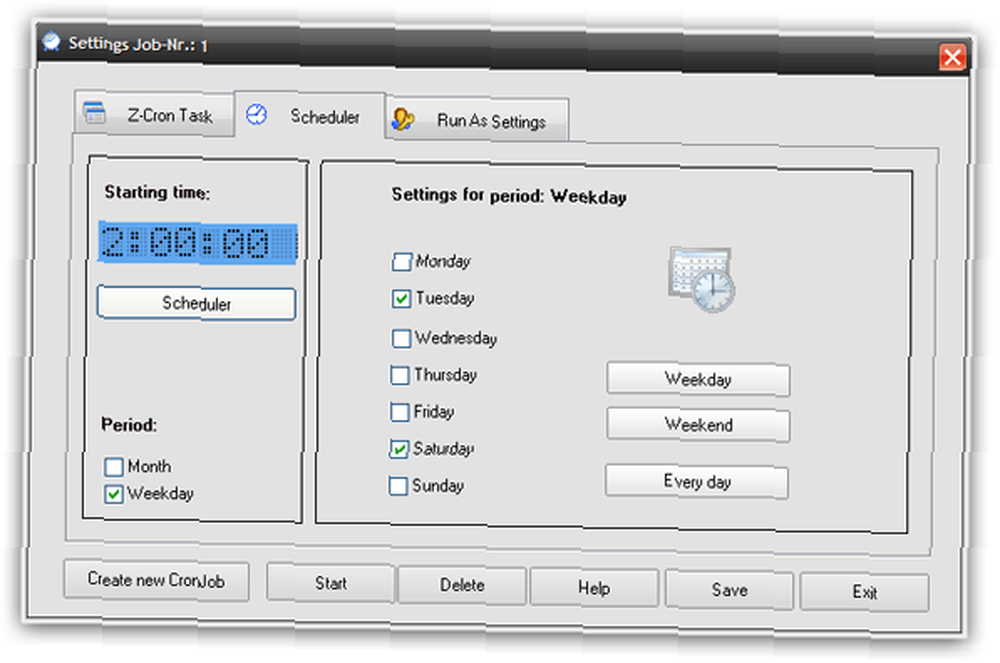
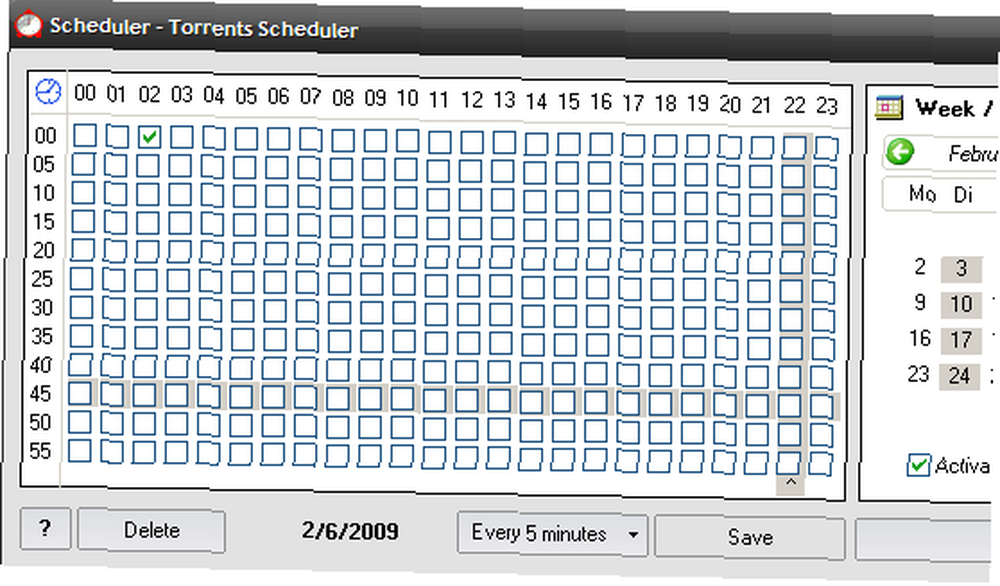
Voilà, nous avons planifié la tâche à 2 heures du matin les mardis et samedis (notez le calendrier à droite).
En plus du contrôle que vous obtenez dans les tâches de planification, vous pouvez également utiliser les commandes intégrées de Z-Cron pour établir votre connexion, déplacer des fichiers / répertoires, des alarmes sonores, des processus d'interruption, des programmes de surveillance et bien d'autres choses pour supprimer efficacement les étapes fastidieuses 1, 2 et 3. Toutefois, si vous avez besoin de quelque chose de personnalisé, comme dans l'exemple ci-dessus, vous devrez bidouiller un peu!
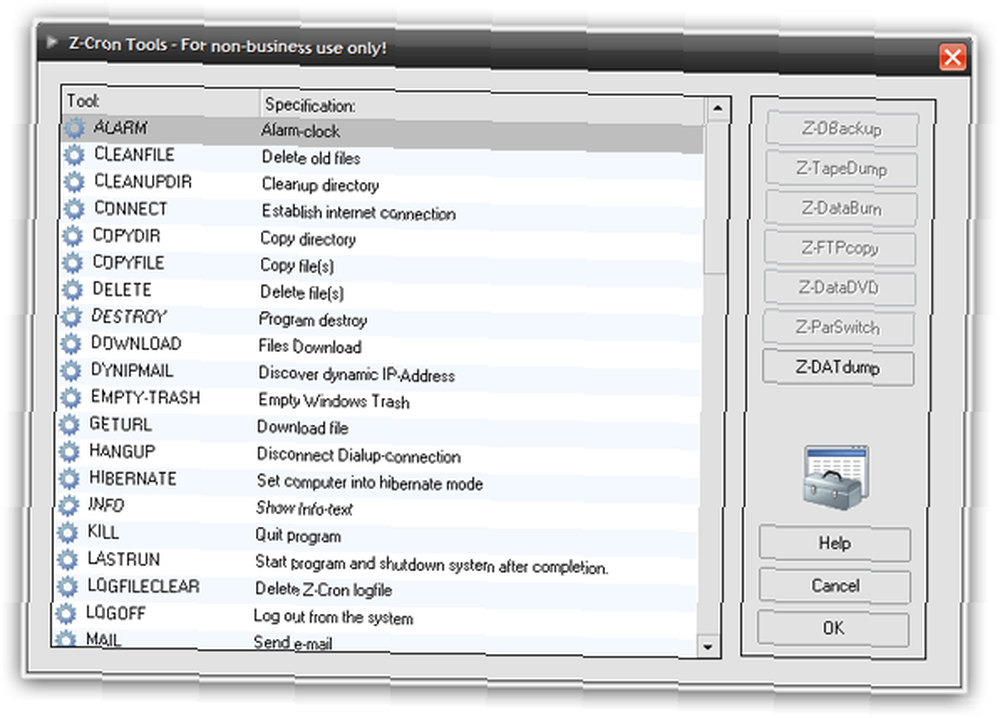
Alors, comment aimez-vous Z-Cron? Connaissez-vous d'autres utilitaires similaires pour Windows? Pouvez-vous penser à des moyens plus constructifs d'utiliser Z-Cron? Partagez avec nous dans les commentaires!











