
Owen Little
0
3065
741
 Dropbox est l’une des applications informatiques les plus utiles que j’ai rencontrée jusqu’à présent. MakeUseOf contient déjà d'innombrables articles sur cet outil de synchronisation et de sauvegarde automatique de dossiers, y compris de nombreuses retombées sur l'utilisation. 4 façons uniques et cool d'utiliser Dropbox 4 façons uniques et cool d'utiliser Dropbox, telles que: synchroniser les données de recherche Comment partager et synchroniser des recherches Comment partager et synchroniser des données de recherche avec d'autres ordinateurs et déclencher des téléchargements automatiques.
Dropbox est l’une des applications informatiques les plus utiles que j’ai rencontrée jusqu’à présent. MakeUseOf contient déjà d'innombrables articles sur cet outil de synchronisation et de sauvegarde automatique de dossiers, y compris de nombreuses retombées sur l'utilisation. 4 façons uniques et cool d'utiliser Dropbox 4 façons uniques et cool d'utiliser Dropbox, telles que: synchroniser les données de recherche Comment partager et synchroniser des recherches Comment partager et synchroniser des données de recherche avec d'autres ordinateurs et déclencher des téléchargements automatiques.
Mais si vous êtes un utilisateur assidu de Dropbox, il se peut que vous souhaitiez exécuter plusieurs comptes Dropbox simultanément..
Peut-être parce que vous avez besoin de séparer votre compte personnel et votre compte professionnel, ou peut-être souhaitez-vous simplement disposer d'un espace de stockage supplémentaire - gratuitement. Quelle que soit la raison, il existe des moyens d'exécuter plusieurs comptes Dropbox à la fois. Voici les étapes à suivre pour le faire sur un Mac.
Avant de commencer, vous devez créer un compte supplémentaire avec Dropbox..
Ligne de commande à gogo
L'amélioration de Dropbox pour activer plusieurs instances nécessite une ingérence dans Terminal et de nombreuses lignes de commande. Je ne suis pas un fan de ligne de commande moi-même, mais je peux vous dire que le processus suivant n'est pas aussi simple. “effrayant” comme ça sonne.
Deux étapes doivent être franchies. La première étape consiste à configurer le compte.
- Terminal ouvert
- Tapez (ou copiez et collez) cette commande:
frapper
Appuyez sur Entrée et insérez la ligne de commande suivante:
HOME = $ HOME / .dropbox-alt /Applications/Dropbox.app/Contents/MacOS/Dropbox &
Voici à quoi ça ressemble.
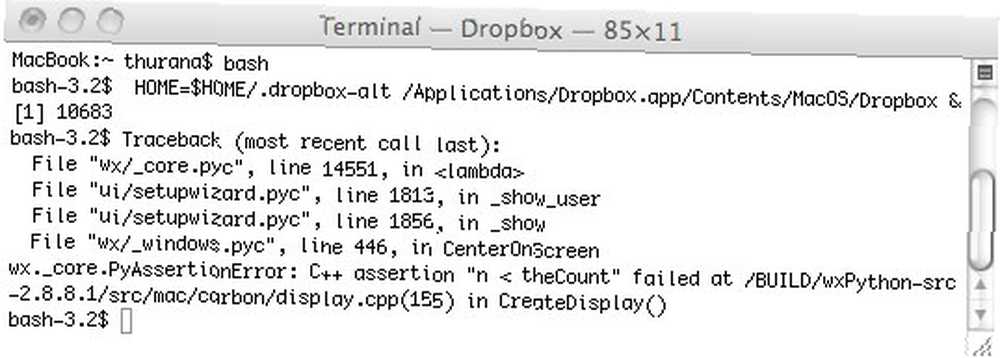
- Une nouvelle icône Dropbox apparaîtra dans la barre de menu.
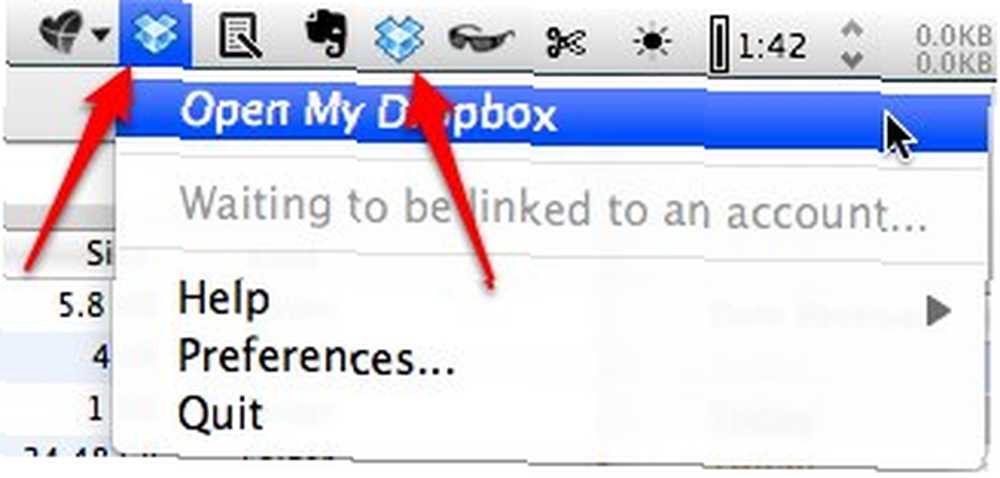
- Une fenêtre de configuration de compte Dropbox apparaîtra également. Suivez les étapes d'installation.
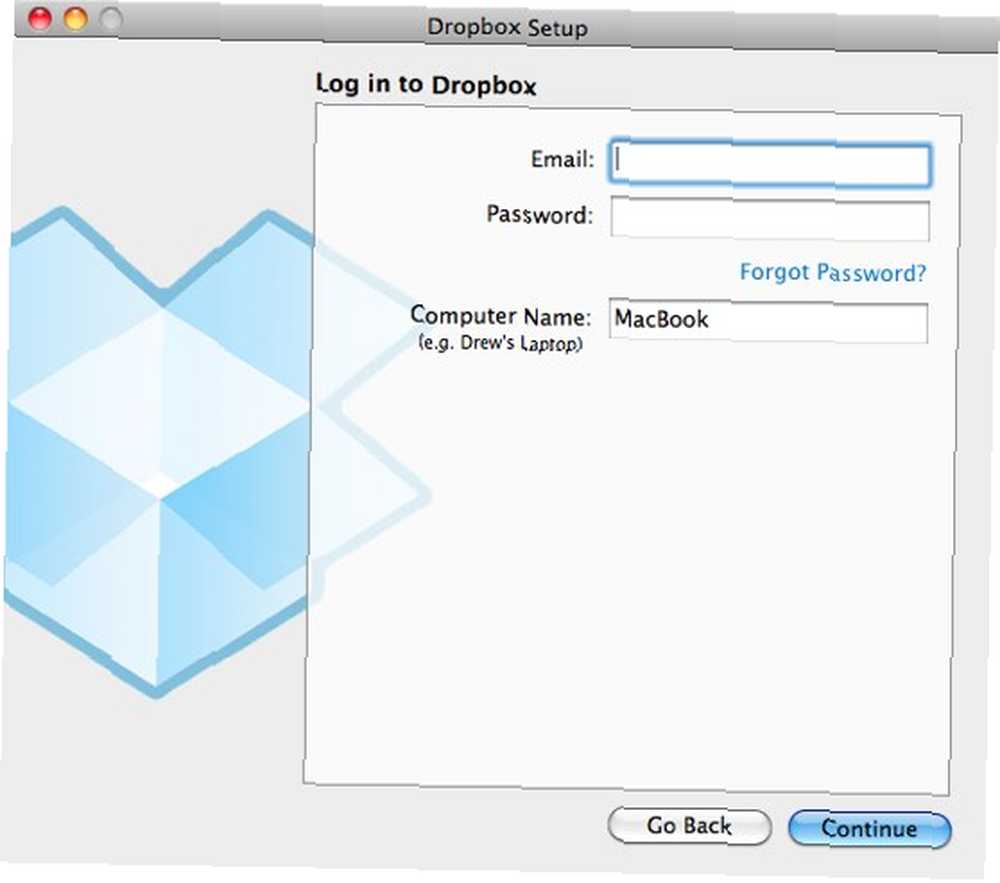
- À la dernière étape de l’installation, cochez l’option pour choisir votre propre emplacement du dossier Dropbox. Frapper le “Changement” bouton pour déterminer l'emplacement.
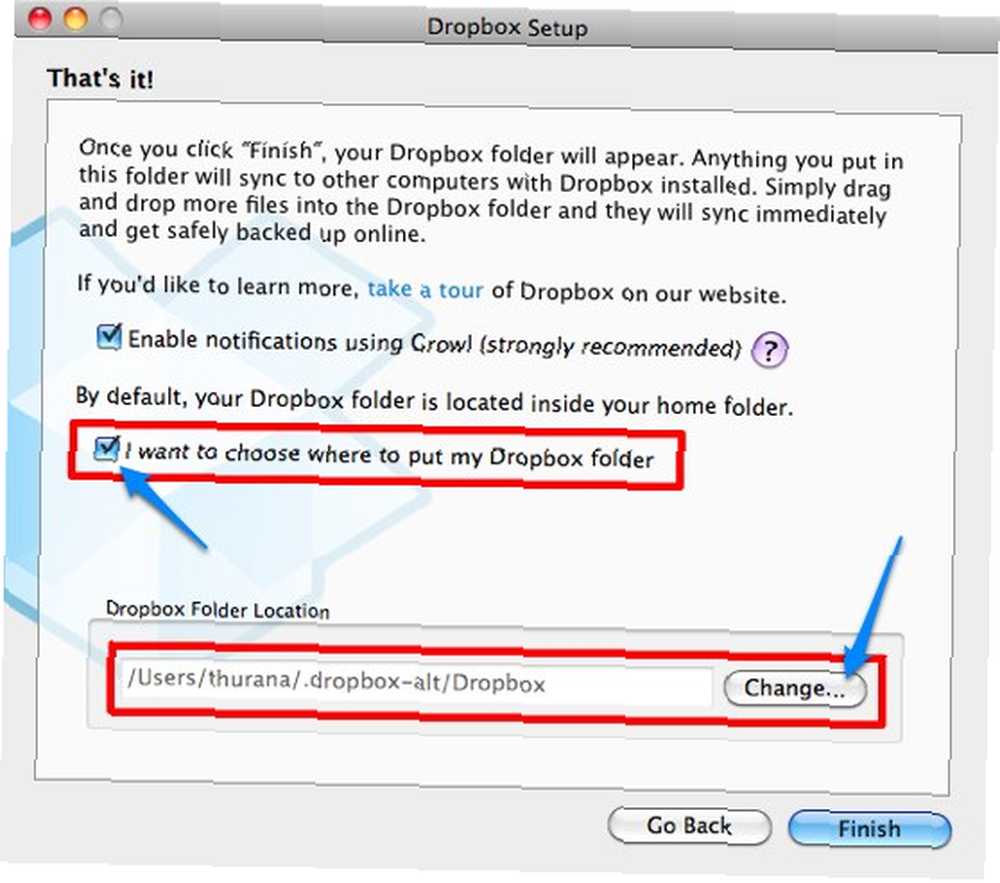
- Une fois le processus d'installation terminé, vous pouvez fermer le terminal. Théoriquement, les instances supplémentaires de Dropbox seront également fermées, mais dans mon expérience, elles sont restées dans la barre de menu..
C'est la fin de l'étape 1. Passons à la deuxième étape: créer l'élément de démarrage pour l'instance supplémentaire Dropbox..
- Ouvrez le terminal (à nouveau)
- Coller dans cette ligne de commande:
mkdir -p ~ / où vous voulez / DropboxAltStarter.app / Sommaire / MacOS /
Au lieu de “où vous voulez” signifie vraiment n'importe où sur votre disque dur que vous aimez, tel que ~ / Documents /.

Dans cette étape, vous créez une application appelée “DropboxAltStarter“. Mais ce n'est pas encore terminé.

- Ensuite, ouvrez TextEdit et collez:
CFBundlePackageType APPL CFBundleExecutable DropboxAltStarter LSUIElement 1
Enregistrez le fichier sous: “Info.plist” nulle part.
(Veuillez noter que le et “http://www.apple.com/DTDs/PropertyList-1.0.dtd”> ci-dessus devrait être écrit dans une ligne de code - séparée par un espace, mais nous devons le décomposer en deux car il ne pourrait pas s'intégrer au thème WP. Alors n'oubliez pas de l'entrer sur une seule ligne).
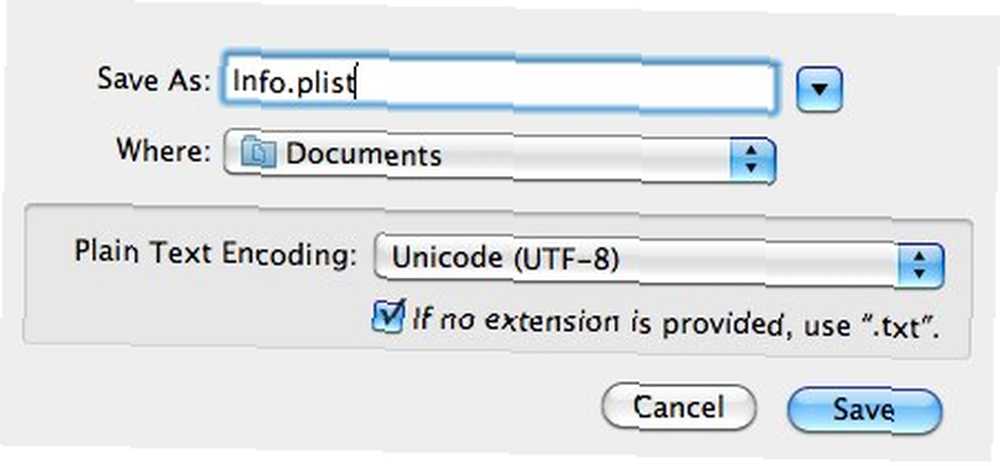
- Clic droit sur le “DropboxAltStarter” que vous avez créé auparavant et choisissez “Afficher le contenu du paquet”
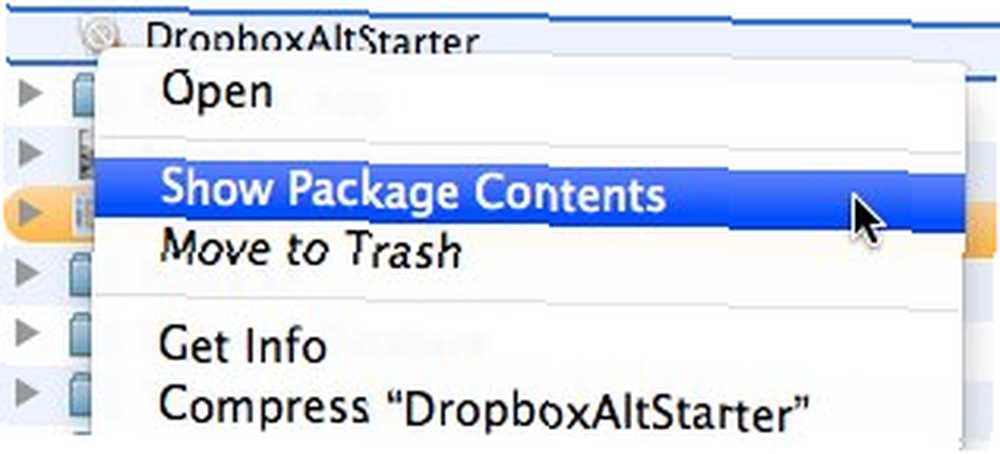
- Glissez et déposez le “Info.plist” déposer dans le dossier “Contenu” (même niveau que “MacOS” dossier).
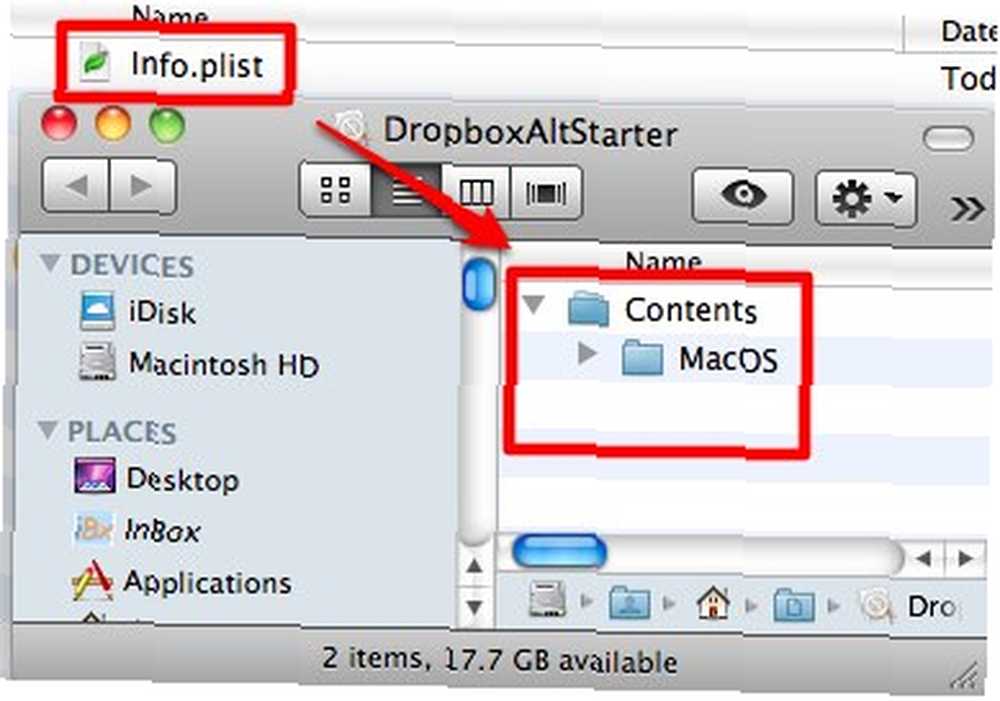
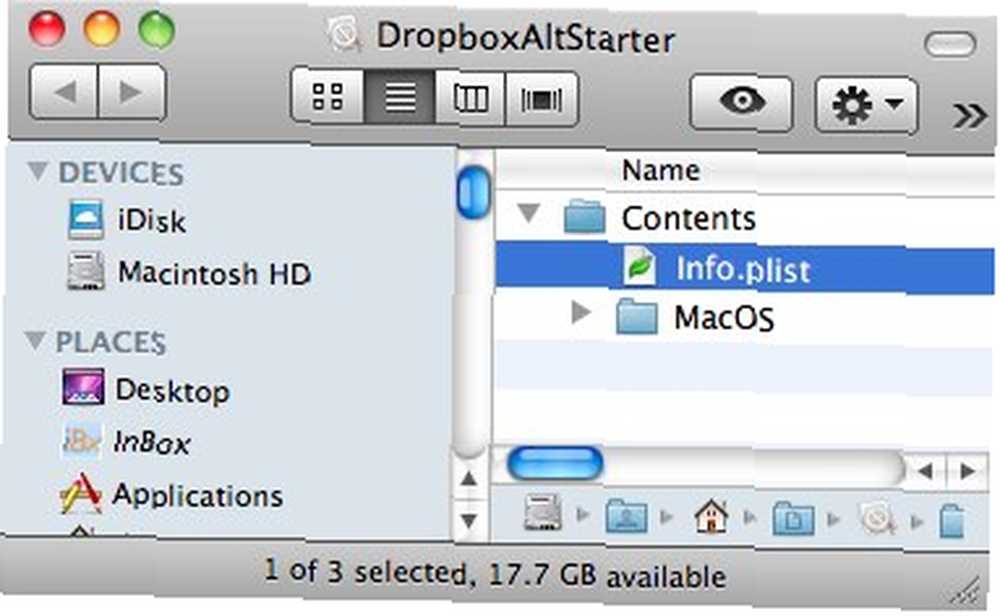
- Créez un nouveau fichier texte et collez:
#! / bin / bash HOME = / Utilisateurs / $ USER / .dropbox-alt /Applications/Dropbox.app/Contents/MacOS/Dropbox
(Encore une fois, le HOME = / Utilisateurs / $ USER / .dropbox-alt et /Applications/Dropbox.app/Contents/MacOS/Dropbox devrait être écrit dans une ligne de code séparée par un espace. Vous savez ce qu'il faut faire.)
Puis enregistrez le fichier sous “DropboxAltStarter” (sans citation). Ne pas oublier de décocher la “Si aucune extension n'est fournie, utilisez “.SMS”” zone pour empêcher TextEdit d'enregistrer le fichier en tant que fichier texte.
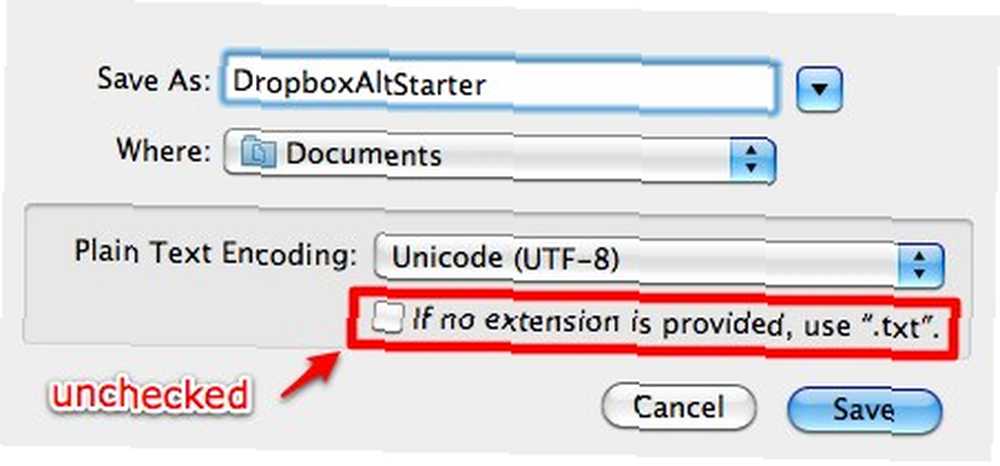
- Répétez les étapes 4 et 5 ci-dessus pour mettre le “DropboxAltStarter” déposer dans le “MacOS” dossier.
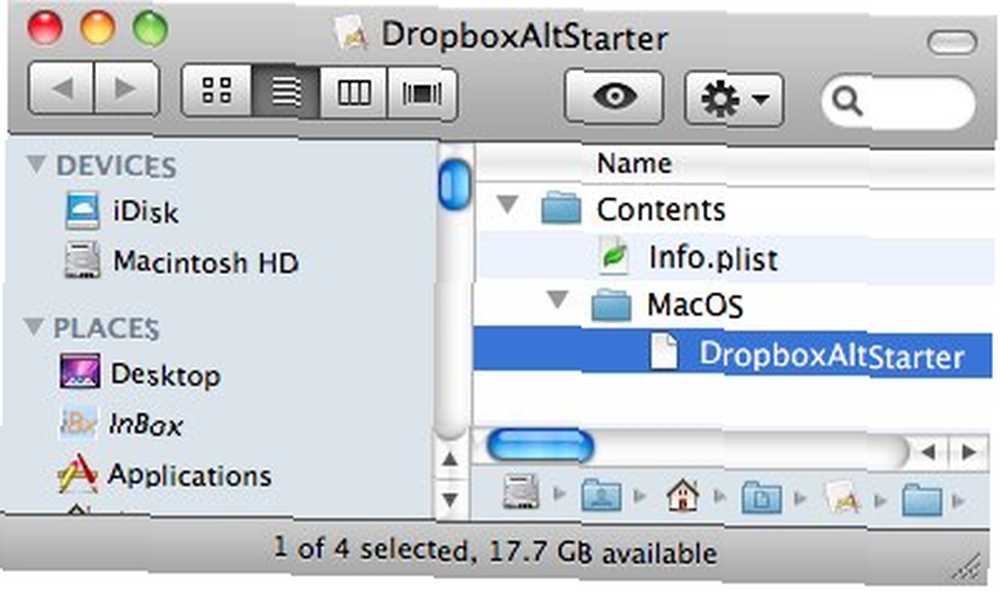
- Ouvrez Terminal et tapez cette commande:
chmod 755
Avant de taper enter, glissez et déposez le “DropboxAltStarter” déposer dans le terminal pour terminer la commande.
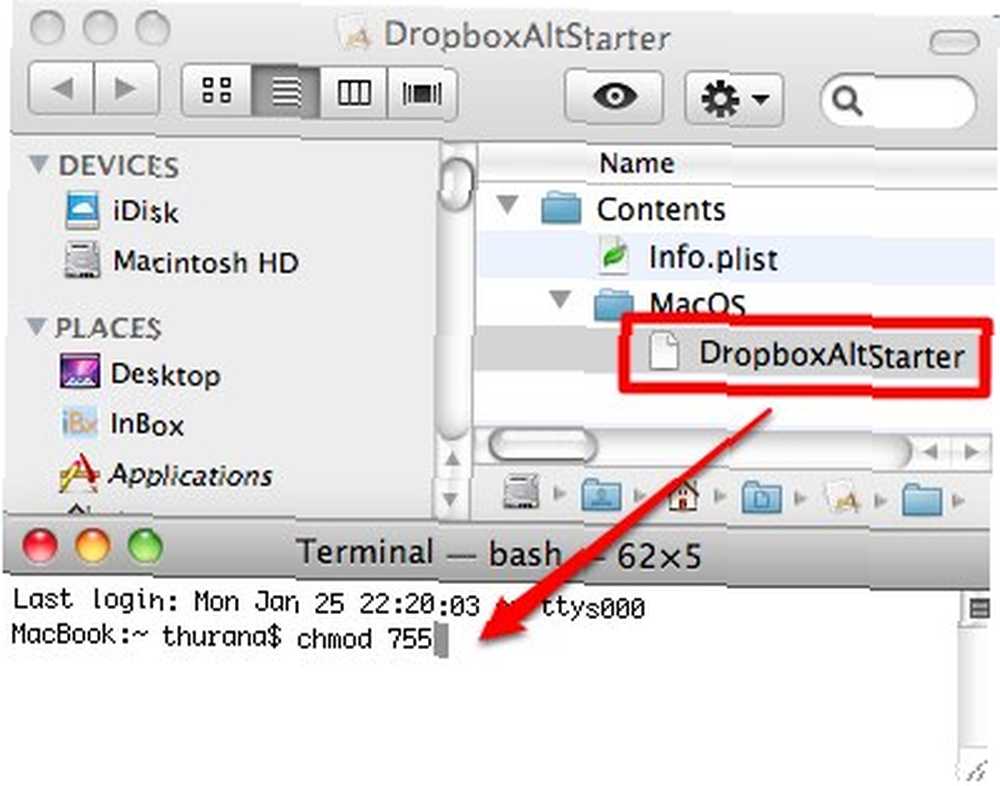
Puis appuyez sur Entrée.

- Maintenant, vous avez une application qui fonctionne. Vous pouvez le déplacer vers le “Applications” Si vous le souhaitez, double-cliquez dessus pour ouvrir le deuxième compte Dropbox..
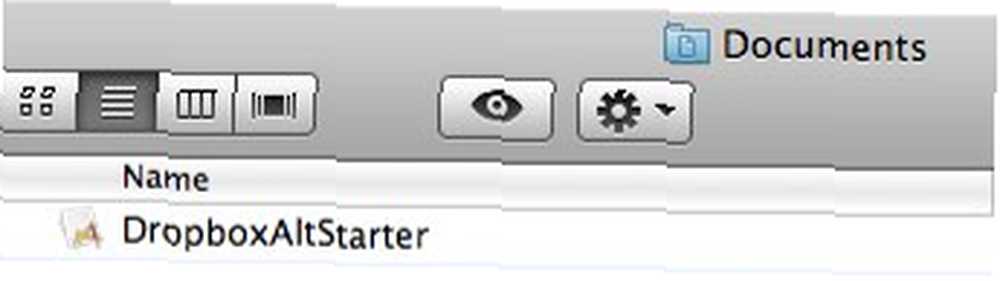
- Vous pouvez également ajouter la nouvelle application à votre liste de démarrage en allant sur “Préférences Système> Comptes> Éléments de connexion” menu.
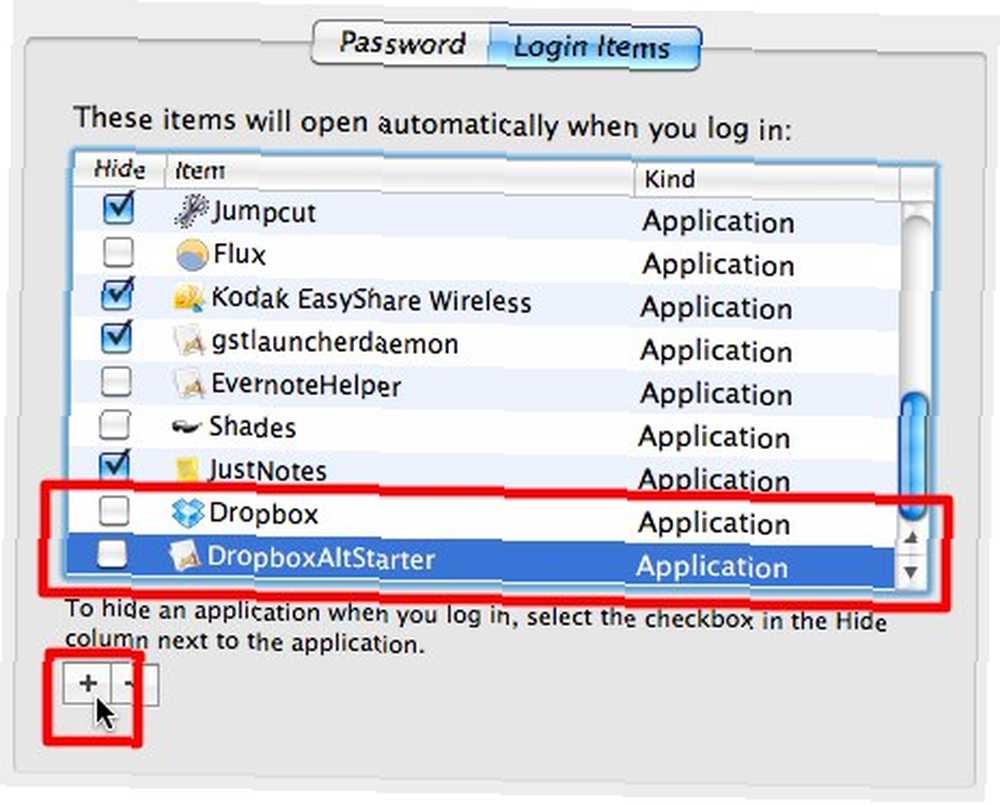
Après le long voyage
Ouf! C'était un long trajet, n'est-ce pas?
Le travail est terminé, mais il reste encore une chose à ajouter: pour savoir quel compte Dropbox correspond à quel compte, vous pouvez attribuer un logo différent à l'un d'entre eux. Aller à Dropbox ' “Préférences> Général” et choisissez le logo N & B pour l'un des comptes.
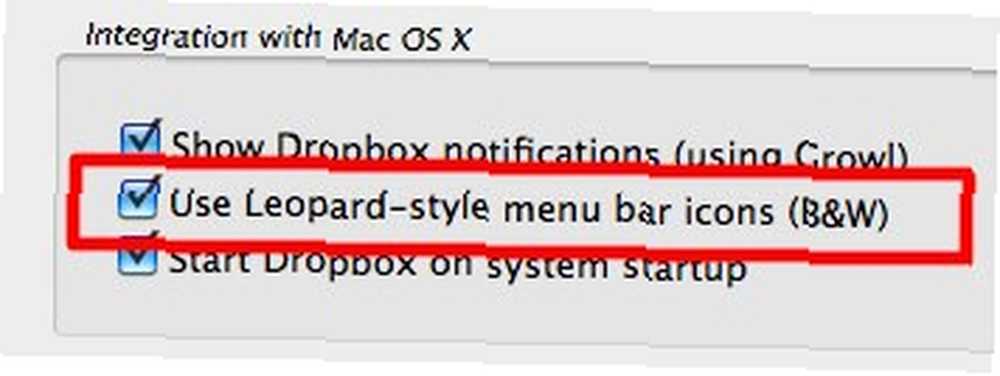
Si vous êtes un utilisateur Windows, vous pouvez utiliser le complément Dropbox appelé Dropboxen pour obtenir le même résultat..
Alors, que feriez-vous avec deux instances de Dropbox? Savez-vous comment utiliser plusieurs comptes Dropbox? Partagez vos opinions et vos opinions en utilisant le commentaire ci-dessous.











