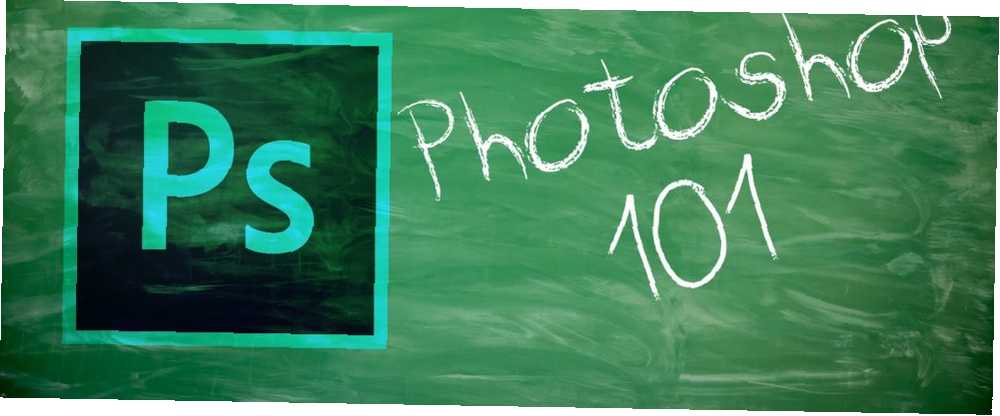
Lesley Fowler
0
3396
650
L'outil de sélection de Photoshop est assez robuste et propose des fonctionnalités d'intelligence artificielle solides qui peuvent vous aider à faire des sélections intelligentes, telles que la sélection du sujet d'une image ou d'une zone spécifique d'une photo..
Vous pouvez également utiliser l'outil de sélection de Photoshop pour sélectionner tous les pixels d'une couleur spécifique dans votre image, ce qui facilite les modifications transparentes..
Comment sélectionner toute la même couleur dans Photoshop
Avec votre image ouverte, dans le menu, cliquez sur Sélectionner > Gamme de couleurs.
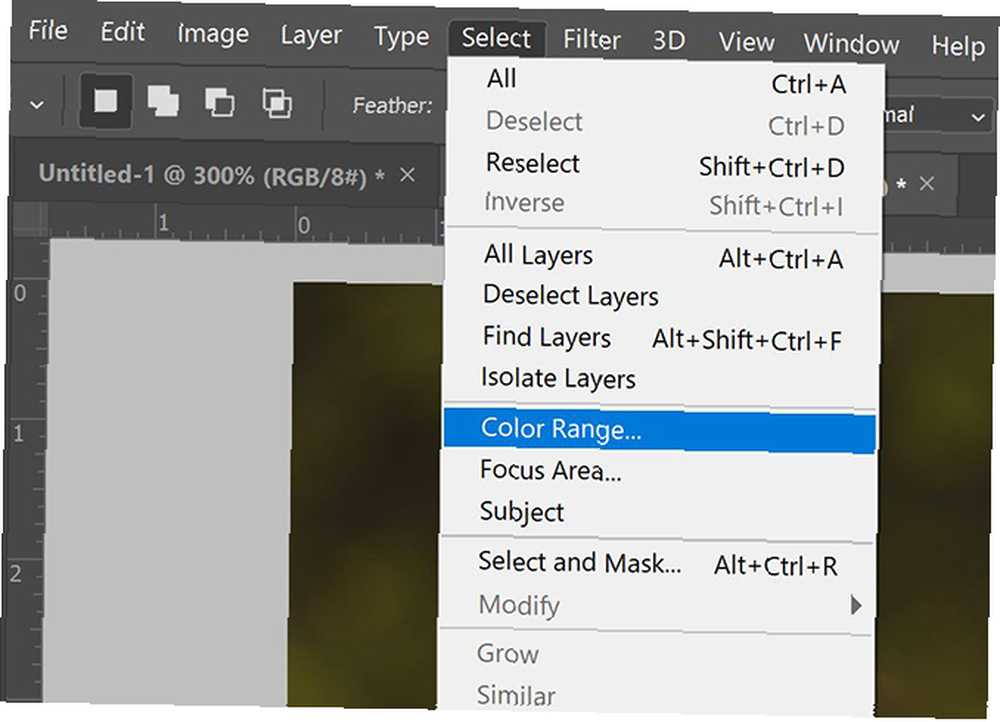
Dans le panneau qui s'ouvre, vous pouvez sélectionner les couleurs de deux manières. Vous pouvez utiliser l'outil Pipette pour sélectionner une seule couleur. Cela signifie que vous pouvez cliquer une fois n'importe où dans l'image et Photoshop sélectionnera automatiquement toutes les couleurs identiques dans le pixel exact..
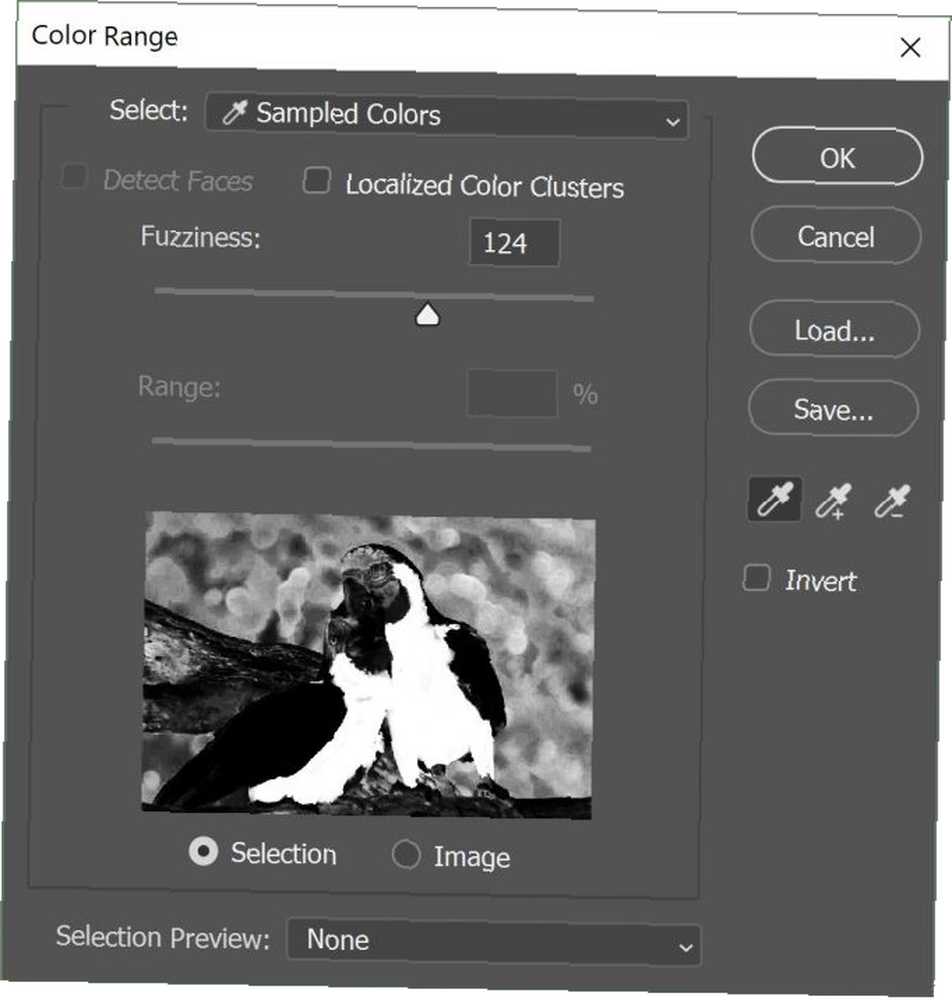
Si vous voulez un peu plus de nuance, cliquez sur l'outil Pipette avec le symbole plus à côté. Cela vous permettra de faire plusieurs sélections. Cela signifie que vous pouvez sélectionner, par exemple, toutes les nuances de jaune d'une image. Ou si vous le souhaitez, vous pouvez sélectionner plusieurs couleurs.
Si vous constatez l'inclusion d'une couleur ou d'une nuance que vous ne souhaitez pas sélectionner, cliquez sur l'outil Pipette avec le symbole moins à côté, puis cliquez sur ce que vous souhaitez supprimer de votre sélection..
Vous pouvez affiner votre sélection en faisant glisser le curseur sous Flou. Plus le curseur est à gauche, plus votre sélection sera précise. Plus à droite, Photoshop permettra à plus de couleurs similaires de faire leur chemin dans votre sélection.
Comment voir ce que vous avez sélectionné
Dans la boîte de dialogue Gamme de couleurs, vous disposez de quelques options pour afficher votre image. Dans la boîte de dialogue elle-même, Choisi affichera une vignette noir et blanc polarisée.
Tout ce que vous sélectionnez apparaîtra en blanc, tandis que le reste de l'image sera en noir. Si vous sélectionnez Image, vous verrez simplement une version miniature de votre photo ou dessin, ce qui n'est pas très utile lorsque vous utilisez l'outil.
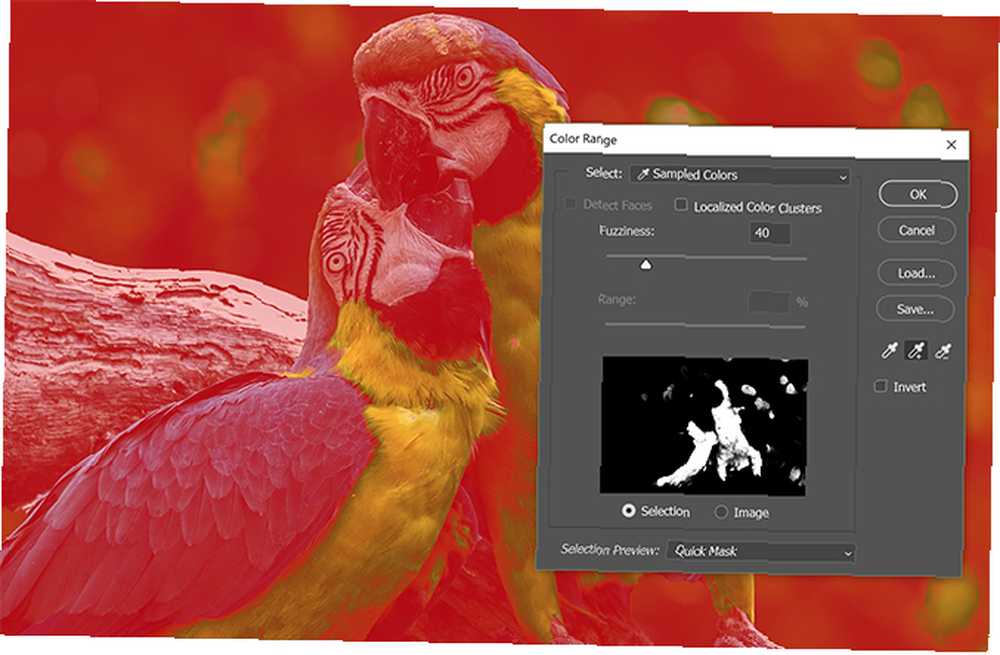
Vous pouvez également prévisualiser votre sélection dans votre image réelle, ce qui peut être très utile avec une image particulièrement détaillée. Choisissez quatre options parmi Aperçu de la sélection menu déroulant:
- Niveaux de gris: Cela ressemble à la vignette dans la boîte de dialogue.
- Noir mat: Toute l'image est noircie, à l'exception de votre sélection, qui apparaît dans sa couleur d'origine.
- Blanc mat: Toute l'image est en blanc, à l'exception de votre sélection, qui apparaît dans sa couleur d'origine.
- Masque rapide: Un masque Photoshop rouge recouvre l'image, à l'exception de votre sélection, qui apparaît dans sa couleur d'origine..
Comment éditer votre sélection de couleurs plus loin
Une fois que vous avez fait votre choix et que vous pouvez voir le “fourmis en marche” qui représentent votre sélection, vous pouvez modifier la couleur de différentes façons, la plupart d’entre elles se trouvant dans le menu sous Image > Ajustements. Quelques exemples à considérer incluent:
- Pour un changement homogène, vous pouvez changer les teintes de l’image en allant à Image > Ajustements > Balance de couleur.
- Vous pouvez changer votre sélection en noir et blanc en allant à Image > Ajustements > Noir et blanc.
- Vous pouvez changer la teinte et la saturation en allant à Image > Ajustements > Teinte / Saturation.
- Vous pouvez modifier la luminosité ou le contraste de la sélection en allant à Image > Ajustements > Le contraste de luminosité.
Il ne s'agit en aucun cas d'une liste complète de tous les outils de réglage que vous pouvez utiliser pour modifier votre image, mais plutôt d'une sélection de certains outils facilitant la réalisation de modifications transparentes utiles lors de tâches telles que le changement de vue. ou la couleur des cheveux, ou éclaircissant des sélections dans votre image. Pour en faire encore plus avec les couleurs, découvrez comment créer une palette de couleurs personnalisée dans Photoshop..
Dans cet exemple, la moitié gauche de l'image a été éclaircie et la balance des couleurs modifiée. La moitié droite de l'image reste la même:
 Crédit d'image: Pixabay
Crédit d'image: Pixabay
Si vous recherchez d'autres moyens d'effectuer des sélections précises dans Photoshop, l'outil Raffiner les bords. Comment utiliser l'outil Raffiner les bords de Photoshop pour les sélections parfaites. Utiliser l'outil Raffiner les bords de Photoshop pour les sélections parfaites. Si vous souhaitez effectuer des sélections parfaites dans Photoshop, L'outil Affiner le bord est votre ami. Nous allons vous montrer exactement comment utiliser l'outil Raffiner le contour de Photoshop. est une excellente option pour simplifier le processus de sélection complexe.
Et pour retoucher professionnellement vos photos, essayez ces pinceaux Photoshop gratuits et apprenez à créer des textures dans Photoshop Comment créer des textures dans Photoshop CC Comment créer des textures dans Photoshop CC Voici comment créer une texture dans Photoshop CC et comment appliquer cette texture à une autre image. .
Crédit d'image: Yaruta / Depositphotos











