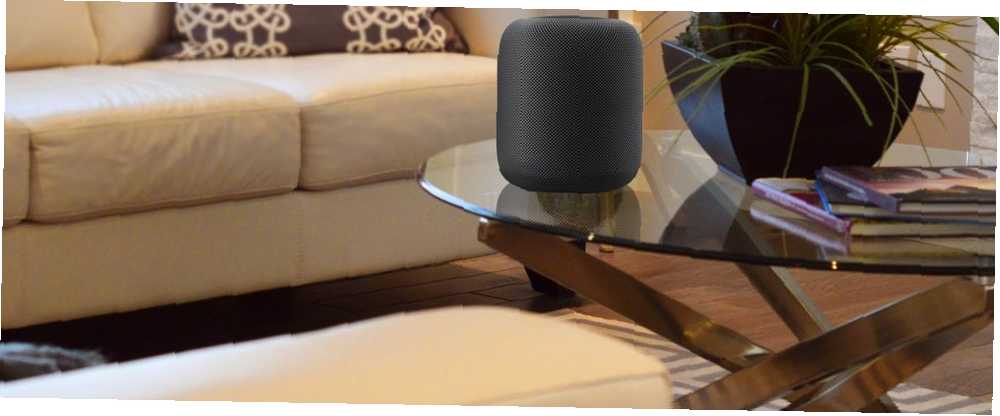
William Charles
0
5780
531
Le dernier gadget d’Apple est une partie enceinte sans fil et une partie Siri pour la maison. Comme notre revue du HomePod l’a trouvé, c’est un orateur nettement meilleur qu’un assistant..
Comme tous vos gadgets, quelque chose peut et va mal se passer avec HomePod. Il n’est pas évident non plus de modifier les paramètres de base, d’ajuster les autorisations ou de mettre à jour le micrologiciel. Nous examinerons donc aujourd’hui la configuration et le fonctionnement de HomePod et ce que vous pouvez faire en cas de problème..
Si vous vous demandez ce qu'est un HomePod, consultez notre guide essentiel sur le haut-parleur intelligent Apple. Qu'est-ce que Apple HomePod et avez-vous besoin d'un? Qu'est-ce que Apple HomePod et en avez-vous besoin? Voici ce que vous devez savoir sur la dernière tentative d'Apple de percer le marché de la maison intelligente. .
Comment configurer votre HomePod
Apple a déployé beaucoup d'efforts pour accélérer le processus de configuration de ses gadgets au cours des dernières générations. HomePod n'est pas différent, jumelage via la proximité avec un iPhone.
- Branchez et allumez votre HomePod et attendez que vous voyiez un cercle blanc clignotant.
- Apportez votre iPhone à proximité, déverrouillez-le et attendez que la notification HomePod apparaisse à l'écran..
- Robinet Installer et suivez les instructions à l'écran.
Au cours de ce processus, il vous sera demandé si vous souhaitez activer Demandes personnelles. Cela fonctionne essentiellement comme une extension de votre iPhone, vous permettant d'effectuer des tâches telles que créer des notes et des rappels, ou envoyer et lire des messages à l'aide de votre HomePod..
Si vous activez cette fonctionnalité, toute personne de votre domicile pourra accéder à certaines de vos informations personnelles ou envoyer des messages en votre nom..
Comment changer le nom et les paramètres de votre HomePod
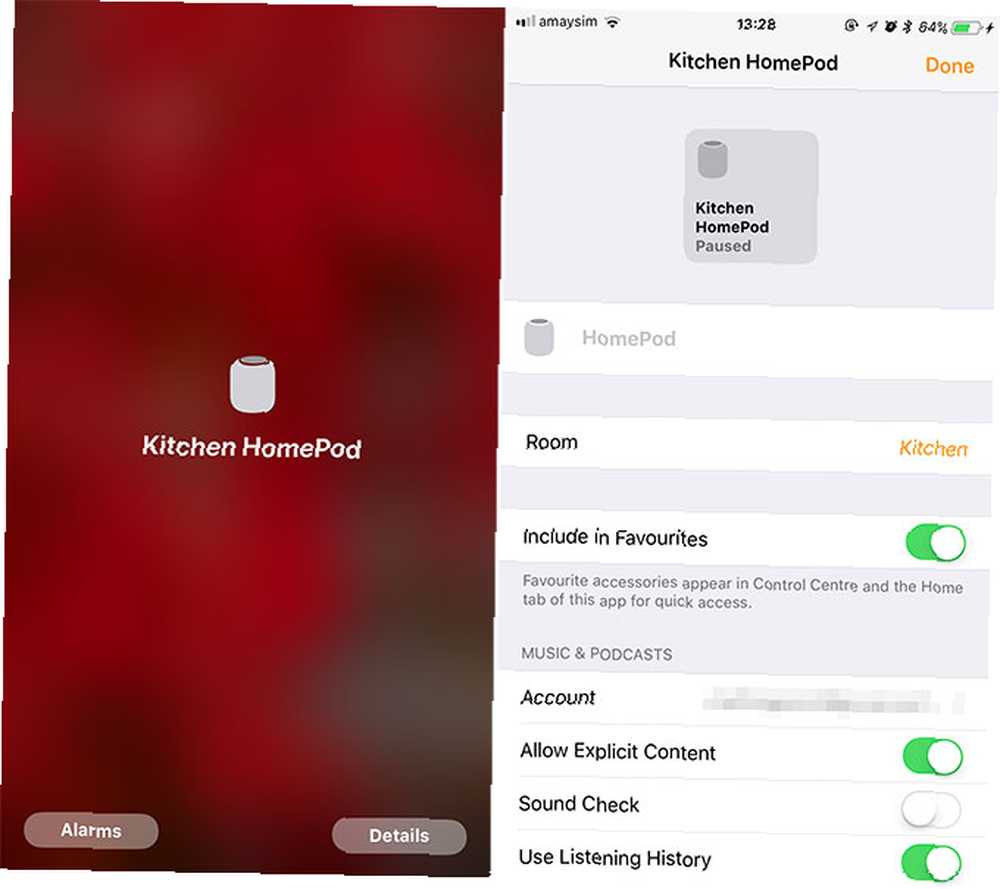
Vous trouverez les paramètres de votre HomePod sous le Accueil app, pré-installé sur iOS. Appuyez dessus pour afficher un aperçu de votre configuration actuelle compatible avec HomeKit, avec tous les périphériques intelligents répertoriés. Tapez et maintenez HomePod (ou 3D Touch), puis tapez sur Détails pour configurer l'appareil.
Quelques faits saillants comprennent:
- Nom de l'appareil: Parfait si vous avez plusieurs enceintes HomePod chez vous.
- Pièce: Vous permet de grouper des appareils pour le contrôle de la pièce entière.
- Ajouter aux Favoris: Active les commandes de média HomePod dans le Control Center 12 raccourcis iPhone utiles que vous ne saviez pas ou oubliés 12 raccourcis iPhone que vous ne saviez pas ou oubliez Vous voulez être plus productif avec votre iPhone? Ces raccourcis iOS vous aident à naviguer dans votre iPhone plus rapidement que jamais. pour un accès plus rapide.
- Sound check: Normalise le volume entre les chansons en augmentant ou en diminuant le volume.
- Identifiant Apple: Cela doit correspondre au même identifiant Apple que le périphérique couplé principal pour que les demandes personnelles fonctionnent.
- Utiliser l'historique d'écoute: Laissez les chansons jouées via HomePod influencer votre musique Apple Pour vous recommandations. Désactivez cette option si les membres de votre ménage ont des goûts musicaux extrêmement différents..
Comment modifier les paramètres de confidentialité de votre HomePod
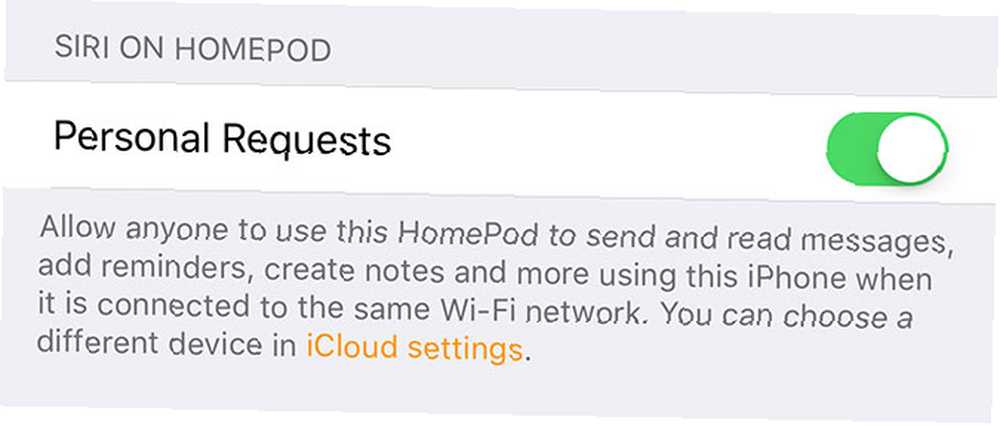
Pour activer ou désactiver Demandes personnelles, qui permet à quiconque d’envoyer des messages, de créer des notes et d’autres demandes personnelles Siri:
- Lancer le Accueil app et appuyez sur modifier au sommet.
- Appuyez sur le nom de la configuration de votre maison en haut de l'écran. c'est Ma maison par défaut.
- Tapez sur votre nom sous Personnes.
- Basculer Demandes personnelles Allumé ou éteint.
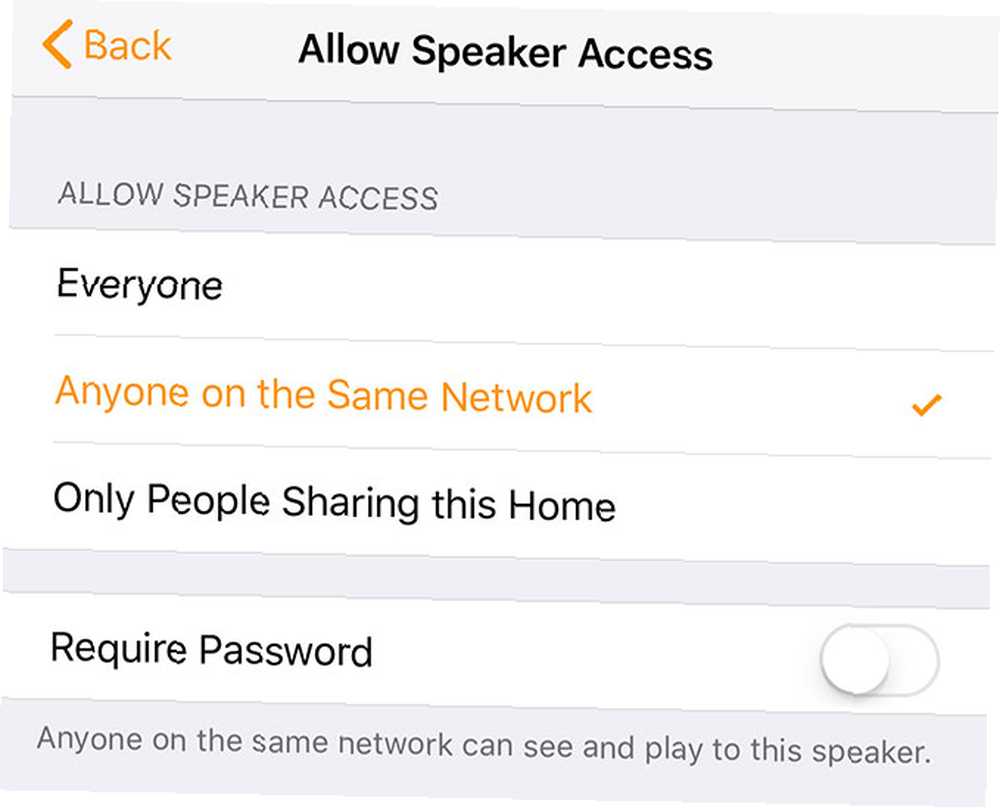
Pour limiter le nombre de personnes pouvant utiliser le HomePod en tant que haut-parleur AirPlay:
- Lancer le Accueil app et appuyez sur modifier au sommet.
- Appuyez sur le nom de la configuration de votre maison en haut de l'écran. Ma maison est la valeur par défaut.
- Robinet Autoriser l'accès aux haut-parleurs puis choisissez qui peut accéder à quoi.
- Choisissez si vous avez besoin d'un mot de passe ou non.
Si vous êtes l'administrateur domestique, vous pouvez également utiliser cette zone pour limiter les tâches des autres membres de votre ménage. Vous pouvez également ajouter une autre maison en appuyant sur Ajouter une maison en haut de l'écran.
Pourquoi Siri ne fonctionne-t-il pas sur mon HomePod??
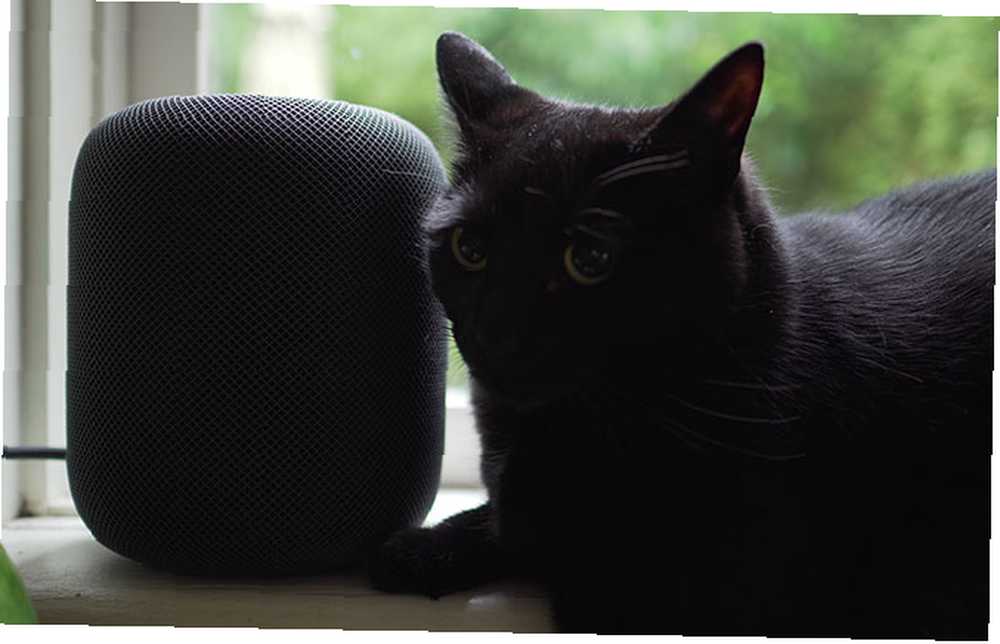
Par défaut, Siri peut effectuer certaines tâches de base, telles que la conversion de devise et des calculs simples, indépendamment de la personne présente dans votre ménage. Pour les demandes personnelles impliquant le périphérique d'un utilisateur ou un compte iCloud (comme la création de rappels ou l'envoi de messages), certaines conditions doivent être remplies..
Les requêtes personnelles ne fonctionnent que si votre iPhone et votre HomePod partagent la même même identifiant Apple, votre iPhone est défini comme votre périphérique de localisation principal pour Trouver mon iPhone et que votre iPhone est connecté au même réseau Wi-Fi comme HomePod.
Remarque: Vous pouvez vérifier vos paramètres de localisation sous Paramètres> [Votre nom]> [Votre appareil]> Trouver mon iPhone.
Pourquoi ma liste de lecture HomePod?
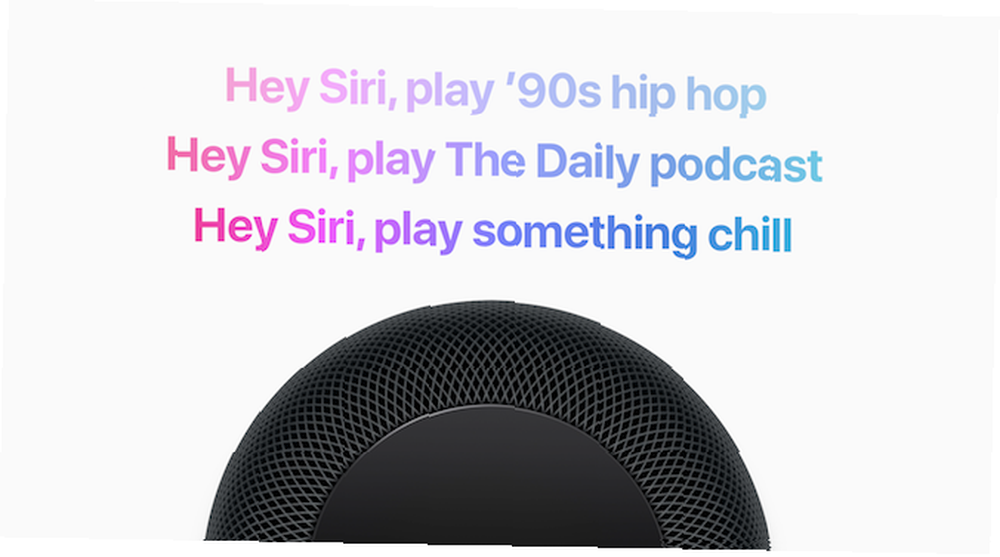
Un certain nombre d'utilisateurs ont rencontré ce problème sur les forums de discussion du support technique Apple. On ne comprend pas bien pourquoi cela se produit, mais certains utilisateurs ont suggéré que HomePod ne fonctionne qu'avec les listes de lecture Apple Music et nécessite donc un abonnement actif et l'activation de iCloud Music Library..
D'autres ont réussi à réinitialiser leur HomePod en usine (voir instructions à la fin de cet article). Vous pouvez aussi essayer de dire à Siri de jouer ma playlist de danse plutôt que play playlist Dance pour plus de clarté.
AccueilPod fait du bruit en jouant de la musique

J'ai moi-même rencontré ce problème lors de la diffusion de contenu de mon iPhone ou de mon Mac via AirPlay, et je suis convaincu que cela était dû à la distance qui sépare la source du HomePod. Essayez de vous rapprocher si vous rencontrez un problème similaire. Si cela ne fonctionne pas, coupez l'alimentation du HomePod en le débranchant puis en le rebranchant..
HomePod ne lira pas le contenu iTunes Match
Un problème bien documenté dans les communautés de support Apple, il n'existe actuellement aucun correctif connu. De nombreux utilisateurs se sont plaints du fait que la lecture du contenu d'iTunes Match est au mieux inégale et que rien de ce qu'ils ont essayé (y compris la réinitialisation d'usine du HomePod) n'a fonctionné.
Nous devrons probablement attendre une mise à jour du micrologiciel d’Apple pour constater toute amélioration à ce niveau..
App “N'a pas encore réglé ça avec moi” Erreur

Vous entendrez le plus souvent cette erreur en essayant d'utiliser une application incompatible avec Siri sur votre iPhone. Vous ne pouvez rien faire à ce sujet, mais je l'ai aussi entendu lorsque j'essayais d'utiliser Siri sur le HomePod. La seule astuce permettant de corriger cette erreur lors de l'utilisation de Notes et de rappels était de redémarrer l'ordinateur iPhone et HomePod concernés..
“Echec de l'installation -6722” Erreur
Ce message d'erreur peut apparaître sur votre iPhone lors de la première configuration de HomePod. Si vous le voyez, commencez par éteindre tous les autres appareils HomeKit (tels que les excellents haut-parleurs Sonos AirPlay: Sonos One Review: s'agit-il du seul haut-parleur intelligent à tout contrôler? Sonos One Review: de l'unique haut-parleur intelligent à tout maîtriser ? Sonos et Alexa, dans un seul appareil. Grâce à la qualité sonore exceptionnelle, c'est le meilleur appareil Echo à ce jour - et avec l'assistance promise de Google Assistant, il s'agit du haut-parleur unique pour les gouverner tous.) Et essayez à nouveau.
Si cela ne fonctionne pas, essayez d'attendre 30 minutes, puis ouvrez le Accueil app et appuyez sur Reconfigurer quand il apparaît. Plusieurs utilisateurs signalent que cette solution particulière de l'affiche de forums “Snoop Dogg” travaillé pour eux:
“Si vous attendez 30 minutes puis revenez à l'application Home, elle devrait vous proposer de: “Reconfigurer” votre HomeKit. Si cela ne s'affiche pas, vous devrez probablement vous déconnecter d'iCloud, puis vous reconnecter pour résoudre le problème. Une fois votre application Home ouverte avec succès, vous devriez pouvoir terminer la configuration..”
Comment mettre à jour le micrologiciel HomePod
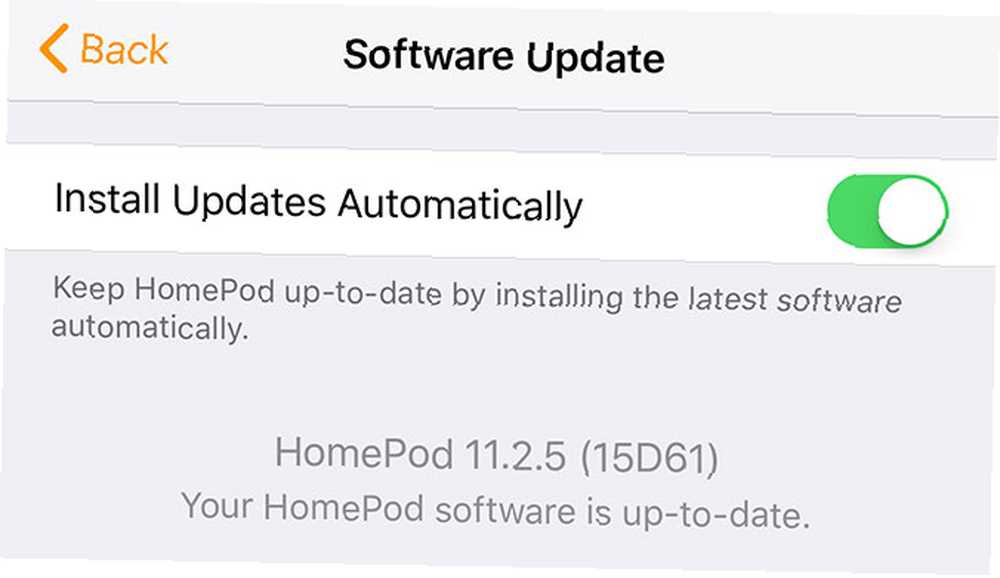
Vous n'aurez probablement jamais besoin de le faire manuellement, car le HomePod est configuré pour installer les mises à jour automatiquement par défaut. Vous pouvez également modifier ce paramètre sur cet écran:
- Lancer le Accueil application sur votre iPhone et appuyez sur modifier.
- Appuyez sur le nom de votre configuration d’accueil en haut de l’écran, qui est Ma maison par défaut.
- Robinet Mise à jour logicielle et attendez que votre appareil vérifie les nouvelles versions. Basculer les mises à jour automatiques si vous voulez.
- Si une nouvelle version est trouvée, appuyez sur Installer lorsque vous y êtes invité et attendez.
Comment optimiser HomePod Audio
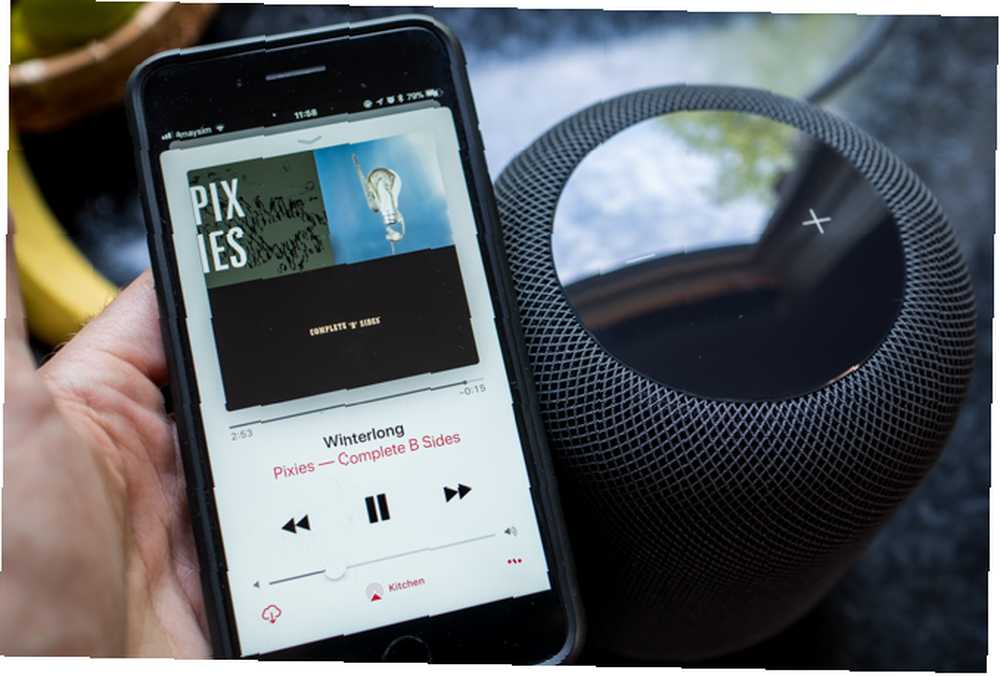
HomePod configure l'audio en fonction de la pièce dans laquelle vous vous trouvez. Pour que le périphérique puisse être reconfiguré manuellement, il vous suffit de le brancher, de le saisir et de le réinstaller. L'accéléromètre à l'intérieur indique à HomePod qu'il a été déplacé et il lance à nouveau le processus de configuration..
Vous devriez le faire lorsque vous introduisez des objets volumineux à proximité, par exemple en ajoutant un nouveau moniteur sur votre bureau..
Comment réinitialiser votre HomePod en usine
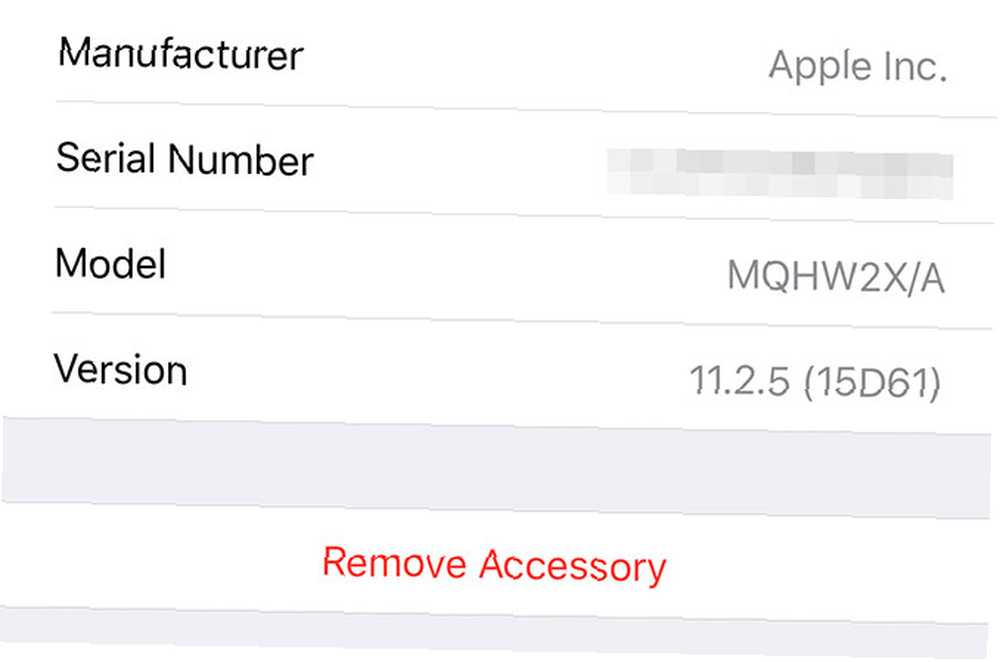
Vous pouvez réinitialiser votre HomePod à un état comme neuf en utilisant deux méthodes. Le premier utilise le Accueil app:
- lancement Accueil puis appuyez et maintenez (ou 3D Touch) le HomePod que vous souhaitez réinitialiser et appuyez sur Détails.
- Faites défiler vers le bas de la liste et appuyez sur Supprimer l'accessoire.
Si vous n'avez plus accès à l'iPhone principal, vous devrez réinitialiser votre HomePod à l'aide de l'écran tactile situé en haut:
- Éteignez HomePod. Attendre cinq secondes, puis rallumez-le.
- Immédiatement toucher et tenir le panneau tactile en haut.
- Surveillez un filature rouge et continuez à tenir, Siri vous dira que vous êtes sur le point de réinitialiser HomePod.
- Lève ton doigt quand tu entends trois bips et votre HomePod sera réinitialisé.
Siri, je suis à la maison!
HomePod est un excellent orateur, à un prix abordable, avec une boîte à outils pour la maison intelligente et un assistant personnel relativement limités. Apple a fait de son mieux pour maintenir HomePod dans son écosystème, mais cela introduit souvent ses propres problèmes et bizarreries..
C’est l’une des raisons pour lesquelles vous voudrez peut-être éviter le HomePod pour le moment. 5 raisons de ne pas acheter le HomePod d’Apple tout de suite. 5 raisons de ne pas acheter le HomePod d’Apple tout de suite. Le HomePod d’Apple est un haut-parleur génial conçu pour fonctionner en toute transparence. Apple Music et AirPlay, mais ce n'est peut-être pas pour vous. . Si vous avez d'autres problèmes avec votre HomePod que nous n'avons pas abordés ici, listez-les dans les commentaires ci-dessous et nous envisagerons de les ajouter à la liste..











