
Peter Holmes
0
1371
156
Vous vous demandez comment configurer votre Apple TV? Vous ne savez pas comment diffuser Netflix et télécharger des applications? Vous rencontrez des difficultés pour configurer des serveurs DNS personnalisés? Détendez-vous, nous sommes là pour vous aider.
Voici comment configurer votre Apple TV, comment l'utiliser et comment résoudre les problèmes courants de l'Apple TV. Ce guide est conçu pour vous fournir une vue d’ensemble du processus, de sorte que vous puissiez revenir à regarder en toute hâte vos films et émissions préférés..
1. Configuration de votre Apple TV
Une fois que vous avez retiré la boîte noire brillante d’astuces d’Apple, la configuration est relativement simple. Dans la boîte, vous trouverez une unité Apple TV, un câble d’alimentation, la télécommande et un câble Lightning vers USB-C. Vous devrez fournir votre propre câble HDMI Pourquoi ne devriez-vous jamais dépenser plus de 10 USD sur un câble HDMI Pourquoi ne devriez-vous jamais dépenser plus de 10 USD sur un câble HDMI Pour tirer le meilleur de votre équipement HD, utilisez un joli téléviseur à écran large , un lecteur Blu-ray, une PS3 ou un décodeur HD en continu, vous devez disposer d’au moins un câble HDMI. Ou plus… .
Branchez et commencez
La première chose à faire est de connecter une extrémité de votre câble HDMI à votre Apple TV et l’autre à votre téléviseur. Si vous utilisez un récepteur numérique pour le son surround, vous devrez plutôt le connecter à votre récepteur. Notez le numéro de port HDMI.
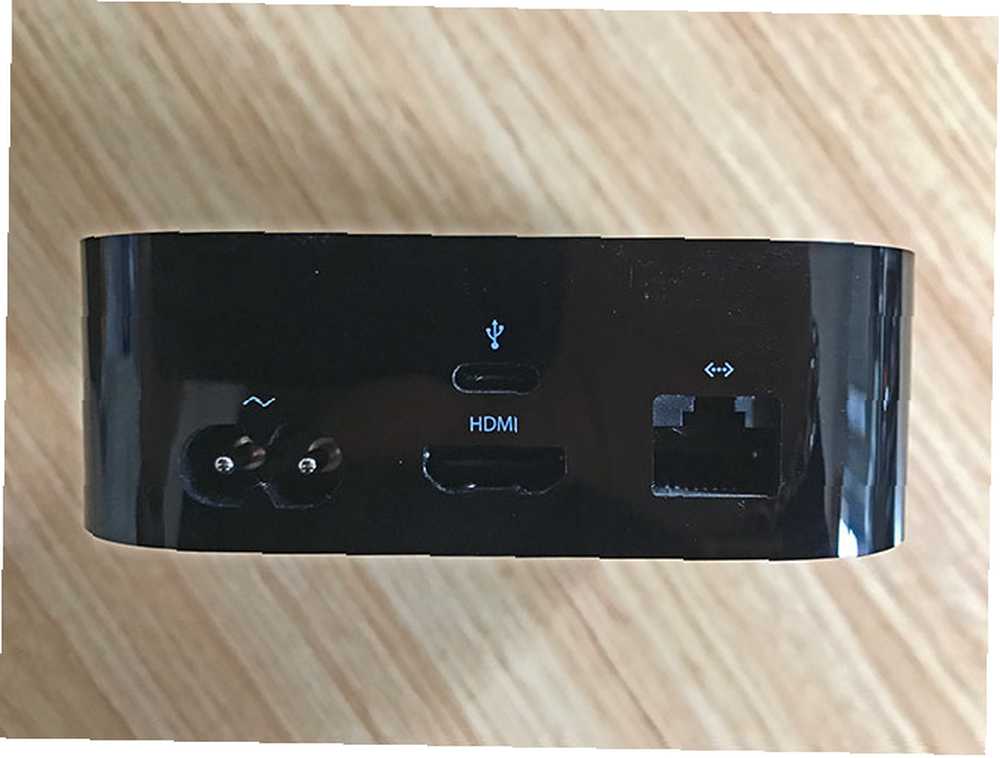
Remarque: Si vous ne disposez pas de suffisamment de ports HDMI de rechange, vous devrez débrancher un périphérique que vous n'utilisez pas très souvent (comme un vieux lecteur DVD ou une console de jeu) ou acheter un répartiteur HDMI..
Si vous utilisez Internet par câble plutôt que Wi-Fi, connectez un câble Ethernet au port situé à l'arrière de l'Apple TV. Ensuite, branchez le câble d'alimentation et allumez-le. L'Apple TV démarrera automatiquement. Vous pouvez maintenant basculer votre téléviseur ou votre récepteur sur l’entrée HDMI que vous avez notée précédemment, dans laquelle vous devriez voir l’écran suivant:
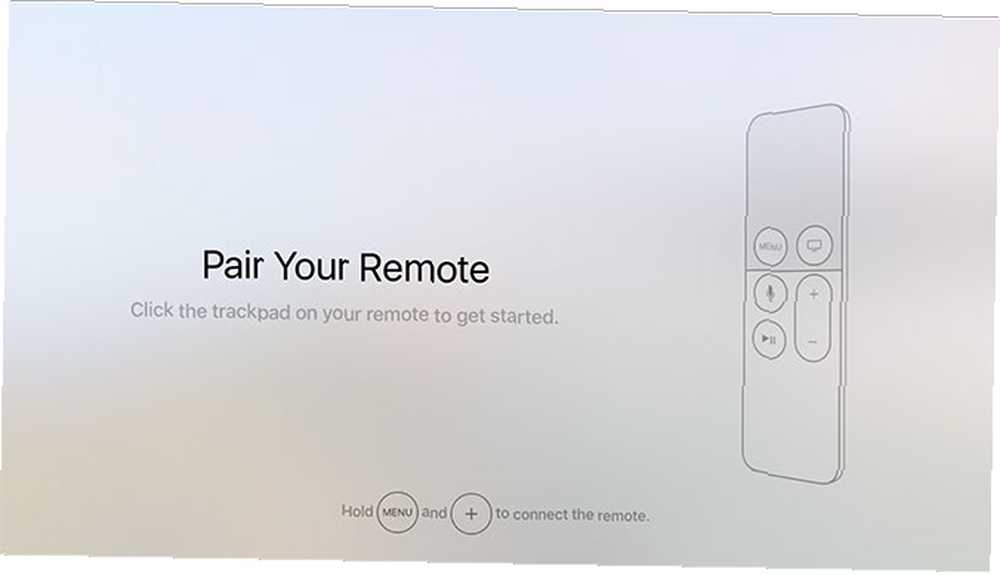
Configuration initiale de Apple TV
Frapper le Menu et Monter le son (plus) jusqu'à ce que votre Apple TV reconnaisse votre télécommande. Si ça ne se connecte pas,essayez de maintenir ces boutons pendant cinq secondes pour le réinitialiser. Si cela ne fait toujours rien, vous devrez peut-être charger la télécommande.
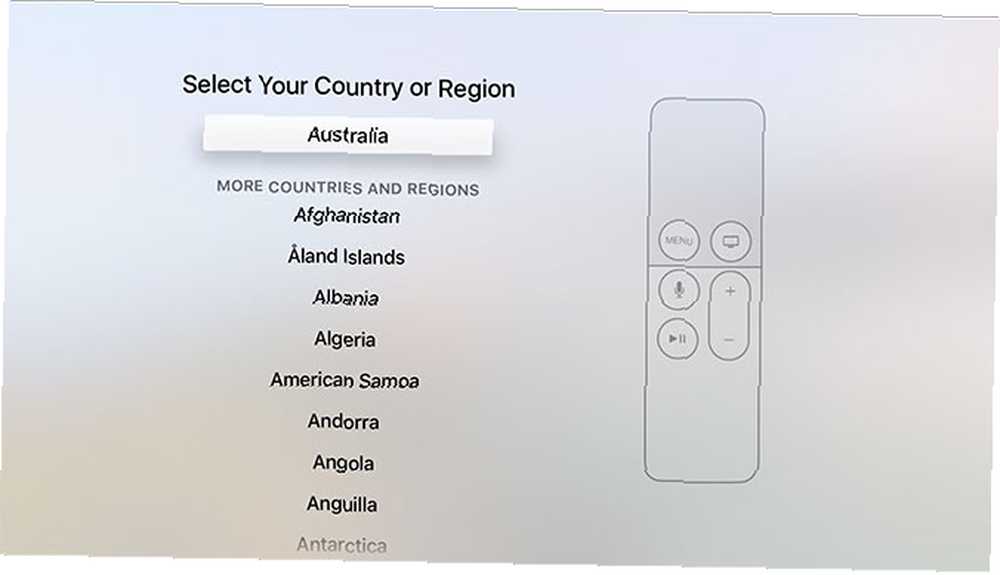
Ensuite, vous devrez choisir votre langue et votre région actuelle. Vous pouvez faire votre choix en cliquant sur le pavé tactile ou en appuyant sur Menu reculer d'un pas si vous faites une erreur. Lorsque vous y êtes invité, activez l'accès Siri si vous souhaitez utiliser votre voix pour interagir à l'avenir..
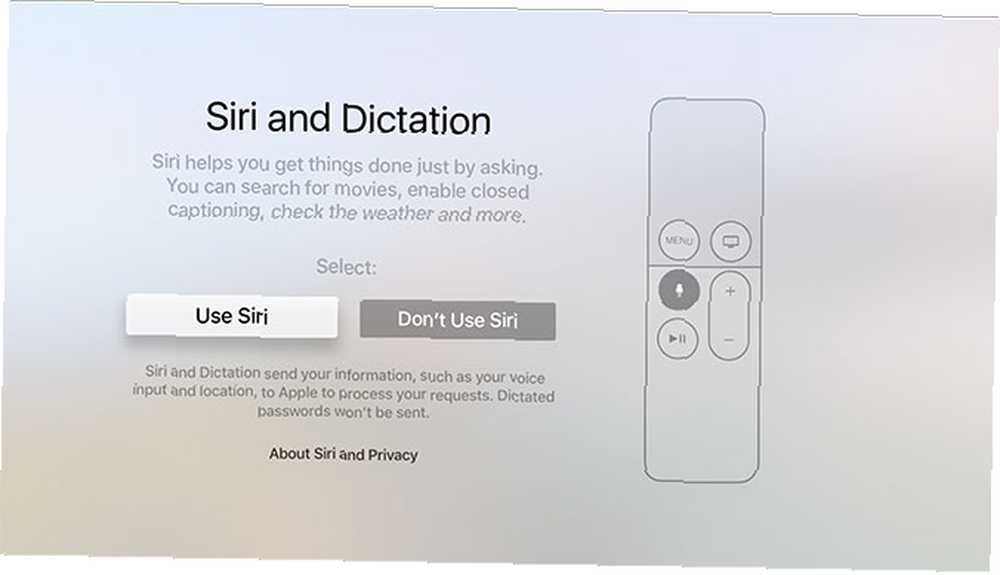
Enfin, vous devez choisir une méthode pour terminer la configuration de votre Apple TV: Configurer avec un appareil ou Configurer manuellement. Choisir Configurer avec l'appareil nécessite un appareil iOS comme un iPhone ou un iPad. Cette option transfère les paramètres de votre iPhone à votre Apple TV, y compris les paramètres de réseau sans fil, votre identifiant Apple ID et les informations d'identification iCloud..
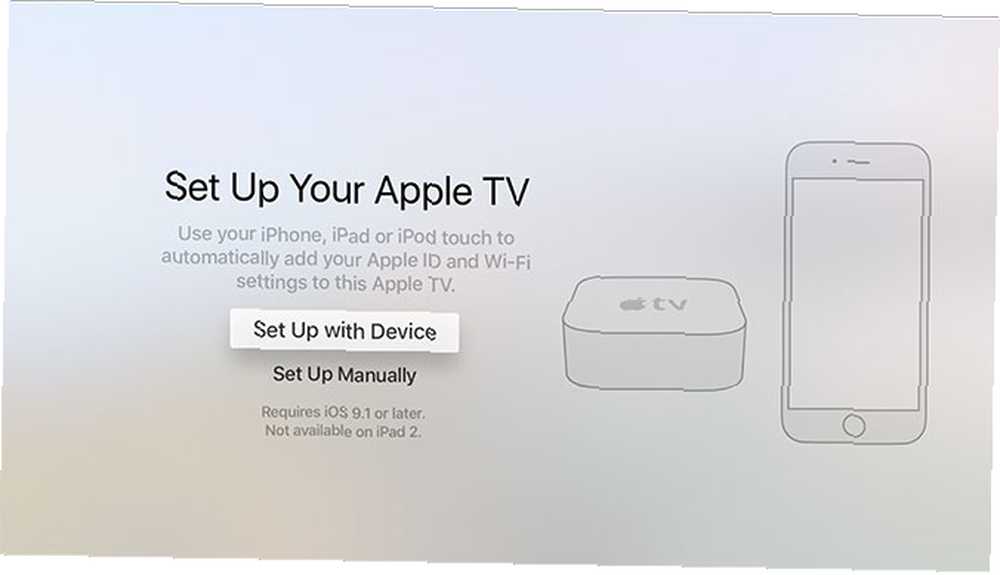
Si vous optez pour cette option, vous aurez besoin de votre appareil à proximité. Il suffit de suivre les instructions à l'écran pendant que l'Apple TV copie les informations. Si vous rencontrez des problèmes avec cette méthode, appuyez sur Menu et choisir Configurer manuellement au lieu.
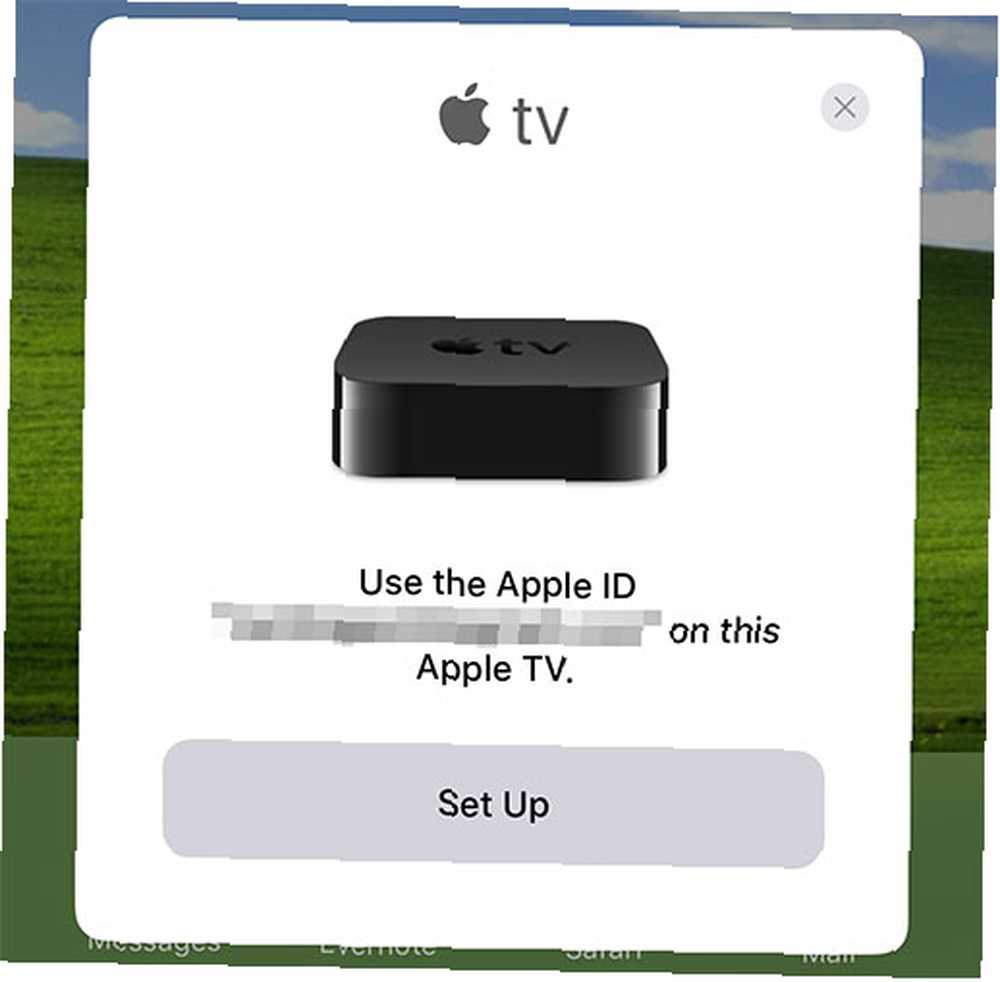
Choisir Configurer manuellement prend un peu plus de temps et vous devrez entrer vos identifiants de réseau sans fil manuellement si vous en utilisez un. Une fois que vous êtes connecté à Internet, un identifiant Apple vous sera demandé. Il s'agit du même identifiant que vous utilisez sur votre iPhone ou Mac pour vos achats iTunes ou lorsque vous vous connectez à iCloud.com. Bien que ce soit possible, ne saute pas cette étape.
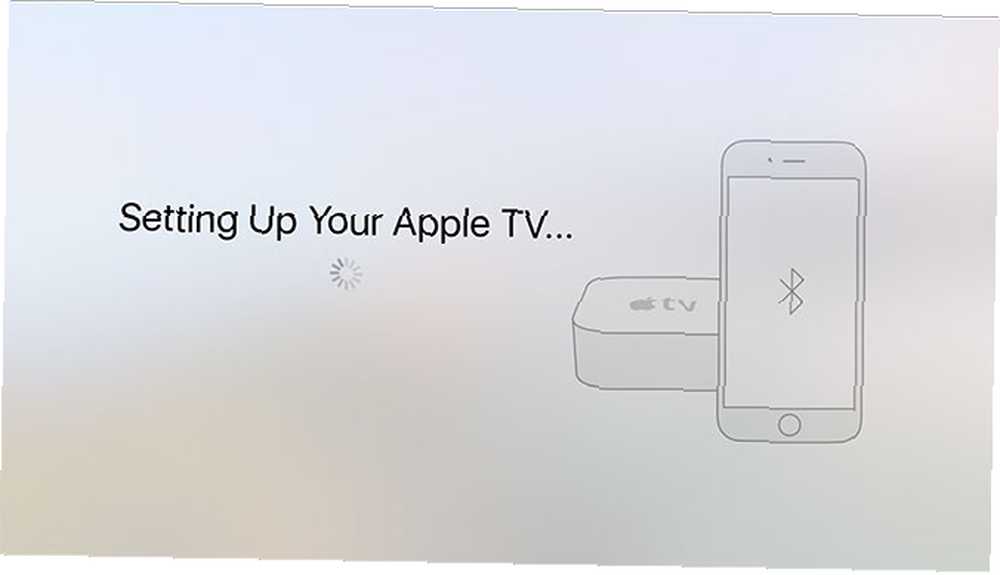
Remarque: Vous pouvez être invité à un code de vérification Si vous avez activé l'authentification à deux facteurs sur votre identifiant Apple, verrouillez ces services maintenant avec une authentification à deux facteurs. Verrouillez ces services maintenant avec une authentification à deux facteurs. L'authentification à deux facteurs est le moyen intelligent de protéger vos comptes en ligne. Examinons quelques-uns des services que vous pouvez verrouiller avec une meilleure sécurité. . Si vous ne l'avez pas encore fait, nous vous recommandons fortement d'augmenter considérablement la sécurité de votre compte. Authentification à deux facteurs piratée: Pourquoi ne pas paniquer Authentification à deux facteurs piratée: Pourquoi ne pas paniquer .
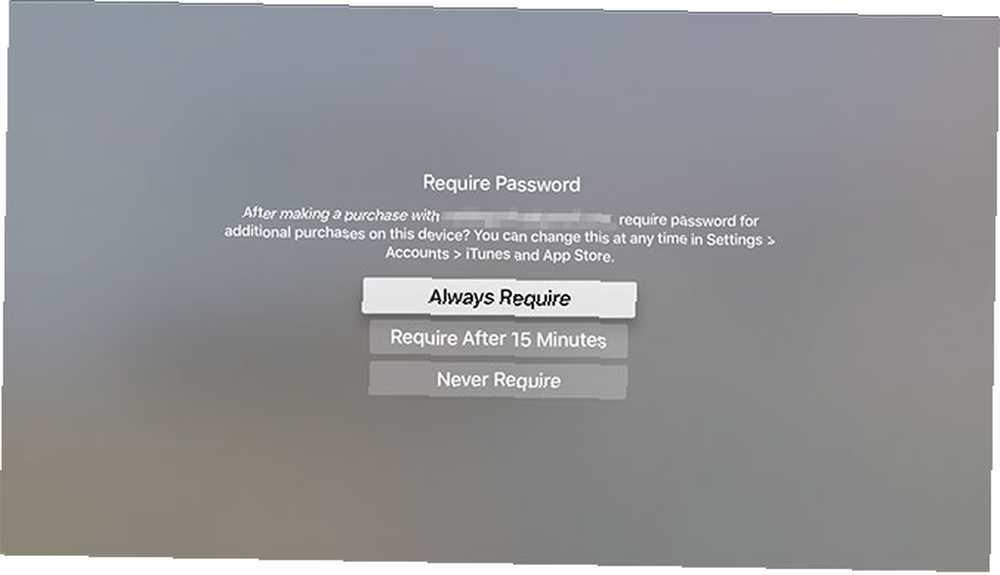
La toute dernière étape consiste à choisir de demander un mot de passe pour les achats effectués avec votre identifiant Apple. Cela s'applique également aux applications gratuites. Sauf si vous installez l'Apple TV dans une maison partagée, un lieu de travail ou un autre lieu similaire, choisissez Ne jamais exiger pour plus de commodité.
La touche finale
Il y a quelques paramètres finaux à activer et à configurer, notamment:
- Services de location - choisissez si vous souhaitez autoriser votre emplacement à être utilisé pour personnaliser le contenu, comme la météo et la télévision.
- Économiseurs d'écran - l'Apple TV est célèbre pour ses écrans de veille; choisissez de vous connecter ou non à Internet pour télécharger davantage (et à quelle fréquence).
- Analytique - statistiques d'utilisation anonymes recueillies par les applications lorsque vous les utilisez; choisissez de les soumettre ou non aux développeurs pour aider Apple à améliorer les versions futures.
- Termes et conditions - d'innombrables pages de jargon juridique que vous devrez accepter.
En cas de doute, activez-les tous. Vous souhaiterez peut-être limiter la fréquence de téléchargement des économiseurs d'écran si votre quota de bande passante Internet mensuelle est faible.
2. Utilisation de Apple TV et tvOS
Avec votre toute nouvelle Apple TV installée et connectée à Internet, il est temps de vous amuser.
Apprendre à contrôler votre Apple TV
Commençons par les bases. À allumer votre Apple TV à tout moment, simplement cliquez sur n'importe quel bouton sur la télécommande. Si cela ne fonctionne pas, chargez la télécommande. À éteindre votre Apple TV, maintenez enfoncé Menu, puis choisissez le sommeil.
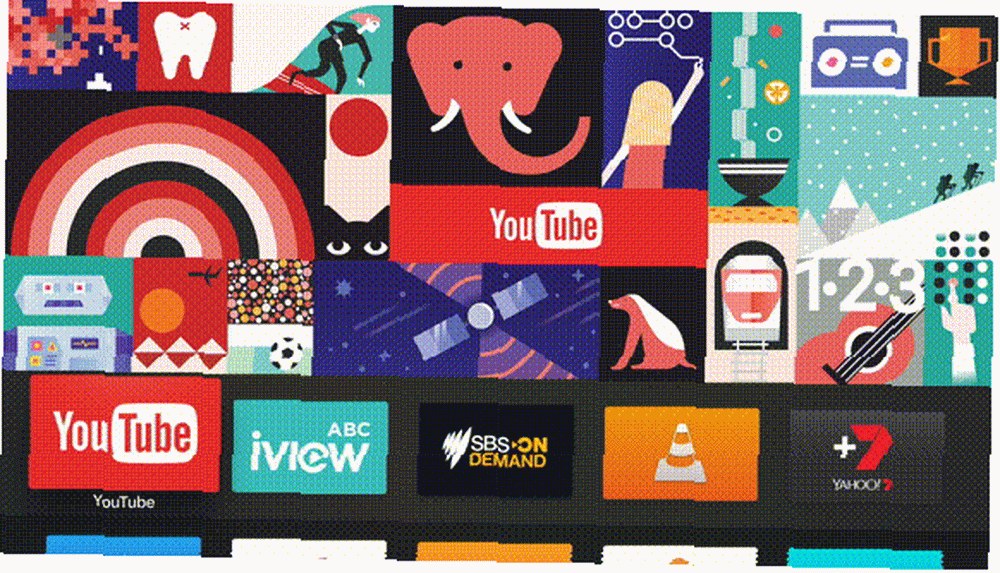
Le pavé tactile distant vous permet de naviguer horizontalement et verticalement. Vous pouvez également cliquer dessus pour effectuer une sélection. Vous pouvez revenir en arrière en utilisant le Menu ou appuyez sur le bouton Accueil bouton (il ressemble à une télévision) pour revenir au tableau de bord principal à tout moment.

Le bouton lecture / pause permet de contrôler la lecture, mais également de basculer entre lettres majuscules et minuscules pendant la saisie de texte. Pendant la lecture d’une vidéo, vous pouvez faire glisser le curseur vers la gauche ou vers la droite, puis cliquez pour chercher en arrière et en avant par incréments de dix secondes. Si vous pause lecture, vous pouvez faire défiler horizontalement pour sélectionner un point de lecture spécifique.
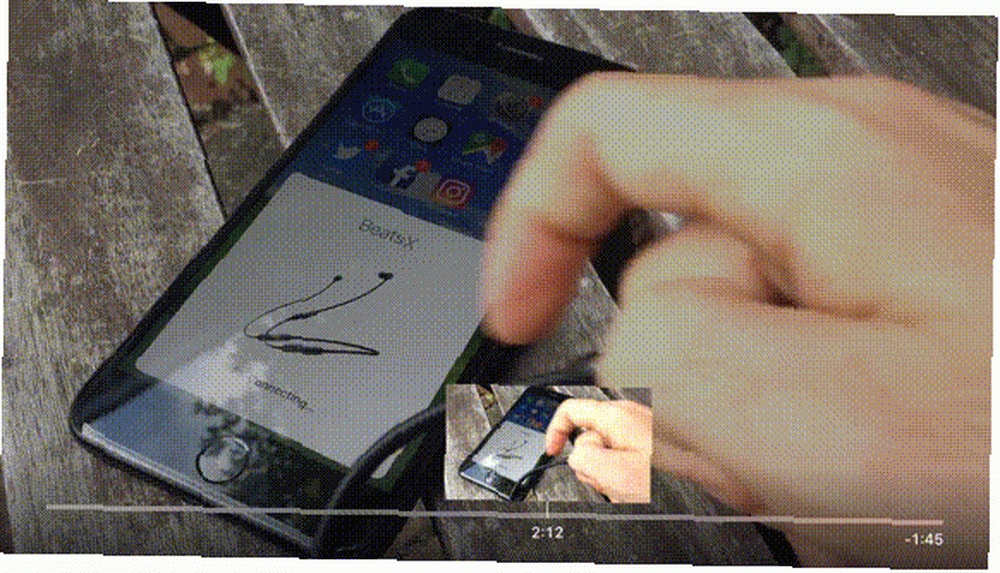
En tapant, il est possible de utiliser votre appareil iOS comme clavier. C'est beaucoup plus facile que d'utiliser le pavé tactile et la frappe horizontale. Cette fonctionnalité nécessite que vous soyez connecté au même identifiant Apple sur le périphérique iOS et sur Apple TV. Vous devriez recevoir un notification sur votre appareil iOS chaque fois que l’Apple TV vous demande saisie de texte.
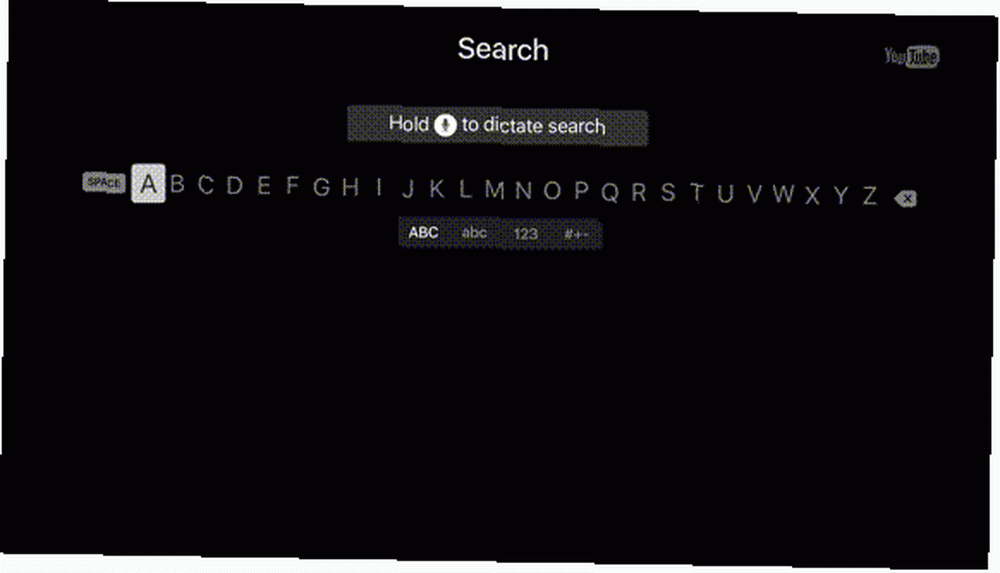
Enfin, vous pouvez également demander à Siri de faire quelque chose pour vous en utilisant le bouton Siri (il ressemble à un microphone). Juste maintenez le bouton et parlez votre requête. Nous verrons cela plus en détail plus tard dans le guide.
Maintenant, mettez à jour tvOS
C'est ennuyeux, ça prend du temps, mais c'est important. Apple fournit des mises à jour logicielles continues pour votre Apple TV, qui utilise un système d'exploitation appelé tvOS. Apple ajoute de nouvelles fonctionnalités, corrige d'anciens bugs et modifie le fonctionnement de l'Apple TV avec les mises à jour gratuites. Avant de faire quoi que ce soit, naviguez jusqu'à Paramètres> Système> Mises à jour logicielles et choisir Logiciel de mise à jour.
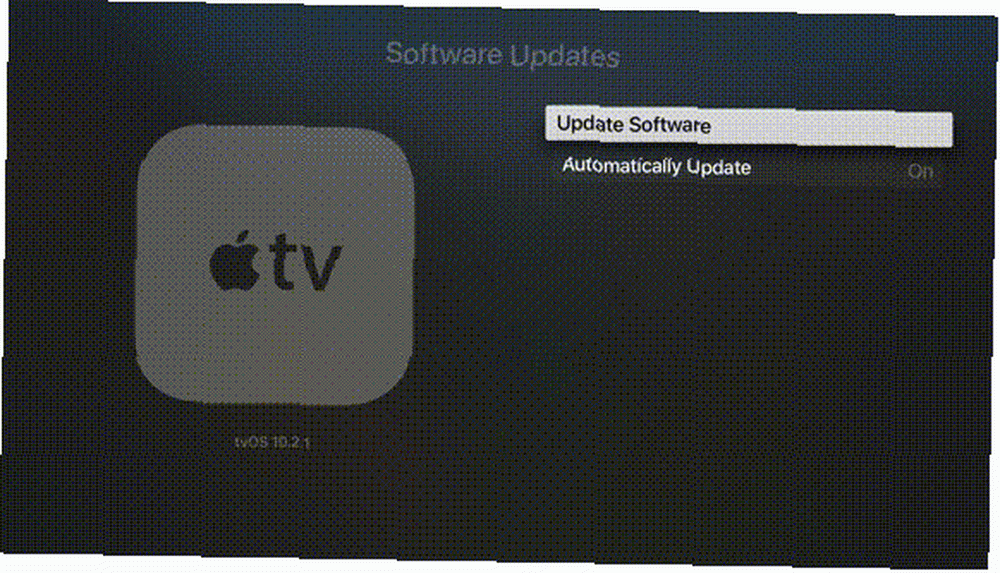
Laissez toutes les mises à jour disponibles se télécharger et s'exécuter, après quoi votre Apple TV redémarrera. L'unité vérifiera périodiquement les mises à jour, mais vous pouvez vérifier manuellement à tout moment en revenant à ce menu..
Tout est une application
Si vous utilisez un iPhone ou un iPad depuis un certain temps, vous connaissez probablement le logiciel Apple. “tout est une application” approche. tvOS est construit sur le même logiciel et les mêmes principes. Cela signifie que le contenu est accessible via des applications, qui prennent la forme d'icônes sur votre tableau de bord..
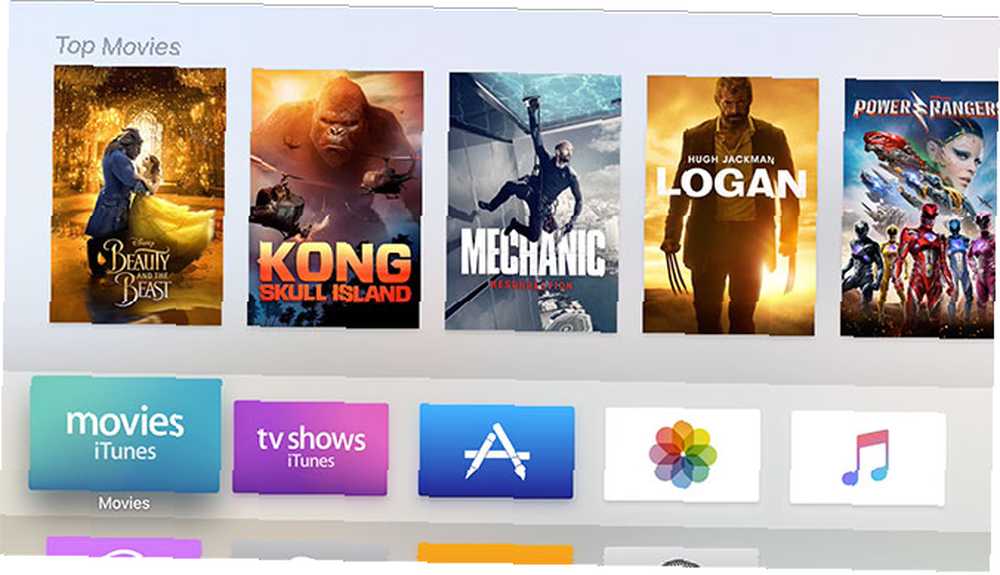
Les applications peuvent être téléchargées à partir du Magasin d'applications. Si vous avez ignoré votre connexion précédemment, vous devez fournir un identifiant Apple valide avant de télécharger quoi que ce soit (même des applications gratuites). Si vous recherchez des services tels que Netflix, YouTube, TED et des chaînes de télévision de rattrapage dans votre région, vous devez les rechercher dans l'App Store..
Lancer le Magasin d'applications en le mettant en surbrillance et en cliquant sur le pavé tactile. Prenez note de l'interface tabulée qui vous permet de basculer entre En vedette, Le hit-parade, etc. Si cet onglet disparaît, utilisez simplement le bouton Menu bouton pour le restaurer. Parcourez les applications proposées ou faites défiler jusqu'au menu Chercher onglet et trouver quelque chose à télécharger, comme YouTube.
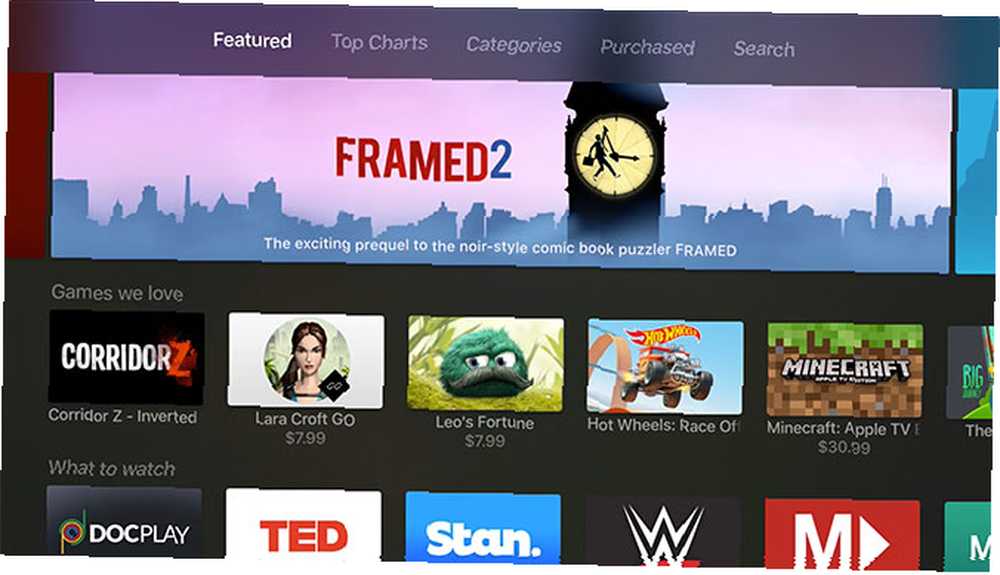
La première fois que vous téléchargez une application, vous devez entrer votre mot de passe Apple ID. Pour les achats futurs, vous pouvez choisir de stocker ceci. C'est pratique, mais sachez que toute personne ayant accès à votre Apple TV peut effectuer des achats si vous activez la fonctionnalité..
Gérer vos applications
Toutes les applications que vous téléchargez apparaîtront sur votre écran d'accueil, exactement comme sur votre iPhone ou votre iPad. Revenez à l'écran d'accueil en appuyant sur le bouton Accueil bouton (il ressemble à une télévision). Mettez une application en surbrillance, puis maintenez le bouton du pavé tactile enfoncé jusqu'à ce que l'application commence à bouger..
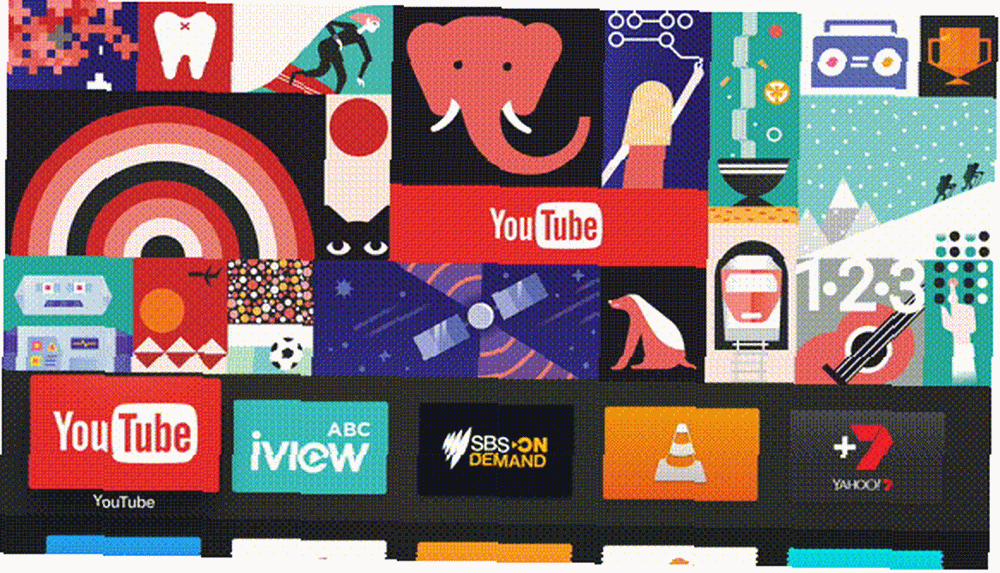
Vous pouvez maintenant faire glisser l'application sur l'écran d'accueil et la placer où bon vous semble. Vous pouvez créer des dossiers en tenant une icône de l'application par-dessus une autre, ou vous pouvez supprimer une application en appuyant sur bouton play / pause et en sélectionnant Effacer pendant qu'il se tortille. Pour arrêter une application qui bouge, appuyez sur Menu.
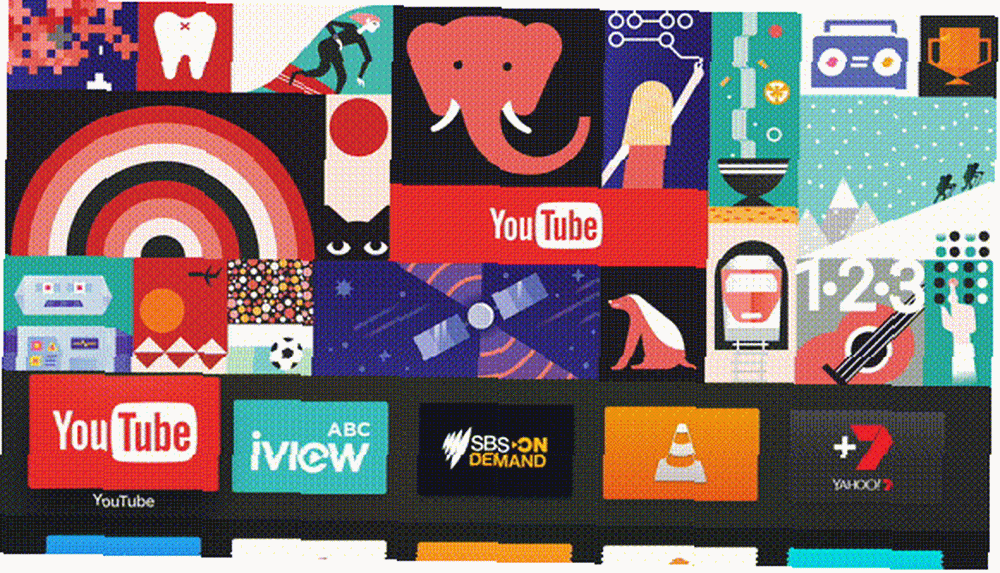
Notez la rangée supérieure d'applications sur votre écran d'accueil, car elles sont légèrement différentes. Les applications placées ici seront non seulement plus accessibles, vous pourrez sauter directement au contenu simplement en mettant en évidence l'application. Le contenu compatible apparaîtra au-dessus de cette rangée supérieure. Le plus souvent, cela est utilisé par les applications de télévision de rattrapage pour afficher du contenu populaire ou récemment ajouté.
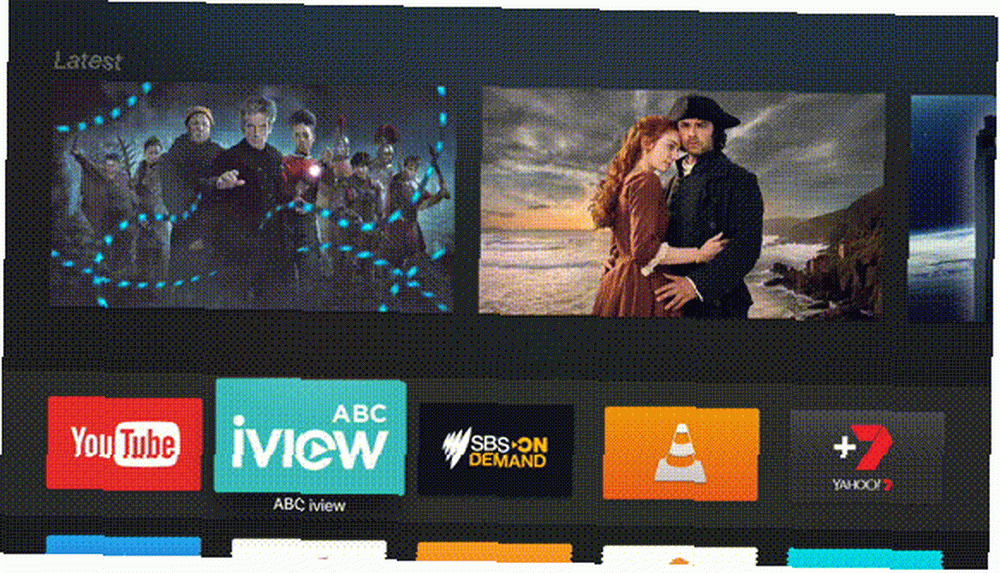
L'Apple TV utilise un commutateur d'applications, tout comme votre iPhone. Pour accéder à toutes les applications actuellement suspendues, appuyez deux fois sur le bouton d'accueil (on dirait une télé). À partir de là, vous pouvez basculer rapidement vers une application que vous venez juste d'ouvrir ou vous pouvez forcer. “tuer” une application en la mettant en évidence et en la glissant vers le haut.
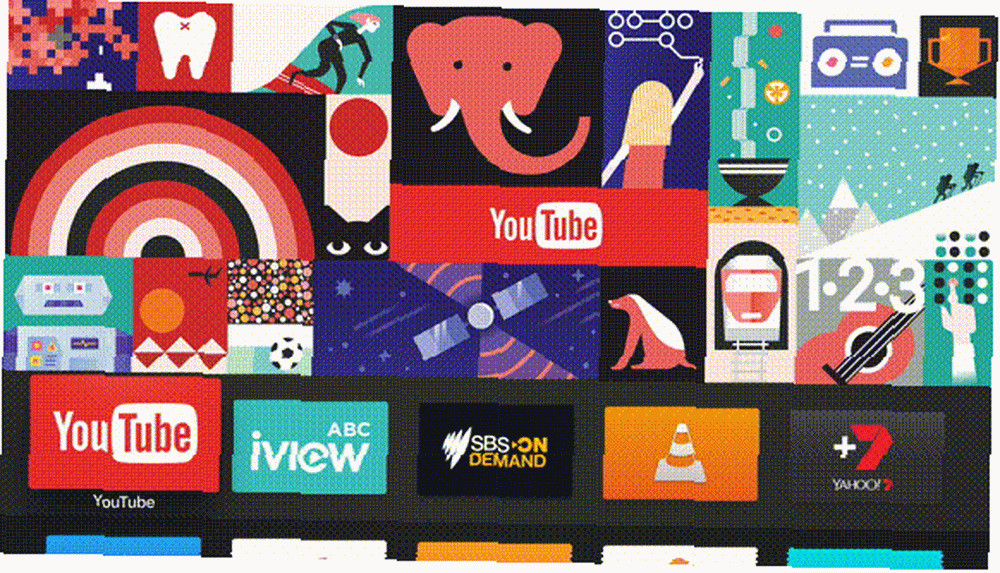
Remarque: Tout comme sur votre iPhone, il n'est pas nécessaire de supprimer systématiquement les applications. 5 mauvaises habitudes iPhone que vous devriez briser aujourd'hui. 5 mauvaises habitudes iPhone que vous devriez briser aujourd'hui. Vous pensez être un utilisateur de smartphone responsable? Vous pensez économiser votre batterie en éliminant toutes ces applications? Pensez encore. . Si une application se comporte mal ou refuse de mettre à jour le contenu, sa suppression devrait résoudre le problème..
Dis bonjour à Siri
Qu'est-ce qui pourrait être un moyen plus facile d'interagir avec votre Apple TV que de simplement lui parler? Le bouton Siri de votre télécommande vous permet de le faire. Pour commencer, maintenez simplement le bouton et dites quelque chose.
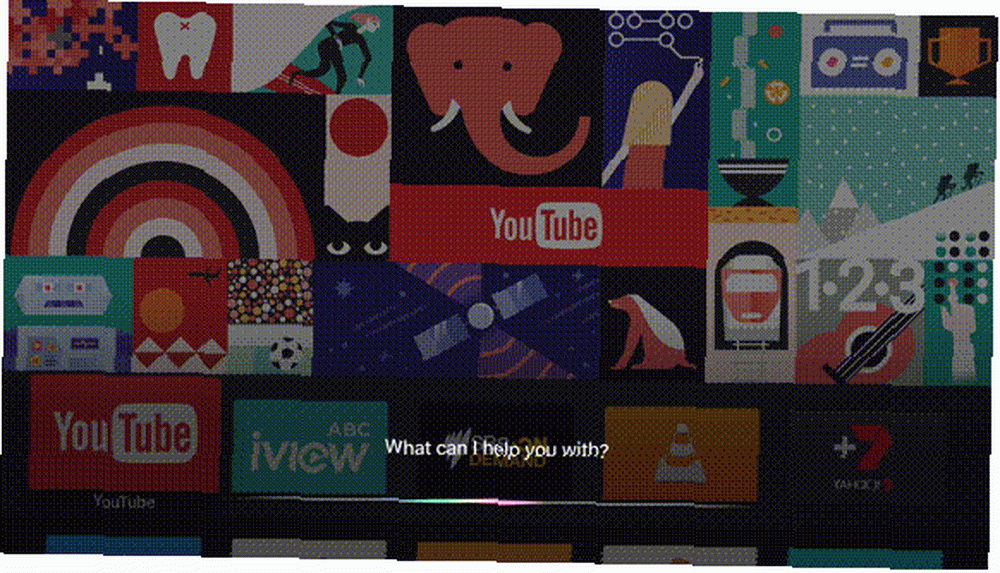
Siri fonctionne de la même manière que sur votre iPhone, même si votre Apple TV est limité en termes de tâches qu’il peut effectuer. Ces tâches sont principalement axées sur le contrôle du divertissement, de la recherche et de la lecture..
Voici certaines choses que vous pouvez essayer de demander à Siri, et que se passe-t-il quand vous le faites:
- “Trouver Blade Runner” - recherches iTunes pour les supports liés à votre requête.
- “Recherchez des choses étranges sur Netflix” - recherches Netflix pour une requête spécifique (essayez d'autres applications comme Youtube aussi).
- “Quelles sont les meilleures nouvelles versions?” - recherches iTunes pour les médias tendances.
- “Activer le sous-titrage” ou “rembobiner cinq minutes” - contrôller lecture.
- “Jouer le dernier album de Bonobo” - recherches Apple Music et commence la lecture.
- “Rechercher sur l'App Store pour YouTube” - recherche le Magasin d'applications pour votre requête.
- “Trouvez le podcast Cool Games Inc” - recherche le iTunes base de données podcast.
- “Réglez la température à 21 degrés” - contrôler les appareils connectés avec HomeKit.
- “Quel temps fait-il demain??” - vérifie la météo, nécessite Services de location.
- “Ouvrez ABC iView” - à lancer une application.
Vous pouvez effectuer toutes ces tâches en même temps, ce qui accélère considérablement l’utilisation de votre Apple TV et vous évite de taper manuellement ou d’atteindre votre iPhone..
Lecture multimédia via AirPlay
L'une des principales raisons pour lesquelles les gens achètent l'Apple TV est l'utilisation fiable de la technologie de diffusion en continu sans fil exclusive d'Apple, appelée AirPlay. Il permet à toute personne disposant d'un iPhone, d'un iPad ou d'un ordinateur Mac d'envoyer une vidéo, un son ou les deux à l'Apple TV sans fil. C'est bien de partager une vidéo de votre iPhone avec toute la pièce, mais ses utilisations vont bien au-delà Saviez-vous que vous pouvez jouer à des jeux sur votre Apple TV? Saviez-vous que vous pouvez jouer à des jeux sur votre Apple TV? Il est temps d'arrêter de tordre le cou sur votre iPad ou iPhone et d'utiliser la mise en miroir pour profiter des jeux iOS sur votre Apple TV. cette.
AirPlay fonctionne immédiatement avec n'importe quel autre iPhone, iPad ou Mac. Se diriger vers Paramètres> AirPlay changer le nom de votre récepteur et configurer les paramètres de sécurité.
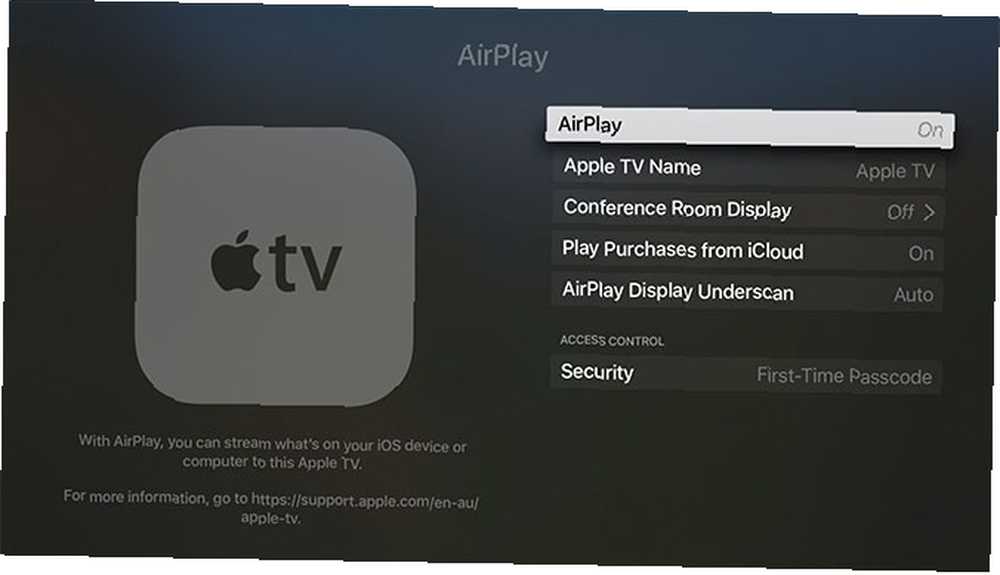
Pour utiliser AirPlay, recherchez l'icône AirPlay dans les applications. Sur iOS, balayez l'écran vers le haut pour afficher Control Center, puis choisissez AirPlay Mirroring Comment mettre en miroir votre iPhone ou iPad sur votre téléviseur? Comment mettre en miroir un iPhone ou un iPad sur votre télévision? Vous voulez savoir comment fonctionne la mise en miroir de l'écran sur votre iPhone? Voici comment mettre votre iPhone en miroir sur un téléviseur en utilisant plusieurs méthodes simples. , ou balayez vers la gauche et choisissez votre Apple TV sous les sorties. Les utilisateurs de Mac trouveront l'icône AirPlay dans la barre de menus en haut de l'écran..
Stock Apps & Partage d'Apple
Certaines applications fournies avec votre Apple TV ne peuvent pas être supprimées. Ceux-ci inclus:
- App Store, Paramètres - évidemment.
- La musique - pour accéder au contenu Apple Music.
- Des ordinateurs - permet d'accéder aux bibliothèques de musique, vidéo et photo de Home Sharing.
- Photos - affiche les photos récentes via le flux de photos iCloud et la bibliothèque de photos iCloud si activé.
- Podcasts - accédez aux podcasts iTunes auxquels vous êtes abonné.
- Chercher - ou juste parler à Siri.
- Émissions de télévision, films - acheter ou louer du contenu via iTunes.
Vous devez activer le partage à domicile si vous souhaitez partager la bibliothèque iTunes sur votre Mac ou votre PC Windows avec votre Apple TV. Comment afficher des photos Mac ou des diaporamas iPhoto sur votre Apple TV Comment afficher des photos Mac ou des diaporamas iPhoto sur votre Apple TV Que vous utilisiez l'application Photos ou le plus ancien iPhoto d'Apple, partagez facilement vos diaporamas avec vos amis, votre famille ou vos collègues.. .
Pour partager des vidéos de votre bibliothèque de photos à l'aide de l'application Ordinateurs, procédez comme suit:
- Sur votre Apple TV, dirigez-vous vers Paramètres> Partage à domicile et connectez-vous avec votre identifiant Apple.
- Sur votre Mac et les appareils suivants, lancez iTunes et dirigez-vous sur Préférences> Partage.
- Activer Partager ma bibliothèque sur mon réseau local et choisissez de partager ou non la bibliothèque entière, ou juste quelques listes de lecture sélectionnées.
- Pour partager votre bibliothèque de photos (sur un Mac), allez à Fichier> Partage à domicile> Choisir des photos à partager avec Apple TV et partagez votre photothèque.
- Lancer le Des ordinateurs application pour voir vos bibliothèques partagées.
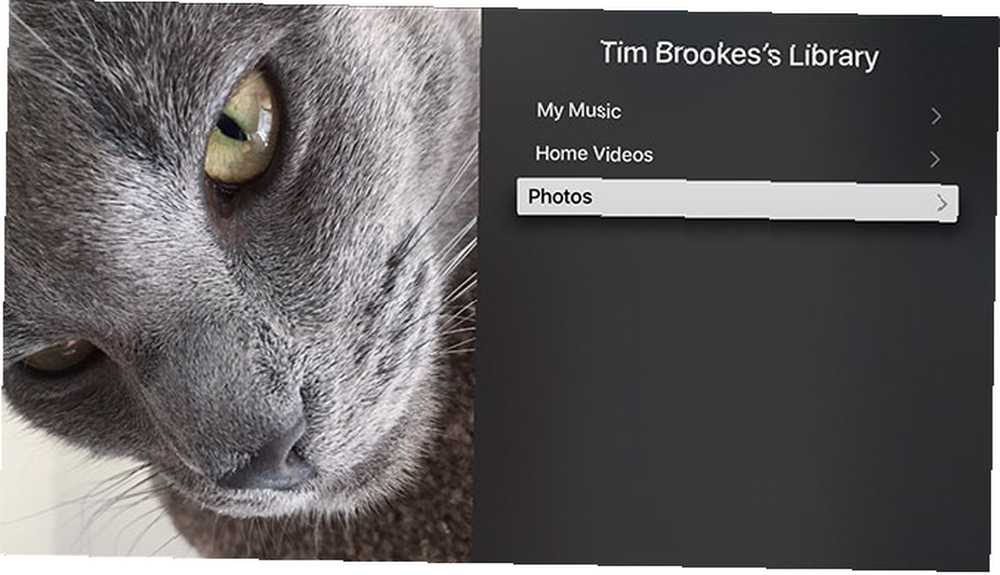
Si vous êtes un abonné Apple Music, votre abonnement et votre bibliothèque iCloud Music devraient automatiquement être détectés lorsque vous vous connectez pour la première fois avec votre identifiant Apple. Lancer le La musique application pour voir votre collection.
3. Configuration avancée et dépannage des problèmes Apple TV
Aussi infaillible que puissent paraître l’Apple TV et son système d’exploitation, les choses peuvent mal tourner et vont mal. Voici ce qu'il faut faire et quelques problèmes courants que vous pourriez rencontrer sur votre Apple TV.
Redémarrer l'Apple TV
Votre nouveau boîtier décodeur ne s'éteint pas et ne redémarre pas dans le cadre de son utilisation habituelle, il passe tout simplement en veille et reste en veille en mode veille. Pour redémarrer l'Apple TV, si le comportement est étrange ou si le périphérique est tombé en panne:
- Appuyez et maintenez le bouton Home (on dirait une télé) et Bouton de menu jusqu'à ce que le voyant de votre Apple TV clignote.
- Se diriger vers Paramètres> Système> Redémarrer.
- Débranchez l'appareil du mur, attendez dix secondes, puis rebranchez-le.
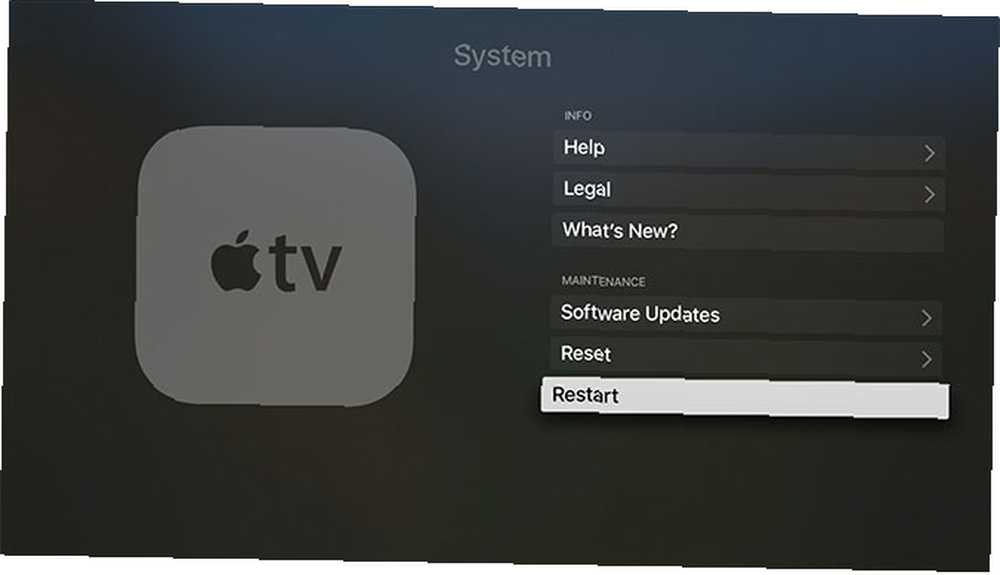
Calibrer Zoom et surbalayage
Il se peut que vous ne voyiez pas toute l'image, selon la manière dont votre téléviseur affiche le signal Apple TV. Se diriger vers Paramètres> Audio et vidéo> Calibrer et choisir Zoom et surbalayage.
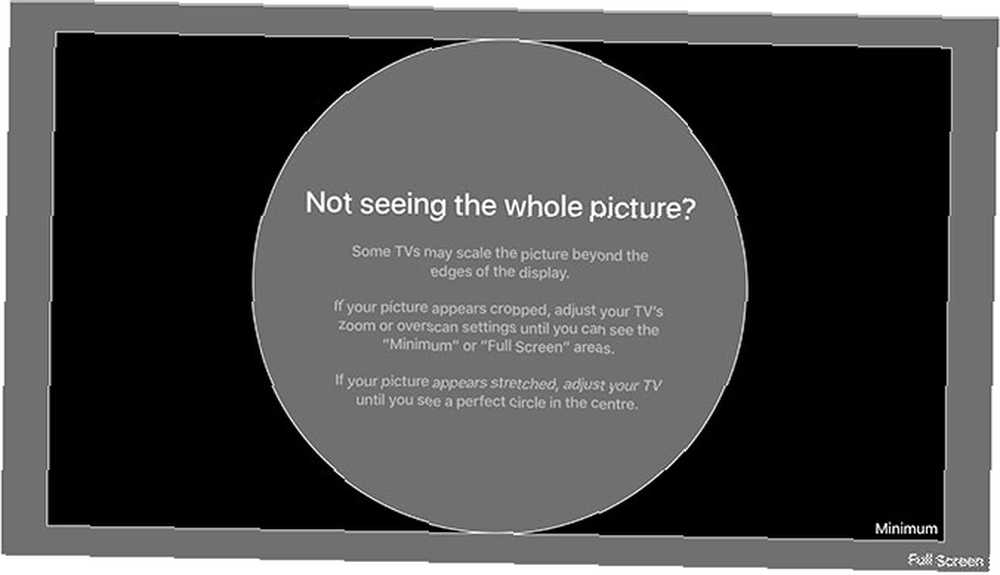
Vous devez maintenant régler votre téléviseur pour que l'écran ci-dessus apparaisse. Si vous ne pouvez pas lire les mots “Plein écran” ou bien il y a un espace noir supplémentaire autour de la bordure gris clair, vous devrez changer les choses. Certains téléviseurs appellent cela le surbalayage ou le rapport de format - vous devrez choisir un réglage tel que “il suffit de scanner” ou 1: 1.
Contrôle parental et restrictions
Les restrictions d'Apple vous permettent de verrouiller votre Apple TV afin que vos enfants ne puissent pas accéder à un contenu mature ou faire de grosses factures. Se diriger vers Paramètres> Général> Restrictions et tourne Restrictions sur. Vous aurez besoin de définir un code à quatre chiffres - ne l'oublie pas!
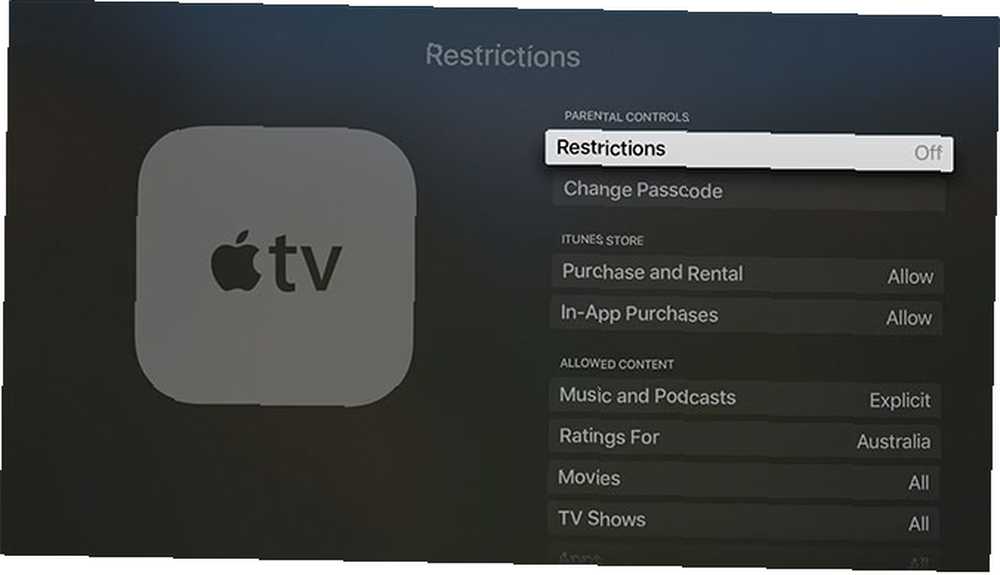
Vous pouvez ensuite affecter les éléments suivants à diverses fonctionnalités:
- Permettre - pour permettre une fonctionnalité avec libre accès.
- Restreindre - besoin d'un code à quatre chiffres accéder à des achats ou à des applications.
- Bloc ou Non - désactiver une fonctionnalité, une application ou un contenu entièrement, aucun accès par mot de passe.
- Spectacle ou Oui - activer une fonctionnalité, une application ou un contenu entièrement.
- Cacher - le contenu qui relève de ce paramètre sera entièrement supprimé.
Vous pouvez restreindre à peu près n'importe quoi, y compris les achats et les locations, les supports en fonction de l'âge, les paramètres AirPlay et même l'accès aux jeux multijoueurs. Juste n'oubliez pas ce code, comme vous en aurez besoin pour désactiver les restrictions que vous avez définies.
Personnalisez votre Apple TV
Avoir un coup à travers le Paramètres> Général menu pour vous assurer que les choses sont comme vous le souhaitez. Vous pouvez modifier votre thème de clair à foncé, définir les options de l'économiseur d'écran, indiquer à l'Apple TV à quel moment passer en veille et gérer les paramètres de confidentialité, notamment les services de localisation..
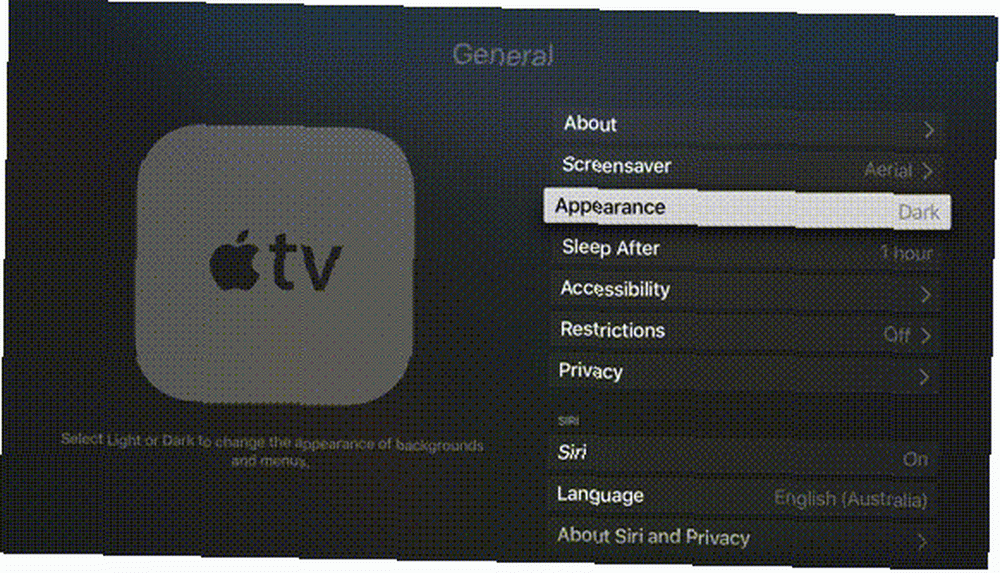
Vous pouvez également définir le nom et les autorisations AirPlay pour votre Apple TV (pratique si vous en avez plusieurs dans la maison) sous Paramètres> AirPlay.
Si vous sentez que la télécommande est trop sensible (ou pas assez sensible), vous pouvez personnaliser la vitesse de suivi sous Paramètres> Télécommandes et appareils. Vous pouvez même ajouter une télécommande home cinéma tierce, si vous en possédez une.
Définir des serveurs DNS personnalisés
Pour accéder à du contenu géo-restreint, vous devrez peut-être utiliser des serveurs DNS personnalisés. Vous pouvez ajouter vos propres serveurs sous Paramètres> Réseau. Choisissez votre connexion jusqu'à ce que vous voyiez la Configurer le DNS option, puis entrez votre propre adresse IP.
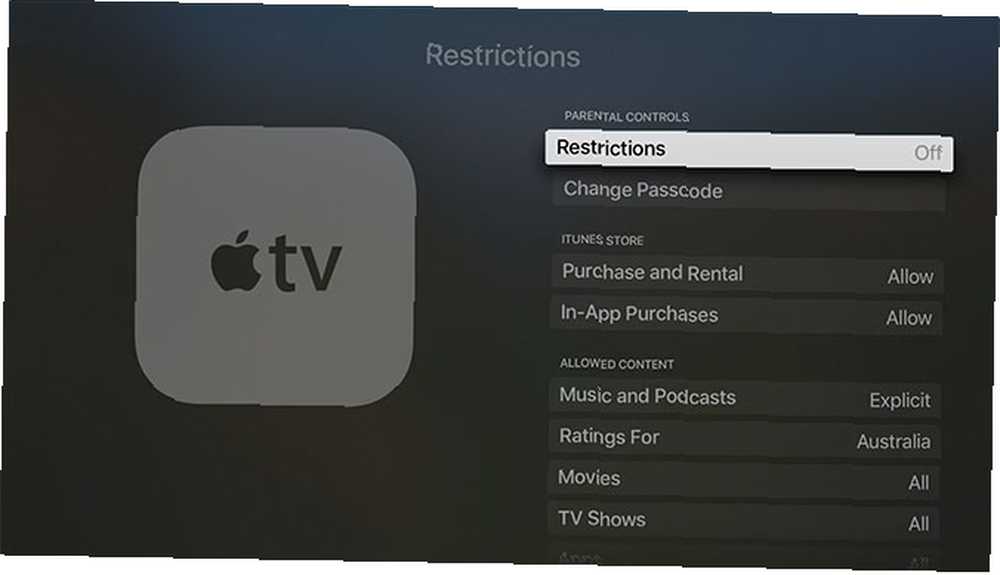
Pour supprimer les anciens serveurs, accédez simplement à nouveau à ce menu, supprimez l'adresse IP et enregistrez vos paramètres. Dans les deux cas, votre Apple TV se reconnectera au réseau pour résoudre les modifications. Pour un plein Vidage DNS, essayez de débrancher votre Apple TV pendant dix secondes.
Remarque: Malheureusement, il n'y a aucun moyen de se connecter en natif à un VPN sur l'Apple TV.
Charger la télécommande
Par expérience, l'Apple TV ne vous dit pas toujours quand la télécommande est presque déchargée. Cela peut entraîner des choses assez étranges, et finalement cela fonctionnera de façon sporadique ou pas du tout. Lorsque cela se produit, chargez simplement la télécommande à l’aide d’un ancien câble Lightning..

En règle générale, il vous suffit de charger la télécommande une fois tous les quelques mois.
Quand les choses vont mal
De manière générale, la plupart des problèmes Apple TV peuvent être résolus en redémarrant votre Apple TV ou en exécutant des mises à jour logicielles, le cas échéant. Parfois, les applications se bloqueront ou ne répondront plus. Mais si les choses tournent vraiment mal, vous pouvez réinitialiser l'appareil et recommencer.
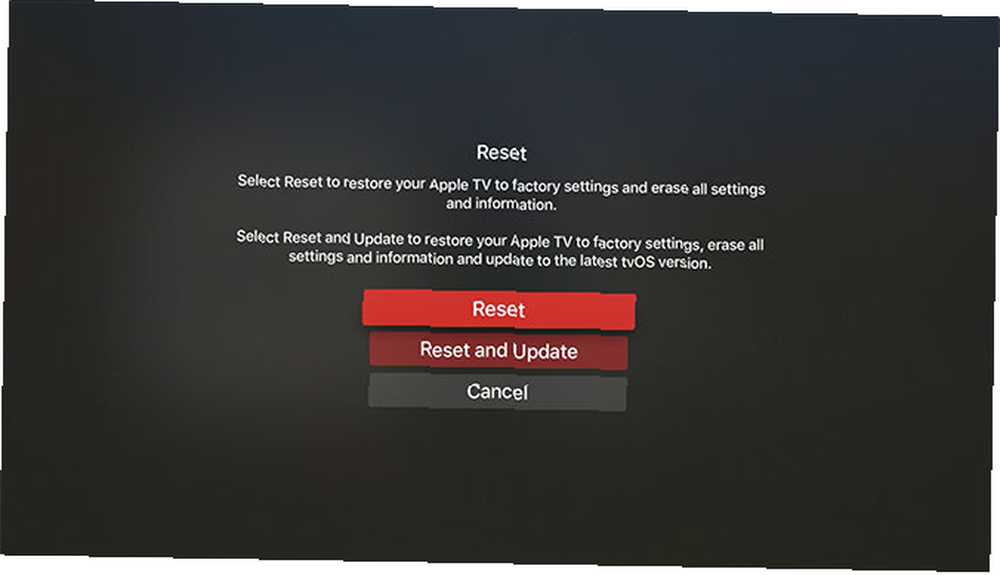
Vous pouvez effectuer une réinitialisation complète sous Paramètres> Système> Réinitialiser, qui supprimera toutes les applications et données personnelles. Vous devrez configurer à nouveau l'unité une fois que vous aurez choisi cette option. Vous pouvez également connecter l’Apple TV à un Mac ou à un PC à l’aide d’un câble USB-C, lancer iTunes et choisir Restaurer.
Erreurs HDCP
HDCP signifie Protection du contenu numérique à large bande passante, et est une forme de cryptage conçue pour empêcher l'enregistrement non autorisé de contenu protégé par le droit d'auteur. L’Apple TV utilise HDCP et requiert un écran compatible HDCP pour fonctionner.
Presque toutes les télévisions sur le marché aujourd'hui Une Smart TV en vaut-elle la peine en 2017? 6 choses à vérifier avant d'acheter Une Smart TV en vaut la peine en 2017? 6 choses à vérifier avant d'acheter Ces jours-ci, presque tous les téléviseurs sont «intelligents», mais il y a plusieurs caractéristiques importantes à surveiller! Voici pourquoi 2017 est la meilleure année à ce jour pour l'achat d'un téléviseur intelligent. fonctionnera avec HDCP, bien que certains très vieux modèles ne le puissent pas. La plupart des nouveaux écrans d’ordinateur sont également compatibles. Cela ne signifie pas nécessairement que vous ne verrez pas les erreurs HDCP.
Les appareils tels que les commutateurs HDMI et les récepteurs audiovisuels (pour le son surround) peuvent causer des problèmes avec HDCP. Vous devriez enlever tous ces dispositifs pour essayer d'isoler le problème. Cela vaut également la peine de changer le câble HDMI et d'effectuer un redémarrage complet.
Vous voudrez peut-être aussi vérifier vos paramètres HDMI sous Paramètres> Audio et vidéo, mais vous aurez besoin d’un autre écran pour le faire. Comme dernière tentative, vous pouvez essayer restaurer votre Apple TV aux réglages d'usine selon les instructions ci-dessus.
Commencer à utiliser votre Apple TV
Vous êtes maintenant au courant de la configuration, de l'utilisation et du dépannage de votre tout nouvel Apple TV. Lorsque nous avons examiné l'unité pour la première fois en 2015, Apple TV 2015 Review Apple TV 2015 Review Face à la concurrence féroce de Chromecast de Google et de FireTV d'Amazon, Cupertino peut-il encore se défendre dans la bataille pour l'espace sous votre téléviseur? le logiciel en était à ses balbutiements. Siri ne pouvait pas lancer de logiciel ou effectuer de recherche dans des catalogues tiers comme Netflix. Il y avait aussi un sérieux manque d'applications.
Mais plusieurs années plus tard (et un certain nombre de révisions tvOS plus tard), l’Apple TV est un concurrent sérieux pour l’espace sous votre téléviseur. Vous n’êtes pas encore sûr d’avoir besoin d’un Apple TV? Voici ce que cela peut faire, mais vous n'êtes pas sûr si vous avez besoin d'un Apple TV? Voici ce qu'il peut faire sur la barrière de ce qui semble être un autre achat coûteux d'Apple? Découvrez ce que vous pouvez faire avec une Apple TV et décidez vous-même. . La sélection d'applications a considérablement augmenté et vous pouvez presque tout faire avec votre voix et Siri.
!











