
Lesley Fowler
0
2124
455
Si vous avez pris la décision de couper le cordon, il y a de fortes chances que vous ayez également décidé d'investir dans un stick de lecture en continu Roku..
Avec des services de diffusion tels que Netflix et Hulu, des applications multimédias personnelles telles que Plex et un vaste catalogue de chaînes privées à portée de main, un Roku Streaming Stick peut fournir presque tout le divertissement vidéo que vous souhaitez. Mais comme pour tout nouveau kit, il faut un certain temps pour le configurer correctement. Oui, le plug-and-play est tout droit sorti de la boîte, mais pour vraiment profiter des avantages d'un stick de lecture en continu Roku, vous aurez besoin de faire plus d'efforts supplémentaires..
Si vous ne savez pas par où commencer, ne vous inquiétez pas. Voici le guide complet pour la configuration de votre nouveau Roku Streaming Stick!
En bref: résumé des étapes
Si vous souhaitez simplement une version TL; DR de ce guide, suivez les étapes ci-dessous:
- Connecter votre Roku Streaming Stick à votre téléviseur.
- Suivez l'assistant de configuration guidée à l'écran.
- Affiner des paramètres supplémentaires.
- Supprimer les chaînes par défaut que vous ne voulez pas.
- Ajouter des canaux publics à partir du Channel Store.
- Ajouter des canaux privés à l'aide du portail Web.
Si vous voulez une explication plus détaillée, continuez à lire!
Qu'y a-t-il dans la boite?
Commençons au tout début. Lorsque vous ouvrez la boîte de votre Roku Streaming Stick pour la première fois, vous découvrez cinq choses..
- Le dongle Roku Streaming Stick
- Une télécommande Roku TV ponctuelle
- Deux piles AAA
- Un câble d'alimentation USB
- Un adaptateur de prise électrique USB
La première chose à faire est d’insérer les piles AAA dans votre télécommande et vous êtes prêt à commencer..
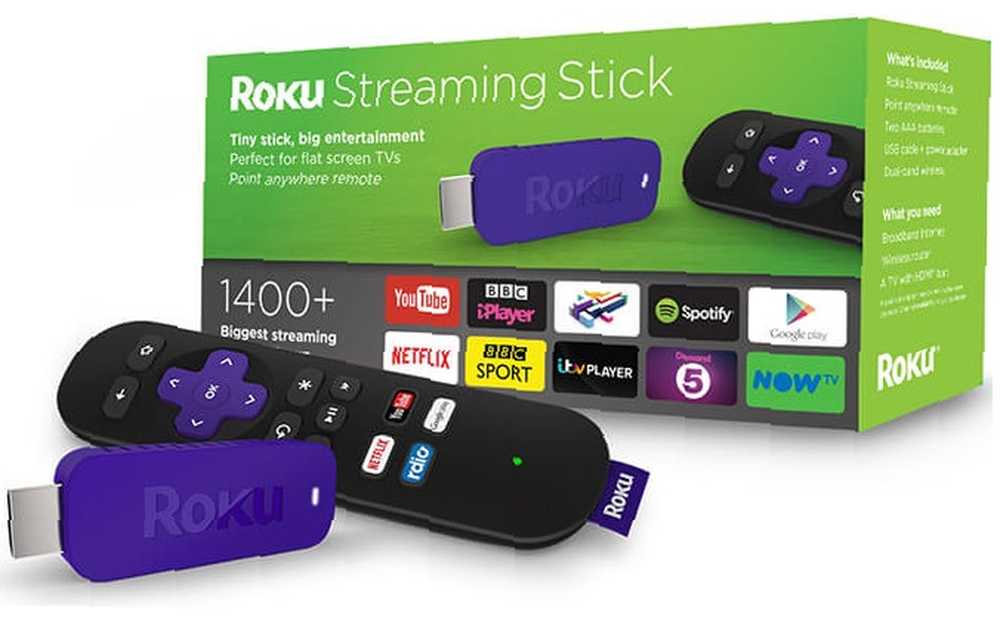
Connecter le Roku Streaming Stick à votre téléviseur
Avant de pouvoir profiter de tout ce qui est à l'écran, vous devez connecter votre Roku à votre téléviseur..
Votre clé de lecture en continu Roku ne fonctionnera que si votre téléviseur est doté d’un port HDMI. En supposant que ce soit le cas, insérez le dongle Streaming Stick. Si votre téléviseur est vieux et ne possède pas de port HDMI, vous devez acheter un Roku Express + à la place. Quelle est la différence entre le Roku Express et le Roku Streaming Stick? Quelle est la différence entre le Roku Express et le Roku Streaming Stick? Vous voulez un périphérique de streaming Roku d'entrée de gamme? Vos options incluent Express, Express + et Streaming Stick. Mais quelles sont les différences? .

Vous pouvez alimenter votre Streaming Stick de deux manières: utiliser votre téléviseur ou une prise murale.
Quelle que soit la méthode choisie, insérez la fiche micro du câble USB fourni dans le dongle. Si votre téléviseur dispose d'un port USB, insérez l'autre extrémité du câble dans celui-ci. Si ce n'est pas le cas, vous devrez utiliser l'adaptateur de prise électrique et alimenter votre appareil à partir du secteur.
Tous ensemble? Génial, allumez votre téléviseur et réglez-le sur le canal HDMI approprié. En règle générale, vous appuyez ensuite sur Contribution ou La source sur la télécommande de votre téléviseur pour faire la sélection.
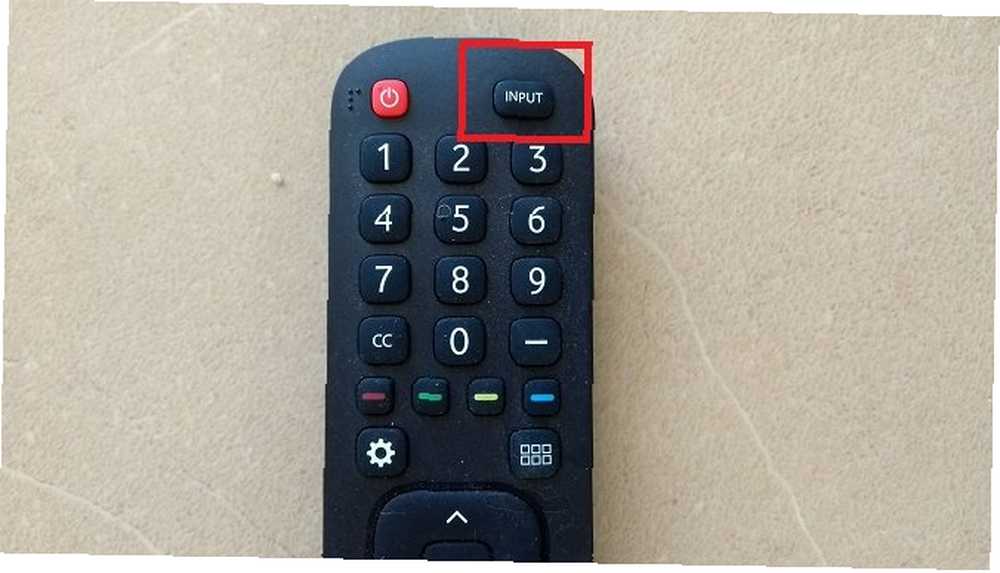
Assistant de configuration guidé
Lorsque vous allumez votre Roku pour la première fois, un logo Roku remplit l'écran pendant quelques secondes..
Vous verrez alors le Configuration guidée sorcier. Il vous guidera à travers les premières étapes. Si vous faites une erreur, ne vous inquiétez pas. Vous pouvez modifier tous ces paramètres à partir du menu de l'application une fois l'assistant terminé..
Tout d'abord, il vous sera demandé de choisir votre langue. Au moment de la rédaction de cet article, le Roku Streaming Stick prend en charge quatre langues: Anglais, Espanol, français, et allemand. presse D'accord sur votre télécommande Roku pour faire votre choix.
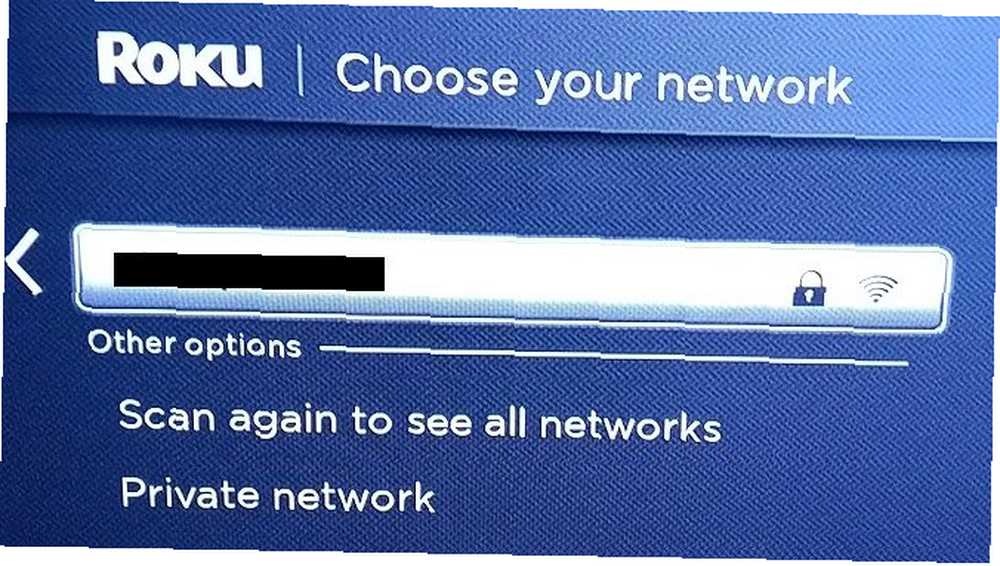
Sur l'écran suivant, vous verrez une liste de tous les réseaux Wi-Fi à portée. La connexion à un réseau Wi-Fi est une partie essentielle de la fonctionnalité du Roku Streaming Stick; sans connexion active, vous ne pourrez rien regarder.
Utilisez la télécommande Roku pour choisir votre réseau, puis utilisez le clavier à l'écran pour saisir le mot de passe de votre réseau..
Votre Roku va maintenant se connecter à votre réseau. Un graphique à l'écran affichera la progression. Pour une fonctionnalité complète, vous devez voir trois graduations vertes à côté de Votre réseau sans fil, Votre réseau local, et L'Internet.
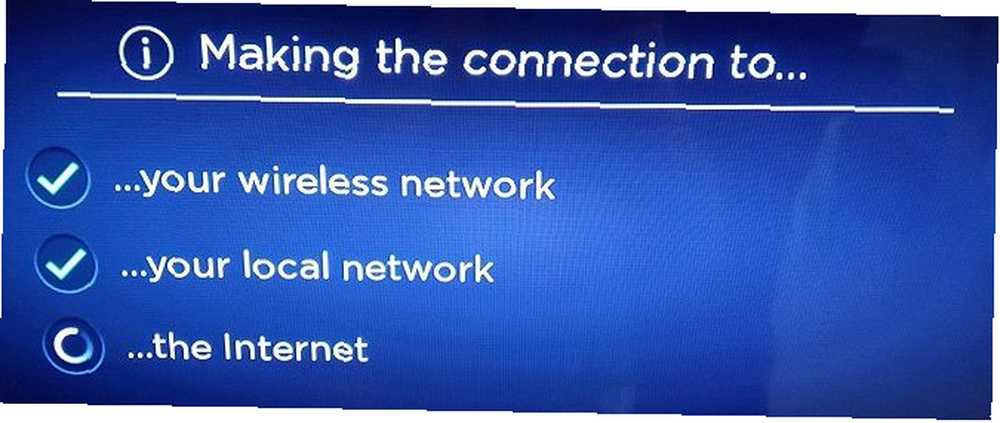
La dernière partie de l’assistant de configuration initiale mettra à jour votre logiciel Roku. Comme vous vous en doutez, il est important de garder votre Roku à jour. cela signifie que vous ne serez jamais vulnérable aux failles de sécurité et que vous aurez toujours accès aux dernières fonctionnalités des canaux.
Selon la vitesse de votre connexion Internet, la mise à jour peut prendre plusieurs minutes..
Compte Roku
Si vous souhaitez pouvoir ajouter des chaînes à votre Roku Streaming Stick, vous devez disposer d'un compte Roku. Tout d'abord, vous devez en créer un. Deuxièmement, vous devez associer votre appareil Roku au nouveau compte..
Créer un compte Roku
Créer un compte Roku est facile. Rendez-vous sur my.roku.com/signup sur un ordinateur et remplissez le formulaire d'inscription..
Vous devrez entrer votre nom et votre adresse email, choisir un mot de passe, confirmer que vous avez au moins 18 ans et accepter les conditions d'utilisation et la politique de confidentialité. Vous ne pouvez avoir qu'un seul compte par adresse électronique. Lorsque vous avez rempli le formulaire, appuyez sur Continuer.
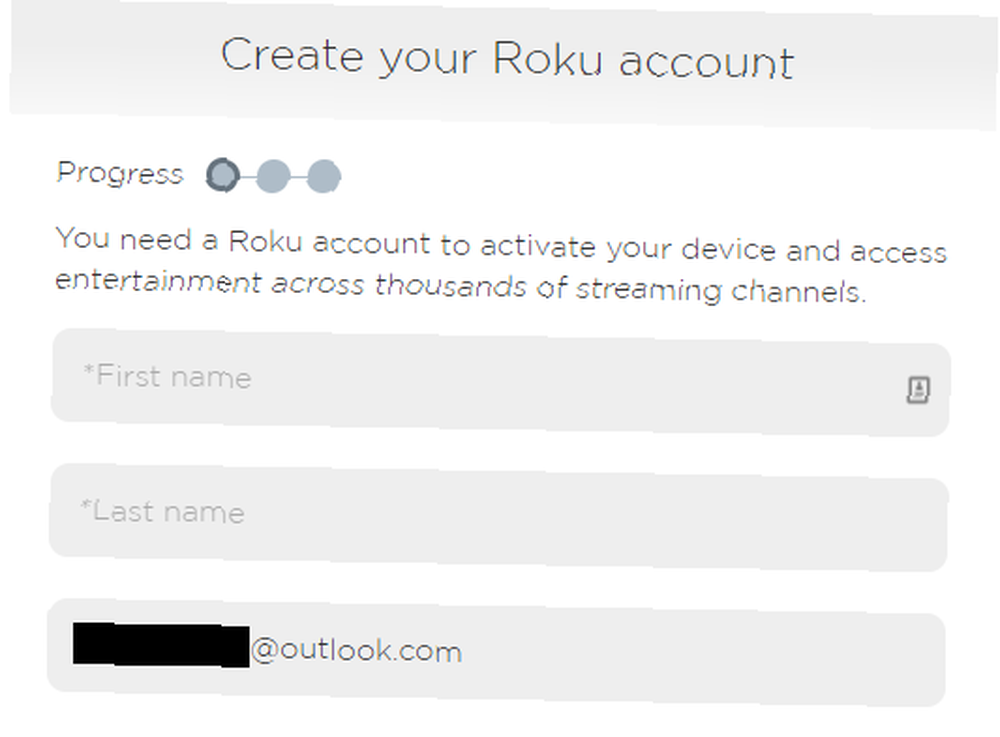
Attention: Certains sites peuvent vous recommander d'utiliser un VPN et de créer un compte Roku basé aux États-Unis. La logique est que vous aurez accès à un plus grand choix de canaux. Ceci n'est pas recommandé, car des applications comme Netflix (qui utilise maintenant les serveurs DNS de Google) ne fonctionneront pas..
Sur l'écran suivant, vous devrez créer un code PIN. Le code PIN peut être utilisé pour contrôler qui peut effectuer des achats sur le magasin Roku Store et limiter les personnes pouvant ajouter de nouveaux canaux. Encore une fois, cliquez sur Continuer Quand tu es prêt.
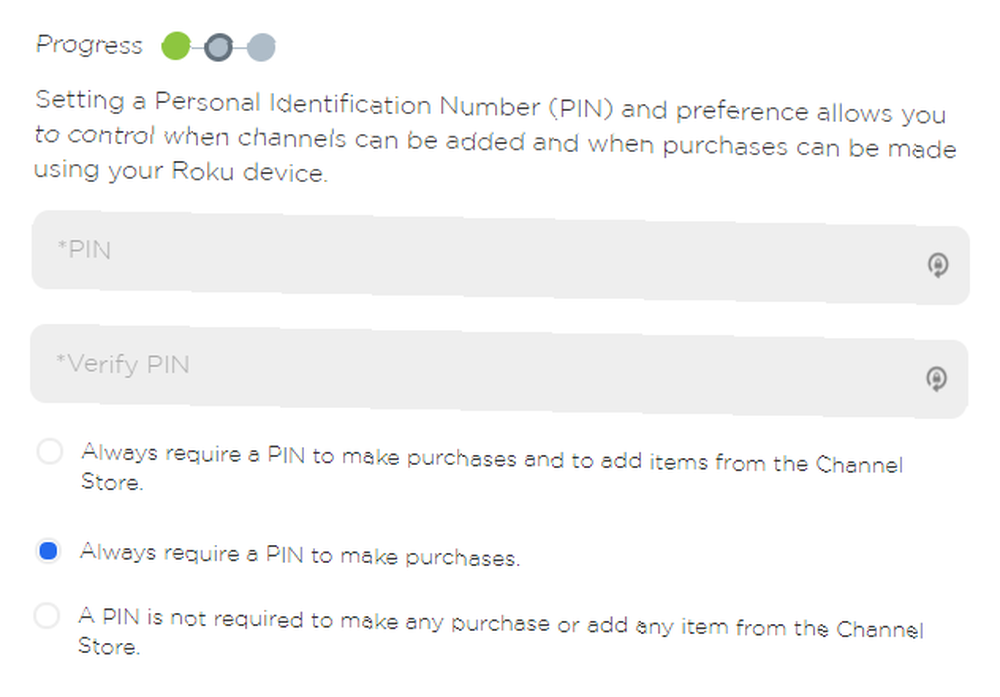
Sur l'écran final, vous pouvez enregistrer vos informations de facturation. Ce n'est pas une étape critique. si vous ne prévoyez pas acheter de chaînes directement auprès de Roku, cliquez sur Passer, j'ajouterai plus tard. Vous pouvez payer vos achats au cas par cas à l'avenir.
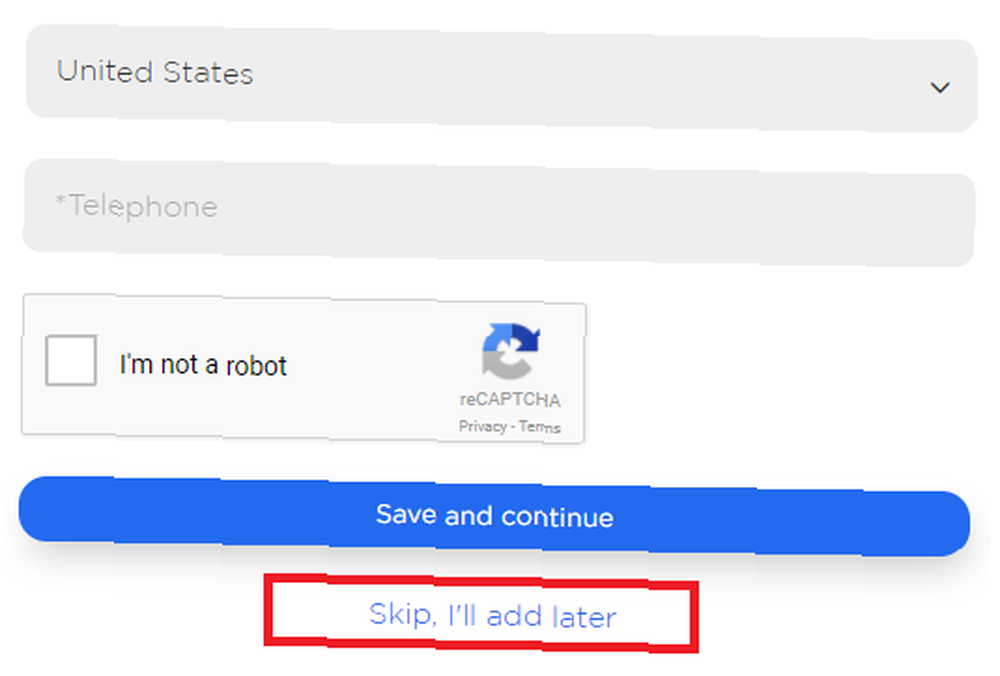
Vous avez maintenant un compte Roku et vous devriez consulter la page de destination de votre compte dans votre navigateur..
Liez votre bâton de streaming Roku à votre compte Roku
Ramenez votre attention sur votre écran de télévision. Une fois que l’assistant de configuration guidée est terminé, le premier écran que vous voyez indiquera Activer votre Roku. Prenez note du code à l'écran. Il aura six chiffres.
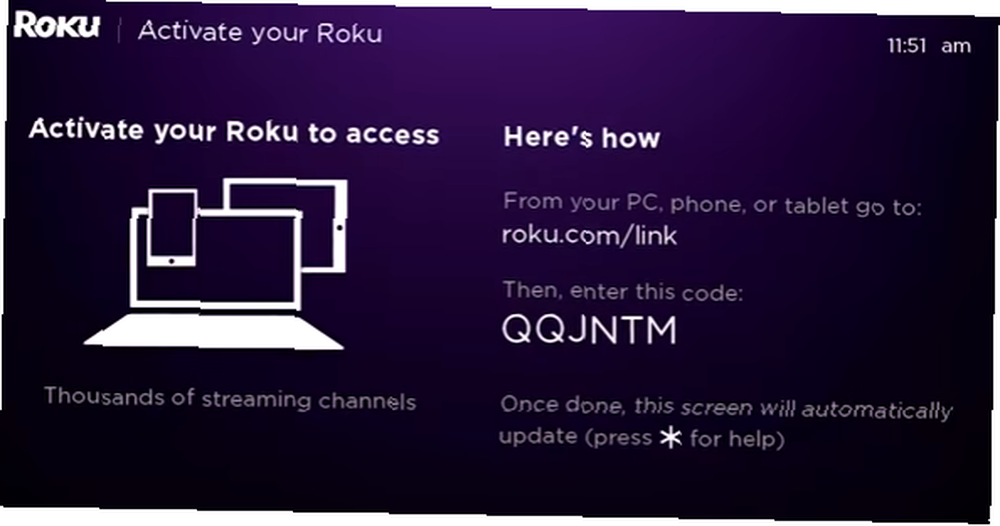
Revenons à votre compte Roku. Cliquez sur Lier un appareil ou accédez à my.roku.com/link. Entrez le code et cliquez Soumettre. Votre clé de streaming Roku sera désormais liée à votre compte et l’image à l’écran deviendra celle du Roku. Accueil écran.
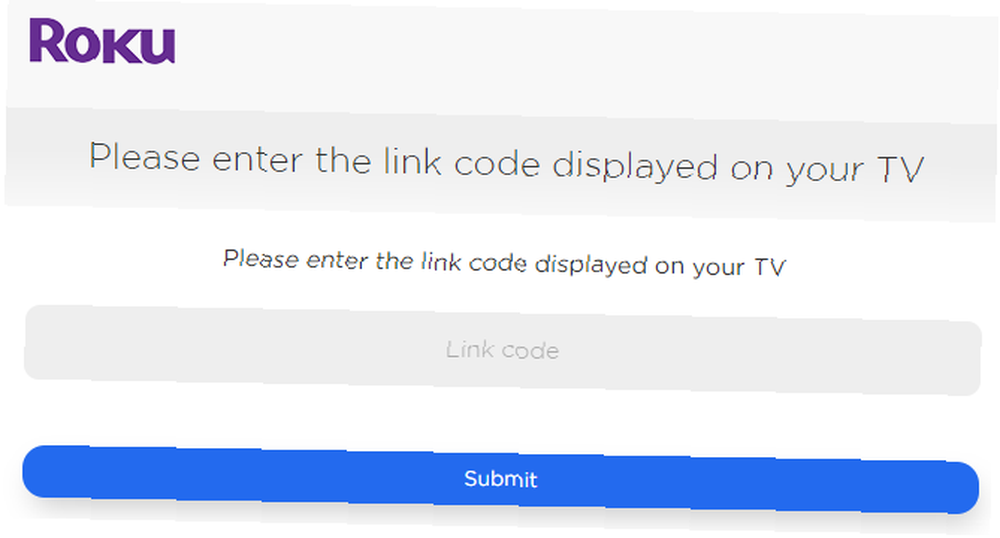
Étapes d'installation supplémentaires
Je sais que vous avez hâte de vous amuser et d’ajouter des chaînes. Mais restez avec moi, il y a quelques autres paramètres cachés dans le menu Roku que vous devriez ajuster. Et vous obtiendrez une expérience Roku bien plus agréable si vous le faites.
À l'aide de la télécommande Roku, mettez en surbrillance Réglages et appuyez sur D'accord. Passons en revue certains des plus importants..
Type d'affichage
Aller à Paramètres> Type d'affichage choisir une résolution haute définition 720p ou 1080p. De toute évidence, la résolution 1080p vous donnera une image plus nette, mais elle n’est pas disponible sur tous les téléviseurs..
Faites votre choix et appuyez sur D'accord pour le sauver.
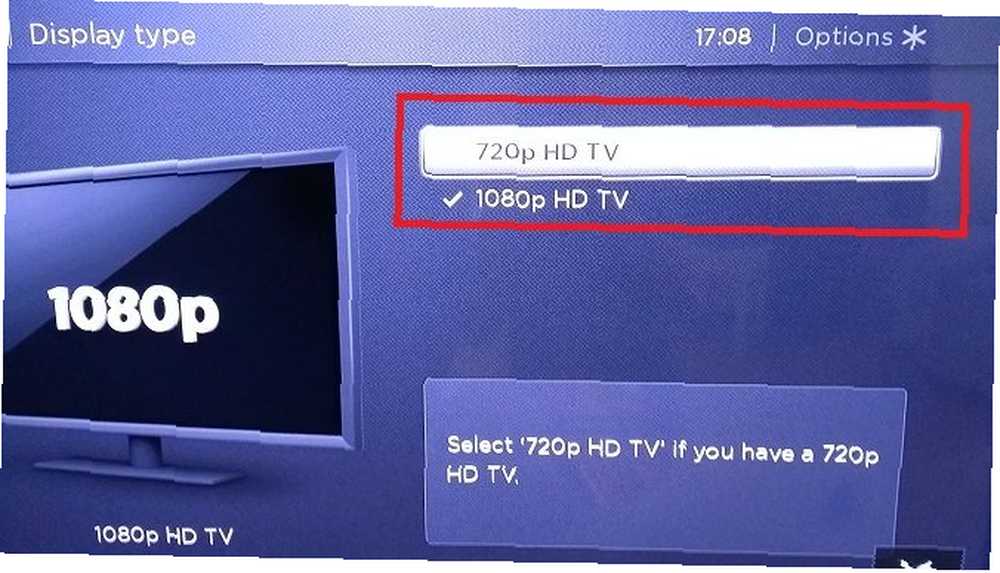
l'audio
Votre Roku Streaming Stick prend en charge les formats Dolby Audio et DTS via HDMI.
Vous pouvez choisir les sorties audio à utiliser dans le Paramètres> Audio menu. Vous pouvez sélectionner PCM-Stéréo, Dolby D, Dolby D+, Dolby D DTS, ou Dolby D + DTS. Pour chaque réglage, Roku vous montrera un diagramme à l'écran utile expliquant comment configurer vos haut-parleurs pour un effet maximal. Si vous ne savez pas quel réglage vous convient, choisissez Détection automatique.
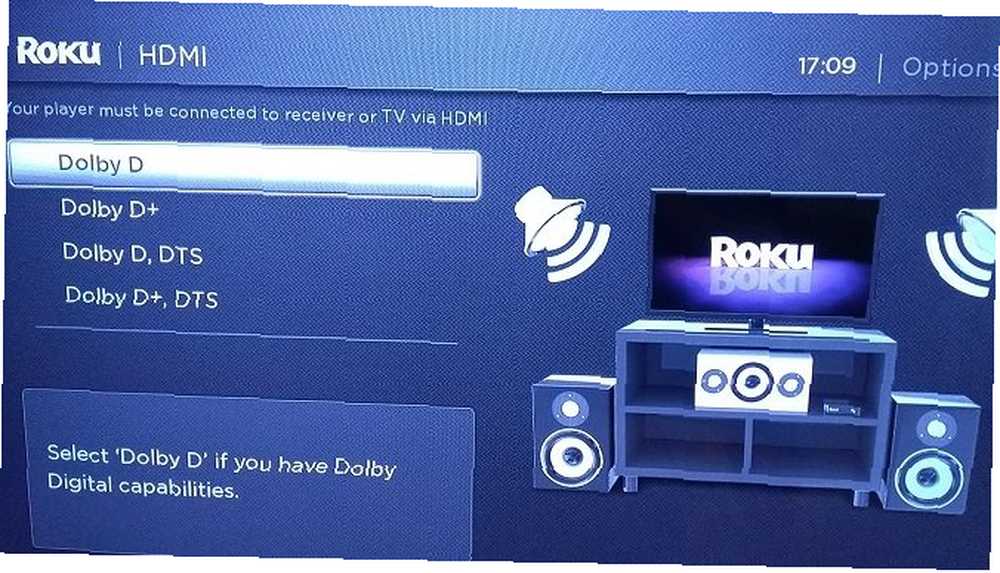
Intimité
Comme pour toute technologie, vous devez prendre en compte certaines implications pour la vie privée.
Sur votre Roku, vous avez deux options basées sur la confidentialité. Les deux sont liés à la publicité. Pour commencer, tout le monde devrait aller à Paramètres> Confidentialité> Publicité et cochez la case à côté de Suivi limité des annonces.
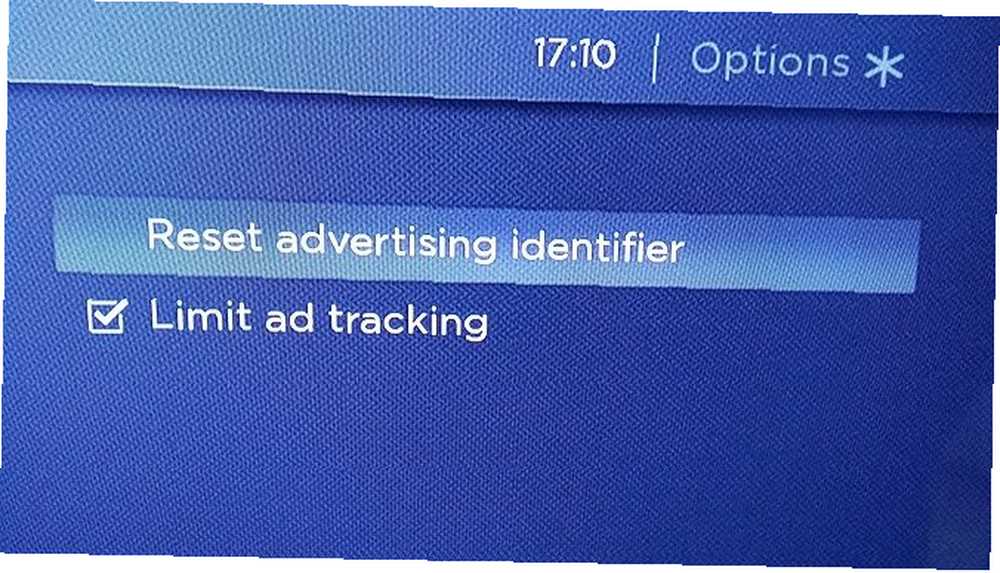
Pourquoi? En cas d'échec, votre appareil récupère “Identifiants Roku pour les annonceurs” (RIDAs). Selon la politique de confidentialité de Roku, les RIDA permettent à l'entreprise de “essayez de comprendre vos intérêts et de permettre aux autres de vous montrer des publicités plus pertinentes de Roku, de chaînes tierces et d'autres annonceurs, et de comprendre l'efficacité de ces publicités..”
L'activation de l'option empêche également Roku de partager les données de mesure des annonces et d'afficher les données avec des analystes de mesure tels que Nielsen et comScore..
La deuxième option du menu Confidentialité vous permet de réinitialiser votre numéro RIDA..
Les légendes
Beaucoup de chaînes Roku prennent en charge les sous-titres et les sous-titres. Si vous voulez que les sous-titres soient toujours affichés là où ils sont disponibles, allez à Sous-titres> Mode Sous-titres> Toujours activé.
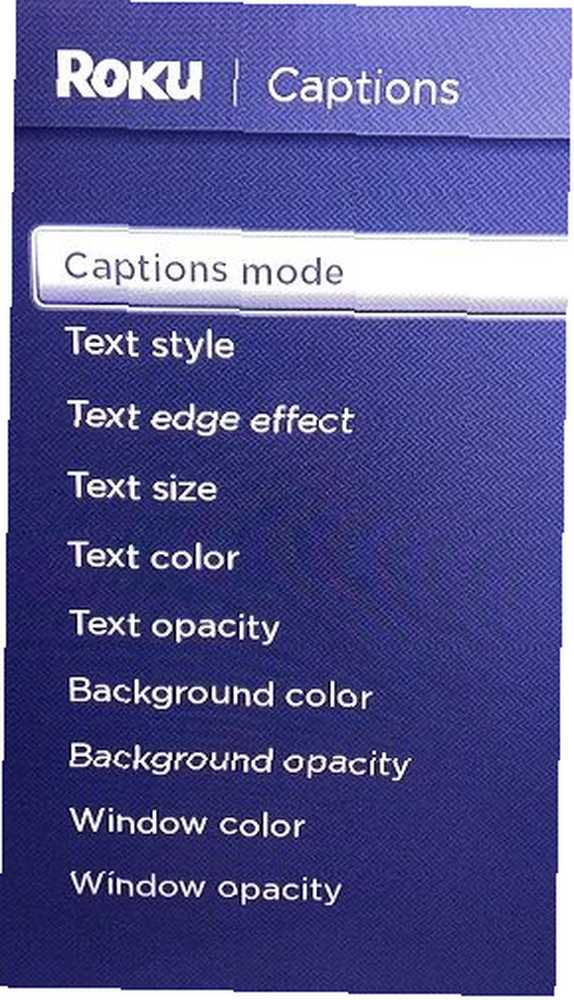
Dans le sous-menu Sous-titres, vous pourrez également définir d'autres paramètres de sous-titre, tels que la taille du texte, la couleur du texte, la couleur de l'arrière-plan, l'opacité de l'arrière-plan, etc..
Des thèmes
Le thème par défaut de Roku est le violet. Ce n'est pas à tous les goûts. Heureusement, vous pouvez changer le thème à l'écran pour quelque chose de plus agréable.
Le Roku Streaming Stick est livré avec cinq thèmes intégrés: il y a le violet natif, et quatre autres options appelées Graphène, Nébuleuse, Café décaféiné, et Rêverie.
Vous pouvez sélectionner Obtenez plus de thèmes pour télécharger d'autres options directement depuis le Roku Channel Store.
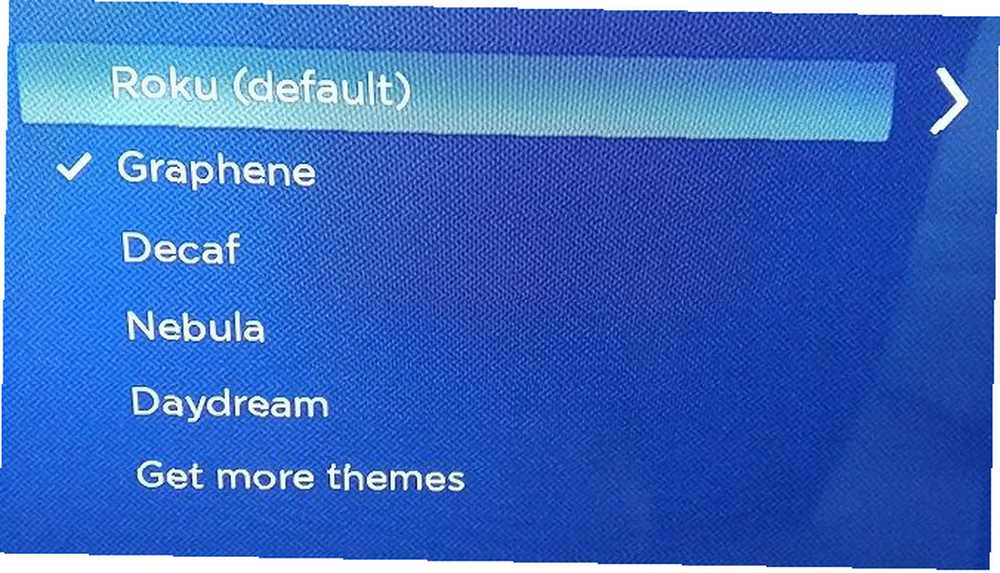
Système
La plupart des éléments techniques se trouvent dans le Système sous-menu. Encore une fois, utilisez votre télécommande Roku pour mettre l’entrée en surbrillance et appuyez sur D'accord.
Contrôle d'autres appareils
Ouvrir Contrôle d'autres appareils et cochez la case à côté de Lecture 1 touche. Il vous permettra de passer immédiatement à l'écran d'accueil de votre Roku en appuyant simplement sur un bouton de votre télécommande Roku, même si votre téléviseur utilise actuellement une entrée différente..
Par exemple, c'est un excellent moyen de passer du câble à Roku sans avoir à toucher à la télécommande native de votre téléviseur.
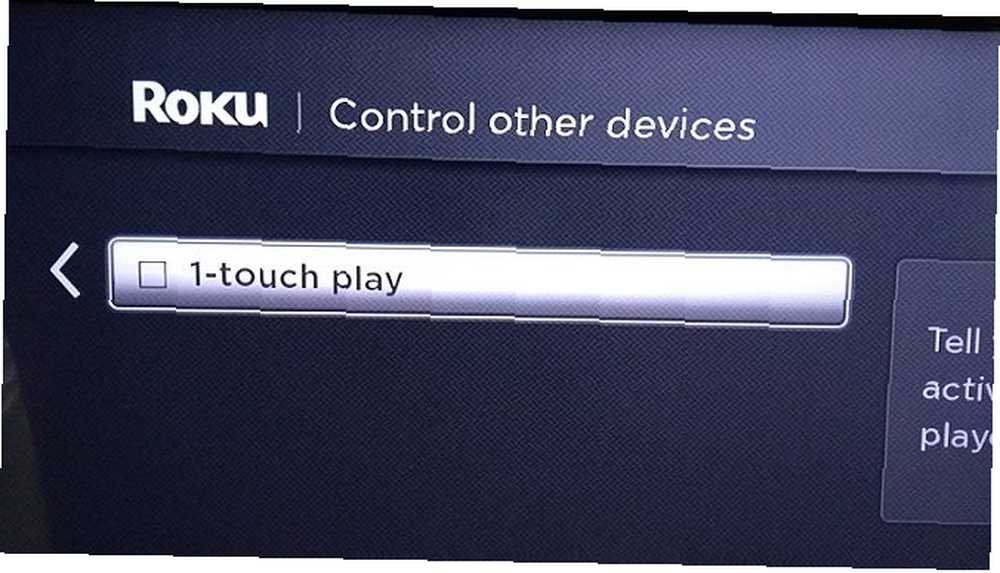
Miroir de l'écran
Si vous possédez un appareil Android ou Windows, vous pouvez mettre votre écran en miroir directement sur votre Roku Streaming Stick sans avoir recours à des applications ou à des outils tiers. Aller à Mode de mise en miroir d'écran> Toujours autoriser activer la fonction.
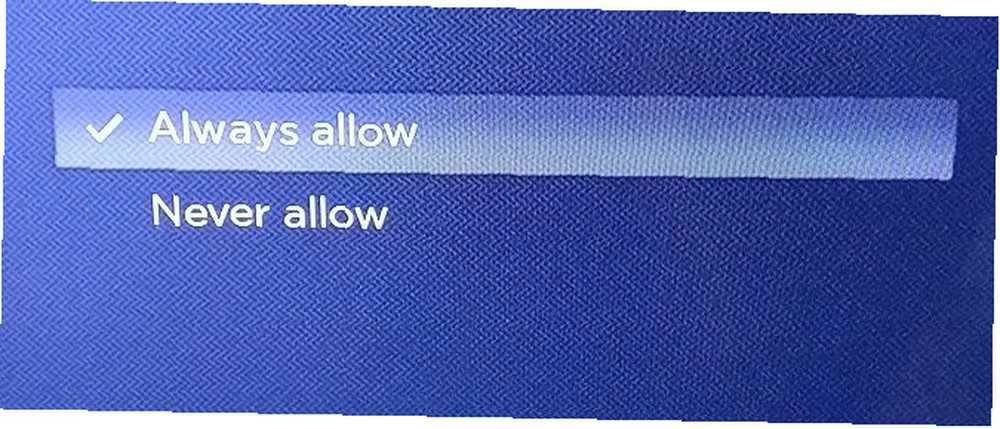
Sur Android, le Roku Streaming Stick prend en charge Smart View, Connexion rapide, SmartShare, AllShare Cast, HTC Connect et Google Cast. En vérité, même si la technologie utilisée par votre appareil ne figure pas dans la liste, elle fonctionnera probablement..
Le processus de diffusion de votre Android est différent d'application à application et d'appareil à appareil. en tant que tel, cela dépasse largement le cadre de cet article. En règle générale, vous trouverez un petit bouton de diffusion dans le coin supérieur droit des applications prises en charge. Vous pouvez souvent diffuser l'écran de tout votre téléphone en appuyant sur un bouton de la barre de notification..
Windows utilise Miracast Qu'est-ce que Miracast? Comment utiliser Miracast pour le streaming multimédia sans fil Qu'est-ce que Miracast? Comment utiliser Miracast pour la diffusion multimédia en continu sans fil HDMI peut être la norme pour la connexion de périphériques multimédias, mais présente de nombreux inconvénients. Voici comment utiliser Miracast à la place. . Pour convertir votre écran Windows 10, allez à Centre d'action> Projet> Affichage sans fil, et choisissez votre Roku Streaming Stick dans la liste des options.
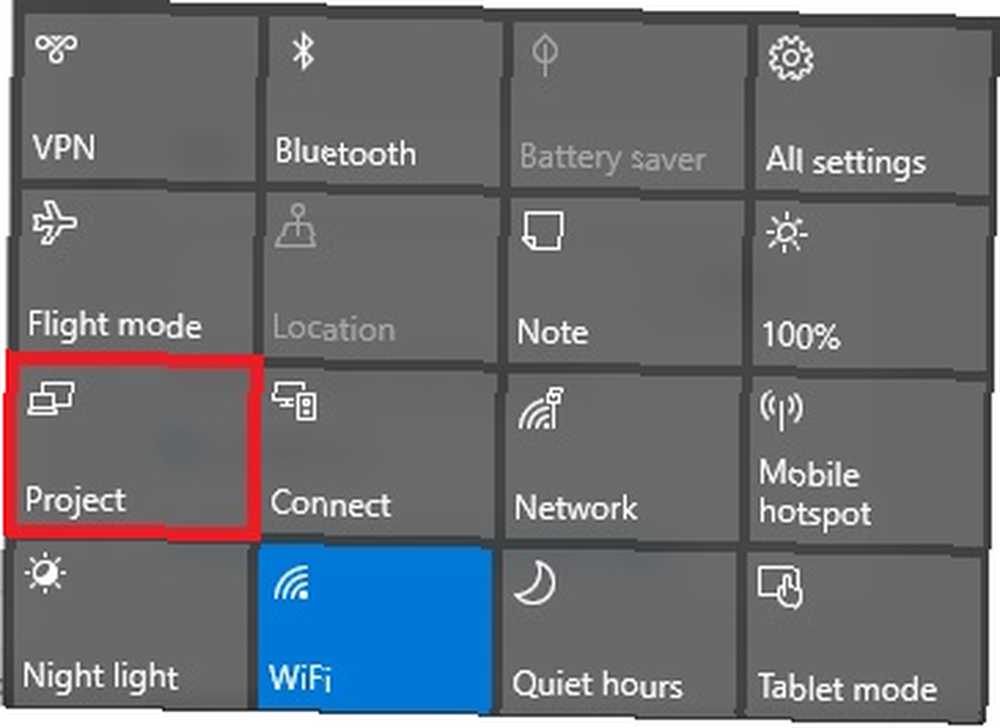
Temps
Comme vous vous en doutez, vous pouvez entrer ici votre fuseau horaire et décider si vous souhaitez utiliser une horloge au format 12 heures ou 24 heures..
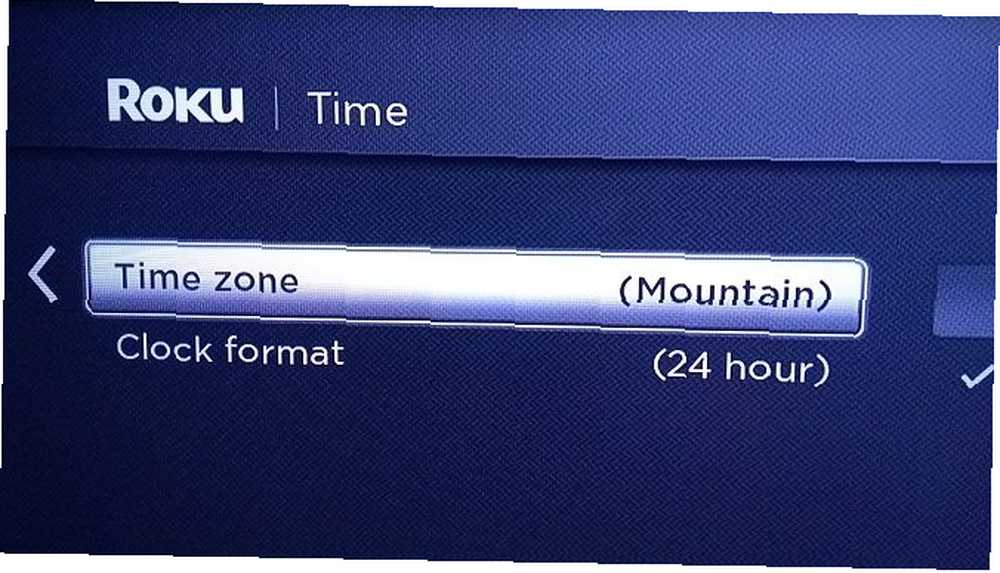
Ajout de canaux
Hey, réveille toi! C'est la fin du truc ennuyeux. D'un point de vue technique, la configuration de votre Roku Streaming Stick est prête à basculer. Alors, restons coincés dans les trucs amusants.
Canaux par défaut
Selon les paramètres régionaux, votre Roku sera préchargé avec certains canaux existants. En règle générale, vous voyez une combinaison de services de diffusion de gros noms tels que Netflix, Hulu et Amazon Prime. Netflix vs Hulu vs Amazon Prime: Lequel choisir? Netflix vs Hulu vs Amazon Prime: Que devriez-vous choisir? Cela fait des années que nous n’avons pas comparé les services de diffusion en continu, Netflix, Hulu et Amazon Prime. Et avec les changements de prix, de contenu, de qualité et d'interface, nous avons pensé qu'il était temps de revenir sur le sujet. plus quelques offres locales. Heureusement, contrairement à certains appareils, votre Roku Streaming Stick vous permet de supprimer les chaînes par défaut que vous ne voulez pas.
Pour supprimer une chaîne, mettez en surbrillance Accueil, presse D'accord, et accédez au canal en question. Une fois sélectionné, appuyez sur le bouton étoile icône sur votre télécommande et sélectionnez Supprimer le canal.
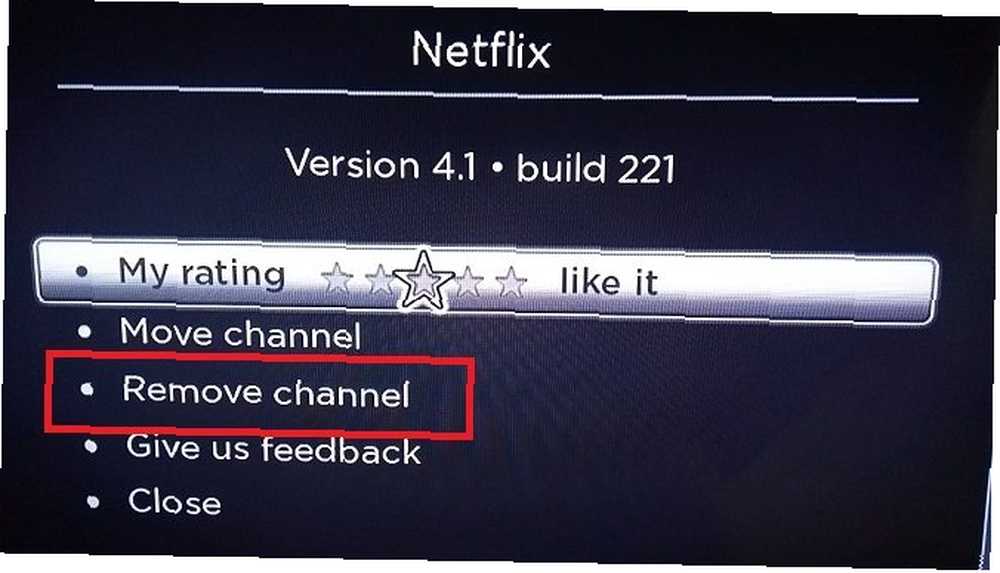
Ajouter des chaînes sur votre appareil
Il existe deux façons d’ajouter des chaînes publiques à votre clé de lecture en continu Roku..
Le moyen le plus simple consiste à utiliser le magasin intégré à votre appareil. Pour y accéder, mettez en surbrillance Chaînes de streaming et appuyez sur D'accord.
Sur le côté gauche de votre écran, vous verrez une liste de 26 catégories. Ils incluent des en-têtes génériques tels que En vedette et Nouveau, façons de trouver des canaux spécifiques au contenu comme La comédie, Des sports, et Voyage, et une sélection de catégories non vidéo telles que Apps photo, Des thèmes, et Économiseurs d'écran.
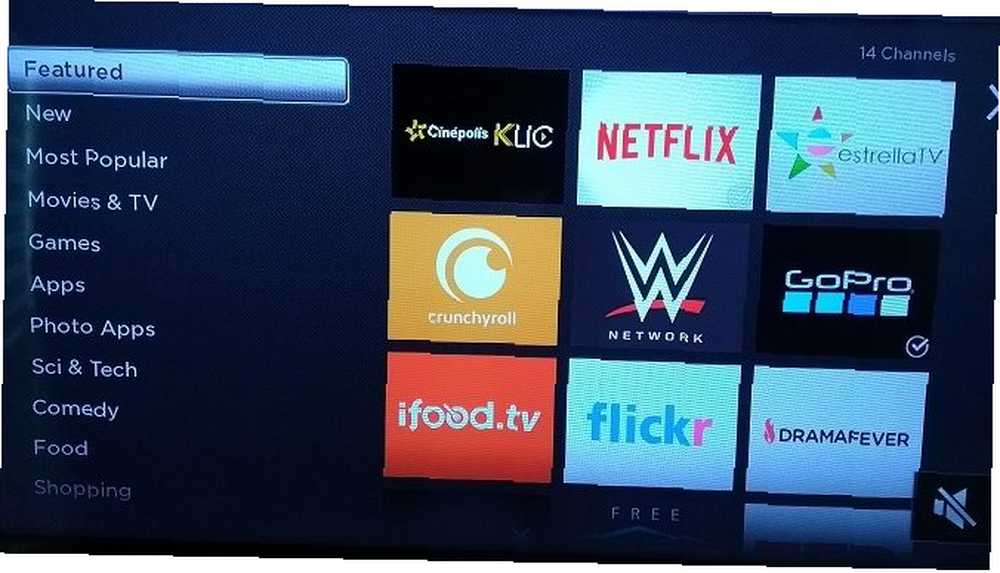
Utilisez votre télécommande pour accéder à une catégorie qui vous intéresse et appuyez sur D'accord. Vous pouvez maintenant faire défiler la liste des chaînes jusqu'à ce que vous trouviez quelque chose qui attire votre attention. presse D'accord pour voir une description détaillée de la chaîne, et cliquez sur Ajouter un canal pour l'installer sur votre appareil.
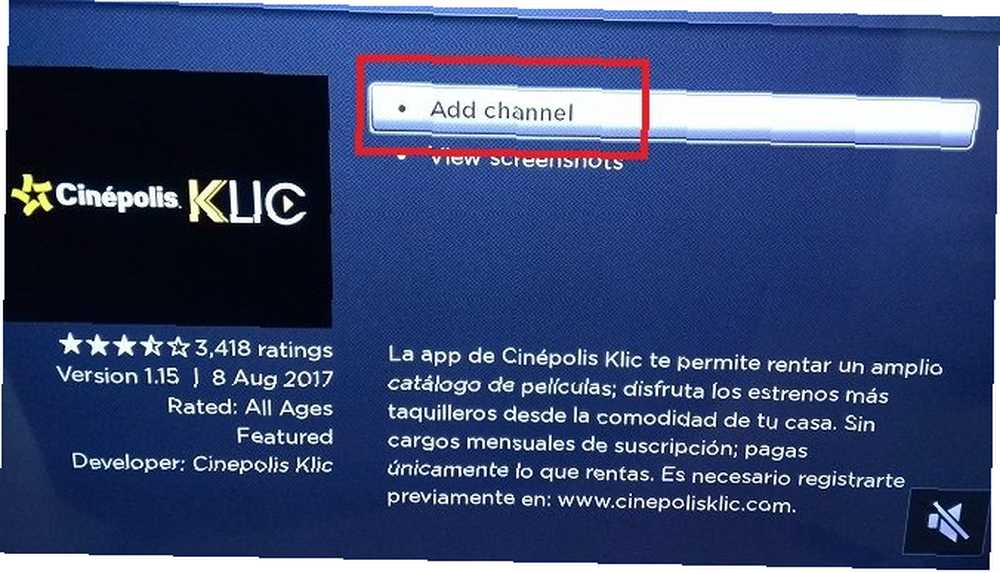
Ajouter des chaînes en ligne
Si vous trouvez trop frustrant de naviguer entre les différentes chaînes en utilisant simplement une télécommande de téléviseur, vous pouvez accéder au même contenu en ligne. Visitez channelstore.roku.com pour commencer à explorer.
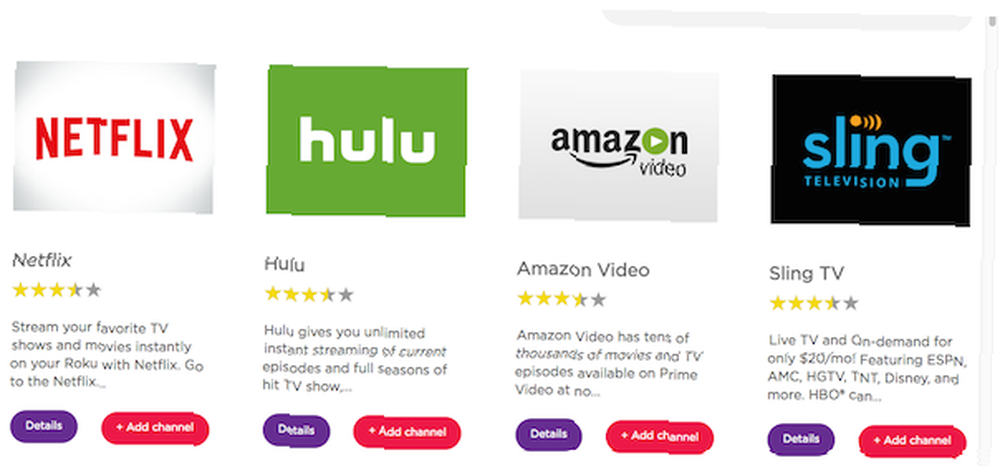
Remarque: Au moment de la rédaction de cet article, la version en ligne de Channel Store est uniquement disponible pour les utilisateurs aux États-Unis..
Parcourir le magasin est explicite. Utilisez les catégories pour trouver du contenu intéressant, puis cliquez sur Ajouter un canal installer à distance l'application sur votre Roku Streaming Stick.
Ajouter des chaînes privées
Ne fais pas d'erreur; il y a beaucoup de canaux publics que vous pouvez trouver dans le magasin. Cependant, vous constaterez que certains des meilleurs contenus sont uniquement accessibles via les chaînes privées Roku..
Une recherche rapide sur Google révélera quelques sites consacrés à la liste du plus grand nombre de canaux privés qu’ils trouvent. Certains des meilleurs à consulter sont Roku Guide, Stream Free TV et CordCutting.com. Et si vous ne voulez pas parcourir tous ces sites, vous avez de la chance: nous avons déjà préparé un guide pratique des meilleurs canaux privés Roku. 20 canaux Roku privés et cachés à installer immédiatement 20 privés et canaux cachés de Roku à installer dès maintenant Cette section explique comment ajouter des canaux privés à votre Roku, aux côtés de certains des meilleurs canaux cachés de Roku que vous pouvez installer maintenant. vous pouvez mettre la main sur.
Chaque canal privé a son propre code unique. Des sites tels que les trois mentionnés ci-dessus le répertorieront pour vous. Prenez-en note. Vous en aurez besoin dans une seconde.
Vous ne pouvez installer des canaux privés que via le portail de votre compte en ligne. Il n'y a aucun moyen de le faire à partir de l'appareil lui-même.
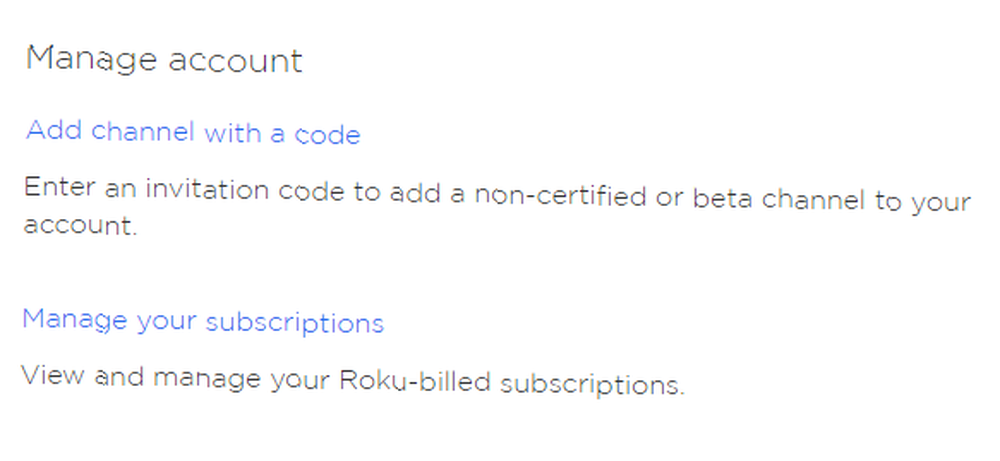
Pour ajouter un canal privé, connectez-vous à votre compte et accédez à Mon compte> Gérer le compte> Ajouter un canal avec un code. Entrez le code unique de la chaîne et cliquez sur Ajouter un canal.
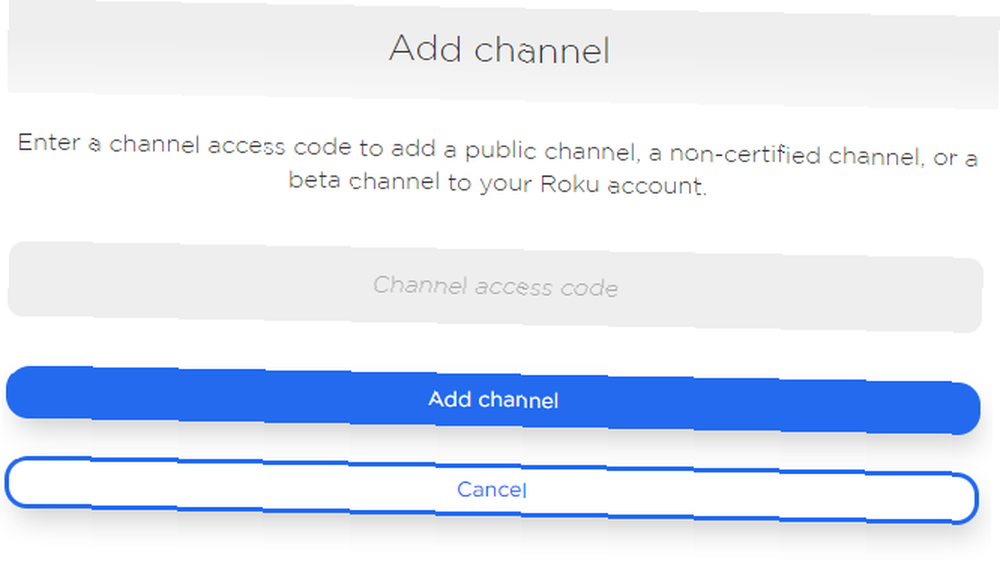
Remarque: Assurez-vous que le contenu que vous installez est légal dans votre pays. Par exemple, certaines applications privées vous donneront un accès gratuit à la gamme de chaînes de la BBC. Cependant, légalement, vous ne pouvez les regarder que si vous résidez au Royaume-Uni et payez pour une licence de télévision..
Organiser les canaux
Vous pouvez organiser des canaux dans votre Accueil en sélectionnant le canal que vous souhaitez déplacer, en appuyant sur étoile sur votre télécommande et en sélectionnant Déplacer la chaîne. Utilisez les touches fléchées de votre télécommande pour la déplacer vers le nouvel emplacement..
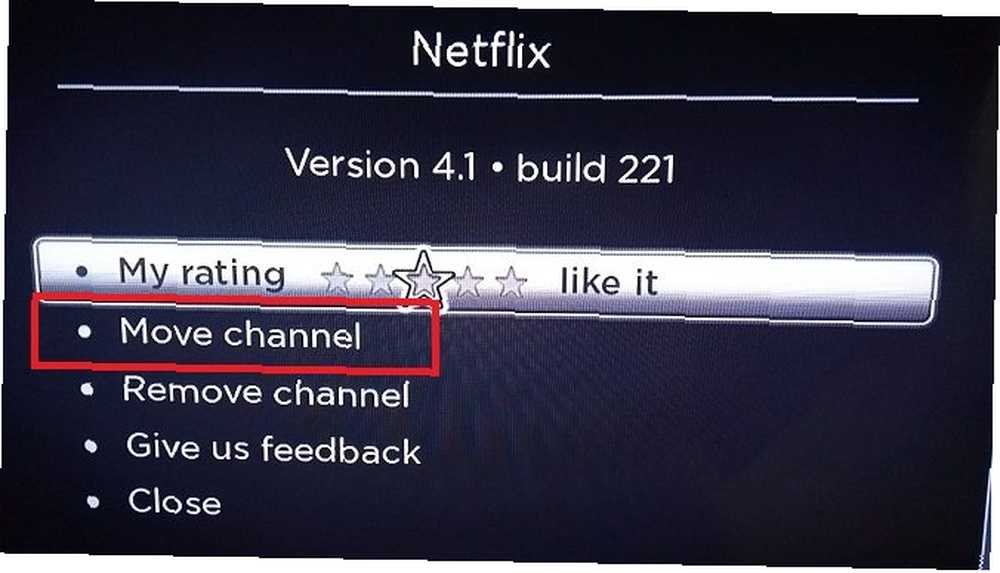
Canaux de lancement
Pour lancer une chaîne et commencer à regarder du contenu, allez à Accueil> [Nom de la chaîne] et appuyez sur D'accord.
Pour obtenir de l'aide et des conseils sur l'utilisation des canaux individuels, contactez directement le développeur..
Résoudre les problèmes de Roku Streaming Stick
Malheureusement, de temps en temps, les choses vont mal se passer. Heureusement, si vous rencontrez des problèmes avec votre appareil, ils peuvent généralement être corrigés assez facilement.
Voici quatre des problèmes les plus courants liés à Roku Streaming Stick, ainsi que quelques conseils pour y remédier..
1. Télécommande non reconnue
Contrairement à certains autres modèles qui utilisent un blaster IR, votre Roku Streaming Stick est livré avec une connexion Wi-Fi “point-n'importe où” éloigné. En pratique, cela signifie que vous pouvez utiliser votre télécommande de n’importe où chez vous, tant que vous êtes à portée de votre réseau Wi-Fi..
Malheureusement, le “connecté” la nature de la télécommande point-partout signifie qu'il est plus susceptible de mal fonctionner.
Si vous rencontrez des problèmes avec votre télécommande, vous devez d’abord essayer d’éteindre votre appareil Roku sur le secteur et de changer les piles de la télécommande. Si cela ne résout pas le problème, vous devrez relier votre télécommande au dongle..
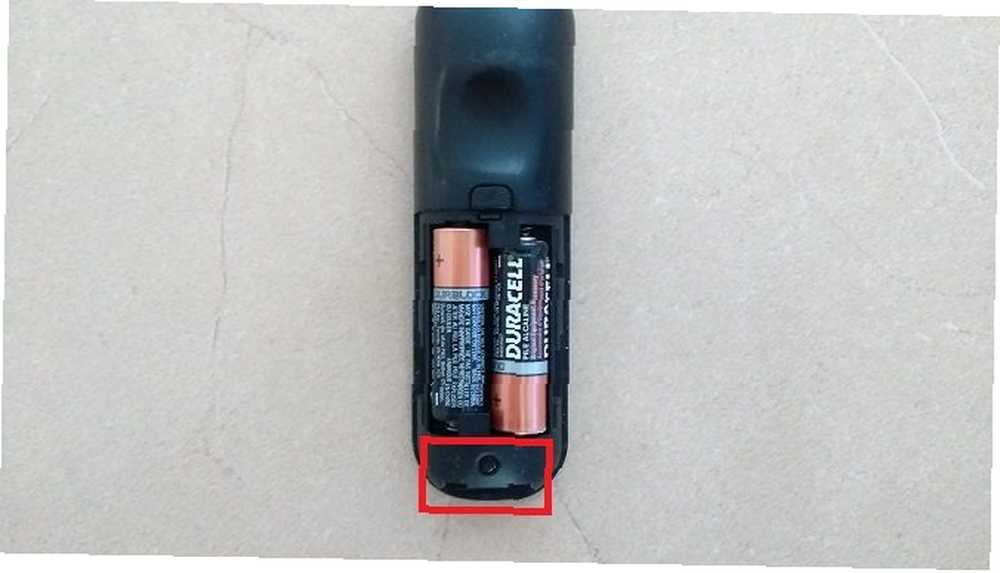
Pour ré-appairer votre télécommande, allumez et rallumez votre Roku Streaming Stick. Dès qu’il s’allume, maintenez la touche enfoncée. Réinitialiser bouton de votre télécommande pendant trois secondes. Vous trouverez le bouton au bas du compartiment de la batterie.
Si le voyant de la télécommande commence à clignoter, vous savez que le processus de couplage a commencé. Cela pourrait prendre jusqu'à 30 secondes.
2. L'interface de Roku ne s'affiche pas
Si l’interface Roku ne s’affiche pas sur l’écran de votre téléviseur, plusieurs causes sont possibles..
- Vérifiez votre entrée TV: Vous n'avez peut-être pas configuré votre téléviseur pour afficher l'entrée du même port HDMI que celui auquel votre Roku est connecté.
- Vérifiez votre alimentation: Le port USB de votre téléviseur est peut-être défectueux, essayez plutôt d'utiliser l'alimentation secteur.
Si vous êtes catégorique, tout est configuré correctement, essayez d’utiliser votre Roku Streaming Stick sur un autre téléviseur. Cela vous aidera à déterminer si le téléviseur ou le dongle est en cause.
3. Les chaînes privées n'apparaissent pas
La nature du système d'exploitation Roku signifie qu'une chaîne privée récemment ajoutée peut prendre jusqu'à 24 heures pour s'afficher sur votre téléviseur..
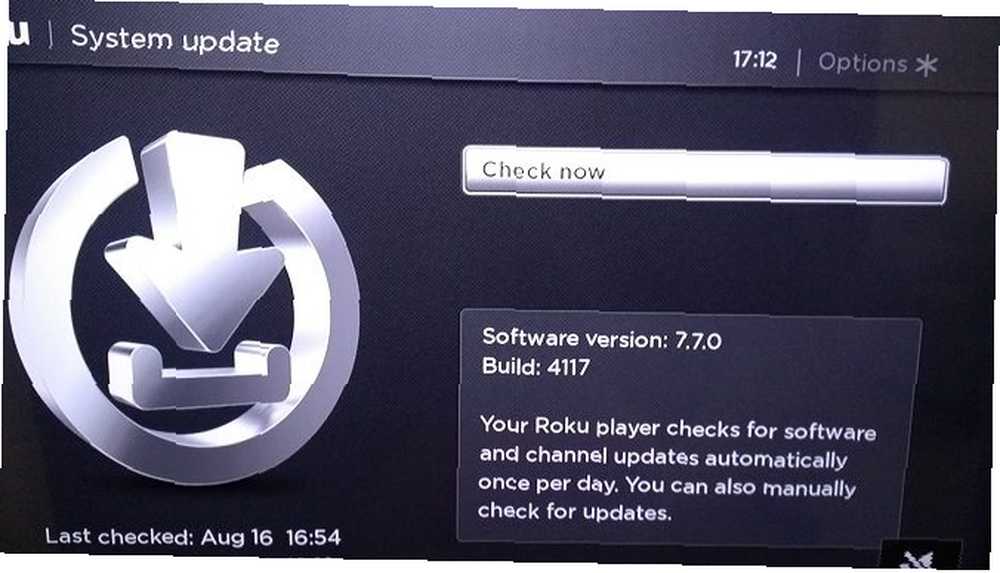
Heureusement, vous pouvez accélérer le processus. Il suffit d'aller à Paramètres> Système> Mise à jour du système> Vérifier maintenant. La chaîne apparaîtra immédiatement dans Accueil dès que l'analyse est terminée.
4. Le bâton de lecture en continu Roku ne convient pas à votre téléviseur
Le design de certains téléviseurs signifie que le stick de lecture en continu Roku allongé peut ne pas s’adapter à l’espace prévu à cet effet. Cela est particulièrement vrai si les ports de votre téléviseur sont situés dans une zone en retrait.

Si vous ne pouvez pas adapter votre appareil à l'espace fourni, ne paniquez pas. Vous pouvez commander un câble d'extension HDMI gratuit directement auprès de Roku. Il suffit de vous rendre sur my.roku.com/hdmi et de saisir vos coordonnées..
Appelez votre compagnie de câble
C'est tout. Félicitations, votre appareil Roku est entièrement configuré et personnalisé, prêt à être utilisé. Tout ce qui vous reste à faire est d'appeler votre câblodistributeur et de lui dire que vous souhaitez annuler votre service. C'est probablement la partie la plus amusante de ce guide!
Nous espérons que vous trouverez toutes les informations dont vous avez besoin dans ce guide facile à suivre, mais si vous êtes bloqué sur quelque chose que nous n'avons pas mentionné, nous serons heureux de vous aider. Et pour une alternative, consultez notre comparaison entre le bâton de feu Amazon Fire Stick de Roku et Amazon Fire Fire contre Roku: Lequel est le meilleur? Amazon Fire Stick vs Roku: Lequel est le meilleur? Bâton de feu Amazon ou Roku? Cette question unit tous les coupeurs de cordon. Nous vous aidons à choisir entre le Roku ou le Fire Stick.. .
Crédit d'image: Mike Mozart via Flickr











