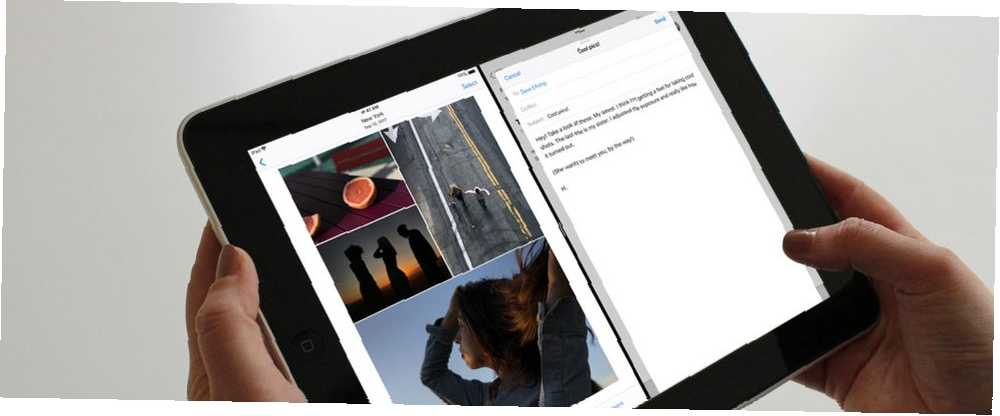
William Charles
0
4818
1232
La possibilité d'exécuter des applications à écran partagé sur iPhone et iPad existe depuis plusieurs années. Cependant, il reste sans doute l'une des fonctionnalités les plus sous-utilisées d'iOS.
Il est peut-être compréhensible que les écrans partagés n'aient jamais vraiment attiré l'attention des utilisateurs mobiles. L'immobilier à l'écran est rare, même avec la taille d'écran accrue de l'iPhone X.
Toutefois, les utilisateurs de tablettes ont tout intérêt à intégrer les applications à écran partagé à leur flux de travail. Cette fonctionnalité vous permet de gagner du temps et d'être plus productif.
Voyons comment utiliser la fonctionnalité d'écran divisé sur votre iPad. Nous vous présenterons également quelques-uns des meilleurs conseils et astuces pour tirer le meilleur parti du mode écran partagé..
Qu'est-ce que Split View sur iPad?
Écran divisé ou Vue partagé comme Apple l’appelle, vous permet d’utiliser deux applications côte à côte. Par exemple, vous pouvez écrire un courrier électronique expliquant les directions à une personne tout en regardant simultanément la carte..
Cette fonctionnalité est plus pratique à utiliser lorsque vous avez orienté l’écran en mode paysage, mais elle fonctionne également en mode portrait..
Remarque: Tous les modèles d'iPad ne prennent pas en charge la fonctionnalité d'écran partagé. Vous devez disposer au minimum d'un iPad Pro, iPad Air 2 ou iPad Mini 4. Si votre iPad ne répond pas aux exigences, vous pouvez toujours utiliser le geste de balayage horizontal à quatre doigts pour passer d'une application à l'autre..
Comment lancer le mode d'écran divisé sur un iPad
Pour lancer le mode d'écran partagé, vous devez d'abord vous assurer que l'une des deux applications que vous souhaitez utiliser se trouve sur votre dock. Utiliser le dock iPad de iOS 11 pour améliorer le multitâche et le basculement d'application. Utiliser le dock iPad d'iOS 11 pour améliorer le multitâche et le basculement d'application. Le Dock, nouveau dans iOS 11, est inspiré du Dock Mac. Cette fonctionnalité rend le multitâche sur votre iPad plus facile et plus amusant. Voici comment l'utiliser. . N'oubliez pas que, à moins que vous n'ayez modifié le paramètre par défaut, les applications les plus récemment utilisées seront à l'extrême droite..
Ensuite, ouvrez l’autre application que vous souhaitez utiliser en mode écran divisé. Il n'a pas besoin d'être sur le quai.
Une fois qu'une application est ouverte, glissez vers le haut depuis le bas de votre écran pour révéler le dock. Appuyez et maintenez sur l'icône de l'application que vous voulez ouvrir et faites-la glisser vers la droite de votre écran.
L'écran devrait se réajuster automatiquement. Lorsque vous voyez le réajustement se produire, vous pouvez relâcher votre doigt. Ces deux applications seront maintenant ouvertes en mode d'écran divisé.
Comment ajuster la taille de l'écran divisé
Lorsque vous effectuez plusieurs tâches en même temps avec deux applications, vous aurez parfois besoin d'ajuster la taille de l'application sur laquelle vous travaillez actuellement sans fermer l'autre application..
C'est facile à faire. Il suffit de localiser la ligne de séparation noire entre les deux applications, puis appuyez et faites-la glisser vers l'emplacement souhaité.
Comment fermer les applications en écran partagé
Lorsque vous avez terminé le multitâche, vous devez fermer l'une des deux applications pour revenir à une utilisation normale..
Encore une fois, localisez la barre noire entre les deux applications. Vous devez appuyer dessus et le faire glisser, mais cette fois, faites-le glisser jusqu'au bord de l'écran..
C'est également la méthode à utiliser si vous souhaitez fermer une application et rouvrir une autre application en mode d'écran divisé..
Utilisation de Slide Over sur un iPad
Une autre fonctionnalité étroitement liée à la division de l'écran est le survol. Pour l'utiliser, vous devez disposer au minimum d'un iPad Pro, iPad Air ou iPad mini 2..
Il vous permet de travailler dans une deuxième application dans une fenêtre flottante au-dessus d'une application en plein écran, un peu comme vous êtes habitué à le faire sur votre ordinateur..
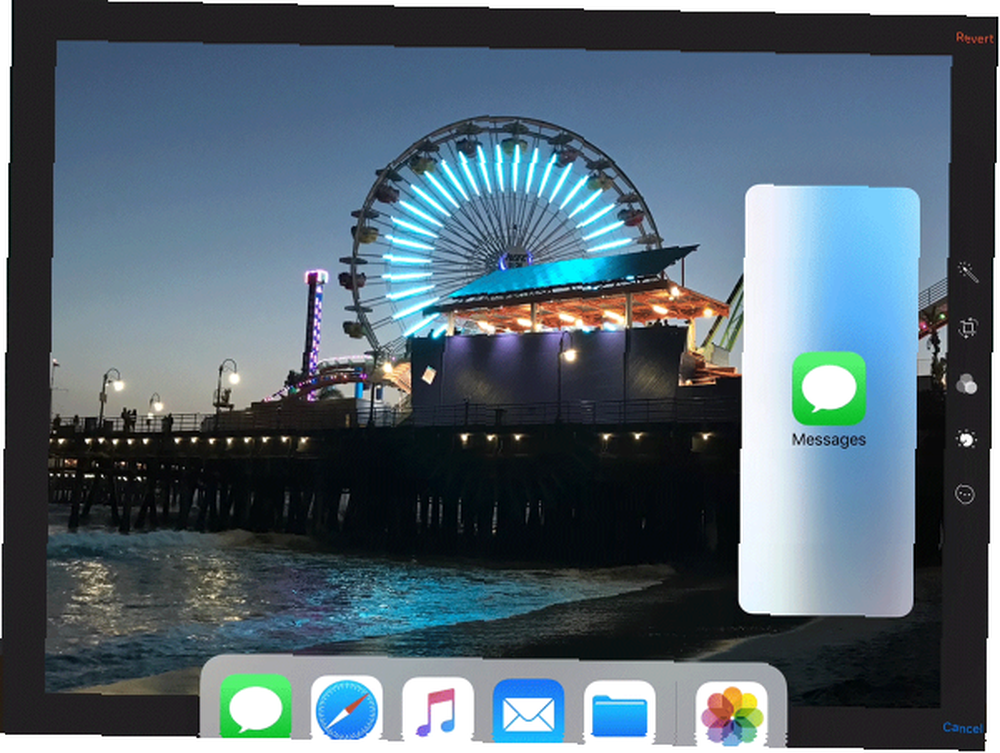
Pour que Slide Over fonctionne, vous devez à nouveau vous assurer que l'application que vous souhaitez utiliser est disponible dans le dock..
Pour commencer, ouvrez une application régulière afin qu'elle soit en plein écran. Ensuite, balayez du bas vers le haut pour afficher le dock. Appuyez et maintenez sur l'icône de l'application que vous souhaitez utiliser en mode glisser sur, faites-la glisser sur l'écran, puis relâchez votre doigt..
Pour fermer une application Slide Over, faites-la glisser vers le côté droit de l'écran..
Permuter de glisser sur l'écran divisé
Si vous travaillez en mode Diapositive, vous pouvez facilement basculer dans la vue d'écran divisé..
Faites simplement glisser votre doigt du haut de l'application Slide Over vers le bas et faites-la glisser sur le côté de l'écran. Ne relâchez pas le doigt avant que le volet principal ne se cogne.
Basculer d'un écran partagé à glisser
De même, vous pouvez basculer entre l’écran divisé et le mode glisser sur.
Encore une fois, glissez du haut vers le bas de l'application que vous voulez changer en glisser sur, faites-la glisser vers le milieu de l'écran de votre iPad, puis déposez-la..
Comment ouvrir trois applications à la fois sur un iPad
Il est même possible d’ouvrir trois applications en même temps en combinant écran divisé et glisser sur.
Tout d’abord, lancez l’écran divisé en suivant les instructions précédentes. Lorsque vous visualisez la vue en écran partagé, balayez du haut vers le haut et faites glisser l'une des icônes du dock vers le centre de votre écran..
Vous devez déposer l'application que vous souhaitez exécuter en mode glisser sur, précisément au-dessus du séparateur noir entre les deux applications en écran partagé. Si vous ne le placez pas correctement, il remplacera l'une des applications à écran divisé par l'application que vous faites glisser..
Drag and Drop sur un iPad
Lorsque vous utilisez un écran partagé ou en mode glisser sur, vous pouvez glisser-déposer des fichiers entre les applications que vous avez ouvertes grâce à la fonction glisser-déposer d'iOS 11 11. 11 façons dont iOS 11 améliore encore votre iPad 11 façons qu'iOS 11 rend votre iPad même Better iOS 11 est la première version de l’iOS de l’histoire centrée essentiellement sur iPad. Mieux encore, les nouvelles fonctionnalités fonctionnent sur la plupart des iPad, anciens et nouveaux! .
Toutes les applications ne sont pas compatibles, mais la plupart des applications de productivité le sont. Cela signifie que vous pouvez faire glisser un fichier texte d'iMessage dans Notes ou une photo de votre compte de messagerie dans une entrée d'agenda, par exemple.
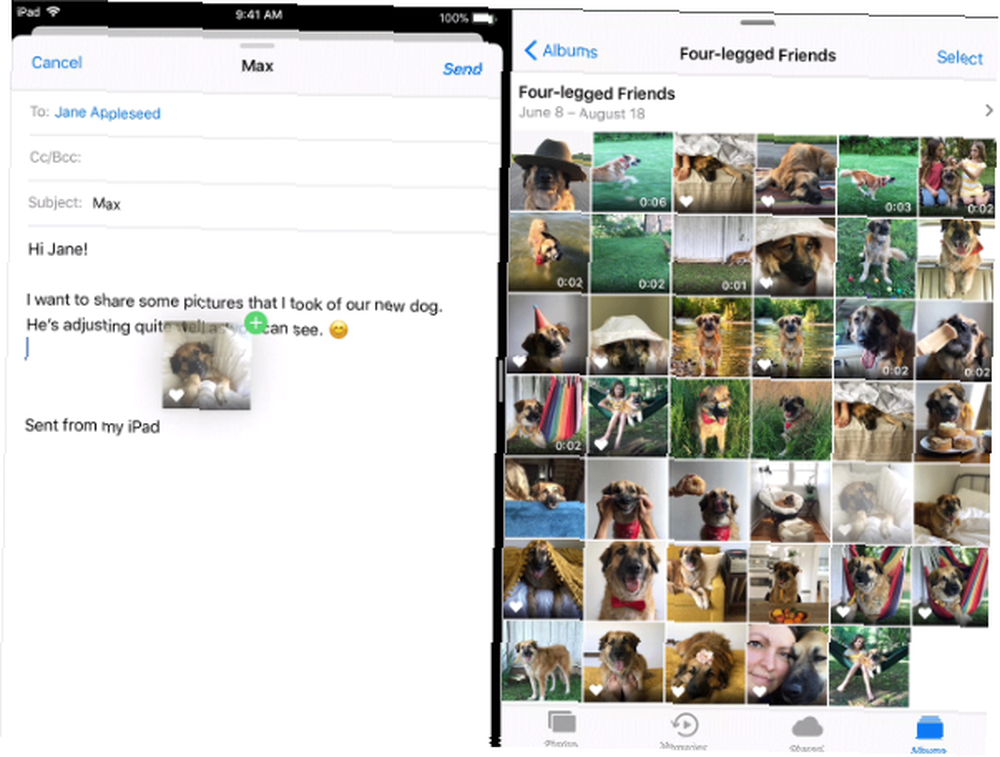
Pour faire glisser un élément, maintenez enfoncé le fichier en question jusqu'à ce qu'il apparaisse à l'écran. Si vous le souhaitez, vous pouvez sélectionner plusieurs éléments en utilisant un autre doigt pour appuyer sur plusieurs fichiers..
Lorsque vous avez sélectionné tous les fichiers dont vous avez besoin, faites glisser les éléments dans l'application où vous le souhaitez et relâchez votre doigt..
Si votre iPad ne prend pas en charge cette fonctionnalité, vous pouvez utiliser une application tierce glisser-déposer. Les meilleures applications de glisser-déposer pour iPad fonctionnant sous iOS 11 Les meilleures applications de glisser-déposer pour iPad exécutant iOS 11 Les applications de glisser-déposer ont arrivé sur l'iPad, et cette fonctionnalité apparemment simple supprime certaines des plus grandes frustrations et la rapproche d'un véritable "ordinateur". .
Le multitâche sur votre iPad en toute simplicité
La vision d’Apple selon laquelle les iPad remplaceraient les ordinateurs portables pourrait encore l’être dans un avenir lointain. Cependant, il est indéniable que des fonctionnalités telles que l’écran partagé et le glissement de vue obligeront de plus en plus d’utilisateurs à se demander s’ils ont besoin d’un ordinateur portable au moment de la mort de leur ordinateur.
Consultez notre guide d'utilisation du crayon Apple Comment utiliser le crayon Apple avec un iPad ou un iPad Pro Comment utiliser le crayon Apple avec un iPad ou un iPad Pro Comment savoir quand un crayon Apple est chargé? Nous répondons à cette question et plus encore dans notre guide sur l’utilisation du crayon Apple. si vous souhaitez obtenir encore plus de votre iPad.











