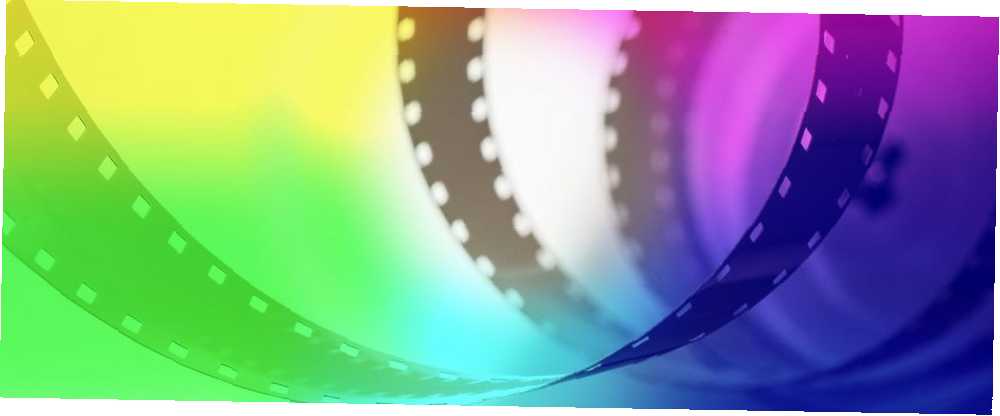
Michael Cain
0
5665
1307
La correction des couleurs peut avoir un impact considérable sur la qualité de vos vidéos. Des vidéos de style maison pouvant être très jaunes aux productions de qualité professionnelle, commencer avec la correction des couleurs dans Adobe Premiere Pro ne pourrait être plus simple.
Voici tout ce que vous devez savoir.
Correction de la couleur et gradation de la couleur
Avant d’apporter des modifications, il est important de clarifier la différence entre Correction de couleur et Dégradé de couleurs.
La correction des couleurs est le processus de “équilibrage” une image. Cela implique d'augmenter ou de diminuer l'exposition, le contraste et les ombres, afin de reproduire ce que votre œil s'attend à voir et à quoi ressemble réellement la scène. Certains choix artistiques peuvent être faits à ce stade, mais il s’agit de reproduire la scène telle qu’elle se présentait et de produire une belle image..
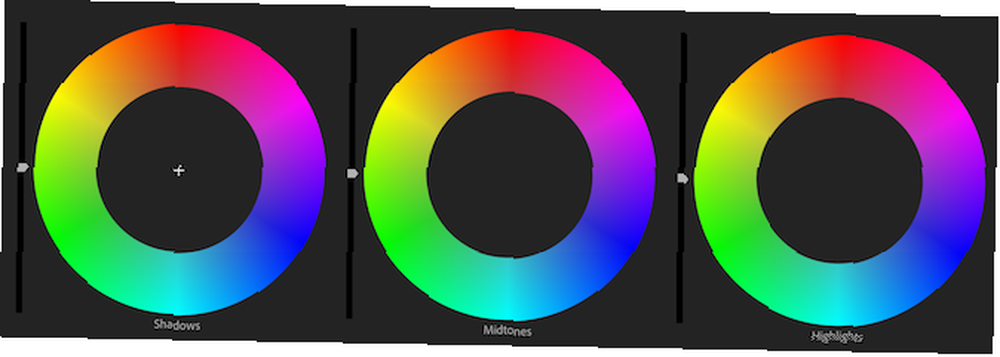
L'étalonnage des couleurs est généralement effectué après la correction des couleurs. Cela implique de changer les couleurs en quelque chose de différent. Des films comme The Matrix ont une teinte verte et de nombreux blockbusters hollywoodiens utilisent une nuance turquoise et orange. L'étalonnage des couleurs concerne autant les choix artistiques que la précision technique.
Ce tutoriel portera sur les bases de la correction des couleurs, bien que certaines de ces astuces s’appliquent également à l’étalonnage des couleurs..
Utilisation de l'outil Lumetri Color
le Couleur lumetri Cet outil est l’un des moyens les plus courants de colorer le métrage correct dans Adobe Premiere Pro. Bien qu'il existe d'autres méthodes, ainsi que différents outils disponibles dans d'autres progiciels de montage vidéo, les concepts de base sont les mêmes quel que soit l'outil choisi..
Ouvrez le Couleur lumetri panneau en allant à La fenêtre > Couleur lumetri. Alternativement, vous pouvez aller à La fenêtre > Espaces de travail > Couleur, ouvrir le Espace de travail couleur, qui contient divers outils différents pour analyser et ajuster les couleurs en vidéo.

Sur votre timeline, sélectionnez le clip pour lequel vous souhaitez commencer la correction des couleurs. L'outil Couleur Lumetri passera du grisé au coloré, indiquant qu'il est prêt à être utilisé..
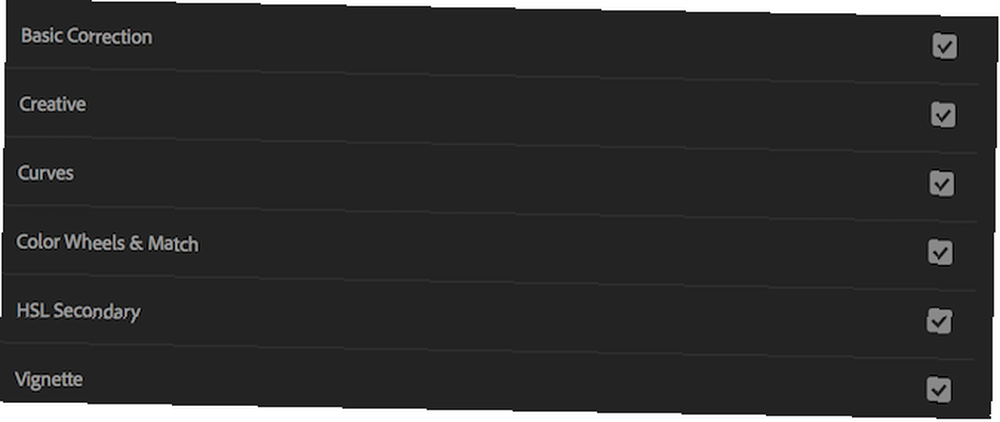
L'outil Lumetri Color contient six onglets, chacun contenant des outils pour une tâche de correction des couleurs spécifique. Ceux-ci sont:
- Correction de base: Outils pour équilibrer l'image et corriger la sous-exposition ou la surexposition, la balance des blancs, le contraste et la saturation.
- Créatif: Outils pour travailler avec des tables de correspondance, des effets de grain de film et une teinte de couleur.
- Courbes: Outils permettant de régler la teinte, la saturation et le contraste de couleurs spécifiques ou de l'image entière.
- Roues de couleur et match: Outils individuels pour ajuster les ombres, les tons moyens et les reflets.
- HSL Secondaire: Outils pour travailler avec la teinte, la saturation et la luminance.
- Vignette: Outils pour ajouter une vignette.
Ces onglets peuvent sembler accablants, mais ce n'est pas aussi difficile qu'il y paraît. En cliquant sur chaque onglet, vous pouvez développer les outils et informations de chaque section. La petite case à droite du nom de l'onglet active ou désactive ce réglage particulier. C’est un moyen rapide de voir avant et après certaines de vos modifications..
Nous avons couvert Roues de couleur et match dans notre guide d'utilisation de l'outil de correspondance des couleurs Comment utiliser l'outil de correspondance des couleurs Adobe Premiere Pro Comment utiliser l'outil de correspondance des couleurs Adobe Premiere Pro Adobe Premiere Pro intègre un outil de correspondance automatique des couleurs. Dans cet article, nous expliquons comment utiliser correctement. . En outre, notre guide pour créer vos propres LUT. Comment utiliser les préréglages et les LUT de Lightroom dans Adobe Premiere Comment utiliser les préréglages et les LUT de Lightroom dans Adobe Premiere Il est facile de rendre cohérentes vos photos et vidéos en utilisant les préréglages et les LUT de Lightroom dans Lightroom. Adobe première. couvre certains aspects de la Créatif languette. La correction des couleurs étant différente de la gradation des couleurs, ces astuces se concentrent sur les Correction de base languette.
Correction de base dans Adobe Premiere Pro
Voici les images avec lesquelles nous allons travailler. C'est un gros plan de quelqu'un qui joue de la guitare lors d'un événement musical:

Fouillons dans les outils trouvés dans le Correction de base languette.
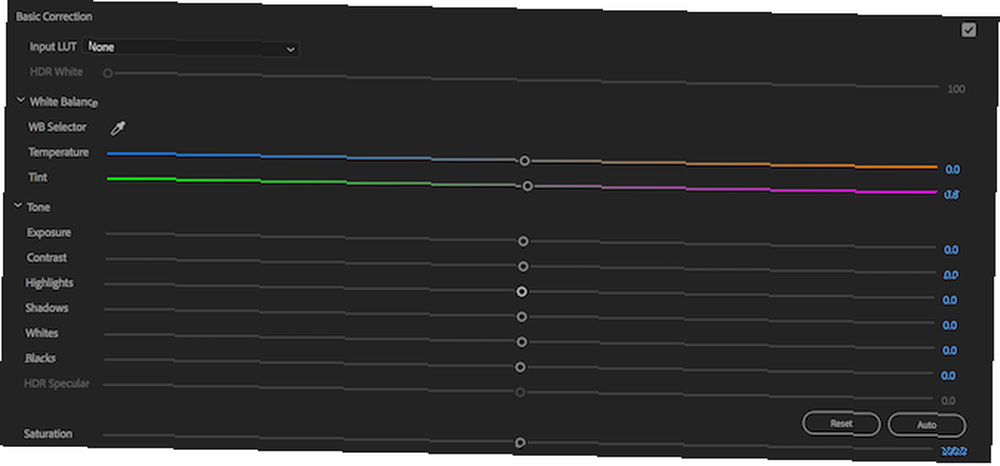
Conseil pratique: lorsque vous effectuez des réglages à l'aide du panneau Lumetri Color, cliquez deux fois sur un curseur pour le réinitialiser à sa valeur par défaut.
Le premier outil est LUT d'entrée. Nous avons discuté de LUT précédemment, et ils sont essentiellement les mêmes que les filtres Instagram. Vous n'avez pas besoin d'utiliser de table de correspondance lorsque vous apprenez les bases - elles peuvent parfois causer plus de problèmes qu'elles n'en résolvent.
Passer à Balance des blancs. Ici, vous pouvez régler la température et la teinte de la balance des blancs. Vous pouvez “refroidir les choses” en ajoutant plus de bleu à l'image (curseur de température à gauche). Vous pouvez “réchauffer les choses” en déplaçant le curseur de température vers la droite (ce qui ajoute plus d'orange).
En utilisant le Sélecteur WB, vous pouvez choisir un point dans votre vidéo qui devrait être blanc et Premiere Pro tentera de deviner les paramètres de balance des blancs appropriés. Ce n'est pas parfait, mais cela peut être un bon point de départ.
Voici l'exemple d'image après avoir corrigé la balance des blancs. Ce n'est pas encore fini, mais c'est déjà beaucoup mieux:

Si vous souhaitez en savoir plus sur la balance des blancs, prenez un moment pour lire notre guide sur la balance des blancs. Guide du débutant pour la compréhension de la balance des blancs. Guide du débutant pour la compréhension de la balance des blancs. Nous expliquons tout ce que vous devez savoir pour comprendre la balance des blancs et la différence. ça peut faire pour tes photos. .
Sous la balance des blancs se trouve le Ton section. Celui-ci contient des commandes pour le contraste, l'exposition, les rehauts, les ombres, etc. En bas à droite de ces commandes se trouve un bouton intitulé Auto. En appuyant sur ce bouton, Premiere Pro tentera de corriger les couleurs de votre métrage pour vous. Ça ne fait pas toujours du bon travail, mais ça peut être un bon point de départ.
Voici notre exemple d'image après avoir appuyé sur le bouton auto:

Bien que cette image se soit améliorée dans certains domaines, le bouton auto a soulevé de nouveaux problèmes. Voici à quoi ressemblent les curseurs Lumetri:
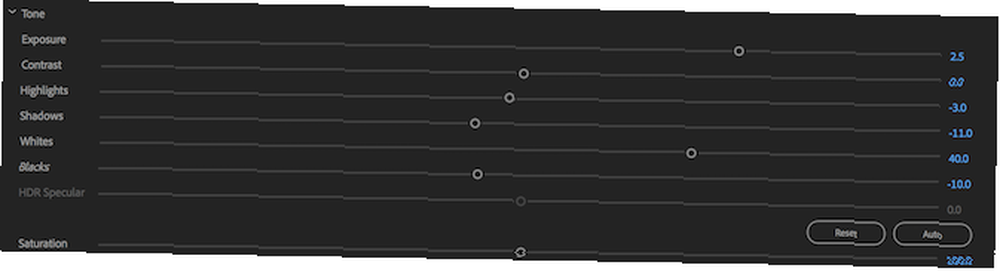
Premiere Pro a boosté le Exposition et Blancs curseurs, tout en réduisant légèrement tous les autres curseurs.
Avec chaque curseur, le déplacement vers la droite augmente l'effet de cette zone et le déplacement vers la droite diminue l'effet. Voici ce qu'ils font tous:
- Exposition: Éclaircit ou assombrit l'image entière.
- Contraste: Ajouter ou supprimer le contraste.
- Points forts: N'éclaircir ou assombrir que les reflets.
- Ombres: Éclaircir ou assombrir uniquement les ombres.
- Blancs: Augmenter ou diminuer l'intensité de tous les pixels blancs.
- Noirs Augmente ou diminue l'intensité de tout pixel noir.
- HDR spéculaire: Non disponible sauf si vous travaillez avec des séquences HDR (High Dynamic Range).
En réduisant le niveau de blanc et en augmentant le contraste, l’image paraît beaucoup mieux:

Bien que chaque vidéo soit différente, le meilleur moyen d'apprendre consiste à expérimenter. Appuyez sur le bouton auto, déplacez les curseurs à leurs niveaux maximum et minimum et prenez note de ce qui se passe. En augmentant ou en diminuant le niveau des ombres, par exemple, vous pouvez éclaircir ou assombrir votre vidéo..
Le contrôle final sous la Ton section est Saturation. La saturation modifie l'intensité des couleurs dans une image. En le déplaçant complètement vers la gauche, l'image devient noir et blanc. Tout le chemin à droite, et il deviendra saturé. Les couleurs seront irréalistes et fausses.
Comme beaucoup d'ajustements, de petits changements peuvent faire une grande différence. Il n'y a pas besoin de faire de grands changements extrêmes. Les couleurs de l'exemple de prise de vue sont assez vives et éclatantes. Il suffit donc d'une légère réduction de saturation de 10% pour améliorer la prise de vue:

Donnez un coup de fouet à vos compétences Premiere Pro
Les images avant et après de l'exemple de correction de couleur montrent ce que peut faire une correction de couleur très différente. Souvent, lorsque vous examinez les deux versions d'une image côte à côte, vous voyez à quel point l'image était dégradée avant l'application de la correction des couleurs..
Bien que de nombreux autres outils soient disponibles dans le panneau Lumetri Color, la maîtrise des bases vous donnera une excellente base de travail. Si vous pensez que Premiere Pro vous ralentit, jetez un coup d'œil à ces astuces de workflow rapides pour Premiere Pro. 10 astuces pour éditer des vidéos plus rapidement dans Adobe Premiere Pro 10 astuces pour éditer des vidéos plus rapidement dans Adobe Premiere Pro L'édition vidéo peut être un travail difficile. Heureusement, il existe un certain nombre de conseils et astuces que vous pouvez utiliser pour éditer une vidéo plus rapidement avec Adobe Premiere Pro.. .











