
William Charles
0
3932
479
Les vidéos en lecture automatique sont omniprésentes sur le Web moderne. Ils prennent de la bande passante, font beaucoup de bruit et ralentissent votre navigateur Chrome, sans que vous ne choisissiez jamais de les regarder. Voici comment les arrêter pour de bon.
Dans la dernière mise à jour, Google Chrome 66 incluait la possibilité de bloquer ces vidéos à lecture automatique, dont la plupart sont basées sur HTML5. Chrome se souviendrait des sites sur lesquels vous avez arrêté une vidéo en lecture automatique, puis les empêchait de vous diffuser de telles vidéos. Mais les développeurs de Chrome ont supprimé ceci car il entrait en conflit avec des jeux basés sur un navigateur..
Il est probable que Google réintroduira ce phénomène dans les futures mises à jour de Chrome, mais pour le moment, vous avez besoin d'une solution de contournement. Dans les paramètres du navigateur Chrome, vous pouvez trouver des options pour désactiver la lecture automatique de vidéos..
Comment arrêter les vidéos à lecture automatique sur Chrome
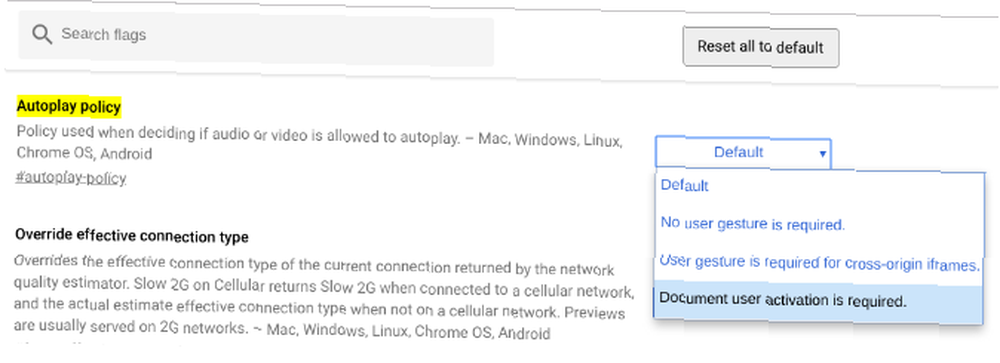
Si vous utilisez Chrome sous Windows, MacOS, Linux ou Chrome OS, vous devez accéder à ce paramètre par le biais des modifications cachées des indicateurs de Chrome. Les 12 meilleurs drapeaux Chrome pour améliorer votre expérience de navigation Les 12 meilleurs drapeaux Chrome pour améliorer votre expérience de navigation Le menu Drapeaux de Chrome est un excellent endroit pour trouver des fonctionnalités expérimentales intéressantes. Voici les meilleurs drapeaux Chrome à vérifier. . Ce sont des paramètres profonds dans Chrome, non disponibles à moins que vous sachiez où regarder..
Voici comment désactiver les vidéos en lecture automatique HTML5 dans Chrome:
- Enregistrez toutes les informations non enregistrées dans un onglet ouvert, car nous devrons redémarrer Chrome dans cette série d'étapes..
- Ouvrir un nouvel onglet dans Chrome.
- Tapez ou copiez-collez le texte en gras et appuyez sur Entrée: chrome: // flags / # autoplay-policy
- À côté de “Politique de lecture automatique”, le bouton sera réglé sur Défaut. Cliquez sur ce bouton et choisissez L'activation de l'utilisateur de document est requise.
- Une barre de pop-up en bas dira “Vos modifications prendront effet au prochain redémarrage de votre appareil.” avec un bouton en disant Relancer maintenant. Clique le Relancer maintenant bouton.
- Chrome va redémarrer et les vidéos ne seront plus lues automatiquement.!
Cette méthode ne permet plus d'afficher les vidéos contextuelles dans un coin de l'écran, comme celles que vous voyez sur CNET.com..
Pour toute vidéo réellement intégrée à la page que vous visitez, cliquez sur le bouton de lecture et elle commencera normalement..
Utiliser une extension pour arrêter la lecture automatique de vidéos
En règle générale, je ne recommande pas d'indiquer aux personnes d'installer une extension dans Chrome si cela peut être fait via les paramètres de Chrome. Après tout, les extensions ralentissent votre navigateur 3 raisons pour lesquelles vous ne devriez pas installer de nombreuses extensions de navigateur [Opinion] 3 raisons pour lesquelles vous ne devriez pas installer de nombreuses extensions de navigateur [Avis] Nous aimons tous nos navigateurs, et nous aimons tous les extensions que vous pouvez installer avec eux. Nous aimons les extensions de navigateur, car elles nous permettent de faire ce que nous voulons que notre navigateur fasse ainsi… .
Mais si vous vous sentez plus à l'aise avec une extension qu'avec des drapeaux Chrome, essayez Désactiver la lecture automatique HTML5.
Télécharger: Désactiver le jeu automatique HTML5 pour Chrome (gratuit)
Le développeur est tout à fait clair sur le fait qu'il ne travaille plus sur cette extension puisque Google tente maintenant de résoudre le problème lui-même. Bien que Chrome 66 ait dû annuler cette fonctionnalité, celle-ci figure sur la liste des tâches de Google..
Néanmoins, cette extension fonctionne bien pour le moment. Si vous préférez ne pas modifier les paramètres de Chrome, utilisez-la. Lorsqu'une version stable de Chrome peut désactiver la lecture automatique de vidéos par défaut, désinstallez l'extension..
Comment arrêter les vidéos à lecture automatique sur Chrome Mobile
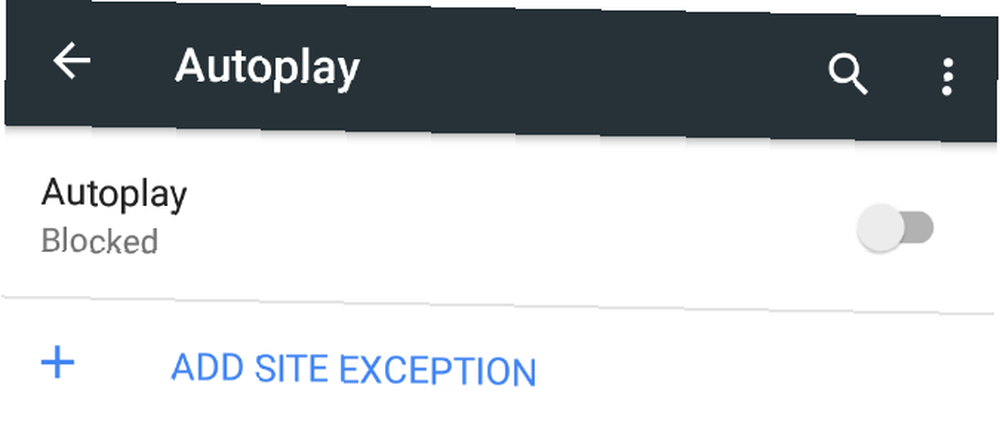
Sur Chrome pour Android, les choses fonctionnent un peu différemment. Vous n'avez pas besoin de plonger dans les drapeaux Chrome pour changer cette option, cela fonctionnera avec les paramètres habituels..
- Appuyez sur le icône du menu à trois points.
- Aller à Paramètres> Paramètres du site> Multimédia> Lecture automatique.
- Il sera réglé sur “Autoriser les sites à lire automatiquement les vidéos en sourdine (recommandé)” avec une bascule bleue. Appuyez sur la bascule pour la grisonner et le texte en dessous devrait se lire “Bloqué”.
Comme avec la version de bureau, vous pouvez maintenant cliquer sur n'importe quelle vidéo pour la lire..
Cette méthode ne fonctionne cependant pas avec Chrome pour iOS. En fait, il ne semble pas exister de méthode pour arrêter la lecture automatique de vidéos lorsque vous utilisez Chrome sur un iPhone ou un iPad. Si vous êtes un utilisateur Android, allez plus loin avec ces astuces d'utilisation avancées de Google Chrome pour Android 10 Conseils d'utilisation de Google Power pour Chrome sous Android 10 Conseils d'utilisation de Google Power pour Chrome sous Android Utilisez-vous Chrome sur votre appareil Android? Vous devez connaître ces astuces qui vous aideront à tirer le meilleur parti de votre navigateur mobile. .
Utiliser Chrome Data Saver pour arrêter la lecture automatique de vidéos
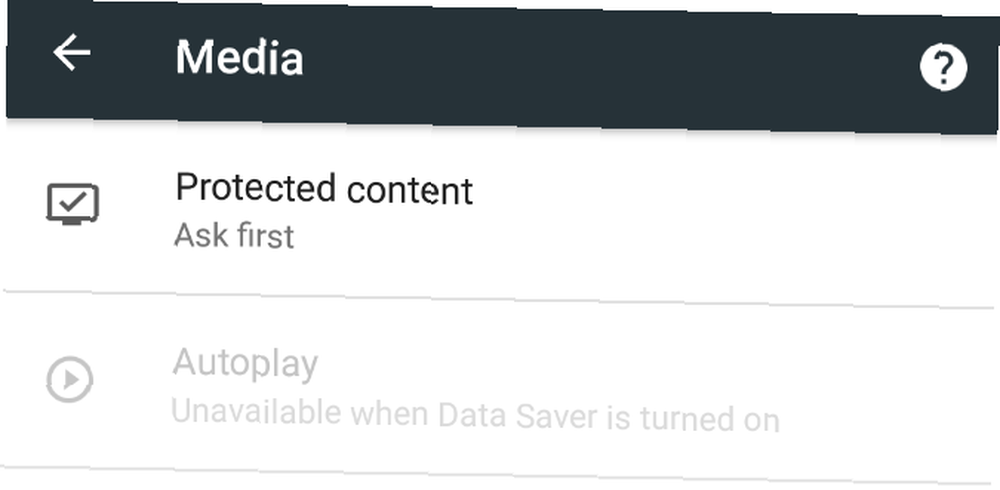
Si l'une de ces méthodes vous semble un peu difficile, il existe une autre option. La fonction Google Chrome Saver de Google arrête automatiquement ces vidéos à lecture automatique..
Sur le bureau: L'économiseur de données n'est pas intégré à Chrome Desktop. Vous devez donc l'installer en tant qu'extension, puis l'activer..
- Télécharger: Data Saver pour Chrome (gratuit)
- Cliquez sur l'icône de l'extension dans la barre d'outils de votre Chrome et assurez-vous qu'elle est cochée en bleu, ce qui signifie qu'elle est activée..
Sur Android: L'économiseur de données est déjà intégré à Chrome sur Android. Vous n'avez donc pas besoin d'installer une extension distincte..
Pour activer Chrome Data Saver, accédez à la Menu à trois points> Paramètres> Economiseur de données et basculer Sur.
Comment désactiver Flash dans Chrome
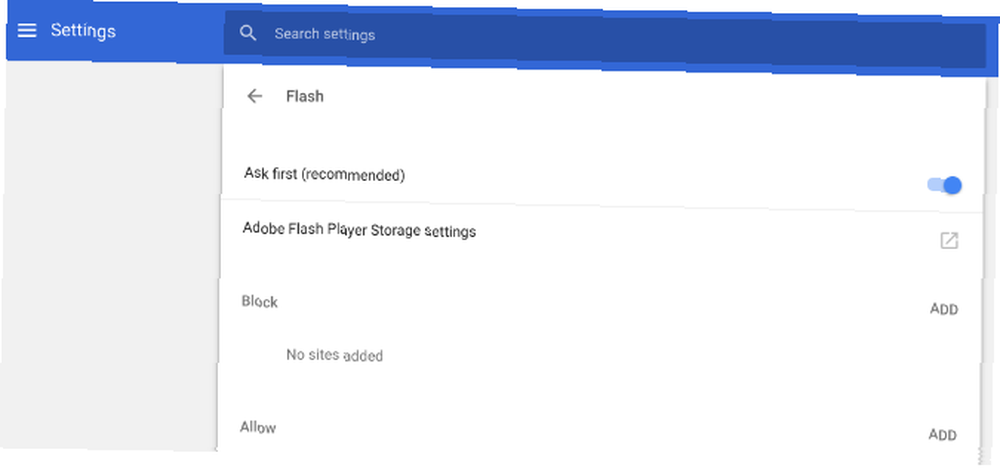
Pourquoi Adobe a-t-il besoin de mourir (et comment vous en débarrasser?) Pourquoi Flash a-t-il besoin de mourir (et comment vous en débarrasser?) La relation entre Internet et Flash a été mauvaise pendant un certain temps. C'était une fois un standard universel sur le web. Maintenant, il semble que cela pourrait être dirigé vers le billot. Qu'est ce qui a changé? et, heureusement, il est progressivement éliminé d’Internet et remplacé par HTML5. Mais certains sites utilisent encore Flash et vous devez les bloquer..
Dans un geste utile, Chrome ne permet plus à aucun site Web de vous servir d’éléments Flash par défaut. Il demandera toujours la permission d'abord.
Mais vous pouvez aussi aller au nucléaire. Voici comment désactiver Flash dans Chrome:
- Aller à Paramètres> Avancé> Confidentialité et sécurité> Paramètres de contenu.
- Cliquez sur l'entrée pour Flash.
- Cliquez sur la bascule bleue pour changer de Demander d'abord (recommandé) à Bloqué.
Avec cela, vous aurez complètement bloqué l'exécution de Flash sur Chrome. Ceci est une option extrême, et désactivera également des choses comme les meilleurs jeux par navigateur gratuits Les meilleurs jeux de navigateur gratuits pour tuer du temps Les meilleurs jeux de navigateur gratuits pour tuer du temps Vous recherchez les meilleurs jeux de navigateur gratuits? Ne cherchez plus! Nous avons rassemblé des tonnes de jeux par navigateur gratuits et impressionnants avec lesquels vous pouvez perdre du temps n'importe où. . En fait, je recommanderais de le garder à Demander d'abord, et autoriser Flash uniquement sur des sites sélectionnés.
Adobe tue Flash en 2020 Adobe est enfin en train de tuer Flash… en 2020 Adobe est enfin en train de tuer Flash… en 2020 Adobe a annoncé qu'il allait tuer Flash. Ça y est, avec Flash s'en allant pour de bon. Pas de retour, pas de remboursement de dernière minute, parti mais pas oublié. , donc vous ne perdez pas grand chose si vous ne l'utilisez pas. Mais vous en avez toujours besoin pour certains sites sur le bureau, comme le streaming sportif en haute définition.
Remarque: Cette méthode n'est nécessaire que pour la version de bureau de Chrome. IOS et Android ne prennent pas en charge Flash. Il n'est donc pas nécessaire de désactiver Flash dans Chrome Mobile..
Enfin, désactiver automatiquement les nouveaux onglets
Le son est l’un des problèmes gênants de lecture automatique de vidéos. Si la vidéo ne vous dérange pas mais que le son ne vous surprend pas, utilisez cette autre méthode pour désactiver automatiquement les nouveaux onglets dans Chrome ou Firefox. Comment désactiver automatiquement les nouveaux onglets dans Chrome et Firefox Comment désactiver automatiquement les nouveaux onglets dans Chrome et Firefox Firefox Vous en avez marre de lire automatiquement des vidéos sur des sites Web qui font beaucoup de bruit? Fermez-les une fois pour toutes avec ces extensions d'extinction automatique pour Chrome et Firefox. .











