
William Charles
0
4747
793
La fin est proche pour votre ancien smartphone. Votre mise à niveau est arrivée et il s’agit d’un Sony Xperia, peut-être l’un des modèles de l’année dernière, ou même du Sony Xperia Z5 2015: essai Sony Xperia Z5: essai Sony Xperia Z5 Vous recherchez un nouveau téléphone. Quelque chose de raisonnablement puissant, grand écran, excellent son. Un combiné pour faire exploser votre iPhone à vos amis aimants. Le Sony Xperia Z5 pourrait bien l'être. .
Vous vous préparez à la tâche fastidieuse et souvent frustrante de copier vos données et vos contacts depuis votre ancien smartphone (Android, iPhone ou Windows Phone) vers votre nouveau. Et puis vous découvrez Xperia Transfer, et tout va bien pour le monde une fois de plus.
Quelle méthode devriez-vous utiliser?
Sony fournit deux applications Android conçues pour gérer votre migration de votre ancien téléphone vers un nouveau Sony Xperia - un mobile et un ordinateur de bureau. Le premier est Xperia Transfer Mobile, qui fonctionne sans fil; le dernier est Xperia Transfer Desktop, qui envoie les données via une application client sur un PC ou un Mac.
Mais quelle méthode devriez-vous utiliser? Eh bien, en termes simples, si vous utilisez Android 4.0 Ice Cream Sandwich ou une version ultérieure, vous pourrez utiliser l'application Xperia Transfer Mobile..
Toutefois, pour ceux qui souhaitent transférer des données depuis un ancien appareil Android (sous Android 4.0), un Nokia (sous Symbian), un BlackBerry, un Windows Phone ou un iPhone, votre meilleur choix est d'utiliser la méthode de bureau décrite ci-dessous..
Tout d'abord, nous allons regarder l'application mobile.
La méthode mobile
Pour commencer, vérifiez sur votre Sony Xperia l'application Xperia Transfer Mobile, qui devrait être répertoriée dans le tiroir d'applications. Sinon, ouvrez le Play Store et installez-le. Ensuite, installez-le également sur votre ancien Android..
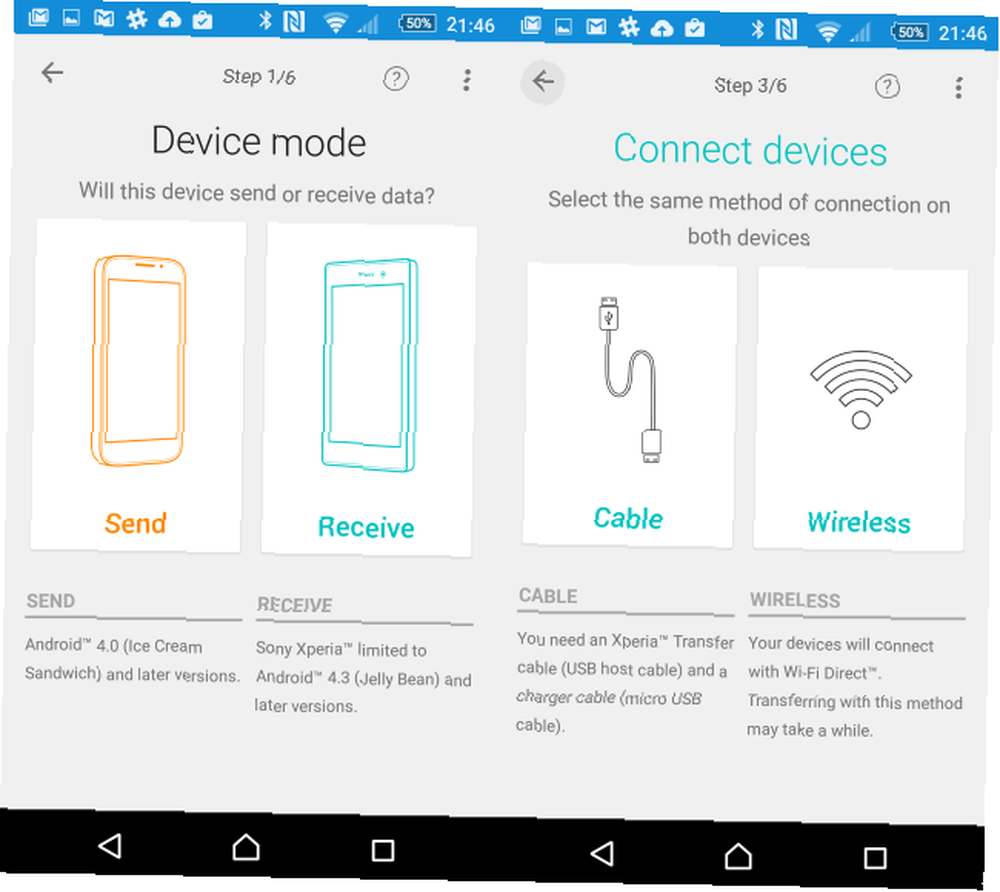
Ensuite, lancez l'application sur les deux appareils. Sélectionner Sans fil connexion, et choisissez ÉPINGLE ou NFC (communication en champ proche) pour établir une relation. L’utilisation d’un code PIN est plus rapide (le NFC exige naturellement que vous activiez cette fonction, que vous devez laisser désactivée pour des raisons de sécurité. Utilisation du NFC? 3 Risques liés à la sécurité de l’utilisation du NFC? 3 Risques liés à la sécurité du NFC, qui signifie La communication sur le terrain est la prochaine évolution et est déjà une fonctionnalité essentielle de certains des modèles de smartphone les plus récents, tels que le Nexus 4 et le Samsung Galaxy S4. Mais comme pour tout…), choisissez-le sur votre ancien téléphone, puis à nouveau sur votre nouveau téléphone..
Xperia Transfer Mobile affiche alors un code PIN sur le nouveau téléphone que vous devez entrer sur l'ancien. Vous verrez alors une notification vous informant d'une invitation à vous connecter - cliquez sur Acceptez sur le nouveau téléphone.
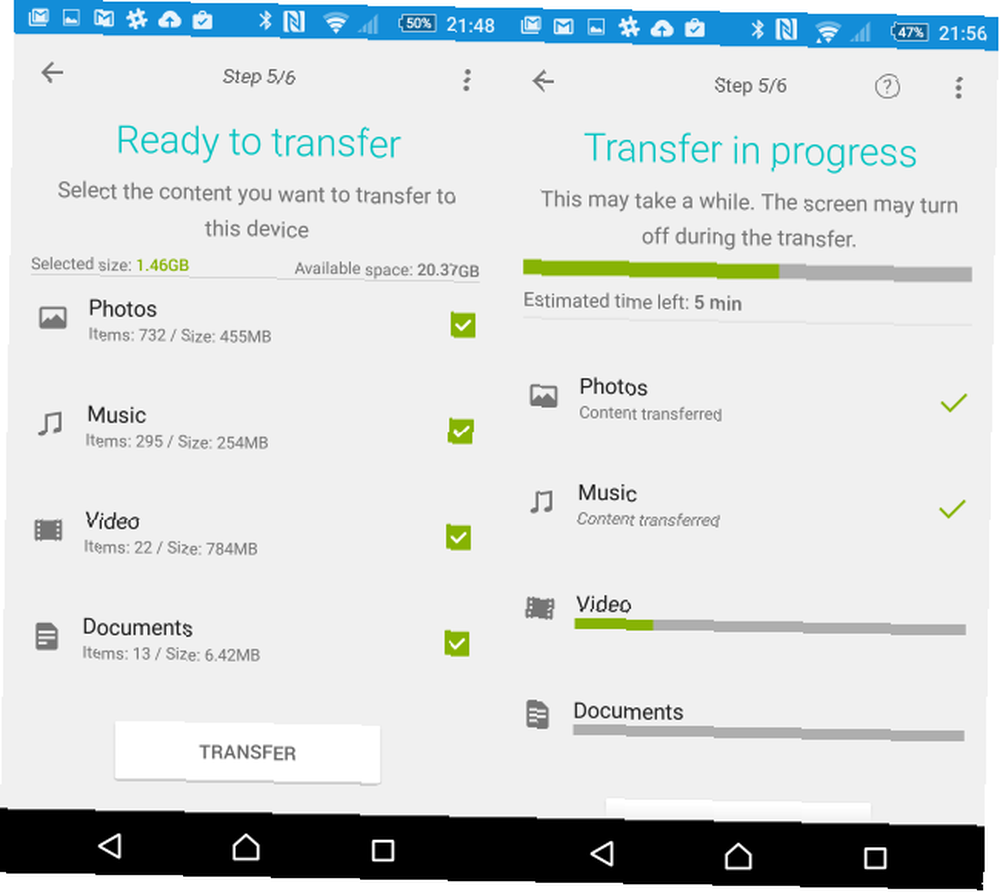
Il est presque temps de commencer à transférer des données. Tout ce que vous avez à faire en premier est de confirmer ce que vous voulez migrer au moyen des cases à cocher..
Une fois que vous avez appuyé sur Transférer, le nouveau téléphone confirmera que vous souhaitez autoriser Xperia Transfer Mobile à accéder aux données sélectionnées et à les déplacer. L'application transfère ensuite les données et tant que vous disposez de suffisamment d'espace sur votre nouveau téléphone, tout sera bientôt déplacé.
La méthode du bureau
Migrer depuis un ancien appareil Android (exécutant une version antérieure à Android 4.0), un avec un réseau sans fil problématique ou avec un BlackBerry, iOS ou Windows Phone / Mobile est tout aussi simple, mais cela nécessite l'installation préalable d'un client de bureau . Vous le trouverez sur le site Web de Sony Mobile. choisissez le lien pour PC Companion ou Mac Bridge. Nous allons continuer avec ce guide en nous concentrant sur PC Companion (téléchargement de 29 Mo), mais les options des deux applications sont plus ou moins identiques..
Après l’installation, connectez votre Xperia via un câble USB pour demander l’installation des pilotes; vérifiez l'affichage de votre téléphone pour terminer l'installation. L'application de bureau est polyvalente et fournit également toutes les informations dont vous avez besoin concernant les mises à jour. Il est donc intéressant de la laisser installée (en supposant qu'elle n'interfère pas avec vos autres applications)..
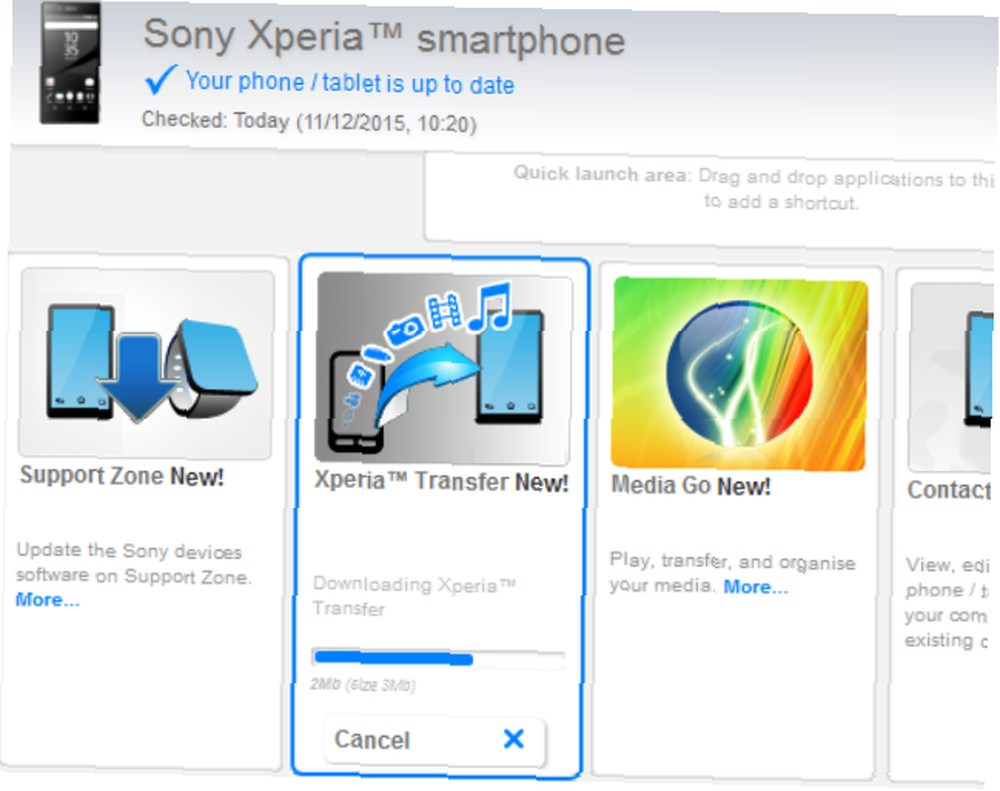
Avec le logiciel installé, la fonctionnalité PC Companion s'ouvre. Cliquez sur Début et suivez les instructions de l'assistant d'installation jusqu'à ce que vous cliquiez sur terminer. Une fois cette opération effectuée, recherchez Xperia Transfer dans la fenêtre principale de l'application, cliquez sur Début, et attendez que le composant est installé.
Préparez votre ancien téléphone
Pendant ce temps, installez l’application Xperia Transfer Desktop sur votre ancien téléphone, qui doit être déconnecté de votre PC. Lorsque cela est fait, lancez l'application (qui s'installe en tant que) et suivez l'assistant pour extraire vos données..
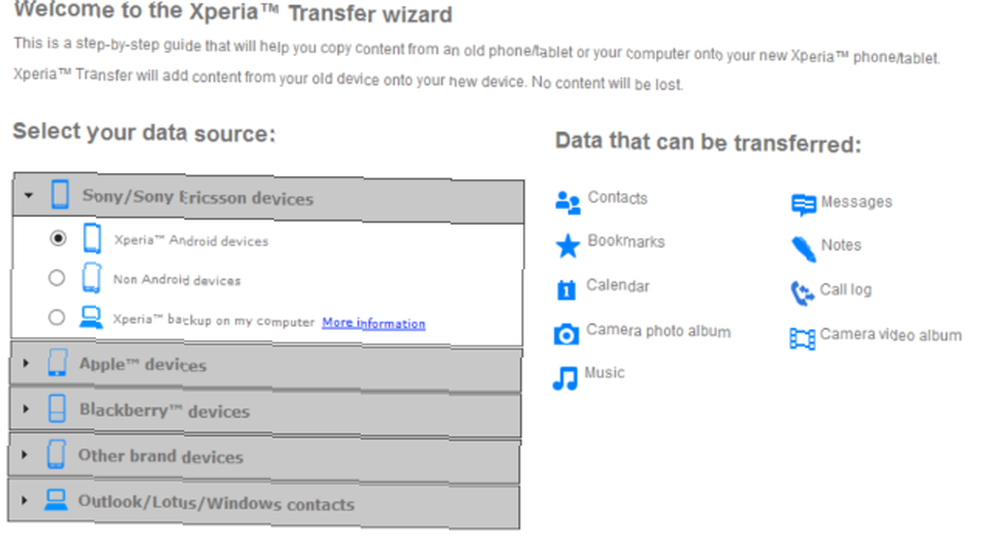
Sur votre ordinateur, un menu vous sera présenté, dans lequel vous pourrez sélectionner votre source de données. Chaque sélection effectuée affichera le type de données pouvant être transféré à droite. Lorsque vous êtes satisfait de votre sélection, cliquez à nouveau sur Début.
Vous aurez la possibilité d'examiner les données qui seront transférées, y compris la possibilité d'ajouter ou de supprimer des contacts, ou de les fusionner manuellement si vous avez des doublons..
Si vous utilisez l'application Xperia Transfer Desktop sur votre ancien appareil Android, il est temps de la connecter via USB. Assurez-vous que le type de connexion USB est défini sur MTP. Comment sauvegarder des photos depuis un appareil mobile Comment sauvegarder des photos depuis un appareil mobile Ce n'est jamais amusant de perdre son téléphone et de perdre toutes ses photos - mais cela ne doit plus se reproduire! Apprenez à sauvegarder vos photos rapidement et facilement. - vous devriez pouvoir changer cela dans vos notifications une fois qu'il est connecté.
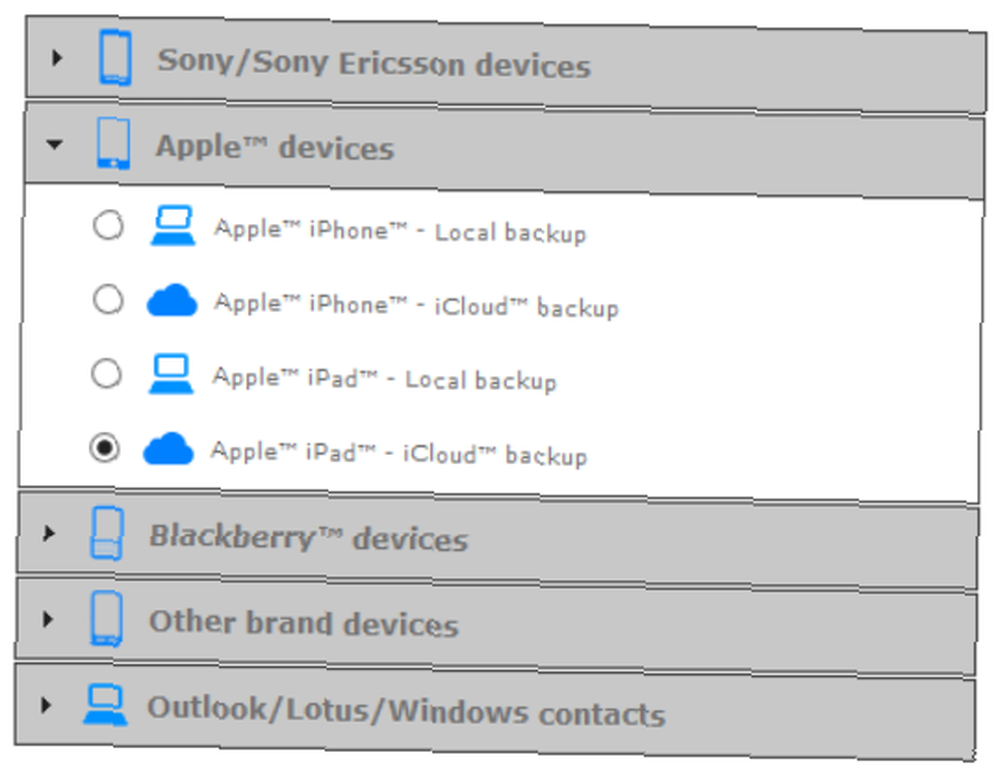
Pour transférer via iPad ou iPhone, commencez par effectuer une sauvegarde sur iCloud Lorsque les iPhones se détériorent - Restauration à partir de sauvegardes iCloud [iOS] Lorsque les iPhones se détériorent - Restauration à partir de sauvegardes iCloud [iOS] Comme tout produit Apple, l'iPhone fonctionne-t-il correctement? Malheureusement, nous ne vivons pas dans un monde parfait et, quoi qu’il en soit, iOS n’est pas parfait. Les choses tournent mal, mais heureusement, là… ou sur votre bureau avec iTunes. Vous pouvez ensuite poursuivre avec Xperia Transfer Desktop pour migrer les données vers votre nouveau périphérique Xperia. Si vous quittez Blackberry, le logiciel de transfert Sony transportera tout sur votre nouveau Xperia..
Les utilisateurs de Windows Phone ou Windows Mobile doivent choisir l'option finale dans la liste ci-dessus, après s'être assuré que leurs contacts sont synchronisés via Outlook ou Windows. Le contenu doit être transféré manuellement. Sinon, vous devrez vous synchroniser avec OneDrive et utiliser l'application Android OneDrive. OneDrive sera lancé avec plus de stockage et la sauvegarde automatique de photos Android. OneDrive sera lancé avec plus de stockage et de sauvegarde automatique de photos Android. Pour fêter le lancement de OneDrive, Microsoft a décidé de donner à chacun 20 Go de stockage gratuit pendant un an, si vous suivez un lien particulier. Et ceux avec des téléphones Android peuvent attendre avec impatience les sauvegardes automatiques de photos. .
Transférez vos données
Lorsque les données sont prêtes à être transférées sur votre Xperia et que vous avez connecté le périphérique, cliquez simplement sur Transférer pour terminer le processus..
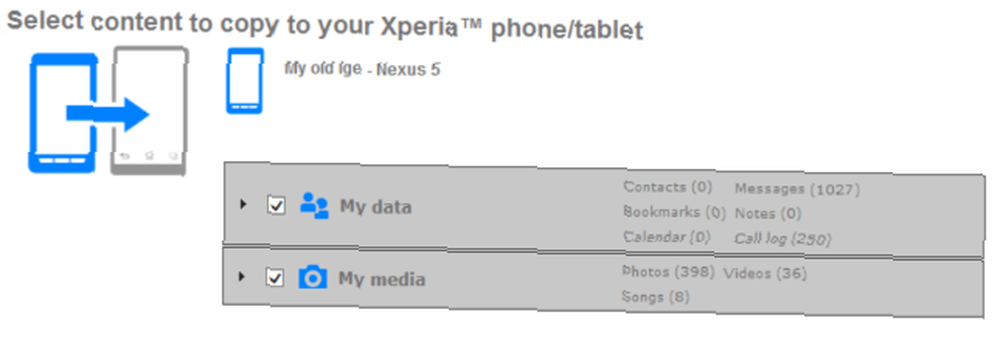
Détendez-vous pendant que les données se déplacent de l'ancien appareil vers le nouveau, relativement sans effort.
Qu'est-ce que tu penses?
C’est un excellent moyen de garder en main vos contacts et vos photos préférées, sans oublier les solutions cloud 5 Outils pour synchroniser et transférer automatiquement des photos d’Android vers le stockage en nuage 5 Outils pour synchroniser et télécharger automatiquement des photos depuis Android Stockage dans le cloud Rien n’est plus pratique que de prendre une photo sur votre téléphone et de la sauvegarder automatiquement sur le cloud. quand il s'agit de souvenirs numériques, vous ne voulez pas perdre! Tout en sauvegardant, voici un plan gratuit et multi-couches pour sauvegarder un Android non-root Voici un plan gratuit, multi-couches pour sauvegarder un Android non-root Même avec un appareil Android non-rooté, vous pouvez avoir un plan de sauvegarde - et il ne vous en coûtera pas un centime! cette fois-ci pourrait signifier un changement encore plus facile la prochaine fois.
Avez-vous un téléphone ou une tablette Sony Xperia? Avez-vous utilisé le logiciel Xperia Transfer ou avez-vous déjà eu des problèmes avec ce logiciel? Dites le nous dans les commentaires.











