
Joseph Goodman
0
5013
220
 Je n'ai jamais essayé de rechercher une application de capture d'écran et je comptais plutôt sur l'utilitaire de capture d'écran intégré de mon Mac pour couper une partie (ou la totalité) de l'image à l'écran. C'est gratuit et ça fait des merveilles, que puis-je demander de plus??
Je n'ai jamais essayé de rechercher une application de capture d'écran et je comptais plutôt sur l'utilitaire de capture d'écran intégré de mon Mac pour couper une partie (ou la totalité) de l'image à l'écran. C'est gratuit et ça fait des merveilles, que puis-je demander de plus??
Mais ensuite, dans une discussion en ligne entre collègues écrivains sur la meilleure façon de prendre une capture d'écran et quel utilitaire de capture d'écran est le meilleur, Jing a continué à apparaître comme l'application alternative gratuite recommandée.
Nous avons déjà eu plusieurs articles sur Jing, comme celui-ci Tout ce dont vous avez besoin pour créer de superbes captures d'écran Tout ce dont vous avez besoin pour créer de superbes captures d'écran et celui-ci 5 Autres outils de capture d'écran pour votre Mac 5 Autres outils de capture d'écran pour votre Mac, mais aucun ils ont discuté des étapes détaillées sur la façon de prendre une meilleure capture d'écran sur un Mac. Les nouveaux utilisateurs de Jing pourraient trouver l'application un peu déroutante au début (comme je le faisais à l'époque). Donc, j'espère que mon confab ici peut être un peu d'aide.
La préparation
Il existe deux versions de l'application: la version gratuite et la version professionnelle (14,95 USD / an). Pour les utilisateurs quotidiens qui ont juste besoin de la capacité de capture d'écran, la version gratuite est plus que suffisante. Mais si vous êtes curieux des différences entre les deux, vous pouvez consulter le tableau de comparaison..
Le processus d'installation implique une inscription gratuite à Screencast, où les utilisateurs disposent de 2 Go de stockage pour le partage en ligne. Il y a aussi l'étape de personnalisation où vous pouvez choisir d'avoir la barre de menus Sun ou pour l'interface Jing. Vous pourrez accéder à cette option ultérieurement si vous le souhaitez en choisissant Plus (soit de la barre de menu ou du soleil)
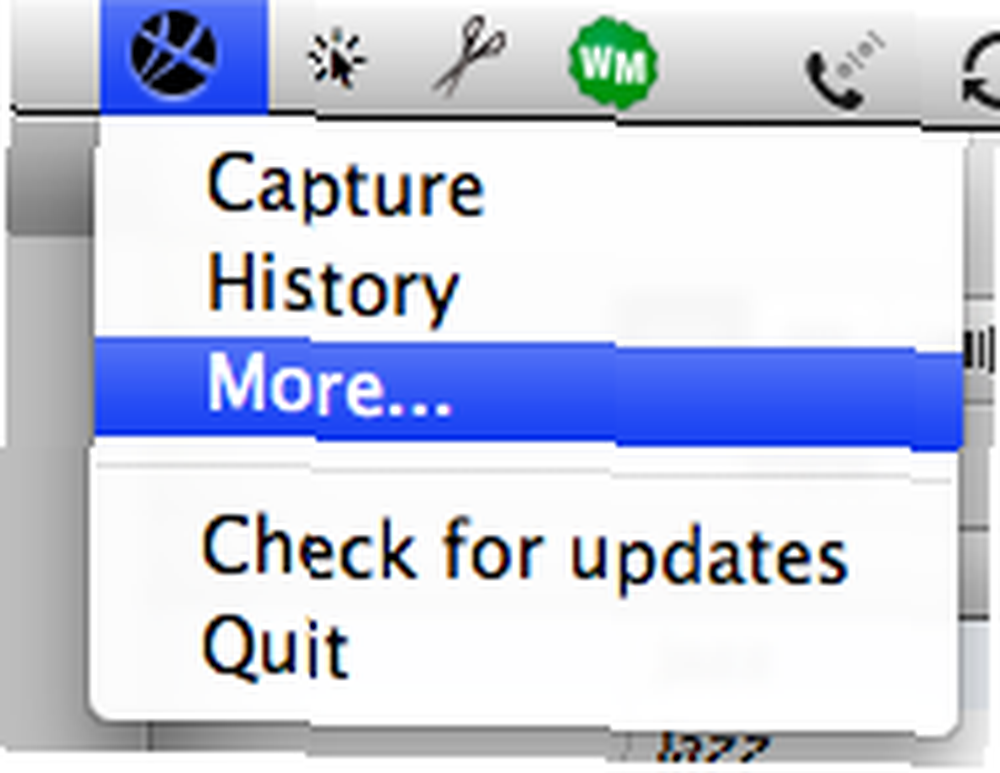
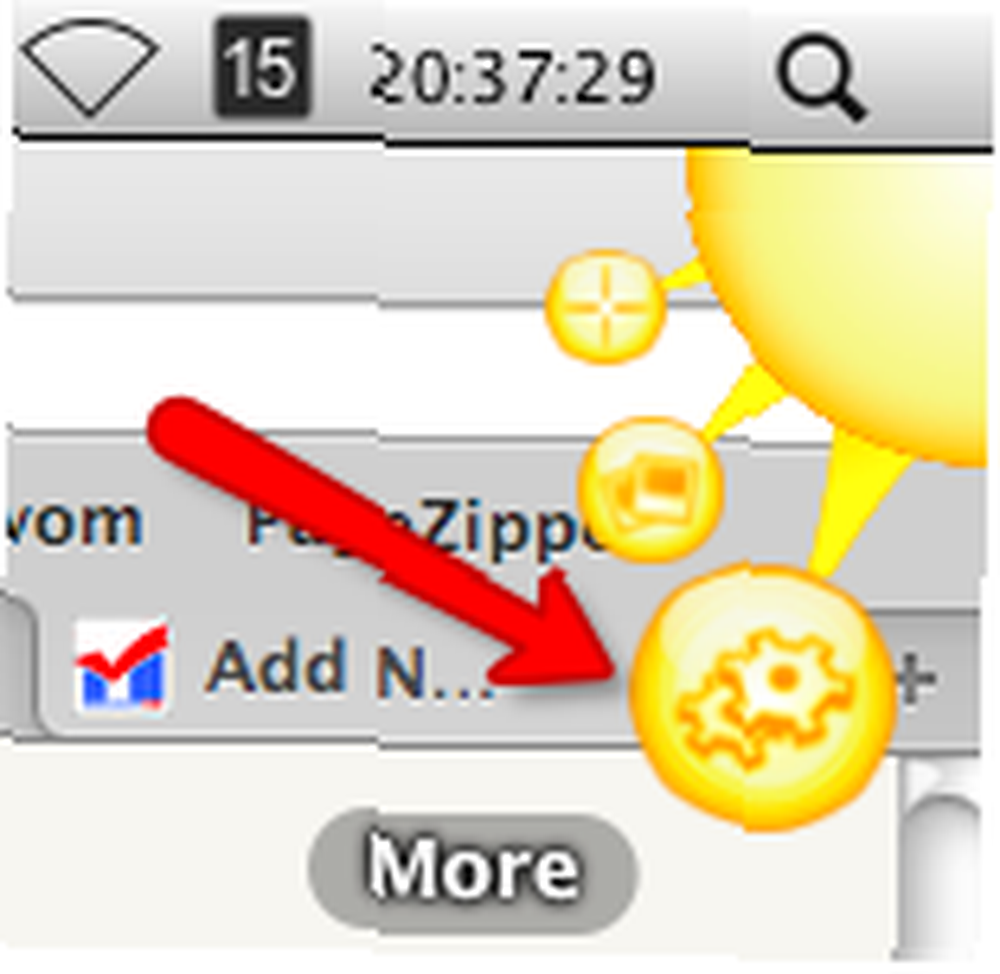
puis du jaune “À propos” interface, choisissez Préférences et puis vous trouverez l'option d'alterner entre Menubar et Sun.
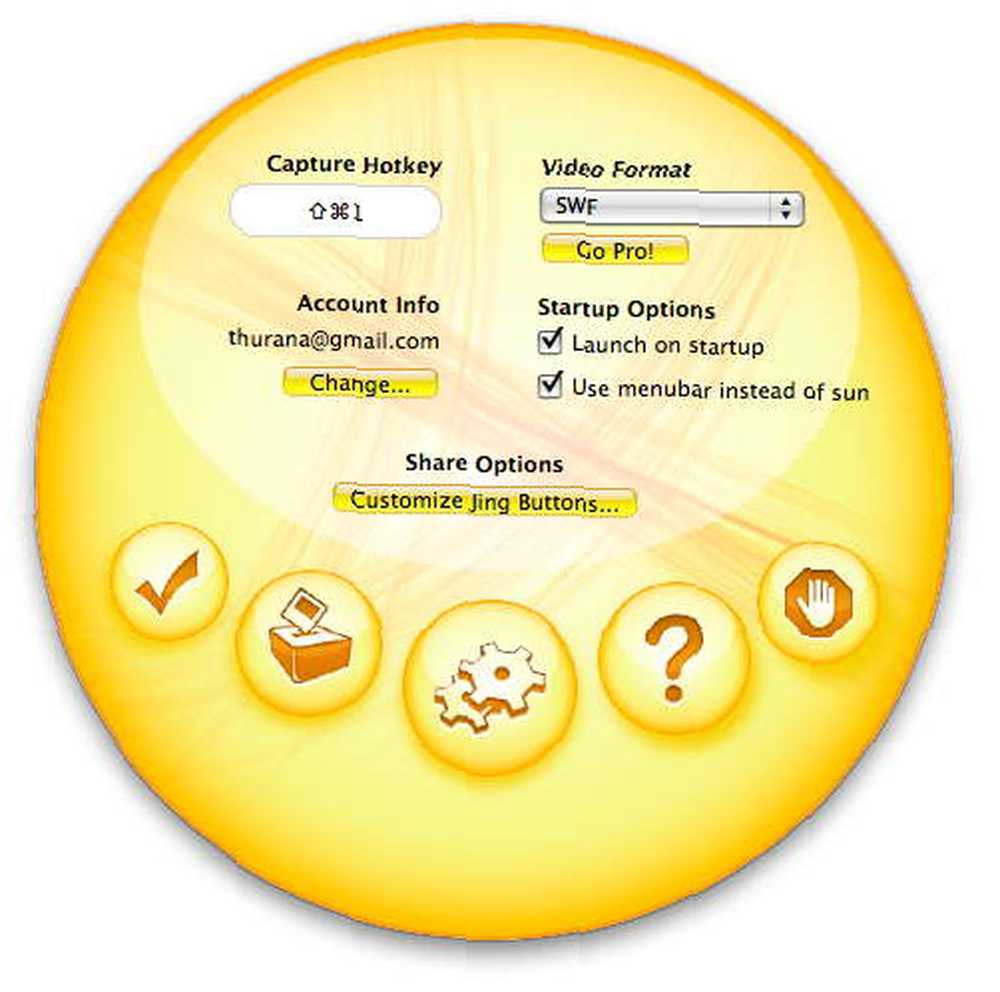
Depuis cette interface, vous pouvez également modifier la combinaison de touches de raccourci de capture (la valeur par défaut est Commande + Maj + 1), les informations du compte et le lancement de cette application au démarrage. Personnellement, je préfère avoir Jing toujours prêt à l'arrière-plan.
Le processus de prise de vue - Comment prendre une capture d'écran avec Jing
Ce qui rend cette application unique parmi les autres applications (gratuites) de capture d’écran est l’édition de base intégrée des images qui rendra le processus de prise de vue plus confortable..
Pour photographier l'écran, appuyez simplement sur la combinaison de touches. Une croix jaune apparaîtra à l'écran avec deux nombres de coordonnées dimensionnelles à l'intérieur de la petite boîte. Pour capturer une fenêtre ouverte, cliquez simplement quelque part à l'intérieur de la zone de cette fenêtre, mais pour capturer une zone spécifique de l'écran, cliquez et faites glisser le pointeur.
Quelle que soit la partie de l’écran que vous choisissez - fenêtre ou zone, tout l’écran sera grisé, à l’exception de la partie choisie. Les nombres de coordonnées vous montreront la taille de la zone capturée en pixels. Si vous avez besoin d’une image avec une dimension spécifique (par exemple “200 x 300 pixels”, ou “pas plus de 550 pixels de large”), cette fonctionnalité aidera vraiment.
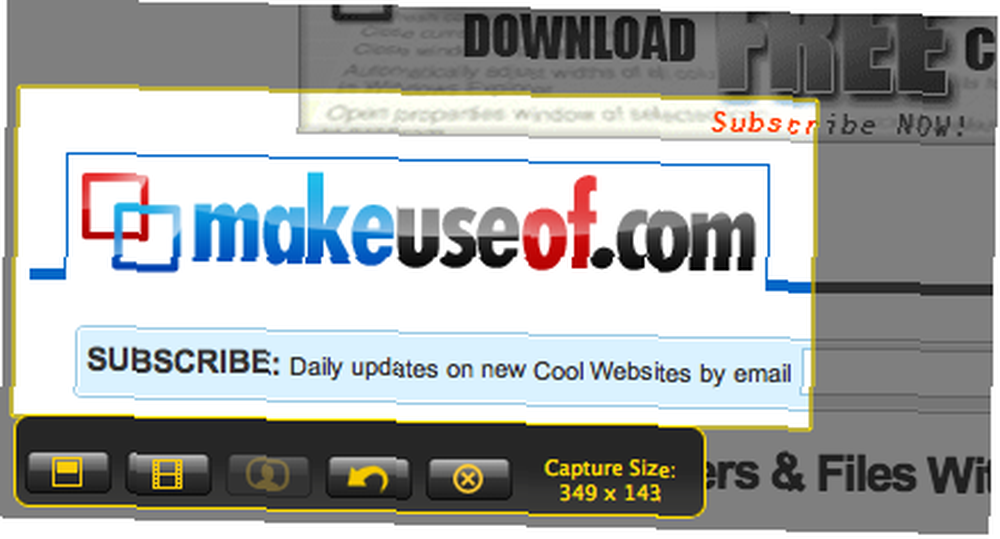
Après avoir relâché le clic, un petit “résumé” La fenêtre apparaîtra. Vous pouvez ajuster la position de l'écran capturé en cliquant dessus et en le faisant glisser à l'intérieur de l'écran. Si vous déplacez votre souris vers le bord de l'écran, vous pouvez ajuster la taille en cliquant dessus et en le faisant glisser. Si vous maintenez la touche Maj enfoncée pendant le redimensionnement, la taille du rapport sera au format 16: 9. Lorsque vous avez terminé, cliquez sur le bouton à l'extrême gauche pour enregistrer la capture confirmée sous forme d'image..
Ensuite, la fenêtre d'édition remplacera la précédente. Ici, vous pouvez ajouter des flèches, des textes, des cases et des surlignages, chacun avec des options pour utiliser différentes couleurs..
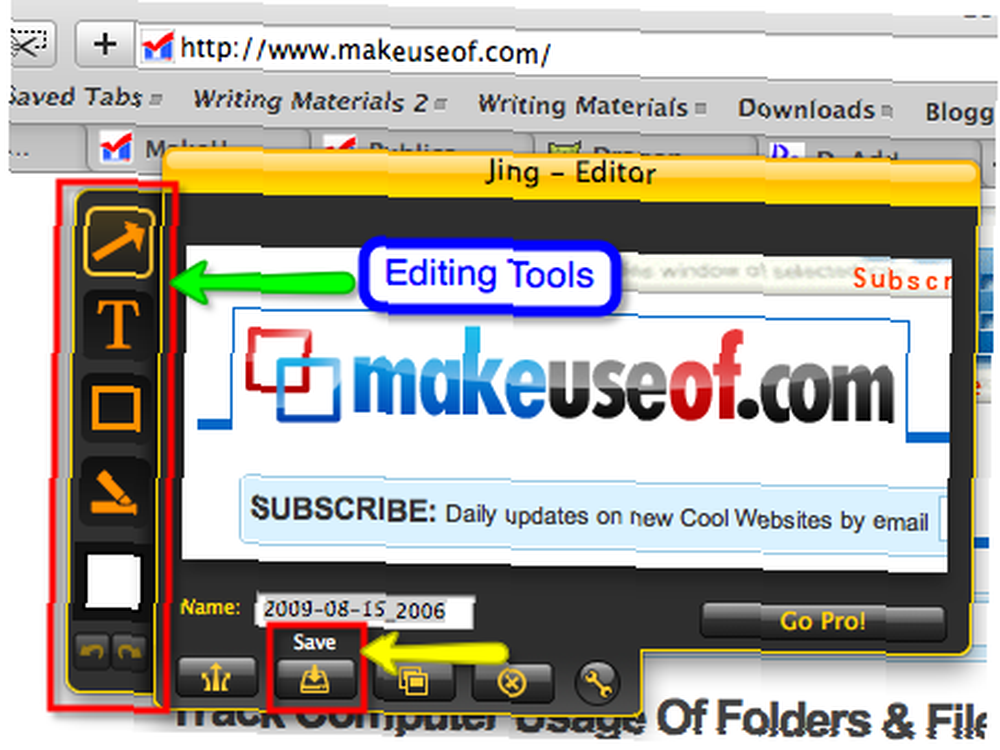
Cliquez sur “autre… ” choisir une couleur en dehors des options de base.
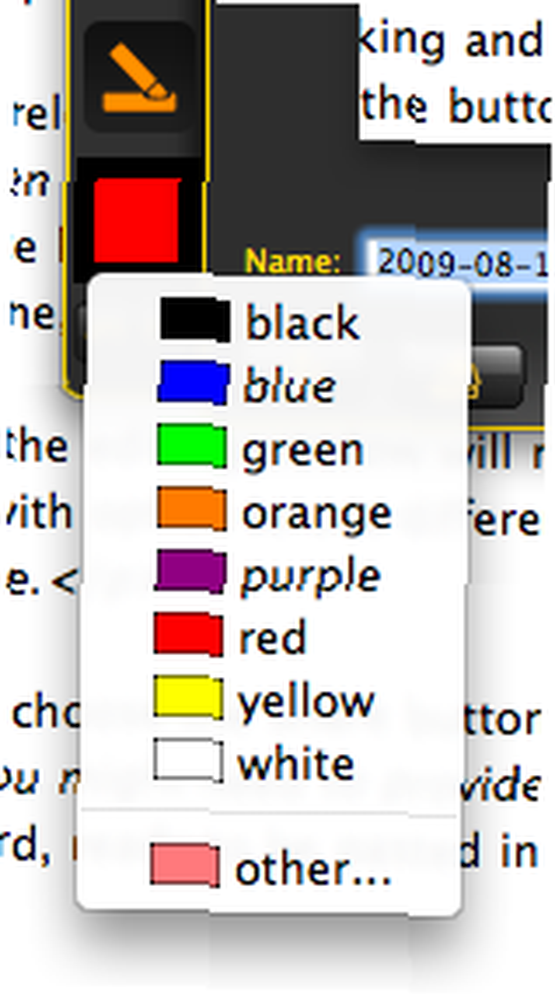
Clique le sauvegarder bouton pour placer l'image à n'importe quel endroit de votre disque dur.
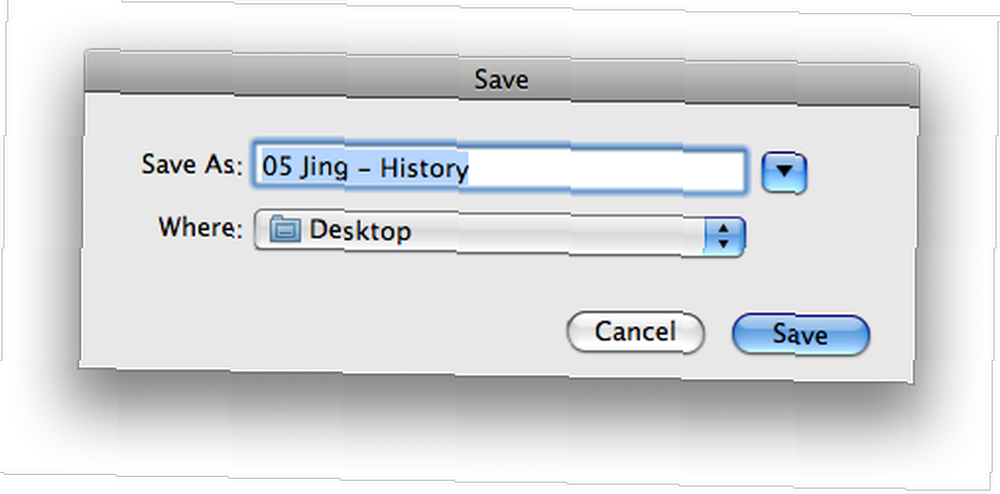
Si vous choisissez le Partager bouton (à côté du sauvegarder), votre image sera téléchargée sur votre compte Screencast (vous devrez peut-être fournir le mot de passe pour l'authentification)
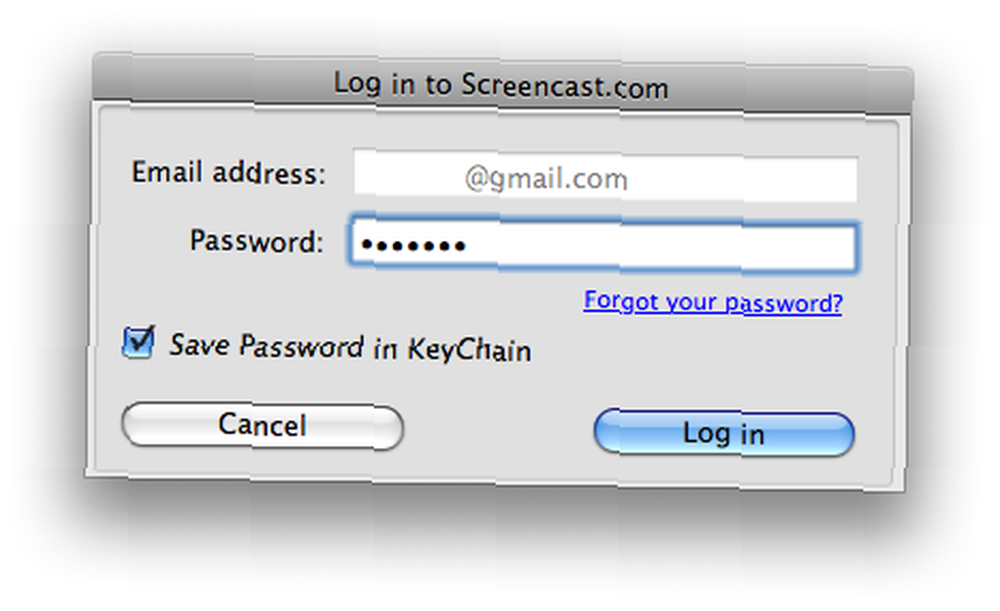
et l'emplacement de votre image est enregistré dans le presse-papiers, prêt à être collé dans votre message de blog (ou à toute autre utilisation à laquelle vous pourriez penser).
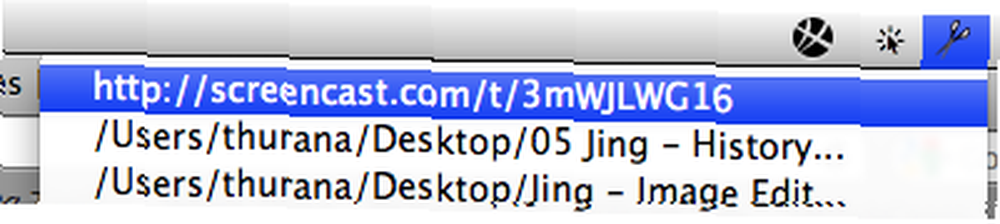
Si vous devez revoir toutes les captures que vous avez, choisissez L'histoire - soit de l'icône de la barre de menu ou du soleil. Passez simplement votre souris sur une petite image de la liste pour faire apparaître la version agrandie.
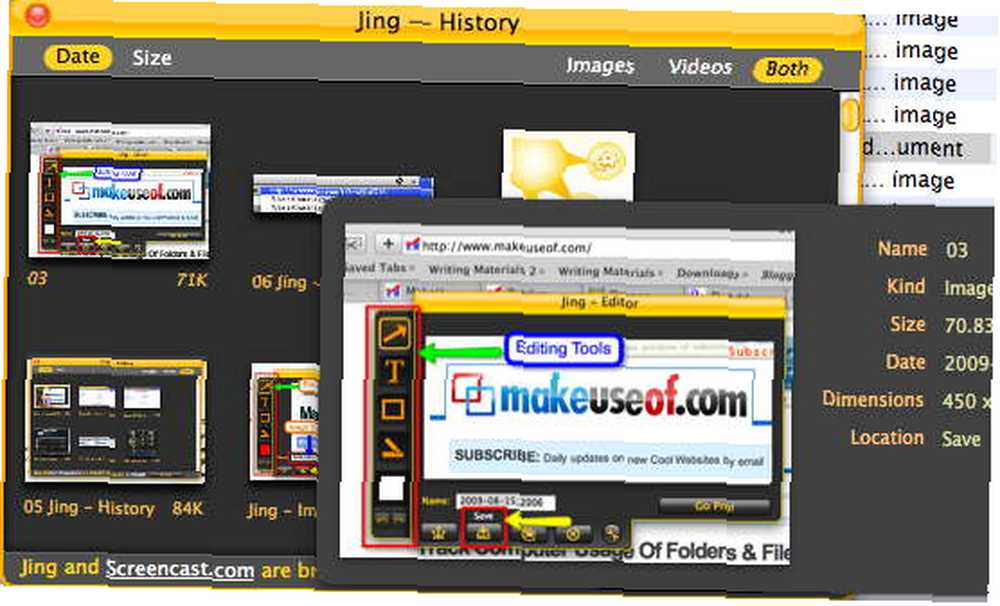
Les inconvénients
Personnellement, je pense que Jing est génial. Mais il y a quelques petits inconvénients à utiliser Jing que j'ai rencontrés.
Tout d’abord, j’aime toujours la fonctionnalité de capture d’écran intégrée du Mac pour les fenêtres ouvertes (Commande + Maj + 4 suivi de la barre d'espace) inclut l'ombre de la fenêtre. Je pense que l'ombre ajoute à la beauté de l'image. Jing a quitté l'ombre.
Deuxièmement, je pense aussi que les outils d'édition de Jing sont trop minimes. Je dois compter sur d’autres applications de retouche d’images pour des outils standard tels que Remplir, crayon, formes de base et la possibilité de choisir les couleurs avec Pipette. L'ajout d'autres outils standard rendrait vraiment les utilisateurs heureux.
Troisièmement, il serait préférable que Jing offre la possibilité d'enregistrer l'image capturée non seulement en tant que PNG..
Quatrièmement, je viens d'utiliser Jing récemment et je ne peux donc pas confirmer sur l'affirmation selon laquelle il était possible d'enregistrer l'image sur un autre service de partage d'images en ligne tel que Flickr. Mais si tel était le cas, je pense que limiter la capacité de téléchargement uniquement à Screencast n'est pas une décision favorable du point de vue des utilisateurs..
Avez-vous essayé Jing? Connaissez-vous de meilleures alternatives? Partager en utilisant les commentaires ci-dessous.











