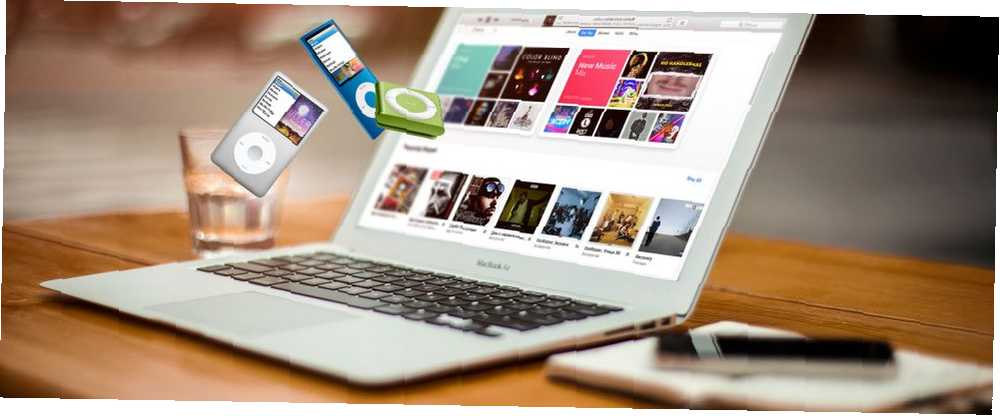
Lesley Fowler
0
4180
1146
Avez-vous un vieil iPod ou deux de la dernière décennie traînant à ramasser de la poussière? Ont-ils encore de la musique ancienne que vous n'avez plus sous une autre forme? Eh bien, dépoussiérez-les, car vous pouvez récupérer la musique de votre ancien iPod.
Alors, comment transférez-vous de la musique de votre iPod vers votre ordinateur? Aujourd'hui, je vais partager avec vous la procédure que j'ai découverte et qui m'a permis d'extraire la musique de l'ancien iPod de 16 Go de mon frère sur mon PC. Une fois extrait de l'iPod, je pourrais ajouter la musique à ma bibliothèque iTunes et la synchroniser avec mon iPhone..
Empêcher iTunes de se synchroniser automatiquement avec votre appareil
J'ai hérité d'un iPod Nano Apple Kills iPod Nano et iPod Shuffle Apple Kills iPod Nano et iPod Shuffle L'iPod n'est plus, Apple abandonnant à la fois le Nano et le Shuffle. Et avec cela, un autre élément technologique tombe sur le puissant smartphone. 4 Go 16 générations (2008) et un iPod Classic 20 Go 4 e génération U2 Special Edition (2004) de mon frère. Je voulais obtenir la musique de chaque iPod et voir si je voulais ajouter de la musique à ma collection..
Lorsque vous connectez un appareil à iTunes, la musique de votre bibliothèque iTunes est automatiquement téléchargée sur votre appareil, remplaçant ainsi la musique actuellement présente sur l'appareil. Vous ne pouvez pas télécharger de la musique depuis un iPod (ou un iPhone ou un iPad) vers iTunes. Donc, si je connecte un des iPod de mon frère à iTunes, toute la musique sera écrasée par ma bibliothèque iTunes.
La méthode pour empêcher iTunes de se synchroniser automatiquement avec votre appareil iOS est pratiquement identique à celle utilisée pour Windows et Mac:
- Assurez-vous qu'aucun périphérique iOS n'est connecté à votre ordinateur. Ensuite, ouvrez iTunes. Sous Windows, allez à Édition> Préférences. Sur un Mac, allez à iTunes> Préférences.
- Ensuite, sous Windows et Mac, cliquez sur le bouton Dispositifs onglet et vérifiez la Empêcher la synchronisation automatique des iPod, iPhone et iPad boîte. Puis clique D'accord et fermez iTunes.
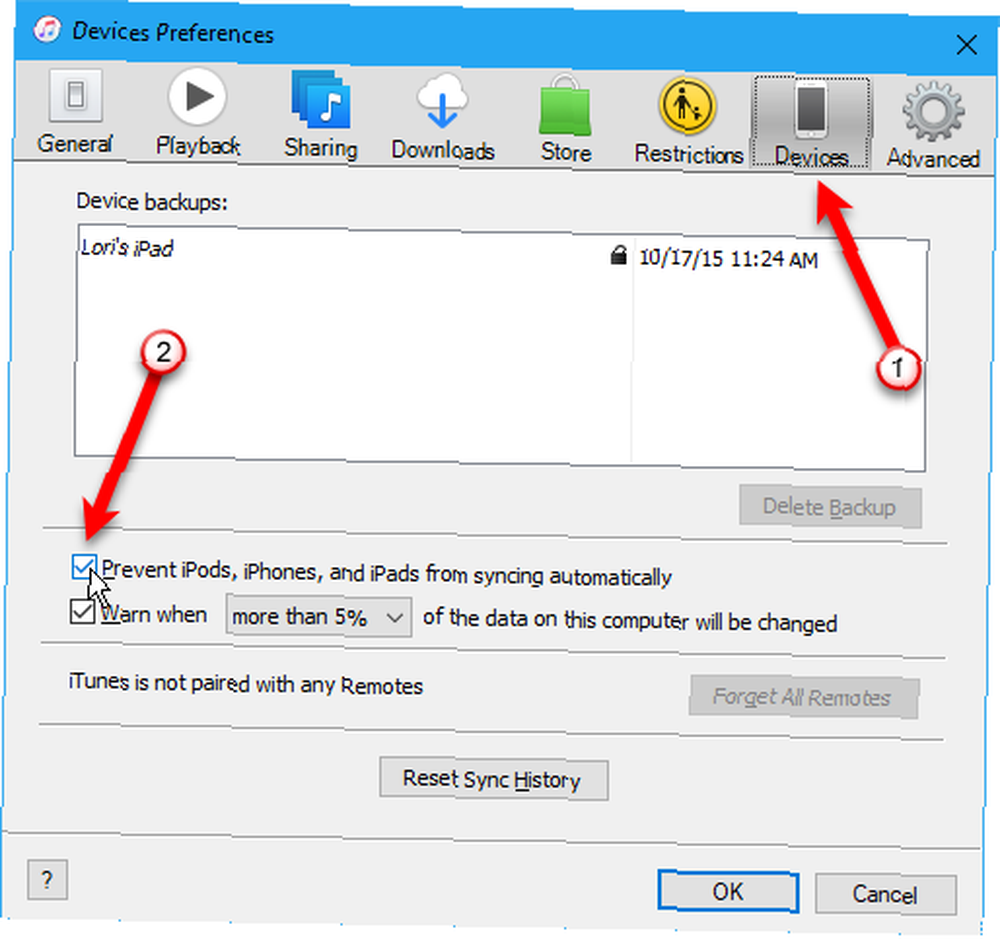
Copier de la musique de votre iPod sur votre ordinateur
Maintenant, vous pouvez connecter votre iPod à votre ordinateur. Il devrait apparaître comme un lecteur à la fois dans l'Explorateur de fichiers sous Windows et dans le Finder sur Mac. Ouvrez le lecteur iPod et accédez au iPod_Control> Musique dossier. Vous verrez des dossiers étiquetés avec un “F” et un nombre.
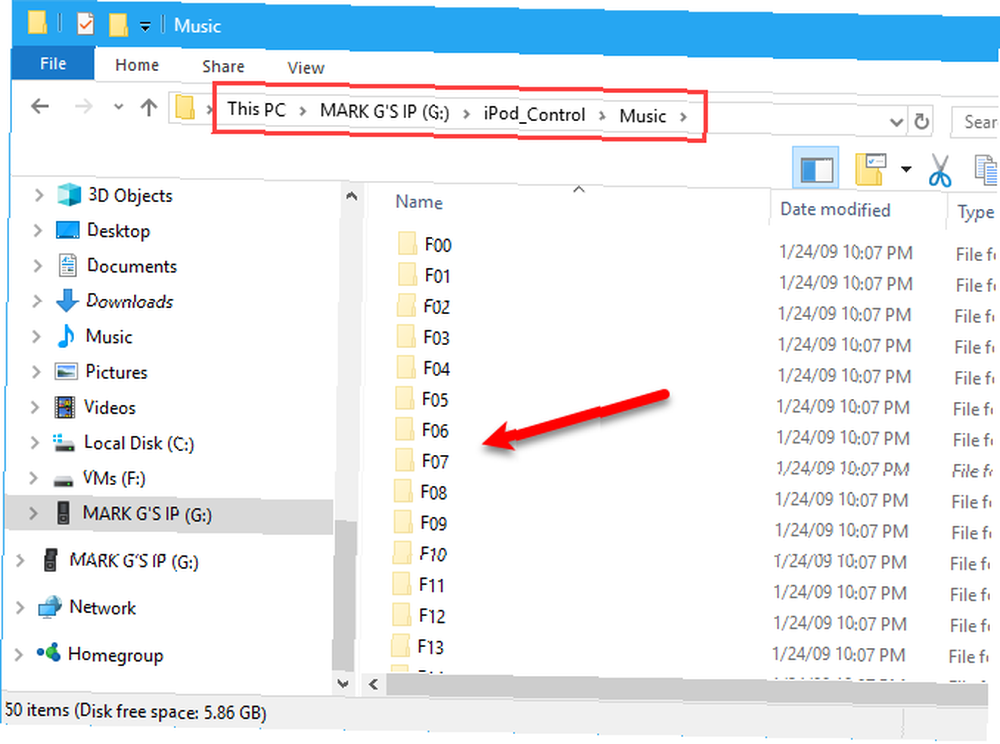
Sélectionnez tous les dossiers dans le iPod_Control> Musique dossier, copiez-les et collez-les à un emplacement de votre disque dur. Cela transférera votre musique de votre iPod à votre ordinateur.
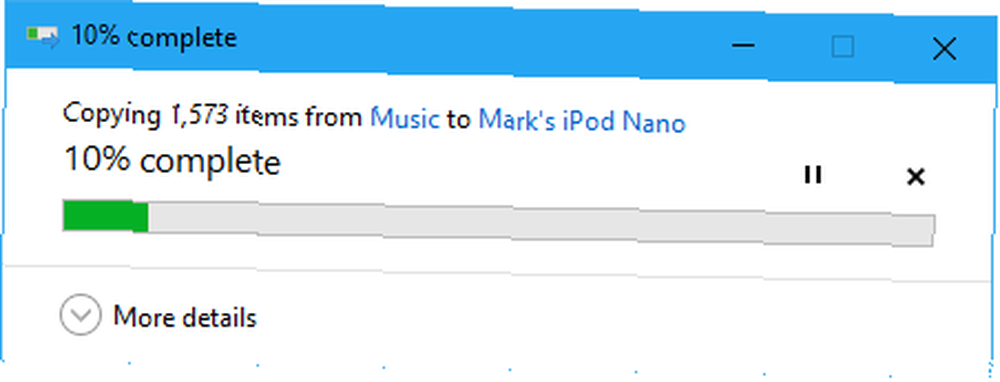
Les fichiers ont tous des noms de fichier aléatoires de quatre lettres. Si vous avez copié les fichiers de musique sur un PC Windows, vous pouvez voir les balises de chaque fichier de musique dans l'explorateur de fichiers. Mais vous ne verrez pas les tags dans le Finder sur un Mac.
Plus loin dans cet article, nous vous montrerons comment modifier facilement les noms de fichiers à l'aide des balises.
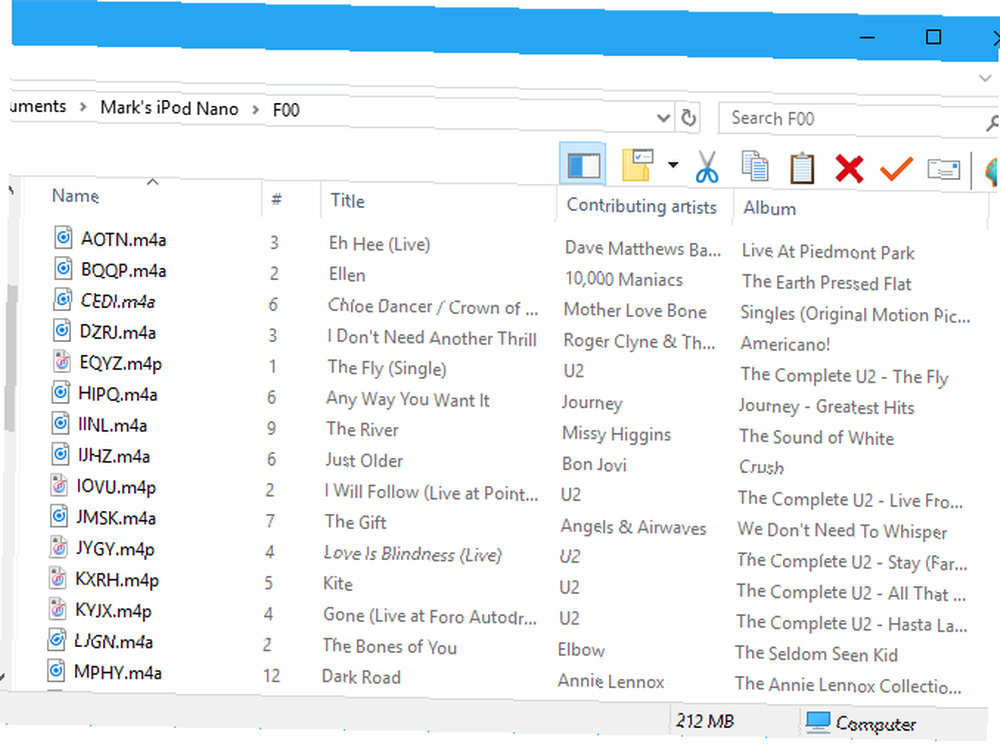
Une fois les fichiers copiés, vous pouvez éjecter l'iPod et le déconnecter. Sur un PC Windows, cliquez avec le bouton droit sur le lecteur iPod dans l’Explorateur de fichiers et sélectionnez Éjecter.
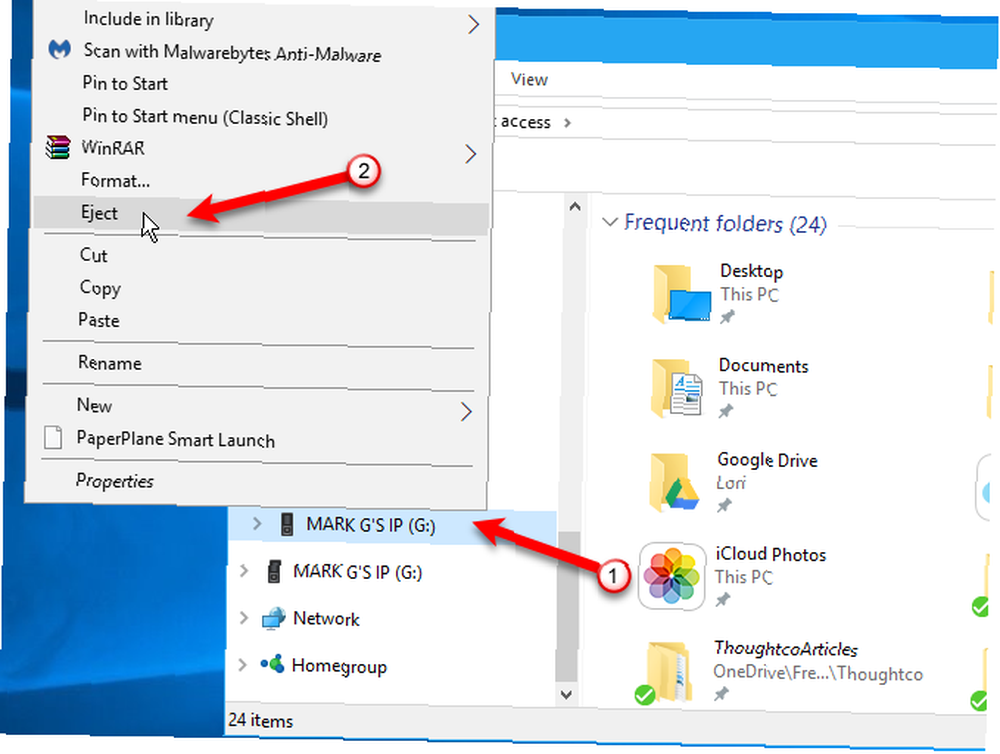
Sur un Mac, cliquez avec le bouton droit sur l’icône du lecteur iPod sur le bureau et sélectionnez Éjecter, avec le nom de l'iPod.
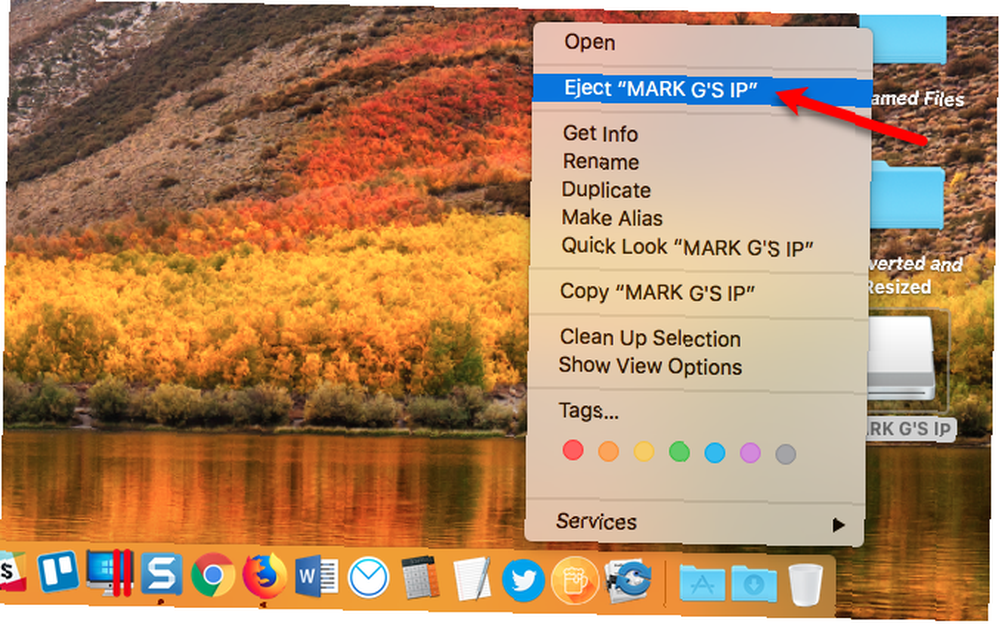
Ajouter la musique à votre bibliothèque iTunes
Après avoir transféré la musique de votre iPod sur votre ordinateur, vous pouvez la télécharger sur votre téléphone. Pour synchroniser les fichiers de musique sur votre iPhone, ajoutez la musique de votre iPod à votre bibliothèque iTunes sur votre PC Windows ou Mac..
Par défaut, sur un PC Windows, l’ajout d’éléments à votre bibliothèque iTunes crée une référence à l’emplacement actuel du fichier. Le fichier d'origine reste à l'emplacement actuel. Donc, si vous déplaciez les fichiers d'origine, iTunes ne les verrait plus.
ITunes pour Windows peut créer une copie de chaque fichier et la placer dans le dossier multimédia iTunes. Déplacer les fichiers d'origine n'aurait aucun effet sur la musique de votre bibliothèque iTunes.
Enfin donné les clés à iTunes: "Copier des fichiers dans iTunes Media Folder lors de l'ajout à la bibliothèque"
- Rob Murrer (@robmurrer) 23 février 2013
Ouvrez iTunes pour Windows et accédez à Édition> Préférences. Clique le Avancée onglet et vérifiez la Copier les fichiers dans le dossier iTunes Media lors de l'ajout à la bibliothèque boîte. Cette option est cochée par défaut dans iTunes pour Mac.
Une fois que vous activez le Copier les fichiers dans le dossier iTunes Media lors de l'ajout à la bibliothèque En option, tous les médias ajoutés à votre bibliothèque iTunes seront ensuite copiés dans le dossier iTunes et ne seront pas liés aux fichiers d'origine..
Pour organiser votre dossier iTunes Media en dossiers d’artistes et d’albums et nommer les fichiers multimédia en fonction du numéro du disque, du numéro de la piste et du titre de la chanson, cochez la case correspondante. Garder le dossier iTunes Media organisé boîte.
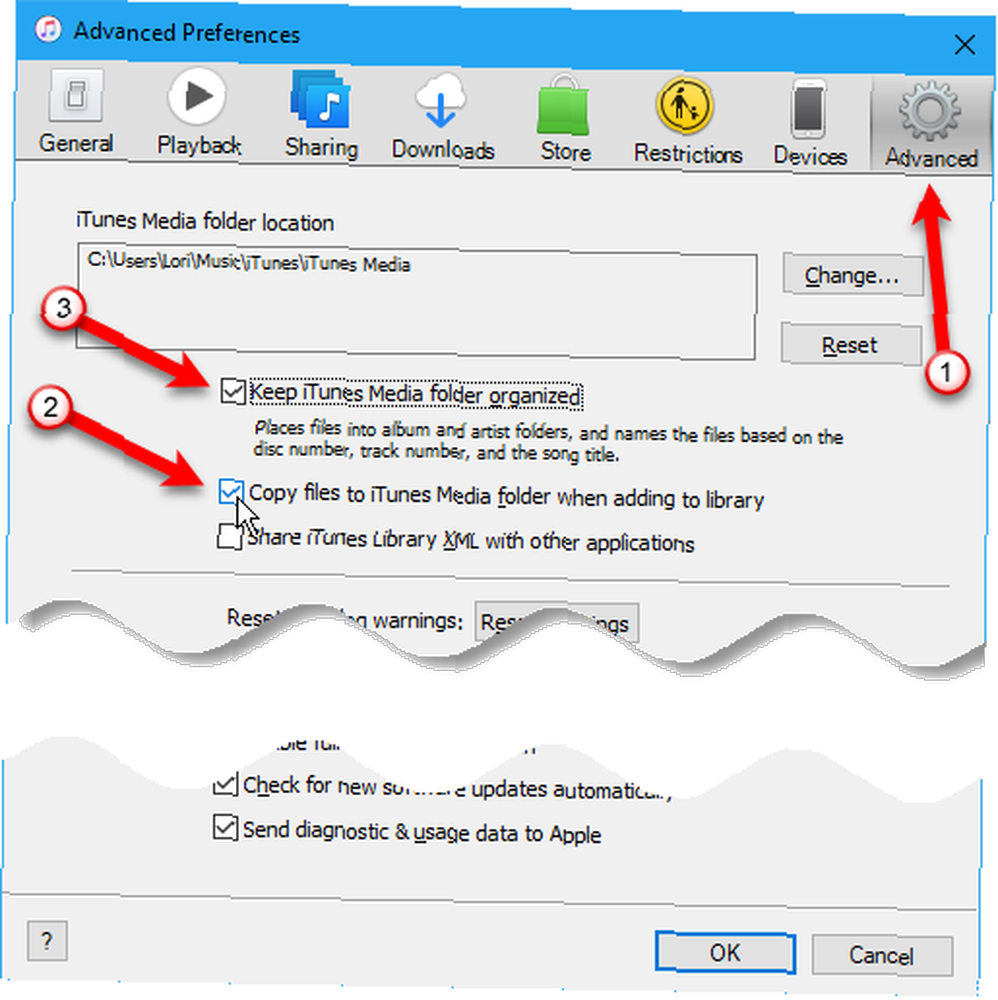
Notez que nous avons dit que lorsque vous vérifiez la Copier les fichiers dans le dossier iTunes Media lors de l'ajout à la bibliothèque Dans ce cas, tous les fichiers multimédias sont ensuite copiés dans le dossier iTunes Media et non liés aux fichiers d’origine. Les médias ajoutés à votre bibliothèque iTunes avant d'activer cette case sont toujours liés aux fichiers multimédias d'origine..
Si vous avez suffisamment d’espace sur votre disque dur, il est judicieux de copier tous vos fichiers multimédia dans le dossier iTunes Media afin de les regrouper tous au même endroit et de les sauvegarder facilement. Pour copier les fichiers multimédia restants liés dans votre bibliothèque iTunes, allez à Fichier> Bibliothèque> Organiser la bibliothèque. Sur le Organiser la bibliothèque boîte de dialogue, cochez la Consolider les fichiers boîte et cliquez D'accord.
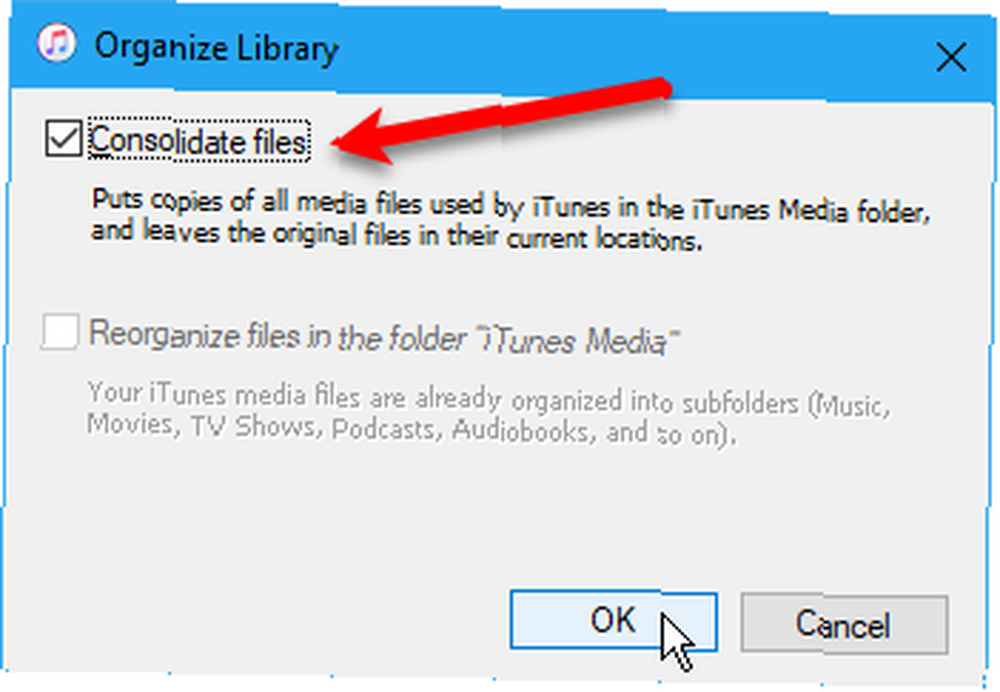
Pour ajouter une partie ou la totalité de la musique de votre iPod à votre bibliothèque iTunes, accédez à Fichier> Ajouter un fichier à la bibliothèque ou Fichier> Ajouter un dossier à la bibliothèque dans iTunes pour Windows. Si vous utilisez un Mac, allez à Fichier> Ajouter à la bibliothèque. Ensuite, sélectionnez les fichiers ou le dossier que vous souhaitez ajouter.
Vous pouvez également ajouter de la musique à votre bibliothèque iTunes en faisant glisser des fichiers de musique de l'explorateur de fichiers ou du Finder vers la fenêtre iTunes..
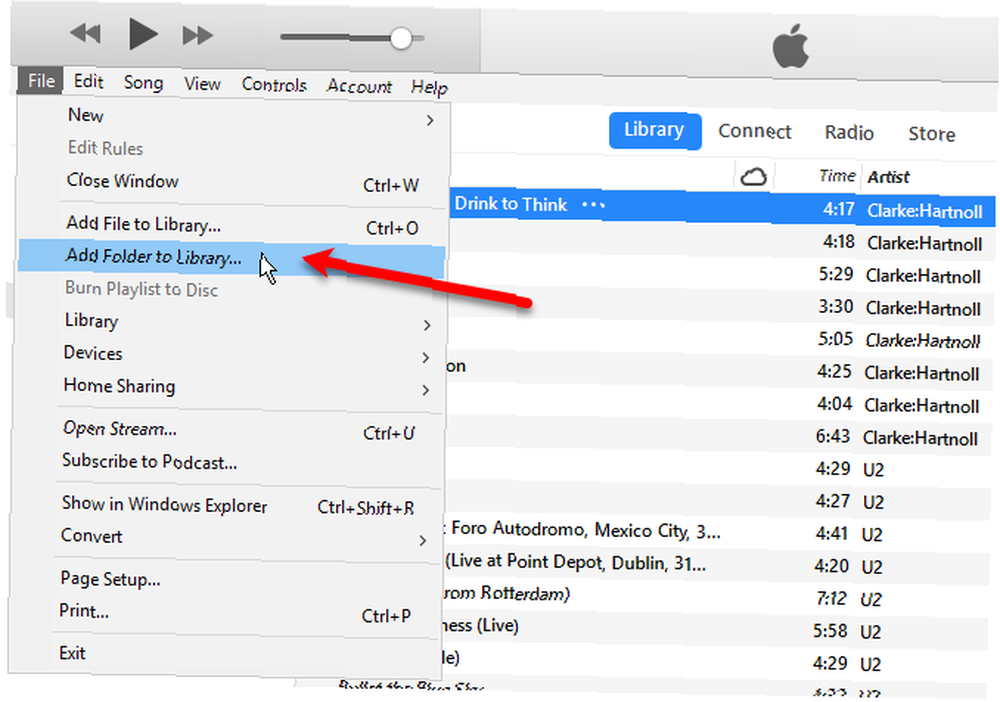
La musique de votre ancien iPod est maintenant dans votre bibliothèque iTunes prête à être synchronisée avec votre iPhone.
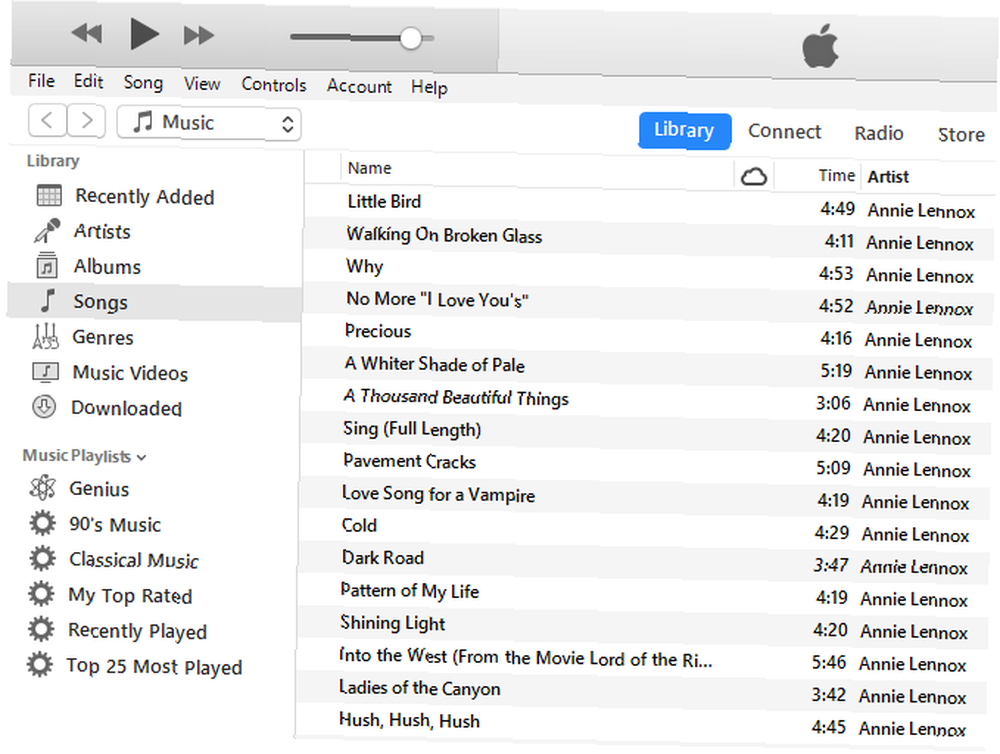
Changer ou corriger les balises
Si vous devez modifier ou corriger les tags de la musique que vous avez ajoutée à votre bibliothèque iTunes, vous pouvez le faire directement dans iTunes. Pour éditer les tags d’une chanson, faites un clic droit sur la chanson et sélectionnez Informations sur la chanson.
Si iTunes vous a informé que toute votre bibliothèque iTunes est endommagée, vous pouvez y remédier de différentes manières. Comment réparer une bibliothèque iTunes endommagée Comment réparer une bibliothèque iTunes endommagée Votre bibliothèque iTunes est-elle endommagée? Ne paniquez pas pour l'instant, il existe plusieurs façons de résoudre le problème. .
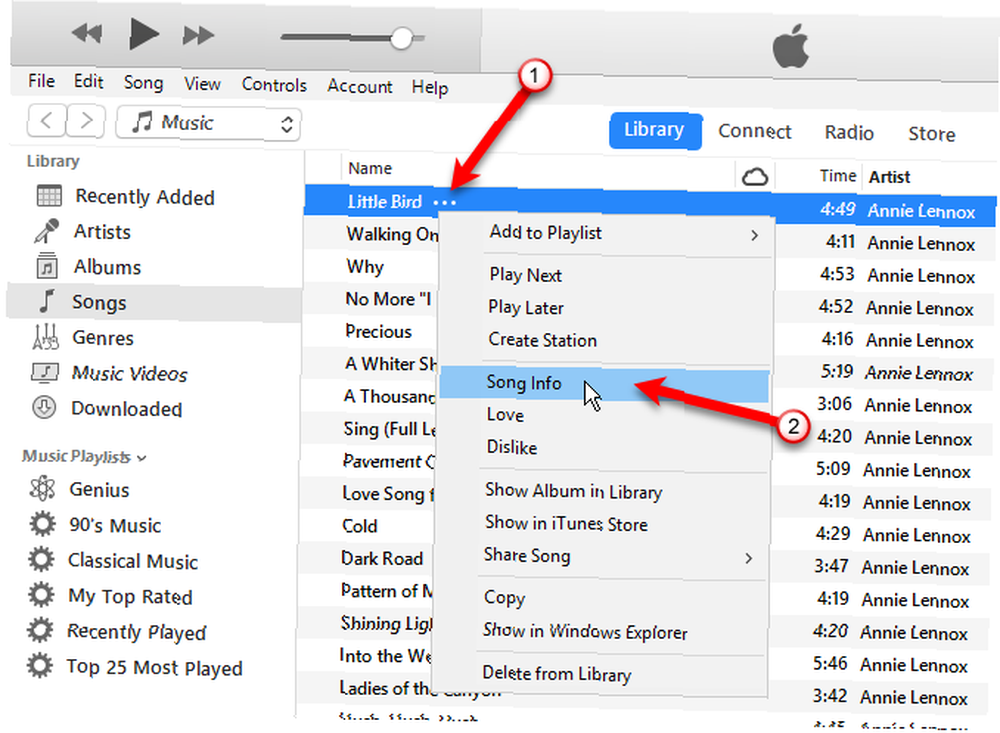
Dans la boîte de dialogue qui s'affiche, vous verrez six onglets contenant des informations sur la chanson sélectionnée. Vous pouvez éditer des éléments tels que le titre de la chanson, l'artiste, l'album et le genre. Cliquez sur les boutons en haut pour afficher et modifier les différentes informations..
Pour aller rapidement à la chanson suivante de la liste, cliquez sur la flèche droite au bas de la boîte de dialogue..
Quand vous avez fini d’éditer les tags, cliquez sur D'accord.
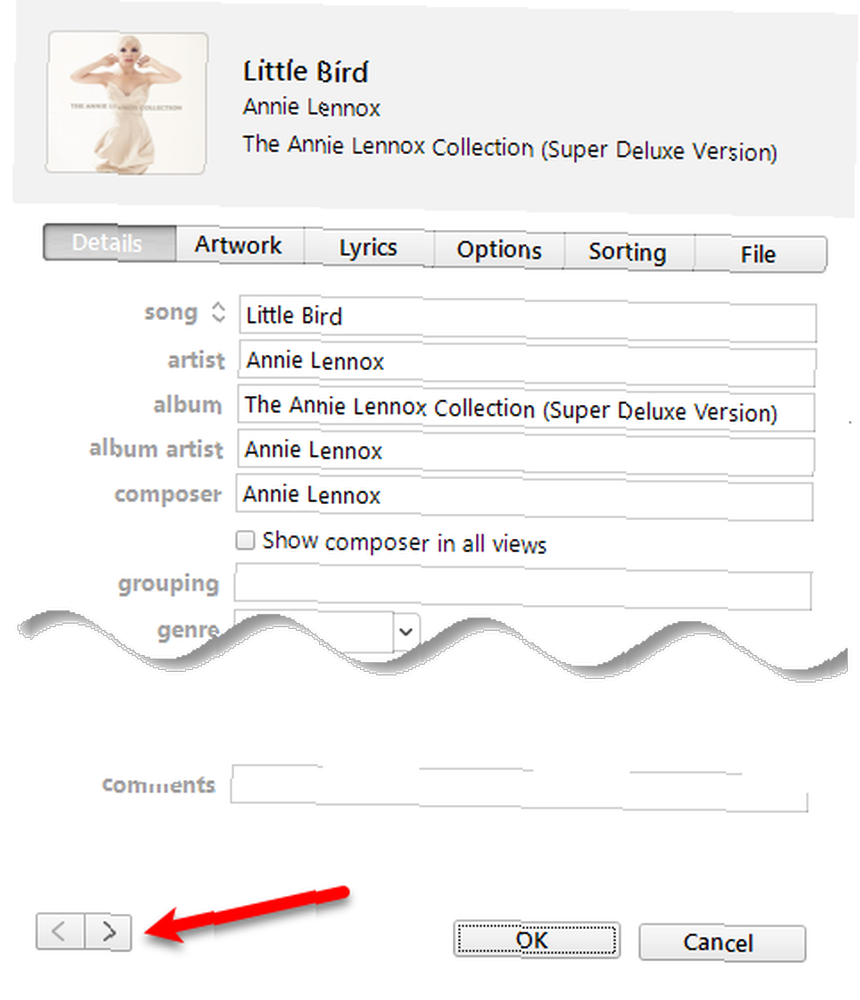
Vous pouvez également éditer des informations communes pour plusieurs chansons en même temps. Utilisez le Décalage ou Ctrl (Commander Mac) pour sélectionner les chansons que vous souhaitez éditer. Ensuite, faites un clic droit sur les chansons sélectionnées et sélectionnez Obtenir des informations.
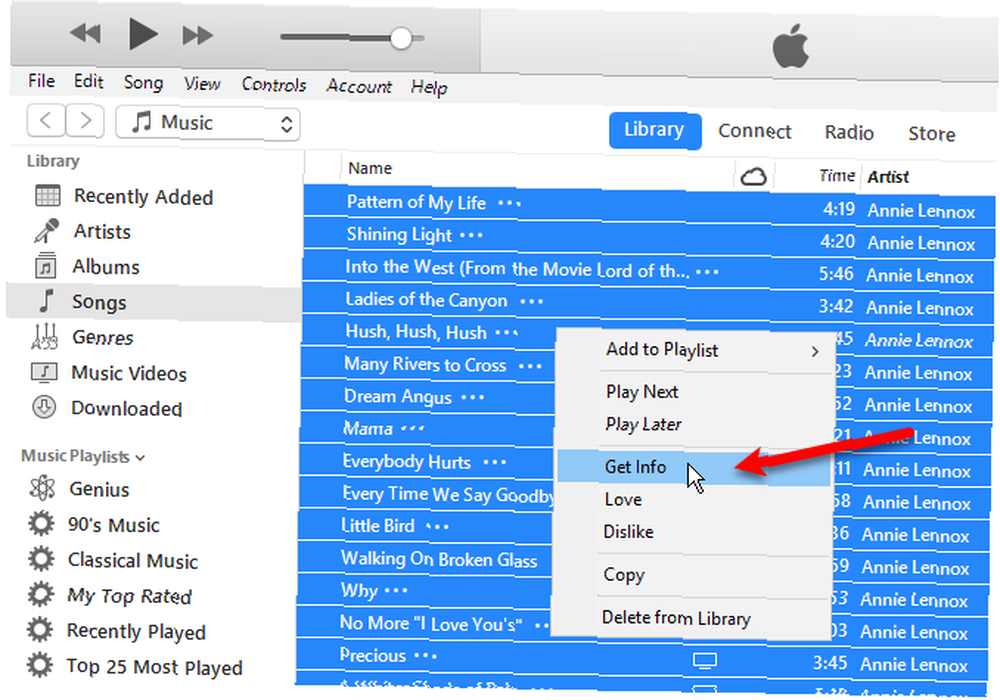
Une boîte de dialogue de confirmation s’affiche. Si vous ne voulez pas voir cette boîte de dialogue à chaque fois, cochez la case Ne me demandez pas à nouveau boîte.
Cliquez sur Modifier les éléments continuer.
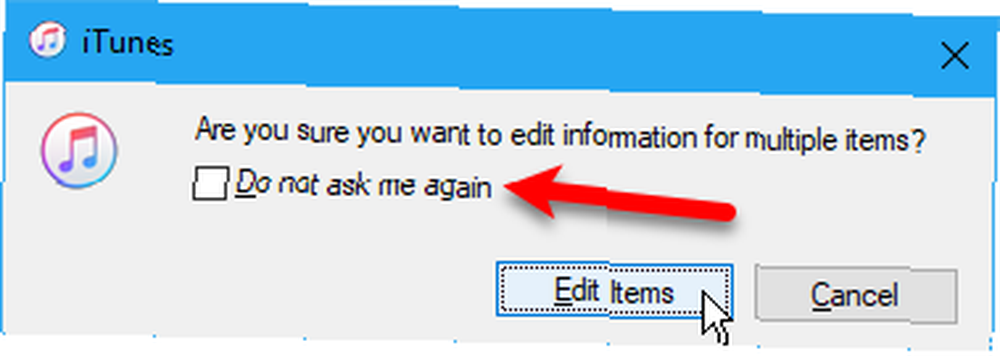
Seuls les éléments qui s'appliquent à tous les éléments sélectionnés sont affichés dans la boîte de dialogue d'informations. Cliquez sur les boutons en haut pour accéder aux différents types d'informations. Modifiez les tags à votre guise et cliquez sur D'accord.
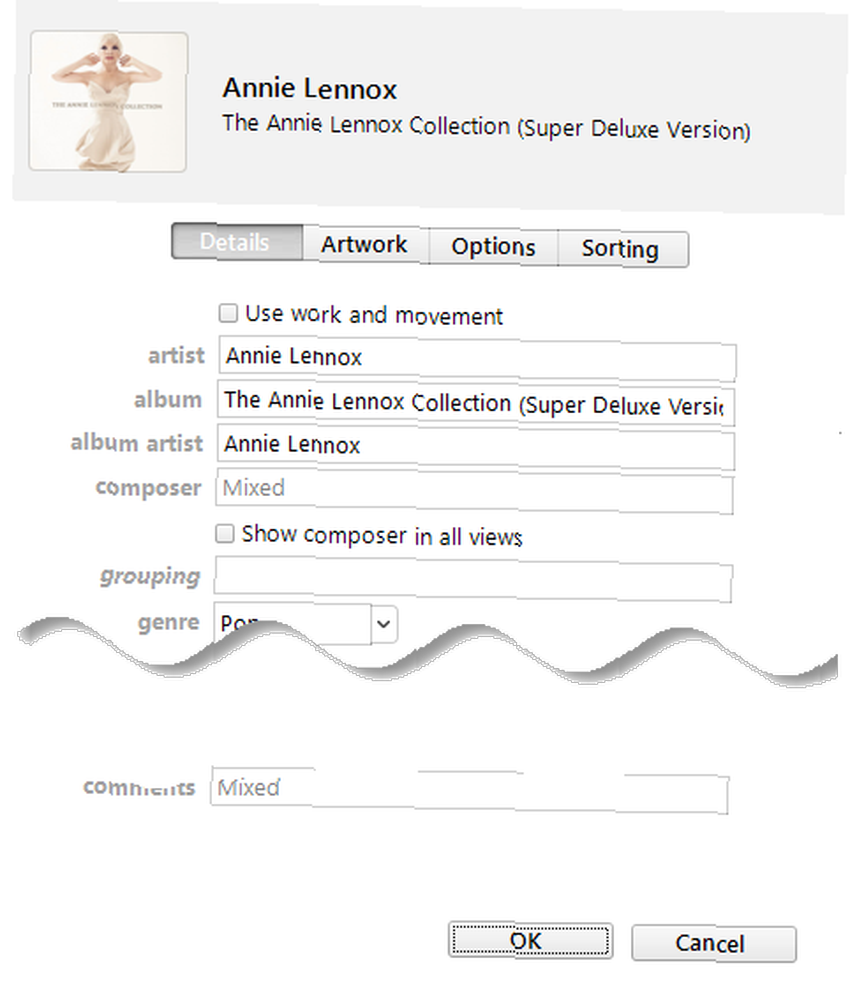
Créer une playlist
Si vous aimez utiliser les listes de lecture sur votre iPhone, vous pouvez facilement les créer dans iTunes et elles seront synchronisées sur votre iPhone. J'ai ajouté un album à ma bibliothèque iTunes et j'ai décidé de créer une liste de lecture à l'aide d'iTunes sur mon Mac. La procédure est la même sous Windows.
Pour créer une liste de lecture, sélectionnez les chansons que vous voulez dans la liste de lecture. Ensuite, faites un clic droit sur les chansons sélectionnées et sélectionnez Nouvelle playlist.
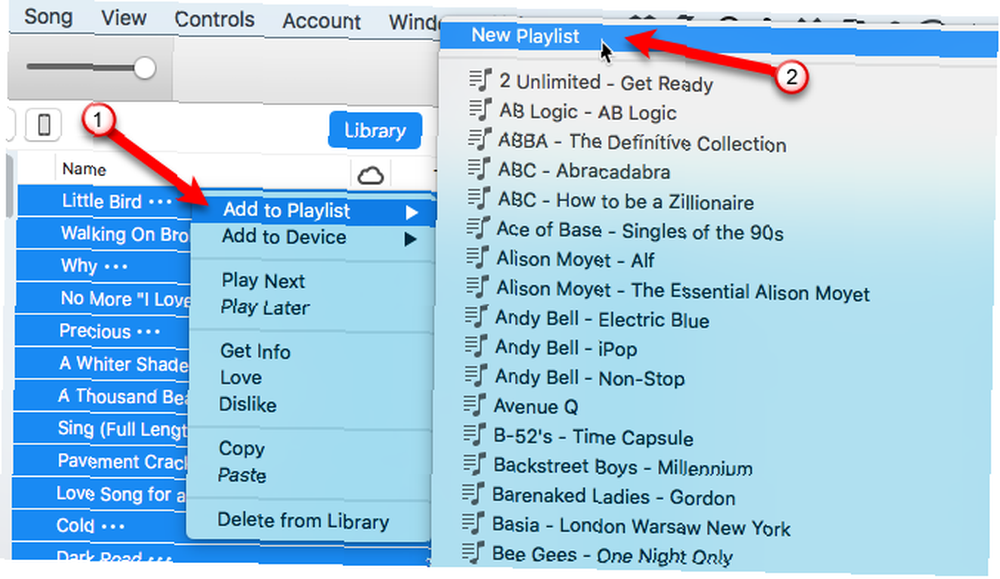
La liste de lecture est créée en utilisant l'artiste et le titre de l'album comme nom. Pour changer le nom de la playlist, cliquez sur le titre et tapez un nouveau titre..
Vous pouvez également réorganiser les chansons dans la liste de lecture en les faisant glisser à différentes positions..
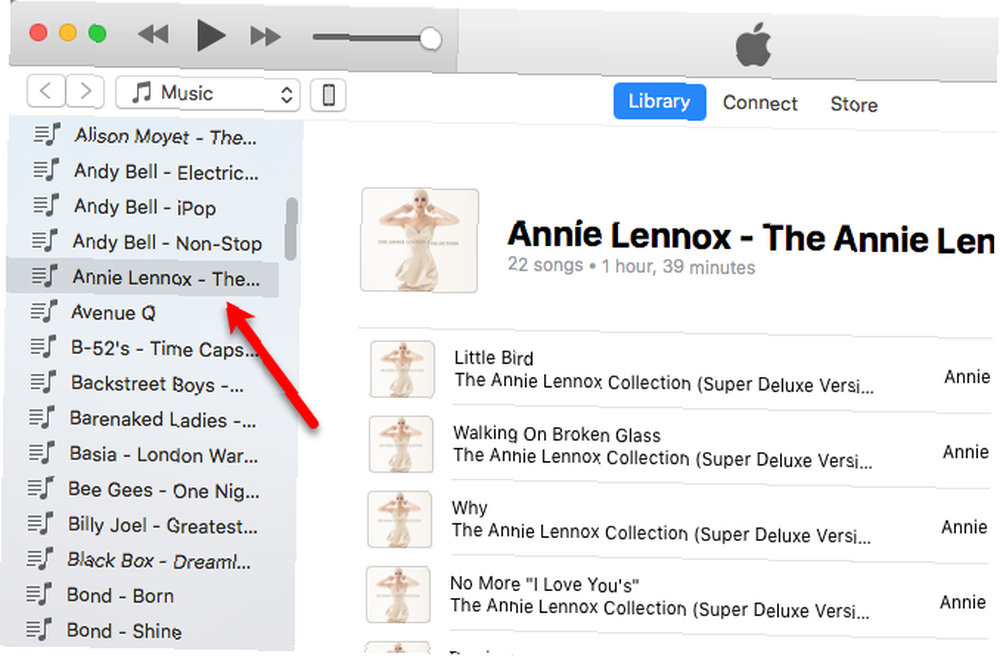
Transférer de la musique sur votre iPhone
Pour transférer la musique ajoutée sur votre iPhone, assurez-vous qu'iTunes est ouvert et connectez votre appareil à votre ordinateur. Ensuite, cliquez sur l'icône du périphérique en haut de la fenêtre iTunes..
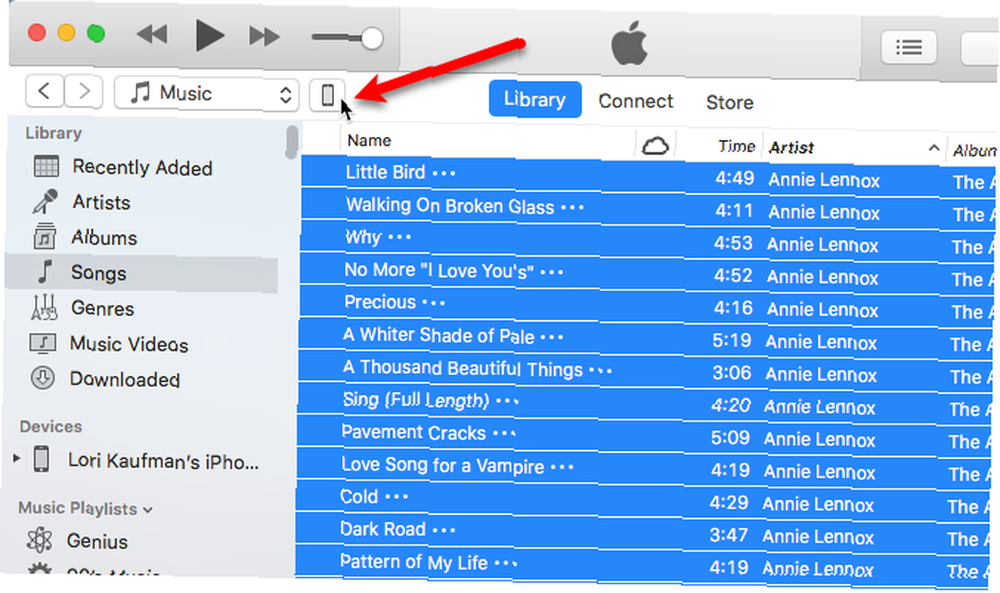
Pour vous assurer que la musique nouvellement ajoutée est ajoutée à votre bibliothèque musicale sur votre iPhone, vous devez demander à iTunes de synchroniser l'intégralité de votre bibliothèque musicale. Si vous ne synchronisez que les éléments sélectionnés, tout le reste, à l'exception des éléments sélectionnés et des supports achetés sur iTunes, sera supprimé de votre iPhone..
Cliquez sur La musique dans la barre latérale à gauche sous Réglages. Ensuite, assurez-vous Synchroniser la musique est sélectionné à droite et sélectionnez Bibliothèque musicale entière.
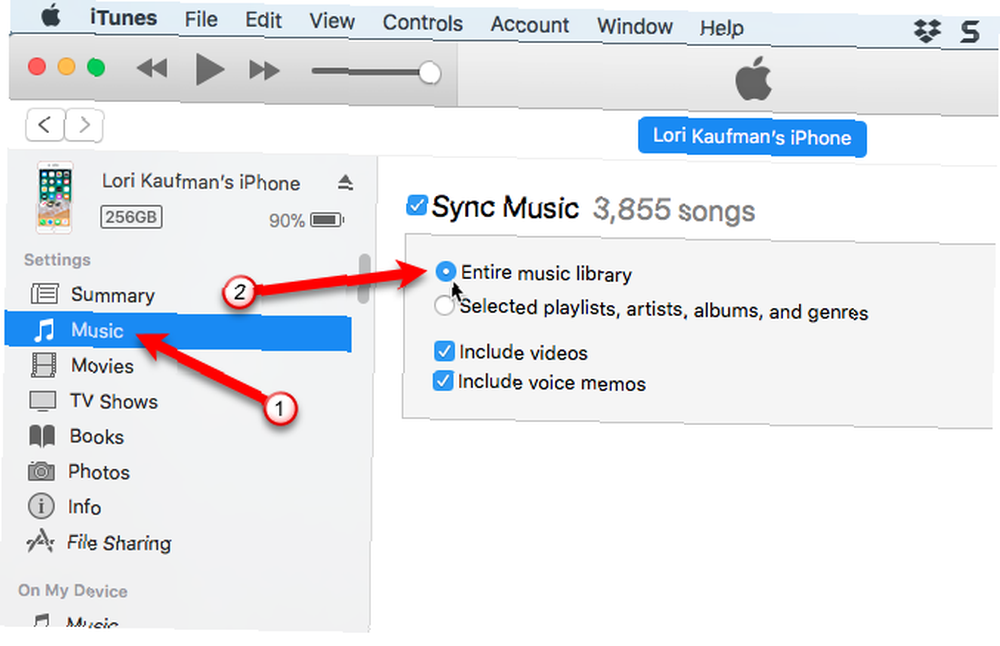
Cliquez sur Résumé dans la barre latérale à gauche. Puis clique Sync dans le coin inférieur droit de la fenêtre iTunes. La progression du transfert apparaît dans le centre supérieur de la fenêtre iTunes..
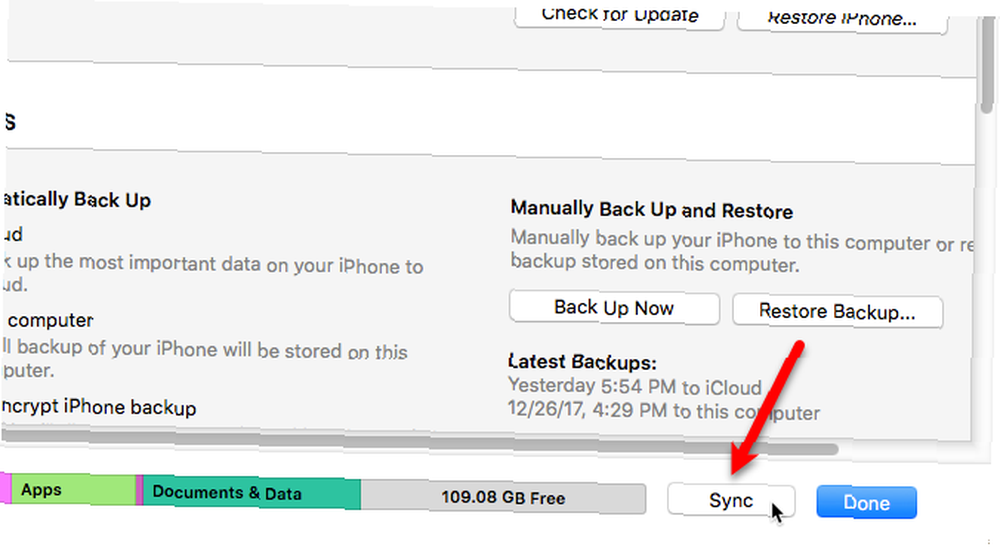
Renommer les fichiers de musique
C'est une bonne idée de sauvegarder les fichiers musicaux d'origine au cas où votre bibliothèque musicale serait supprimée par Apple. Apple Music a-t-elle supprimé votre bibliothèque? Conseils pour la disparition de la musique Apple Music a supprimé votre bibliothèque? Conseils pour la disparition de la musique Apple Music a supprimé votre bibliothèque? Des chansons que vous pensiez être en sécurité dans iCloud ont disparu? Voici ce que vous pouvez faire pour récupérer et protéger votre collection. ou vous trouvez que vos listes de lecture sont vides. Vous voudrez peut-être aussi écouter vos fichiers de musique sur votre PC ou un autre appareil non iOS..
Des personnes ont également rencontré des problèmes lors de l’utilisation de Apple Music avec leur collection musicale iTunes personnelle. Comment utiliser Apple Music avec votre collection musicale iTunes personnelle Comment utiliser la musique Apple avec votre collection musicale iTunes personnelle Il existe de nombreuses façons de gérer la transition vers Apple Musique sans laisser sa propre collection de musique. . Il est donc recommandé de sauvegarder vos fichiers de musique d'origine..
Mais les noms de fichier aléatoires de quatre lettres attribués aux fichiers copiés à partir de votre iPod ne sont pas très descriptifs. Et surtout sur un Mac, vous ne saurez pas ce que sont les chansons sans les ajouter à iTunes ou afficher les balises des fichiers dans une autre application..
Vous pouvez renommer manuellement les fichiers, mais il existe un moyen plus simple d’utiliser un outil gratuit, appelé Mp3tag. C'est un programme Windows, mais il y a une façon de l'utiliser sur un Mac, ce que nous verrons un peu plus loin..
Sur votre PC Windows, téléchargez Mp3tag et installez-le. Pour ajouter Mp3tag au menu contextuel de l'explorateur de fichiers, cochez la case Menu contextuel de l'explorateur boîte sur le Choisissez des composants écran lors de l'installation.
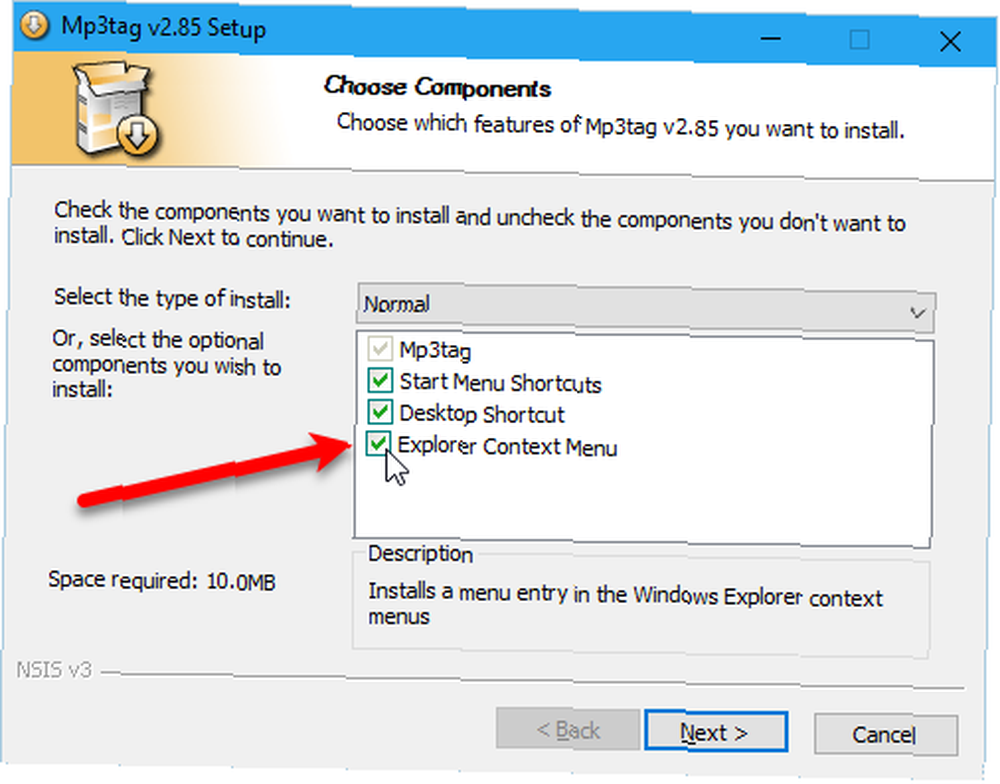
Pour renommer des fichiers musicaux de votre iPod, sélectionnez-les dans l'explorateur de fichiers. Ensuite, faites un clic droit sur les fichiers et sélectionnez Mp3tag.
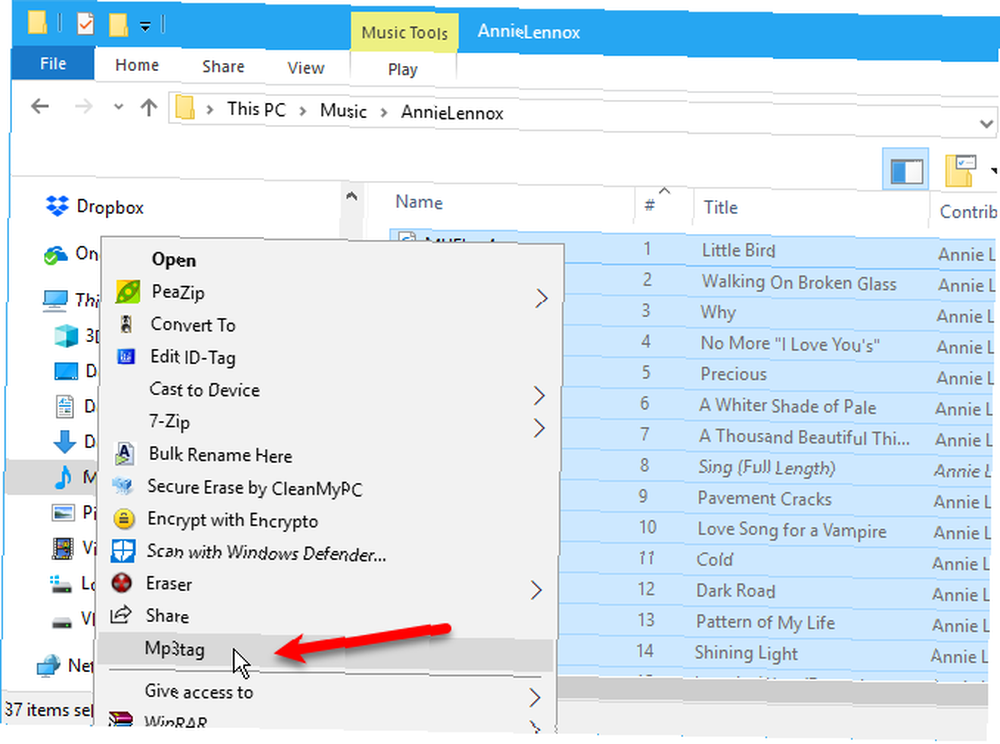
Aller à Convert> Tag - Nom du fichier, ou appuyez sur Alt + 1.
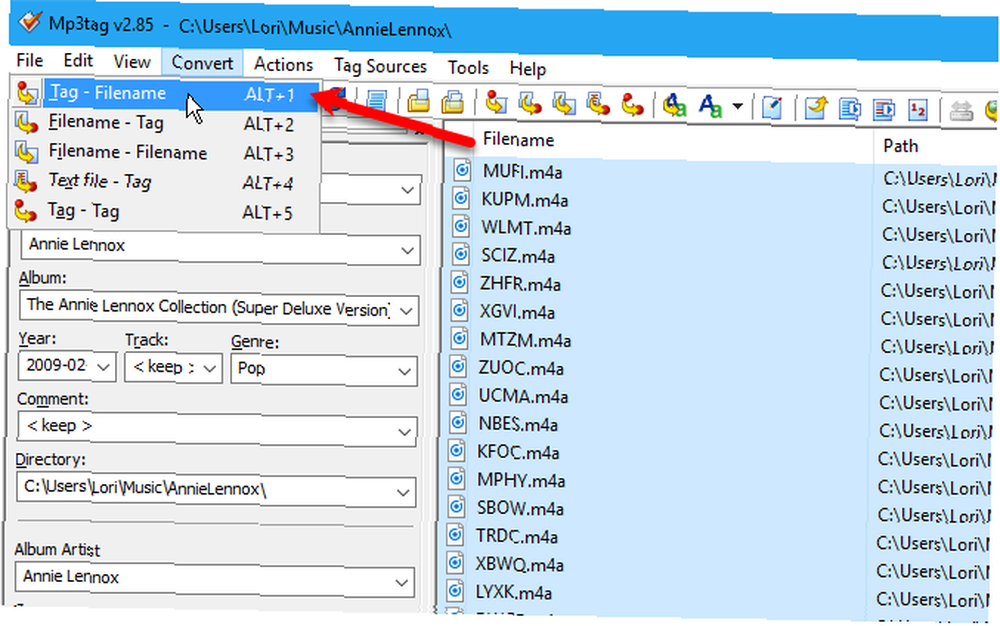
Sur le Tag - Nom de fichier boîte de dialogue, entrez un Chaîne de format utiliser des espaces réservés pour extraire des informations des balises pour chaque fichier.
le Chaîne de format dans l'image ci-dessous crée un nom de fichier avec un numéro de piste à deux chiffres, un titre de chanson, un nom d'artiste et un nom d'album, tous séparés par des tirets.
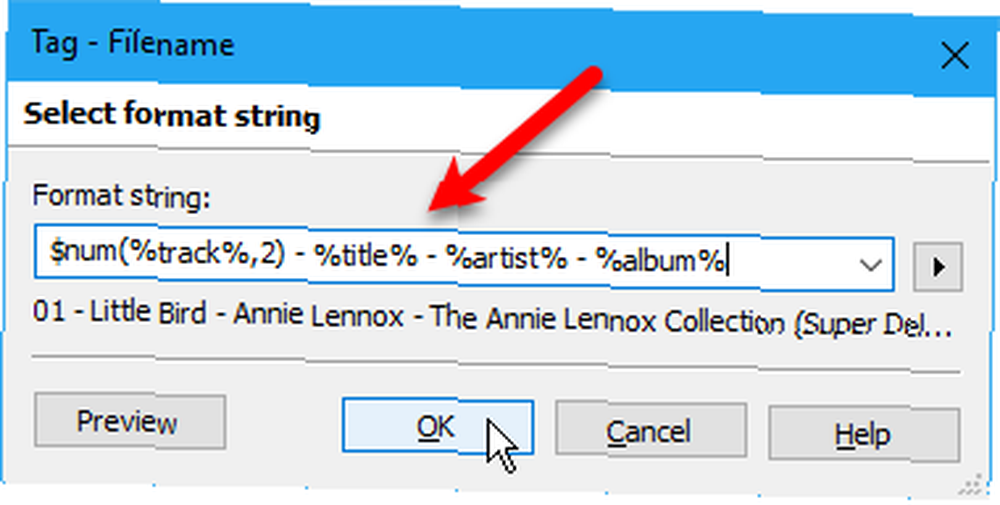
Si vous souhaitez créer votre propre nom de fichier, vous pouvez vous référer aux différents espaces réservés de format de chaîne disponibles dans l'aide. Aller à Aide> Contenu.
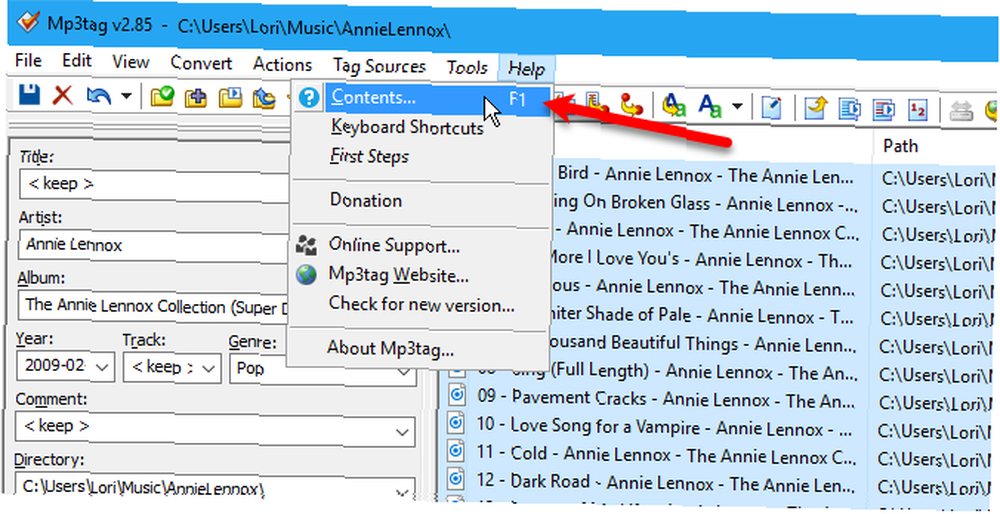
Lorsque le système d'aide s'ouvre dans votre navigateur par défaut, cliquez sur Renommer des fichiers en fonction de balises sous Travailler avec des balises et des noms de fichiers.
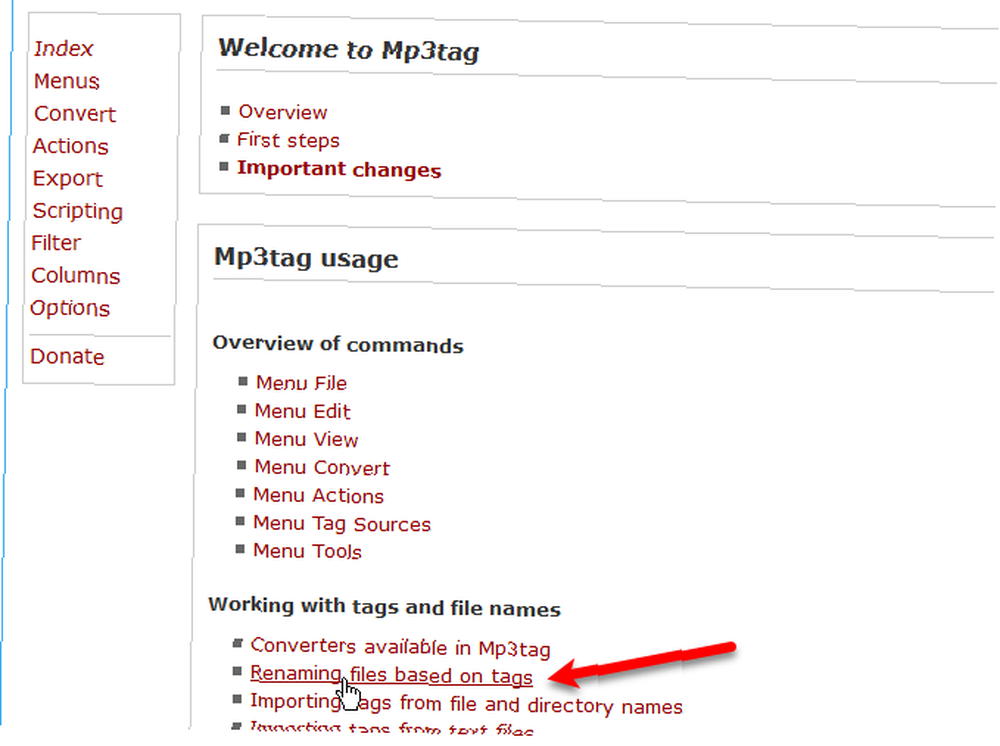
Vous trouverez une liste des espaces réservés que vous pouvez utiliser dans la section Chaîne de format créer vos propres noms de fichiers personnalisés pour vos fichiers de musique.
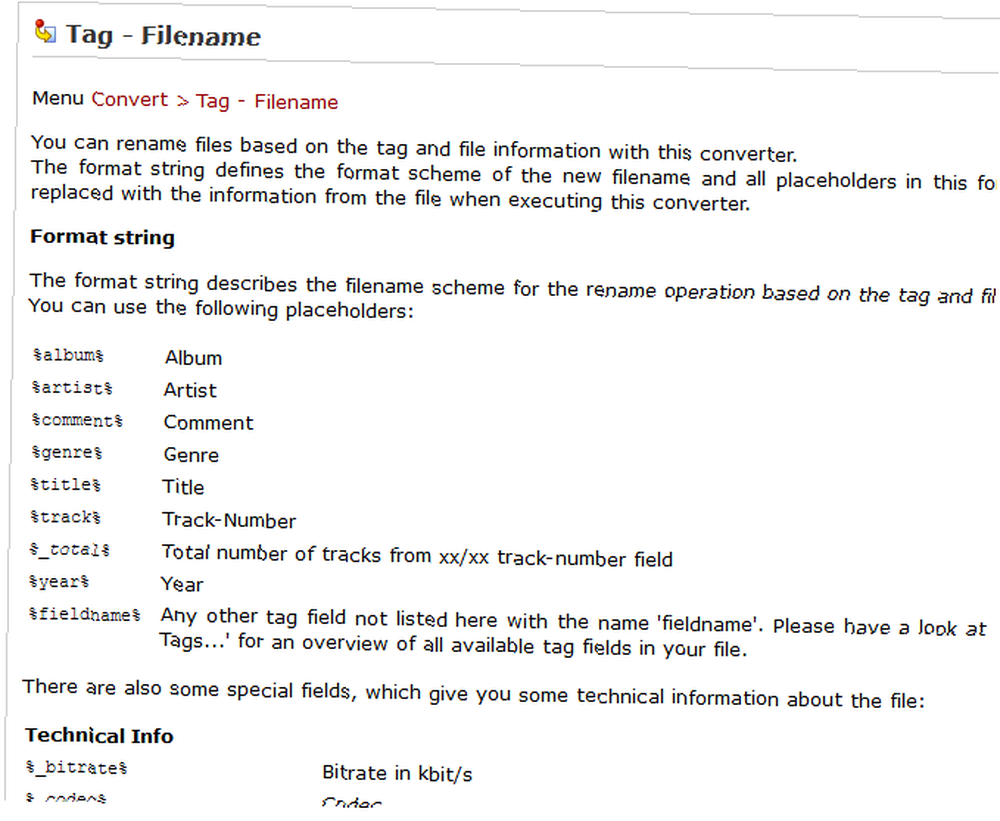
Avec très peu d'effort, nous avons renommé les 37 fichiers de notre album..
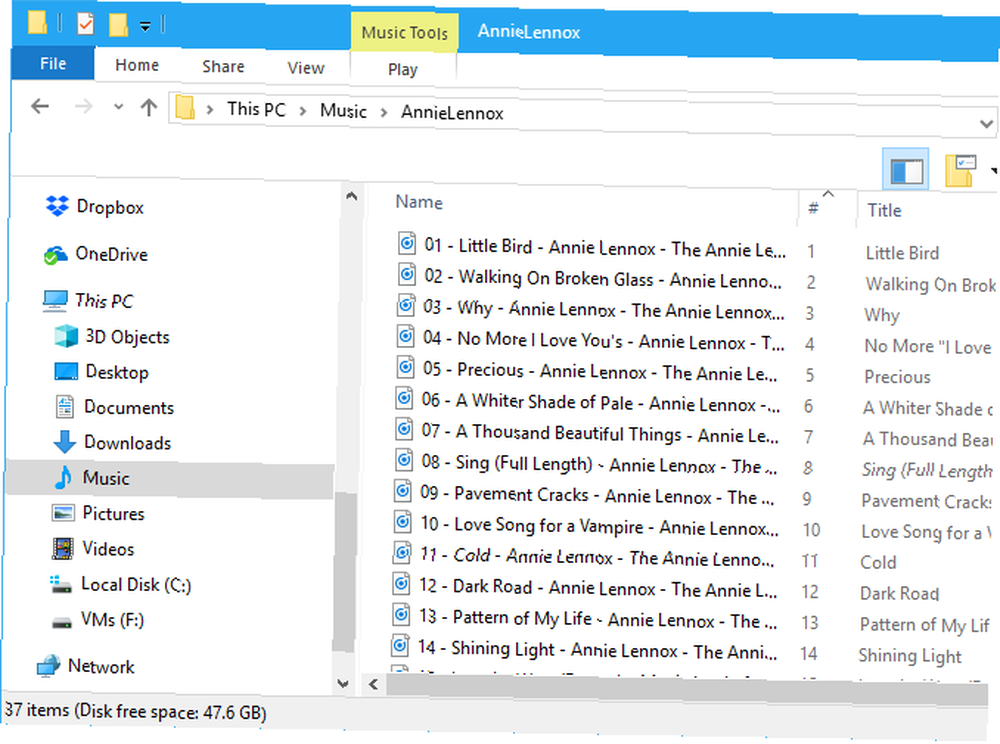
Il existe des applications de marquage de musique pour Mac, comme Kid3, mais je n'en ai pas trouvé d'aussi facile à utiliser que Mp3tag. Vous pouvez exécuter Mp3tag sur votre Mac, en utilisant certaines des méthodes que nous avons déjà décrites. Méthode la plus simple pour exécuter des programmes Windows sur Mac La méthode la plus simple pour exécuter des programmes Windows sur Mac L'exécution du logiciel Windows sur votre Mac n'est pas aussi difficile que vous ne le pensez . Voici les méthodes les plus populaires pour exécuter des programmes Windows sur macOS, y compris la meilleure méthode pour la plupart des gens. . Nous avons testé WineBottler et cela a très bien fonctionné. Vous pouvez télécharger une version WineBottler de Mp3tag, un fichier APP prêt à l'emploi que vous pouvez ajouter directement au logiciel. Applications dossier sur votre Mac et exécutez.
Suivez les mêmes étapes que ci-dessus pour renommer des fichiers de musique à l'aide de Mp3tag sur votre Mac..
Rescue Music et Respirez une nouvelle vie dans un vieil iPod
Si votre ancien iPod doit encore se charger suffisamment pour pouvoir l'utiliser pendant un court instant, vous pouvez facilement transférer de la musique de cet iPod vers votre ordinateur. Vous pouvez également redonner vie à votre ancien iPod Classic Insufflez une nouvelle vie à votre vieil iPod classique grâce à ces astuces de haut niveau Inspirez une nouvelle vie à votre vieil iPod classique grâce à ces astuces de pointe Nous l'avons tous fait. Vous achetez un nouveau kit brillant à un prix exorbitant. Deux ans plus tard, il se trouve au fond d'un tiroir collecteur de poussière, à côté de votre ancien iPod. . Les anciens iPod peuvent toujours être utiles. Par exemple, vous pouvez utiliser un vieil iPod pour élargir votre sélection de musique disponible dans votre voiture ou comme lecteur ebook dédié..
Si vous décidez de vendre votre ancien iPod, voici quelques outils en ligne permettant de déterminer la valeur de votre ancien iPod. Si vous n'aimez pas utiliser iTunes, il existe d'autres moyens de synchroniser de la musique sur votre iPhone. 5 façons de synchroniser de la musique sur votre iPhone sans iTunes 5 façons de synchroniser de la musique sur votre iPhone sans iTunes Ne vous battez pas avec iTunes pour obtenir de la musique sur votre iPhone, utilisez plutôt l'une de ces méthodes alternatives et solutions de rechange. .
Avez-vous de vieux iPod traînant? Avez-vous découvert de la musique sur eux que vous ne saviez pas que vous aviez? Avez-vous pu redonner vie à l'un de vos anciens iPod? Partagez vos idées et expériences avec nous dans les commentaires ci-dessous!











