
William Charles
0
1776
327
Cet article est maintenant obsolète. Nous vous conseillons donc de consulter cet article plus récent: Comment utiliser votre smartphone en tant que webcam pour votre ordinateur Comment utiliser un téléphone Android en tant que webcam Comment utiliser un téléphone Android en tant que webcam Besoin d'enregistrer de la vidéo sur votre PC mais vous n'avez pas de webcam? Utilisez votre téléphone Android comme une webcam avec ces applications astucieuses! .
De nos jours, la plupart des nouveaux ordinateurs portables disposent d'une webcam intégrée, souvent avec un nombre impressionnant de mégapixels. Les utilisateurs avec des ordinateurs plus anciens et de bureau doivent toujours compter sur un ordinateur externe.
Mais si vous n'êtes pas dans une relation à distance, ou si vous participez régulièrement à des conférences téléphoniques pour travailler, il est fort probable que vous n'en ayez jamais acheté un..
Si vous avez besoin de passer quelques appels Skype ou si vous souhaitez démarrer Hangout sur Google Plus, mais que vous ne disposez pas du matériel nécessaire, ne vous précipitez pas dans la quincaillerie! Si vous avez un smartphone Android avec appareil photo, vous pouvez simplement utiliser votre téléphone à la place. Étant donné que le nombre d'images par seconde ne sera pas comparable à celui d'une webcam achetée en magasin, il est plus que suffisant pour un chat vidéo sporadique.
1. Prérequis
L'outil que nous allons utiliser s'appelle SmartCam. L'application est double. pour l'utiliser, vous devez installer le client Android [Plus disponible] et le client de bureau. Ce client de bureau est disponible pour les ordinateurs Windows et Linux. Dans cet article, nous allons nous concentrer sur Windows, mais le processus est similaire si vous utilisez Linux..
Assurez-vous d'avoir installé les deux applications avant de passer à l'étape suivante..
2. configuration
Il existe deux façons de connecter SmartCam à votre ordinateur. Wi-Fi et BlueTooth. Nous allons vous montrer comment vous connecter via Wi-Fi.
Commencez par ouvrir SmartCam sur votre téléphone Android, appuyez sur le bouton de menu de votre téléphone pour afficher les options disponibles, puis sélectionnez Paramètres. Ici, sélectionnez TCP / IP (WiFi) comme votre Type de connexion, et entrez l'adresse IP locale de votre ordinateur sous Serveur distant.
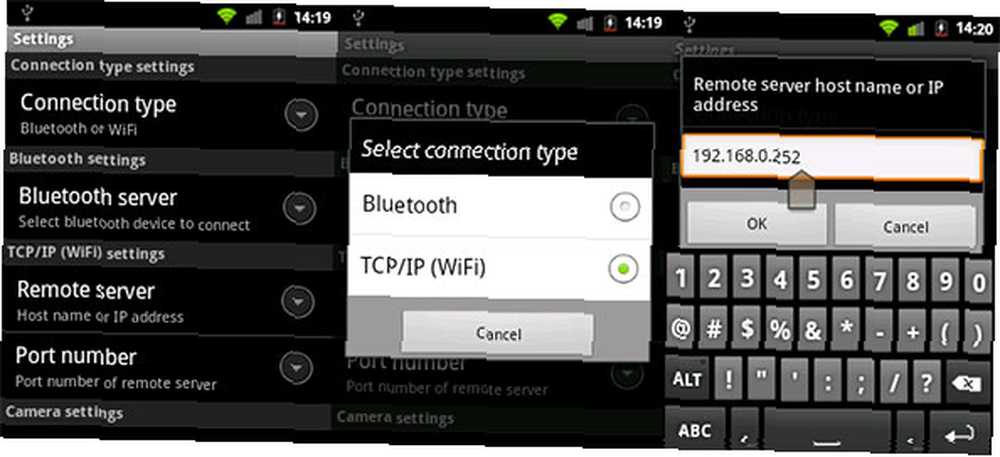
Vous pouvez trouver l'adresse IP locale d'un ordinateur Windows à l'aide de l'invite de commande. Ouvrez l'invite de commande en la recherchant dans vos applications ou en exécutant “cmd” dans le menu Démarrer.
Dans l'invite de commande, entrez “ipconfig / all” et appuyez sur Entrée. Il y aura beaucoup d'informations ici; un bloc de données pour chaque adaptateur réseau (virtuel). Si votre ordinateur a également accès à Internet via Wi-Fi, recherchez l'adresse IPv4 de votre adaptateur LAN sans fil. Si votre ordinateur utilise un câble pour se connecter à Internet, recherchez un adaptateur Ethernet..
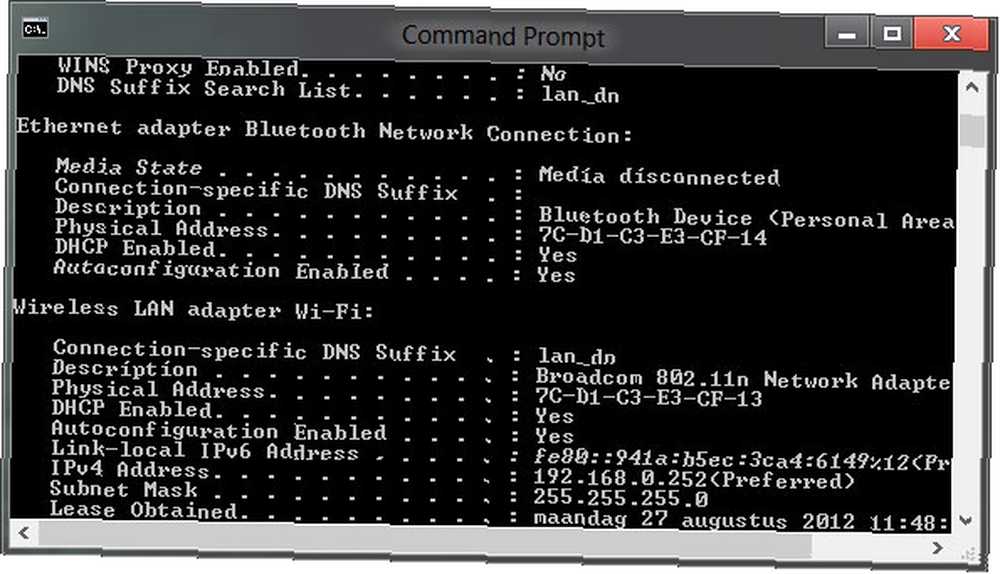
Ouvrez également SmartCam sur votre ordinateur et assurez-vous que le type de connexion dans le volet des préférences est également défini pour utiliser TCP / IP (WiFi)..
3. Connecter
Activez la connectivité Wi-Fi sur votre Android et connectez votre téléphone au même réseau que votre ordinateur. SmartCam étant déjà ouvert sur votre ordinateur, lancez l'application sur votre téléphone Android et sélectionnez Menu -> Connect WiFi.
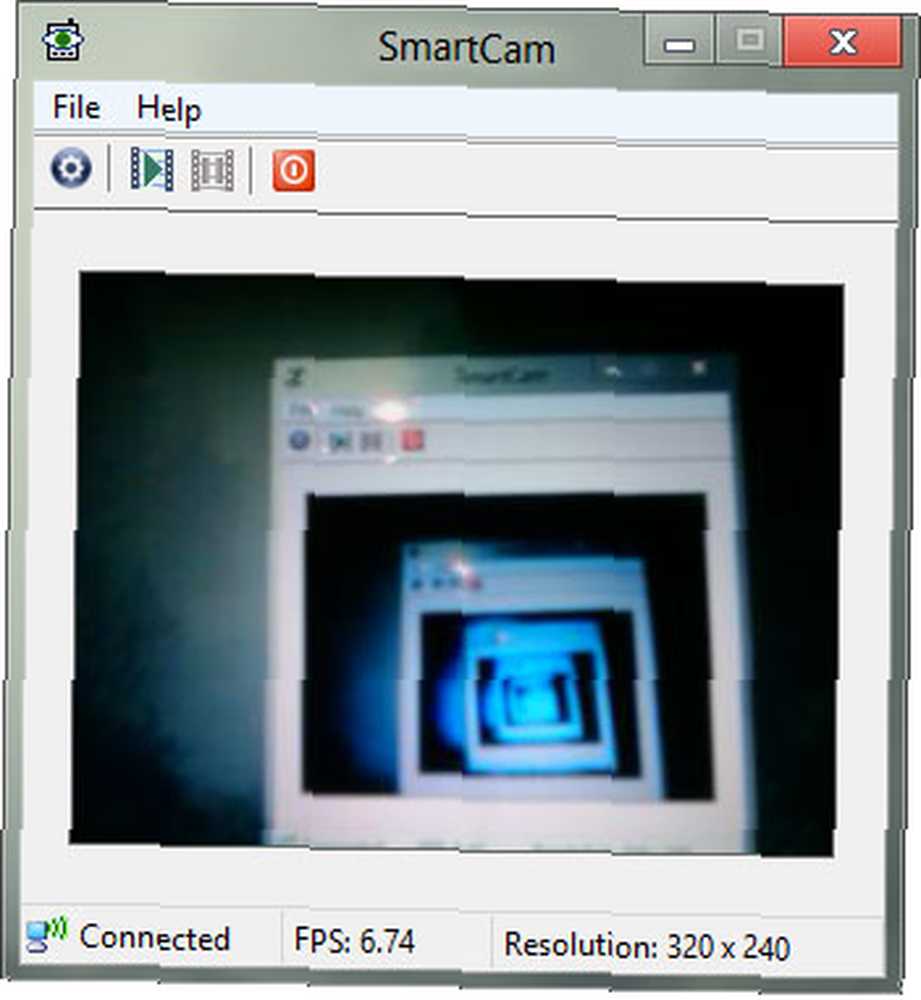
En moins d'une minute, l'image de la caméra de votre téléphone Android devrait apparaître dans l'application SmartCam de votre bureau, la résolution et le débit d'affichage étant visibles sous le flux vidéo. Si vous le souhaitez, vous pouvez également enregistrer cette entrée dans un fichier vidéo sur votre bureau. Pour utiliser votre webcam improvisée dans une autre application, sélectionnez simplement SmartCam comme webcam lorsque vous y êtes invité..
Dans quelle mesure la webcam de votre smartphone résiste-t-elle? Testez-le et laissez-nous savoir dans les commentaires ci-dessous cet article!











