
Joseph Goodman
0
3991
953
J'ai eu ce problème à plusieurs reprises dans le passé - je développe un site Web pour un client et quand je leur demande de m'envoyer des images, pour une galerie, par exemple, ils m'enverront beaucoup d'images et le nom de chaque image. n'aura aucune signification - quelque chose dans les lignes de IMG_0839 ou CIMG_1029.
C'est bien d'avoir au moins les fichiers image nommés comme image1, image2, image3, etc. afin que vous puissiez au moins les commander. Heureusement pour nous, utilisateurs de Mac OS X, nous avons un joli petit outil développé par Apple, appelé Automator, qui permet de renommer facilement une telle tâche..
Ouvrez Automator en accédant à votre dossier Applications, puis double-cliquez sur Automator pour l'ouvrir. Vous pouvez également utiliser Spotlight ou Quicksilver pour ouvrir l’application..
Une fois Automator chargé, une fenêtre semblable à celle illustrée ci-dessous s'affichera..
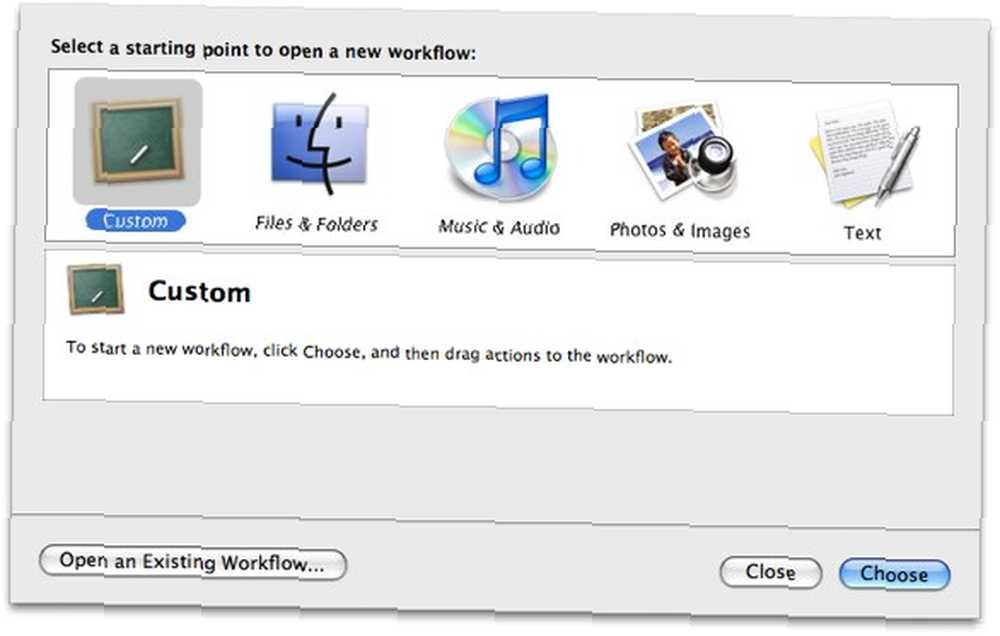
De là, sélectionnez Douane et le Choisir bouton pour commencer à créer votre flux de travail.
Tout d'abord, recherchez Obtenir des éléments de recherche spécifiés ou cliquez Fichiers et dossiers sous Bibliothèque, puis sélectionnez l'action à partir de là. Lorsque vous l'avez trouvé, faites-le glisser vers la droite pour l'ajouter au flux de travail. Laissez le champ vide pour l'instant.
Ensuite, recherchez Renommer dans le champ de recherche en haut de l'application.
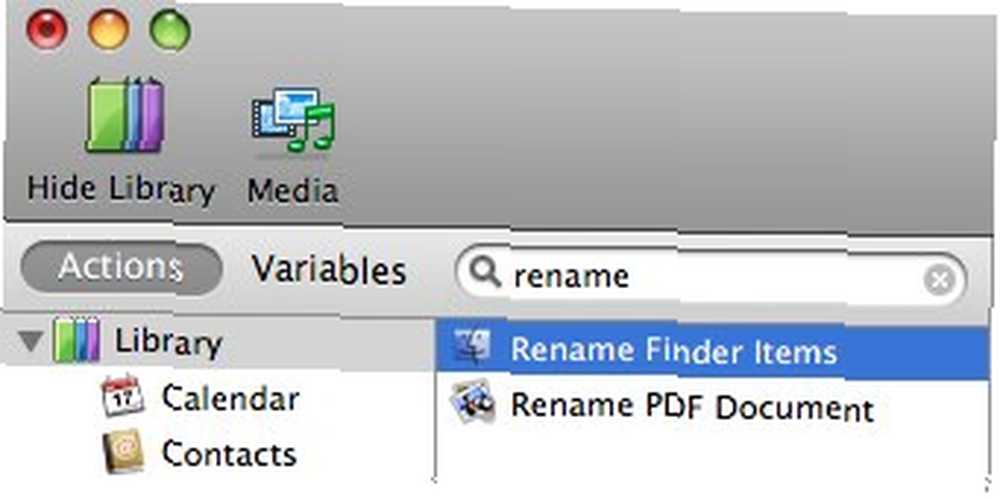
Une fois que vous l'avez trouvé, faites-le glisser dans le flux de travail. Une boîte d’alerte apparaîtra vous demandant si vous souhaitez ajouter un 'Copier les éléments du Finder'action au flux de travail. Cliquer sur Ajouter ajouter l'action. Il ne fait que dupliquer les éléments à renommer par lot, servant de sauvegarde en cas de problème et laissant les fichiers originaux intacts. Choisissez une destination appropriée - un nouveau dossier sur le bureau devrait être parfait.
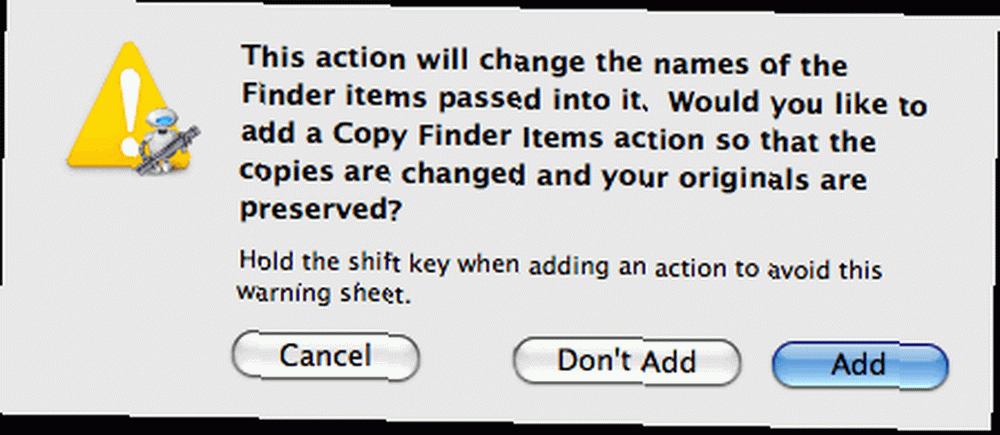
Votre flux de travail devrait ressembler à celui ci-dessous.
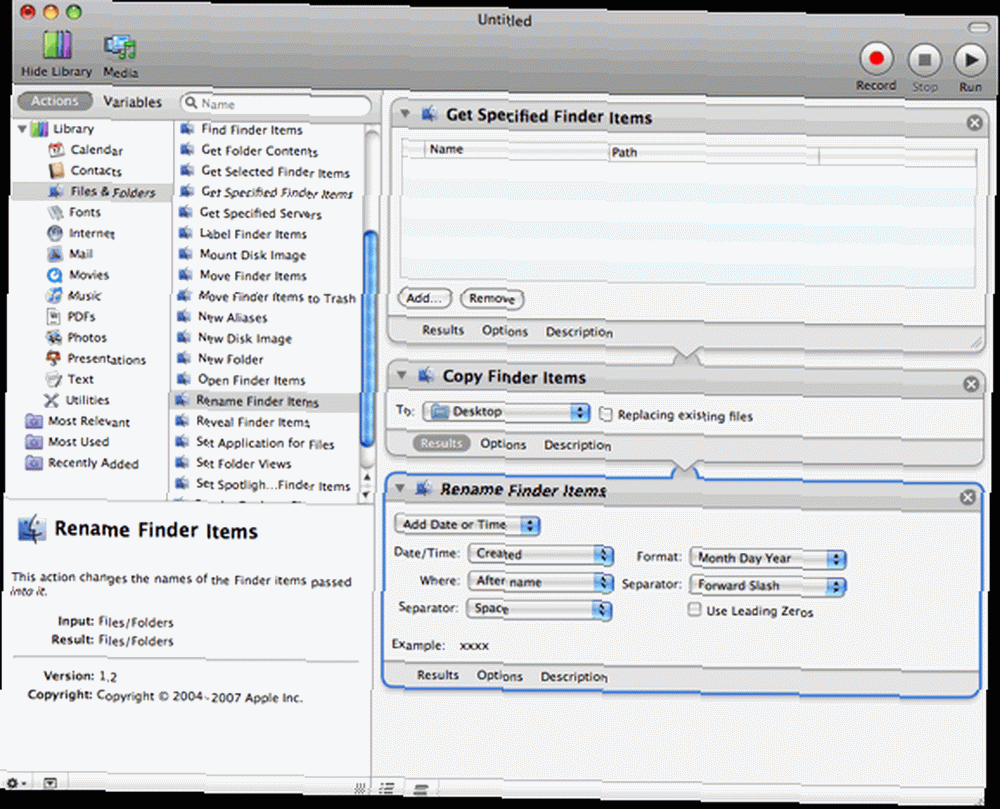
Il y a une dernière chose que je vais changer et qui est à l'intérieur Renommer les éléments du Finder. Je vais changer Ajouter une date ou une heure à Rendre séquentiel. Aussi changer Ajouter un numéro à à nouveau nom, réglez-le à votre guise, je l'ai nommé image. Assurez-vous que vous cochez Faire tout le nombre 2 chiffres long de sorte que lorsque vous réorganisez les images, celles qui sont image_2 viennent avant image_11.
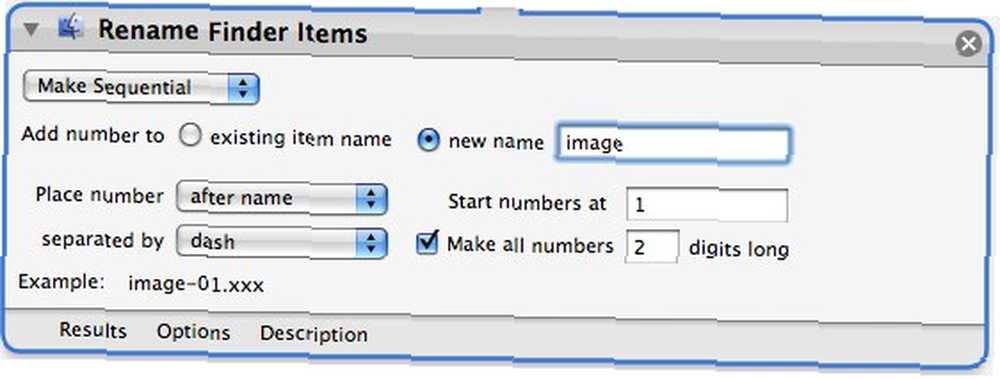
Nous sommes tous fait.
Enregistrez le flux de travail en tant qu’application de renommage par lots en accédant au menu Fichier et en choisissant "Enregistrer sous". Saisissez un nom pour celui-ci, par exemple “Renommer en séquentiel” et sélectionnez «Application» pour le format de fichier et enregistrez-le dans un endroit évident, le Bureau, peut-être. Pour renommer vos images, faites-les simplement glisser sur l'icône et relâchez-les. Automator prendra vie, copiera et renommera vos images en bloc, puis les enregistrera dans la destination spécifiée dans le flux de travail..
S'il réussit, il devrait avoir copié toutes les images et les avoir renommées image-1, image-2, image-3 et ainsi de suite dans le dossier que vous avez choisi..
Je suis parti de ça:
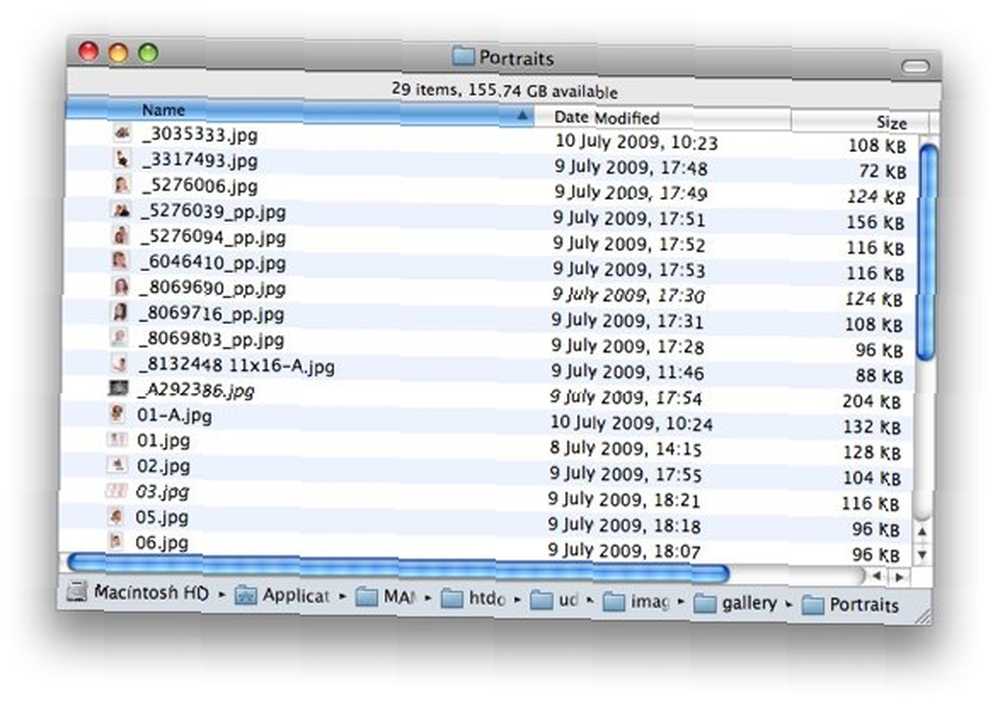
à cela avec un flux de travail simple et agréable.
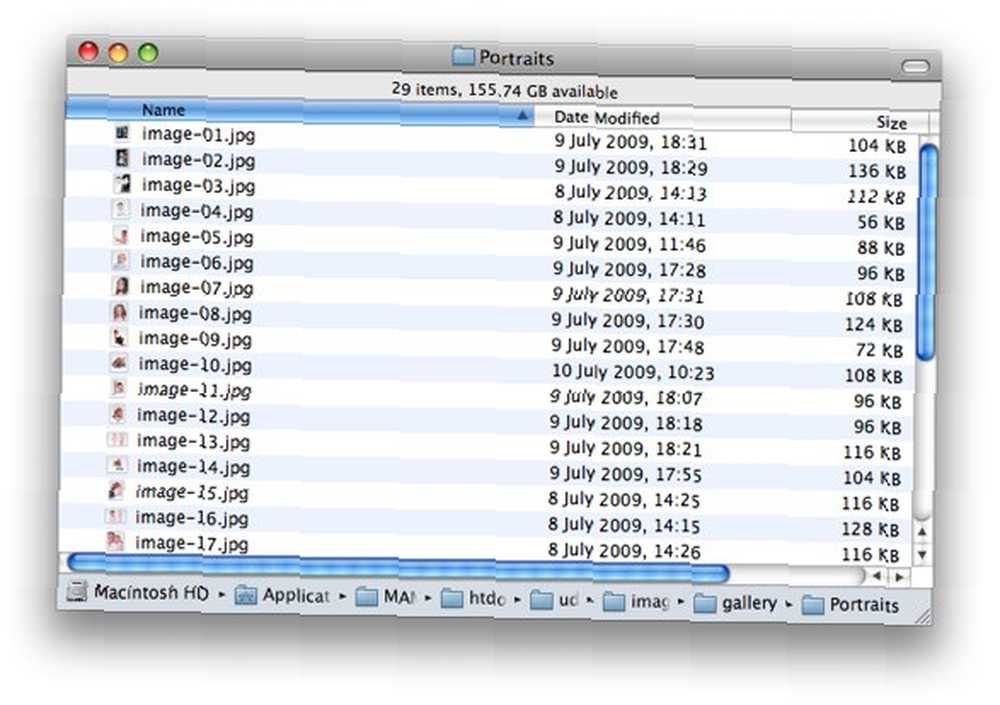
L'enregistrement du flux de travail en tant qu'application de changement de nom en mode batch présente l'avantage de pouvoir être utilisé encore et encore. Si vous devez modifier les paramètres dans le flux de travail, ouvrez le “application” dans Automator.
NameChanger Batch renommer vos fichiers facilement - Style Mac (Mac uniquement) Batch renommer vos fichiers facilement - Style Mac (Mac uniquement) qui est similaire à ce que nous venons de faire. Mais il est bon de savoir qu'il existe des alternatives, par exemple si vous ne disposez pas d'une connexion Internet et ne pouvez pas télécharger NameChanger.
Cela a été un flux de travail qui m’a été utile à plusieurs reprises. Partagez vos flux de travail avec nous et nos lecteurs dans les commentaires ci-dessous.











