
Michael Cain
0
2418
47
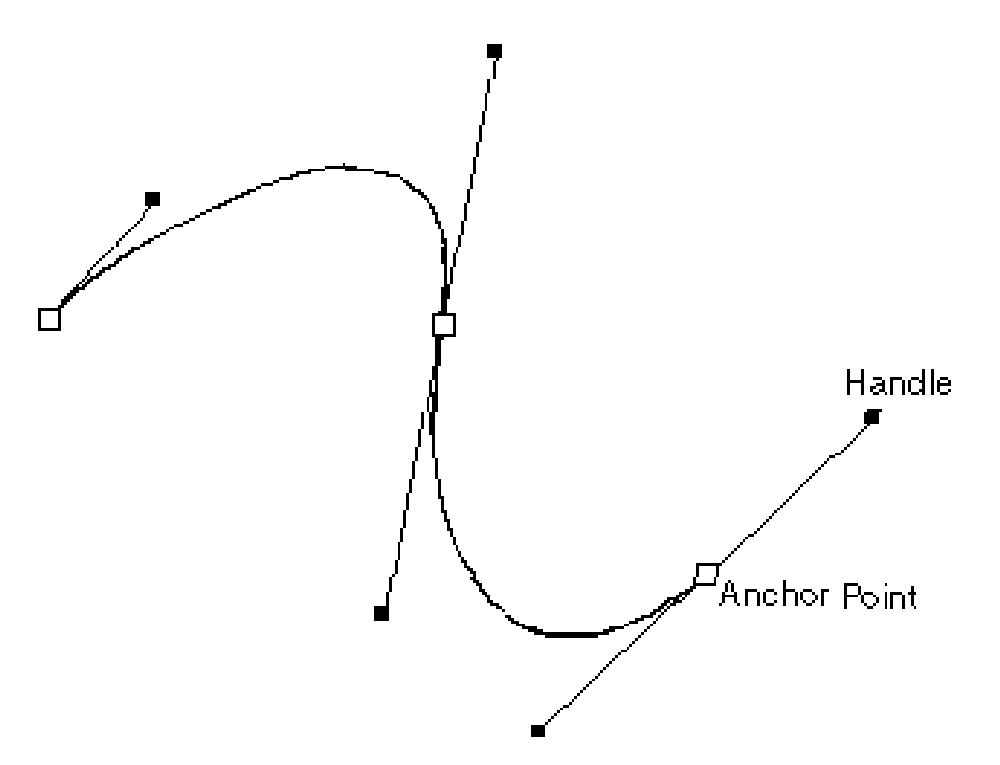 Bonsoir mesdames et messieurs,
Bonsoir mesdames et messieurs,
Permettez-moi de me présenter à nouveau. Mon nom est Mike, également connu (nous l'espérons) dans la communauté virtuelle sous le nom de Commodore 64 ou C64. Au cours des 12 dernières années, depuis Photoshop 5.5, j'ai exploré les nombreux domaines de cet aliment de base du régime du graphiste. En plus de la pléthore de fonctionnalités habituelles, Photoshop offre des outils pour tous, du photographe en herbe au astronome..
Au fil des ans, j'ai connu Photoshop pour être ultra puissant dans le domaine des pistes. L'outil de cheminement, ou stylo, pourrait très bien être l'outil le plus puissant de l'arsenal Adobe, principalement en raison de ses origines..
Je garderai cette brève leçon d’histoire: L’idée derrière l’outil Plume, ou moins communément l’outil Bézier (illustré ci-dessus), est que les constantes géométriques peuvent être utilisées pour créer des lignes et des motifs fluides et courbés. C’est à cause de cet outil, mis au point par Pierre Bélier en 1962 puis mis au travail dans le secteur de la construction automobile, l’avènement de voitures fluides et lisses plutôt que les classiques du genre Caprice de l’époque. Avance rapide jusqu'en 2009 - Jusqu'à présent, Adobe a mis à profit les principes mathématiques de Béziers dans de nombreuses versions antérieures de Photoshop et Illustrator.
J'utilise l'outil stylo principalement pour réaliser des découpes rapides, lisses et professionnelles de tout, du modèle de bikini avec les cheveux au vent à l'arbre avec une multitude de branches (en combinaison avec des sélections de couleurs spécifiques)..
Aujourd'hui, nous allons nous concentrer sur le traçage d'un objet simple à partir de son arrière-plan, disons un orange fraîchement coupé avec des ombres sur une surface blanche:

Premièrement, nous devons identifier quelques caractéristiques clés sur lesquelles nous devrons faire attention tout au long de notre parcours. Tout d'abord, l'ombre de base et le reflet de l'ombre sur les oranges réelles. Nous allons supprimer l'ombre de base et laisser le reflet de l'ombre sur l'orange pour l'instant..
Deuxièmement, choisissons notre outil stylo (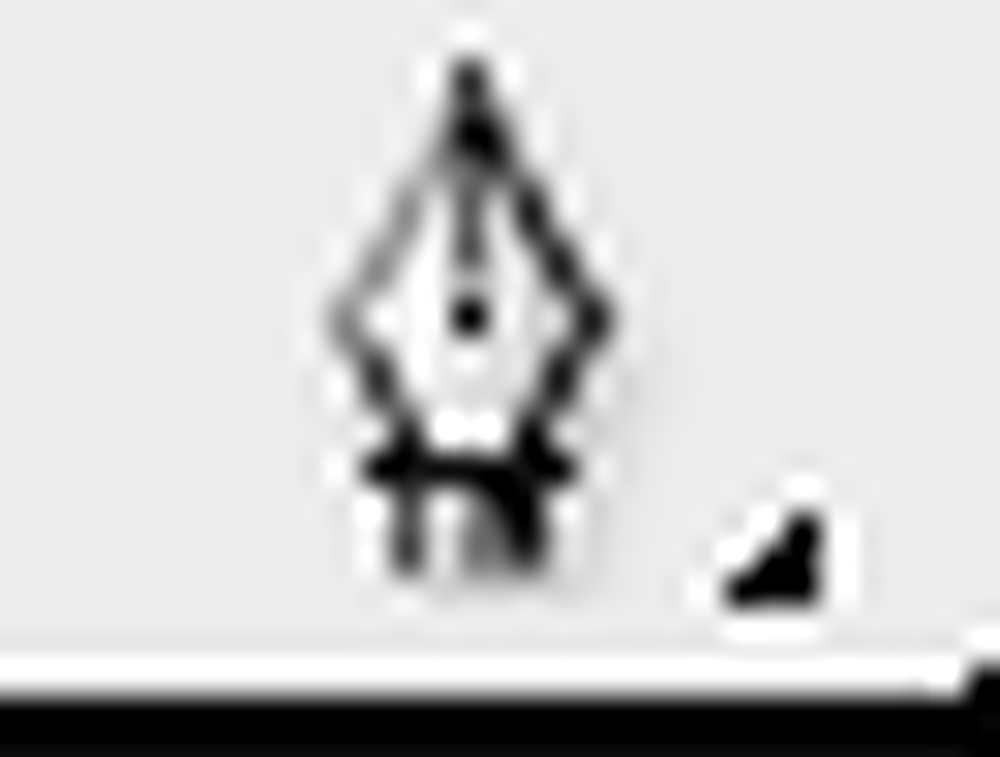 ).
).
Nous devons vérifier que l'outil Plume est configuré correctement pour ce que nous faisons. Le graphique ci-dessous montre comment définir les options de votre outil Plume:

Maintenant, nous commençons à chemin. D'habitude, j'aime bien commencer à un endroit où deux formes circulaires se rencontrent à un angle rugueux et aigu. Dans ce cas, c'est au top. Cliquez une fois là comme indiqué pour créer votre premier point d'ancrage.
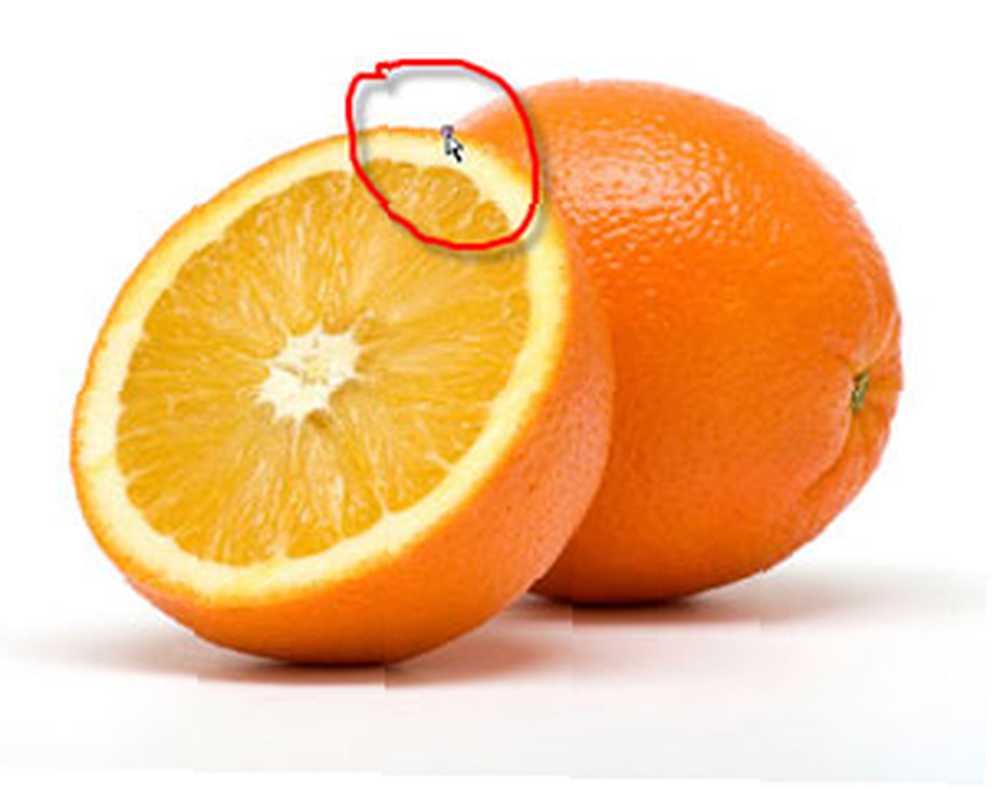
Ensuite, suivez (avec vos yeux) le long de la circonférence de l’orange vers la droite. Puisque l’orange n’est pas un cercle parfait, suivez-la jusqu’à ce que vous voyiez un léger tremblement dans la finesse du cercle. Dans ce cas, c’est près de la tige..
Cliquez et maintenez le bouton gauche de la souris enfoncé pour créer un autre point d'ancrage et tirez sur la poignée créée pour manipuler le chemin résultant afin qu'il épouse parfaitement la forme de l'orange, comme illustré à gauche. N'ayez pas peur de sortir l'outil de la zone de travail blanche. Vous pouvez maintenant relâcher le bouton de la souris.
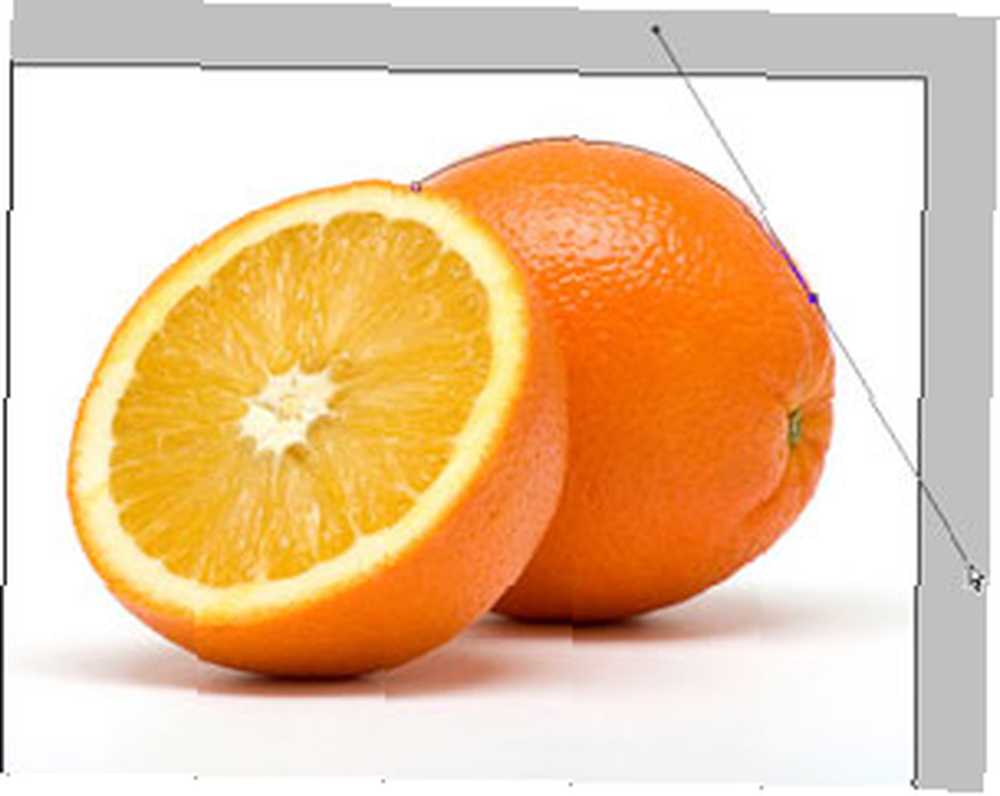
L'étape suivante, tout en maintenant la touche Alt enfoncée, saisissez (maintenez enfoncée) la poignée qui s'étend dans la direction dans laquelle vous vous déplacez avec l'outil de déplacement (dans le sens des aiguilles d'une montre), dans ce cas la poignée en bas à droite. Faites glisser ce point de poignée dans l'origine du point d'ancrage comme indiqué et relâchez-le. Vous venez de créer votre première ligne de chemin!
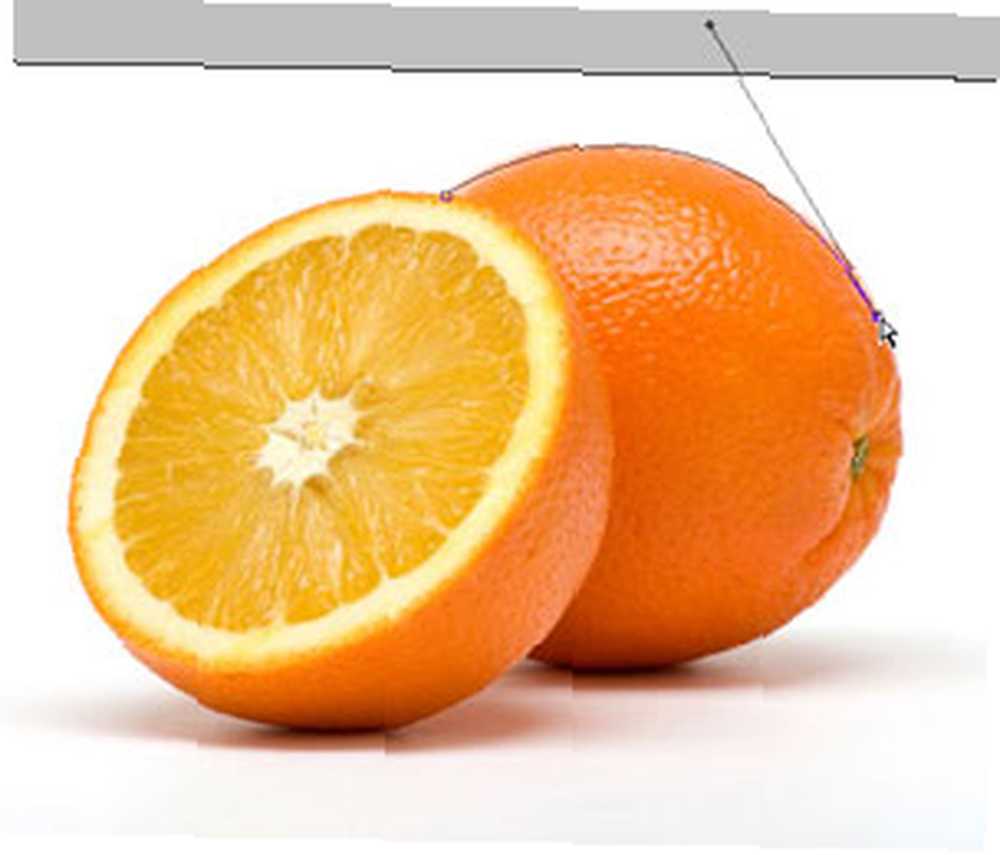
Remarque: l'outil Bézier est uniquement capable de créer des cercles partiels avec chaque paire de points de chemin. Plus qu'un quart de cercle nécessitera une autre paire de points d'ancrage car il deviendra ovale, perdant ainsi sa rondeur.
Continuez ces 3 étapes en suivant bien les oranges. Assurez-vous de ne pas écarter vos points d'ancrage trop finement.
Une fois que vous suivez les oranges, en prenant soin d’exclure l’ombre de base de votre trajectoire, comme indiqué. Fermez le chemin en cliquant et en maintenant le point où vous avez commencé comme indiqué, tout en tirant sur la poignée jusqu'à obtenir la forme finale souhaitée..
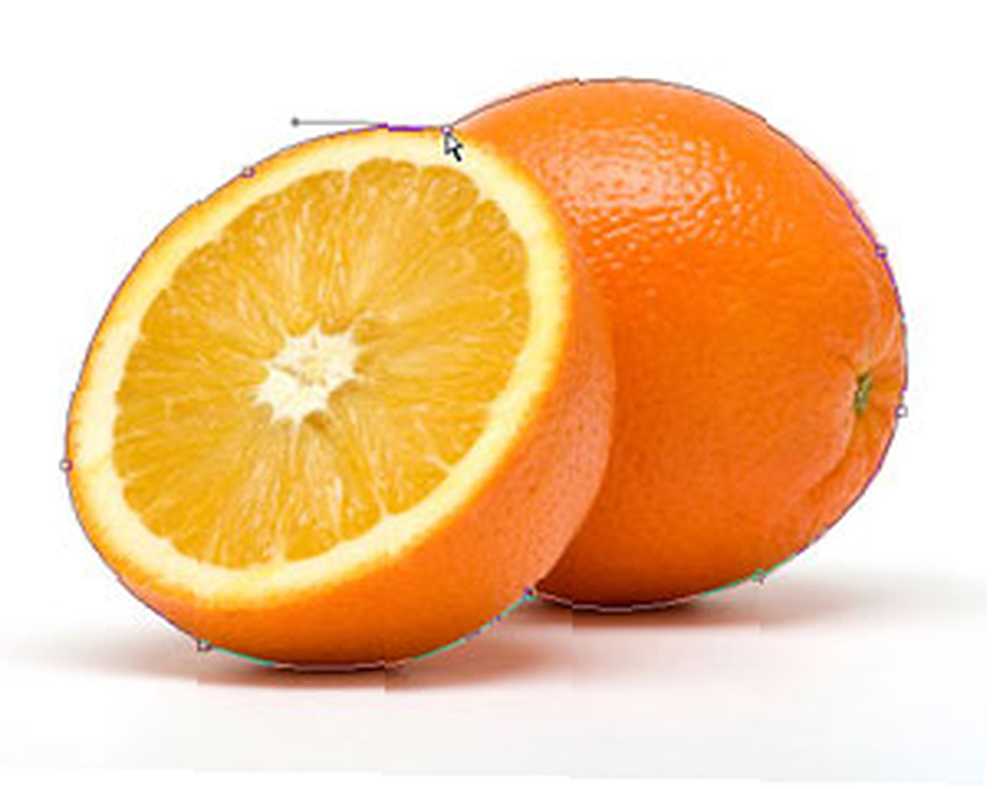
Vous avez maintenant un chemin complet. Vous pouvez utiliser ce chemin pour créer une sélection de découpe à l'aide du panneau de chemins situé à côté du panneau des calques, tout en masquant l'ombre précédemment attribuée à cette image..
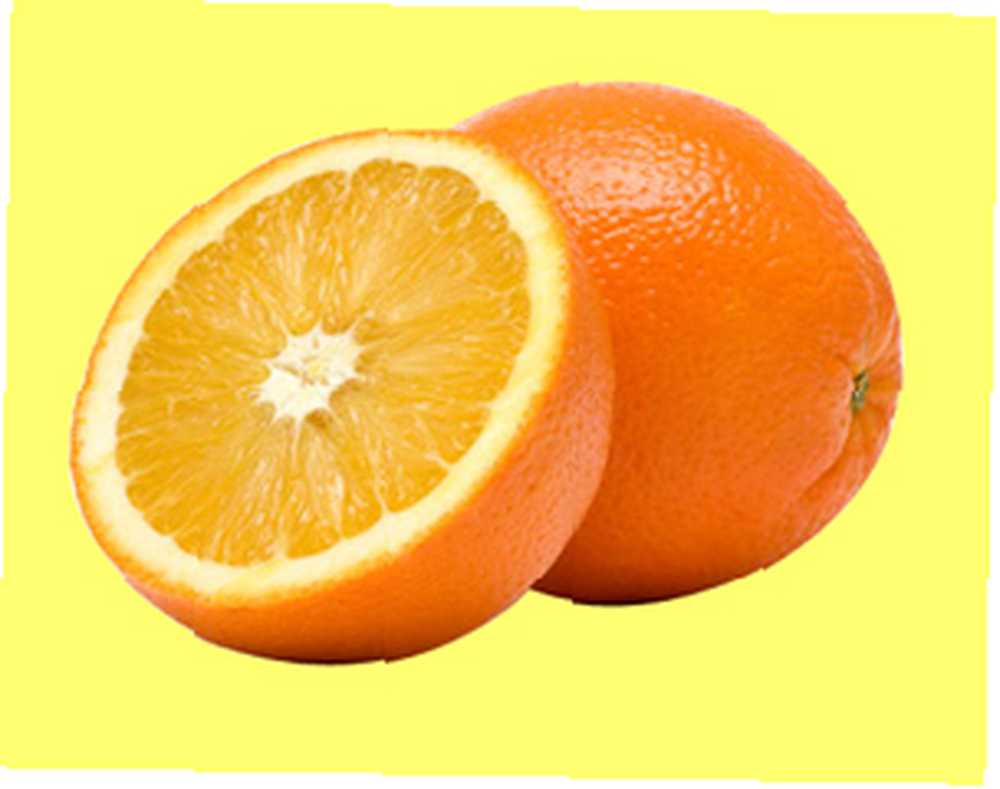
Afin de supprimer les ombres restantes sur les oranges elles-mêmes, vous devez simplement saisir l'outil d'esquive à peut-être 10% et commencer à balayer légèrement les zones d'ombre sur le fond jusqu'à ce que la zone devienne une belle orange. En plus de cela, vous pouvez également créer votre propre ombre et la direction de l'éclairage puisque vous aurez éliminé l'ombre d'origine et obtenu un calque avec une forme réelle..
J'espère que cela aidera tous les aspirants Photoshoppers à approfondir un peu plus les pouvoirs de Photoshop. Merci de lire les gens.
Avoir des questions? Déposez-les dans les commentaires. Avez-vous des commentaires? Déposez-les dans les commentaires. Voyez-vous des divergences entre Gimp et Photoshop? Déposez-les dans les commentaires.
Si vous débutez dans Photoshop, veillez à télécharger An Idiot's Guide To Photoshop.











