
Peter Holmes
0
4912
608
 Si vous travaillez dans le service informatique d'une entreprise disposant d'un réseau interne, il y a de fortes chances que vous ayez eu à utiliser Remote Desktop une ou deux fois. Une connexion de bureau à distance est l’un de ces utilitaires qui, comme beaucoup d’utilitaires, s’utilise beaucoup, mais les fonctionnalités étendues ou les petites fonctionnalités restent inutilisées pendant longtemps. Même certains vétérans du poste de travail distant sont parfois surpris de découvrir que vous pouvez en faire quelque chose qu'ils n'ont jamais réalisé.
Si vous travaillez dans le service informatique d'une entreprise disposant d'un réseau interne, il y a de fortes chances que vous ayez eu à utiliser Remote Desktop une ou deux fois. Une connexion de bureau à distance est l’un de ces utilitaires qui, comme beaucoup d’utilitaires, s’utilise beaucoup, mais les fonctionnalités étendues ou les petites fonctionnalités restent inutilisées pendant longtemps. Même certains vétérans du poste de travail distant sont parfois surpris de découvrir que vous pouvez en faire quelque chose qu'ils n'ont jamais réalisé.
À MakeUseOf, nous avons présenté un certain nombre de façons d’utiliser les outils d’accès à distance. Aaron a dressé une liste très complète d’outils d’accès à distance. 12 excellents outils de partage d’écran gratuit et d’accès à distance dont vous n’avez pas encore entendu parler. 12 excellents outils de partage d’écran et d’accès à distance que vous n’avez pas encore entendus. vous pouvez voir et contrôler les écrans de n'importe où. Cela peut faire gagner du temps et de la confusion lorsque vous êtes en réunion ou que vous voulez aider quelqu'un. Gardez ces outils de partage d'écran à proximité…. Il y a quelques années, j'ai montré aux lecteurs comment offrir un support technique à leurs familles et à leurs amis à l'aide de Netviewer. Fournir un support technique à distance pour les amis et la famille avec Netviewer. pourrait utiliser un outil à distance pour gérer les torrents.
Quelle que soit la saveur des applications distantes que nous avons décrites, la gestion traditionnelle à distance de la gestion informatique reste la bonne vieille connexion Remote Desktop intégrée au système d'exploitation Windows. Tant que la personne utilisant l'outil dispose des droits sur le PC distant pour y accéder via le bureau distant, c'est l'un des moyens les plus simples de gérer ce système ou serveur distant..
Contrôlez votre ordinateur à distance à l'aide de HTML5 avec ThinVNC Contrôlez votre ordinateur à distance à l'aide de HTML5 avec ThinVNC, car ces outils permettent généralement à l'utilisateur de vous voir vous connecter à l'ordinateur et de regarder ce que vous voulez. font pendant que vous êtes connecté. Cependant, avec une connexion de bureau à distance, vous créez une session réelle sur cette machine via le RDP. Cela va effectivement verrouiller l'ordinateur pendant que vous êtes activement connecté.
Connexions Bureau à distance - Trucs et astuces
Ainsi, le processus de “remoting” Remote PC nécessite Remote Desktop lorsque vous souhaitez utiliser un ordinateur distant sans qu'aucun utilisateur local n'interfère ou ne voie ce sur quoi vous travaillez. Lorsque vous vous connectez, l’écran de l’ordinateur affiche le statut en cours d’utilisation et de verrouillage du système..
Sauvegarder les détails de votre connexion
Si vous avez déjà utilisé le Bureau à distance, vous connaissez bien l’écran principal dans lequel vous entrez le nom du système distant et cliquez sur le bouton “Relier” bouton. C’est ici que commence et se termine une grande partie des connaissances disponibles sur les postes de travail distants. C’est vraiment tout ce que la majorité des gens utilisent. Toutefois, si vous souhaitez vraiment personnaliser la connexion de bureau à distance en fonction de votre style d’utilisation de l’ordinateur et de la manière dont vous souhaitez afficher les écrans, cliquez sur le bouton de la souris. “Les options” bouton et entrez dans un tout nouveau monde de RDP.
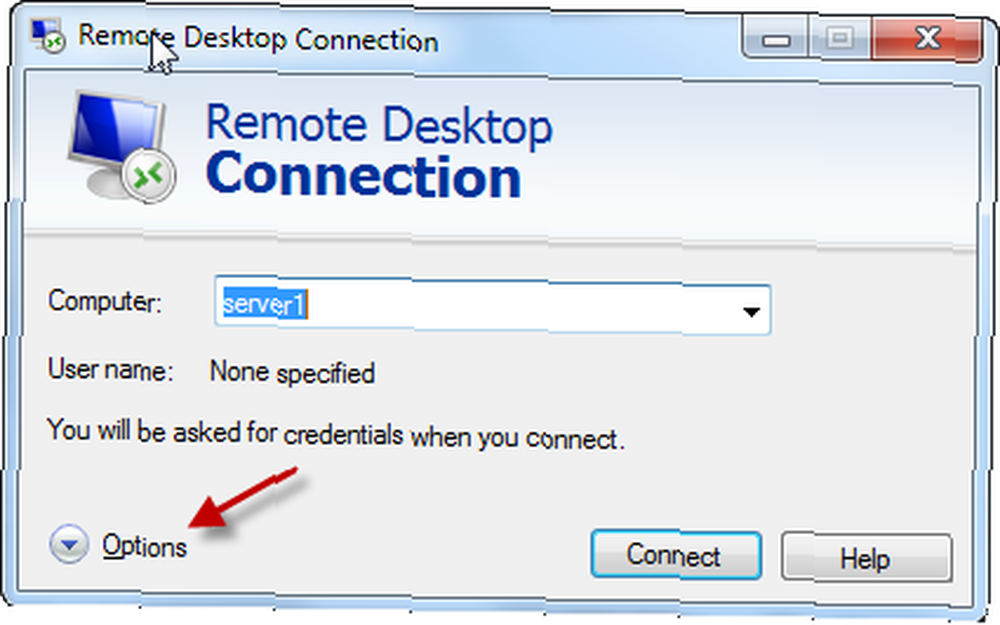
Vous pouvez personnaliser la manière dont vous créez une connexion de bureau à distance à ce système distant, comment vous voyez le système distant et votre expérience lorsque vous y travaillez. La clé sur l'écran général implique les informations de connexion. Souhaitez-vous entrer les détails du serveur et vos informations d'identification chaque fois que vous vous connectez à ces serveurs que vous prenez en charge? Pour enregistrer vos informations de connexion, cochez la case “Permettez-moi de sauvegarder les informations d'identification” case à cocher.
Lorsque vous faites cela, cela vous permet de cocher la case “Rappelez-vous mes références” sur cet écran de première connexion, qui conservera vos informations de connexion lors de votre prochaine connexion RDP à ce système à partir de cet ordinateur.

Une fois que vous êtes connecté, chaque fois que vous tapez sur ce même serveur où vous avez enregistré vos informations d'identification, vous verrez la notification sous le champ Ordinateur vous permettant de savoir que vous avez enregistré des informations d'identification pour ce système. Maintenant, il suffit de frapper “Relier” et vous êtes prêt à partir.
Pour les systèmes que vous prenez beaucoup en charge, ne pas avoir à saisir constamment vos informations d'identification peut réellement vous faire gagner beaucoup de temps à long terme..
Dans l'onglet Général de la fenêtre ci-dessus, sous la zone Paramètres de connexion, vous pouvez cliquer sur le bouton Enregistrer sous pour enregistrer les détails du serveur et du nom d'utilisateur dans un fichier sur votre ordinateur local..
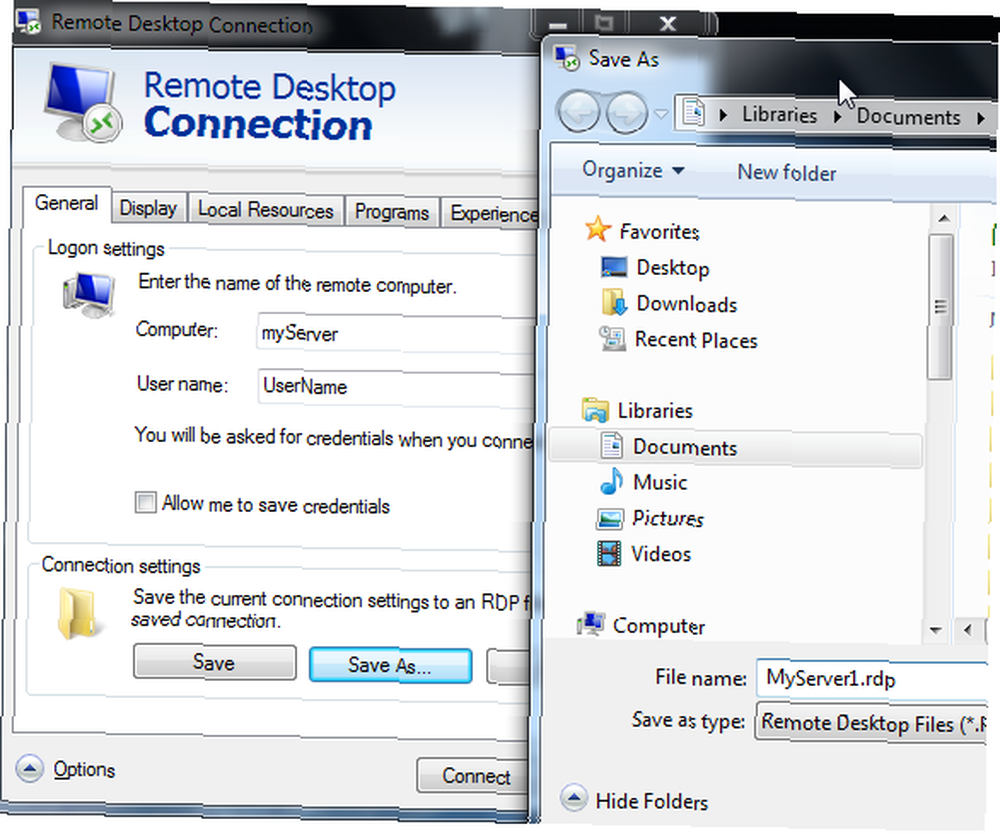
Quel est l'intérêt de sauvegarder un fichier RDP? Eh bien, supposons que vous travaillez dans une équipe informatique prenant en charge 20, 30 voire 50 serveurs. Voulez-vous vraiment essayer de vous rappeler le nom de chacun de ces serveurs? Ce problème s'aggrave encore si vous travaillez dans un bureau d'entreprise prenant en charge des sites de sociétés sur le terrain avec leurs propres serveurs et noms de serveur uniques..
L'enregistrement de ces informations de connexion dans un fichier vous permet de les organiser dans des dossiers (pour chaque site, par exemple). Il vous suffit de double-cliquer sur le fichier pour ouvrir l'utilitaire de bureau à distance avec les informations de connexion au serveur déjà renseignées. vous.
Rendre l'affichage comme vous aimez
La plainte la plus importante dont j'ai entendu parler à propos de RDP est le fait qu'il ouvre souvent une fenêtre non maximisée par défaut. Cela est particulièrement vrai sur un moniteur surdimensionné, où l'étrange petite fenêtre RDP est ancrée dans un coin de l'écran et ne remplit peut-être qu'un quart ou la moitié de l'écran..
Cela peut être très frustrant, en particulier lorsque vous souhaitez ouvrir plusieurs fenêtres sur le même écran, plutôt que d'avoir une seule fenêtre ouverte et de ne pas disposer de beaucoup d'espace sur le bureau..
Ça ne va pas. Au lieu de cela, allez dans l'onglet Affichage avant vous vous connectez au système distant et déplacez le curseur de configuration de l'affichage complètement à droite. Vous verrez le statut sous le curseur changer pour “Plein écran”. Si vous avez deux moniteurs connectés, vous verrez le “Utiliser tous mes moniteurs pour la session à distance” activée. Si vous voulez vraiment vous laisser emporter, sélectionnez cette option et la fenêtre de session à distance prend en charge les deux moniteurs, comme si vous étiez assis sur ce système distant avec deux écrans..
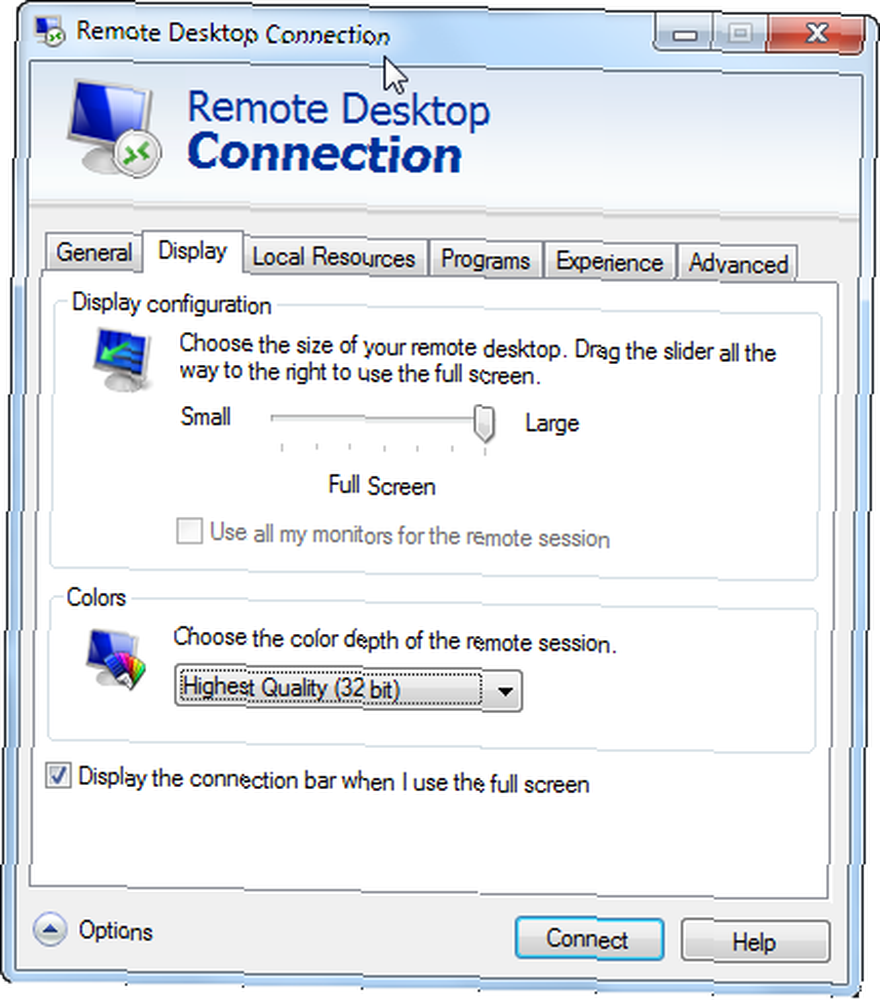
Si vous sélectionnez d'afficher la barre de connexion avec cette case en bas, la barre d'informations en haut de l'écran apparaîtra - utile si vous souhaitez basculer entre le mode plein écran et le mode fenêtre unique..
Ressources système locales et scripts
Un autre problème que beaucoup de gens ont avec RDP est que, lorsque vous êtes connecté au système distant, certaines combinaisons de touches Windows telles que alt-tab et control-alt-delete ne fonctionnent pas. Pour résoudre ce problème, allez à la “Ressources locales” cliquez sur l'onglet, puis assurez-vous que le paramètre Clavier pour les combinaisons de touches Windows est défini sur le mode d'affichage que vous utilisez généralement lorsque vous utilisez un poste de travail distant. Comme par magie - votre clavier local agira comme si vous étiez assis devant votre ordinateur distant.
Vous pensez ne pas avoir la possibilité d’utiliser cette clé USB dans votre poche pendant votre session à distance? Absurdité! Branchez cette clé USB sur votre ordinateur local et sous le “Appareils locaux” section dans le “Ressources locales” onglet, cliquez sur le “Plus… ” bouton.
Dans cette nouvelle fenêtre, vous verrez toute une collection d'autres périphériques que vous pouvez utiliser pendant votre session à distance. Si vous souhaitez utiliser la clé USB, cochez simplement la case correspondante à côté du lecteur local. C'est mon cas, c'est le Cruzerdrive mappé en tant que lecteur E.
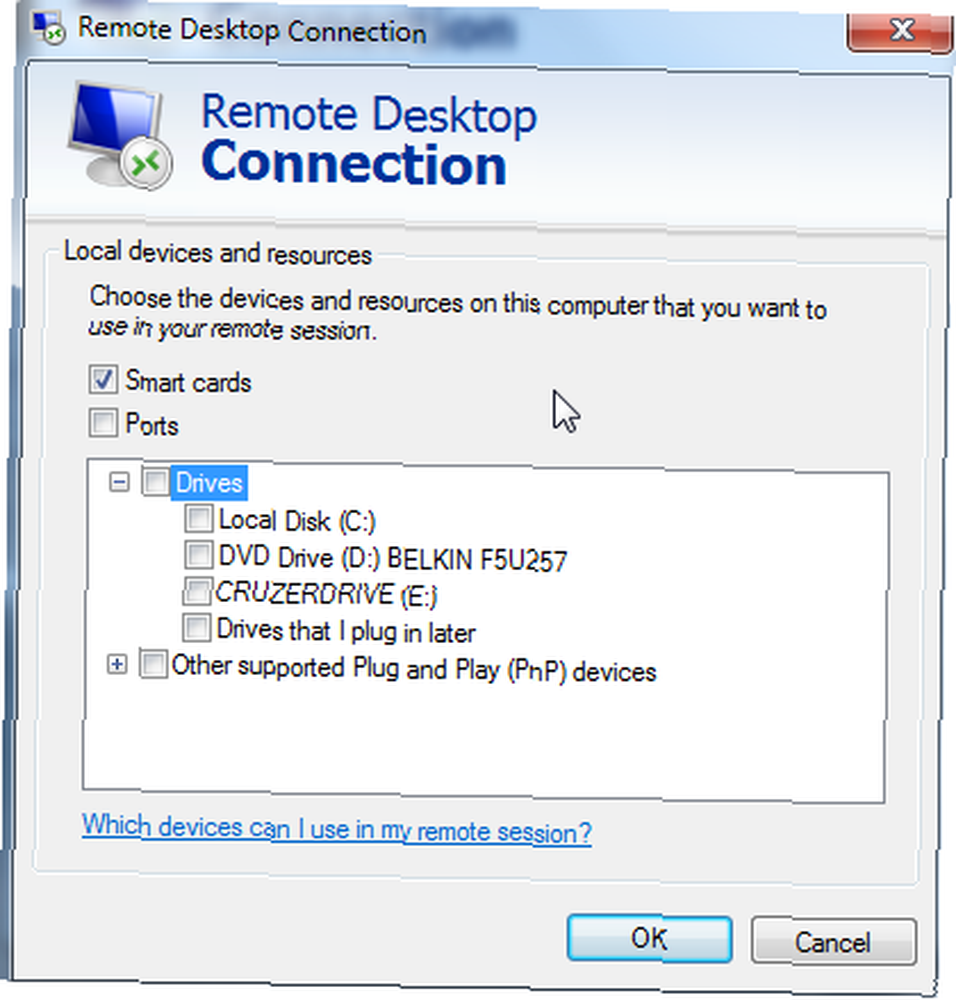
Maintenant, lorsque vous êtes dans votre connexion de bureau à distance sur la machine distante, tout ce que vous avez à faire est d'ouvrir l'Explorateur Windows et vous verrez votre clé USB locale mappée en tant que lecteur sur ce système distant. Bien ou quoi?

Vous pouvez également lancer automatiquement un programme sur le système distant lorsque vous vous connectez. Ceci est en fait plus utile si vous configurez des clients qui se connecteront automatiquement à un système distant et que vous voulez que cette application ouvre automatiquement une application une fois connectée au serveur. C'est souvent le cas lors de la connexion de clients à un serveur de terminal, par exemple. La plupart des gens ont vraiment peu recours à cette fonctionnalité, mais au besoin, elle peut s'avérer très utile.
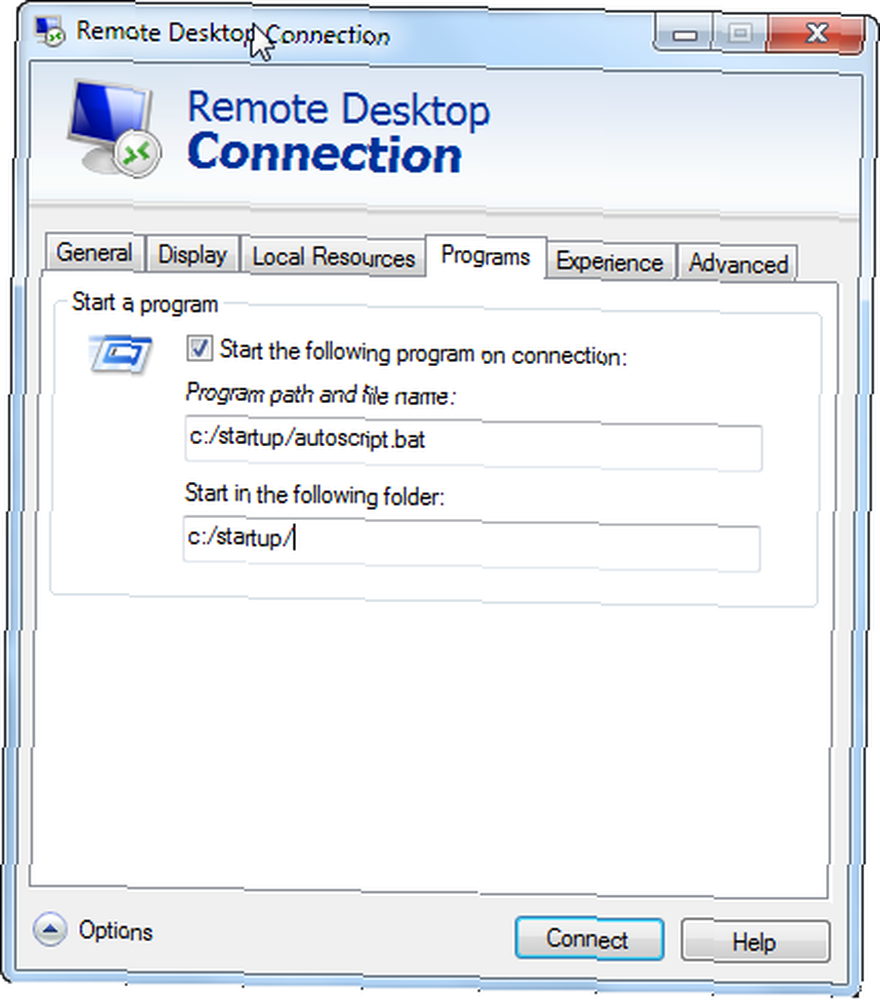
Comme vous pouvez le constater, RDP représente bien plus que la simple connexion à un système distant. Vous pouvez vraiment personnaliser tout ce qui concerne chaque connexion - vos informations d'identification, les paramètres en plein écran, les ressources locales, les scripts distants, etc. Enregistrez ces paramètres de connexion dans des fichiers - et vous n’aurez jamais à vous soucier de personnaliser à nouveau cette connexion.
Ce sont des trucs et astuces qui font la différence entre un informaticien qui perd tout son temps à chercher les détails de connexion et un autre qui a tout créé, automatisé et prêt à fonctionner à tout moment..
Avez-vous besoin de beaucoup utiliser RDP? Quels sont vos propres trucs et astuces que vous avez appris au fil des ans? Partagez vos pensées et vos idées dans la section commentaires ci-dessous.
Crédit image: concept de cloud computing (Shutterstock)











