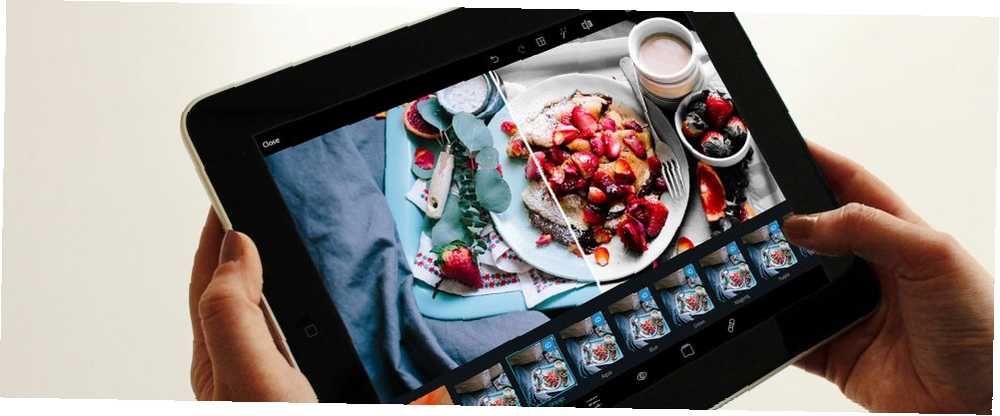
William Charles
0
1993
250
Adobe Photoshop est la norme en matière de logiciel de retouche photo. 10 Notions de base d'initiation à Photoshop pour les photographes débutants 10 Notions de base d'initiation à Photoshop pour les photographes débutants Ce guide présente quelques fonctions de Photoshop dans lesquelles vous pouvez plonger directement. , même si vous n’avez que peu ou pas d’expérience dans l’édition de photos. . Cependant, il peut être extrêmement coûteux pour de nombreux utilisateurs, surtout si vous ne prévoyez pas l’utiliser régulièrement..
Heureusement, Adobe propose une version allégée du package appelée Photoshop Express. Il ne peut pas faire tout ce que son grand frère peut faire, mais cela devrait être plus que suffisant pour donner à vos photos un coup de pouce supplémentaire. Mieux encore, il est disponible dans votre navigateur, ainsi que sur iOS et Android.
Voici comment démarrer avec Photoshop Express et retoucher vos photos sans payer un centime.
Commencer
Tout d'abord, vous devez vous diriger vers la version en ligne de Photoshop Express. Alternativement, vous pouvez télécharger l'application pour votre appareil mobile.
Ensuite, cliquez sur Envoyer la photo. Vous aurez besoin d’une image au format JPEG qui ne peut pas dépasser 16 MP (“mégapixels”).
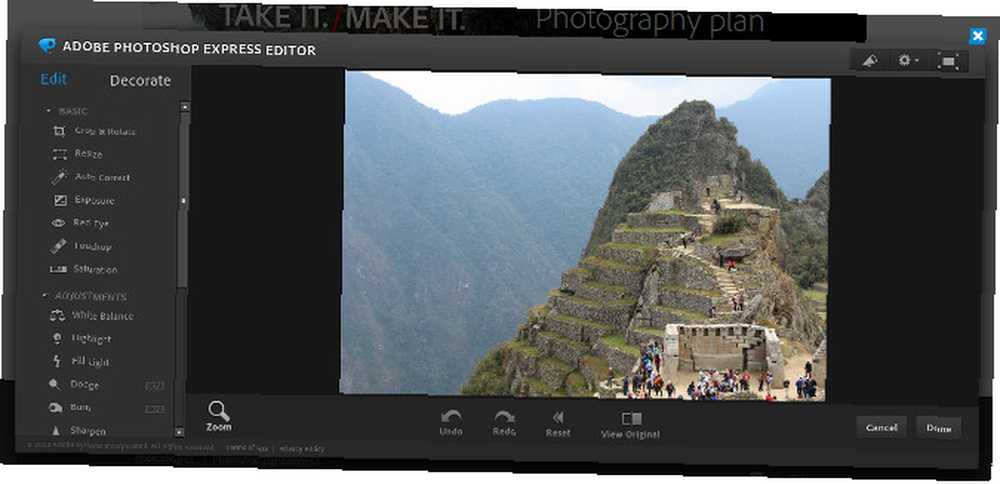
Vous devriez voir un écran comme celui ci-dessus. Nous pouvons maintenant commencer à éditer notre photo. Ce site montre exactement comment une photo a été modifiée dans Lightroom. Ce site indique exactement comment une photo a été modifiée dans Lightroom. Cet outil en ligne génial décompose les images JPEG au format photo dans chaque édition appliquée à l'aide d'Adobe Lightroom.. .
Recadrage, rotation et redimensionnement
Photoshop Express est idéal pour ajuster les dimensions de vos photos. Sélectionner Crop & Rotate du De base section du menu sur le côté gauche de votre écran pour accéder à ces outils.
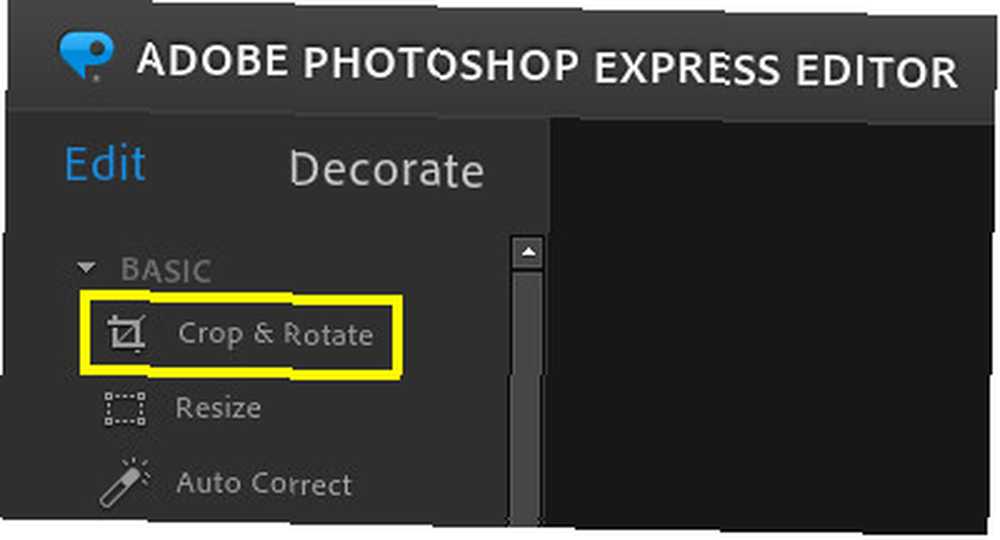
Tout d'abord, nous allons recadrer notre image. Utilisez la liste déroulante Dimensions du rognage pour indiquer si vous souhaitez que votre image soit conforme à un rapport fixe ou non, puis ajustez les poignées de chaque coin..
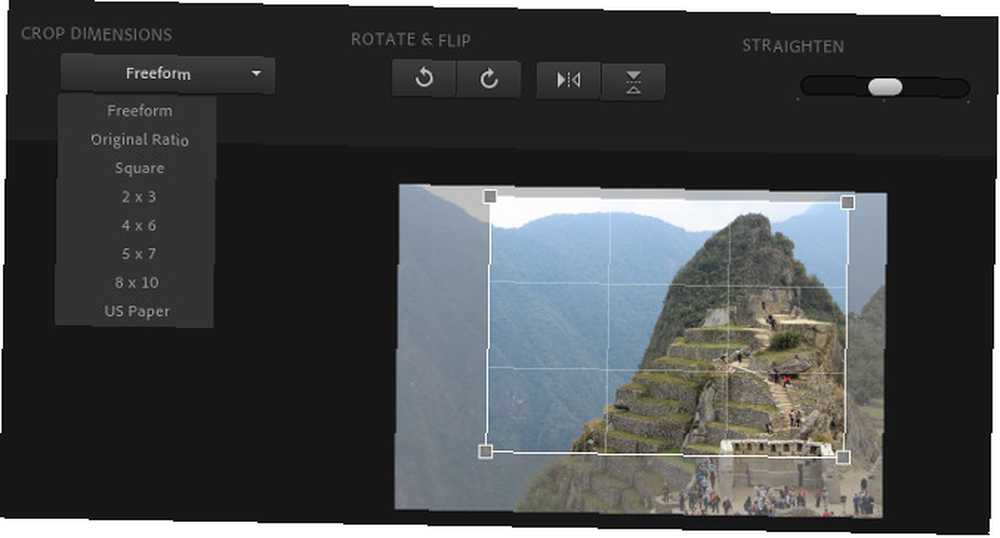
Je veux mettre l’accent sur le côté droit de la photo, alors je vais choisir le Forme libre option et recadrer l'image de sorte qu'il est plus grand que large.
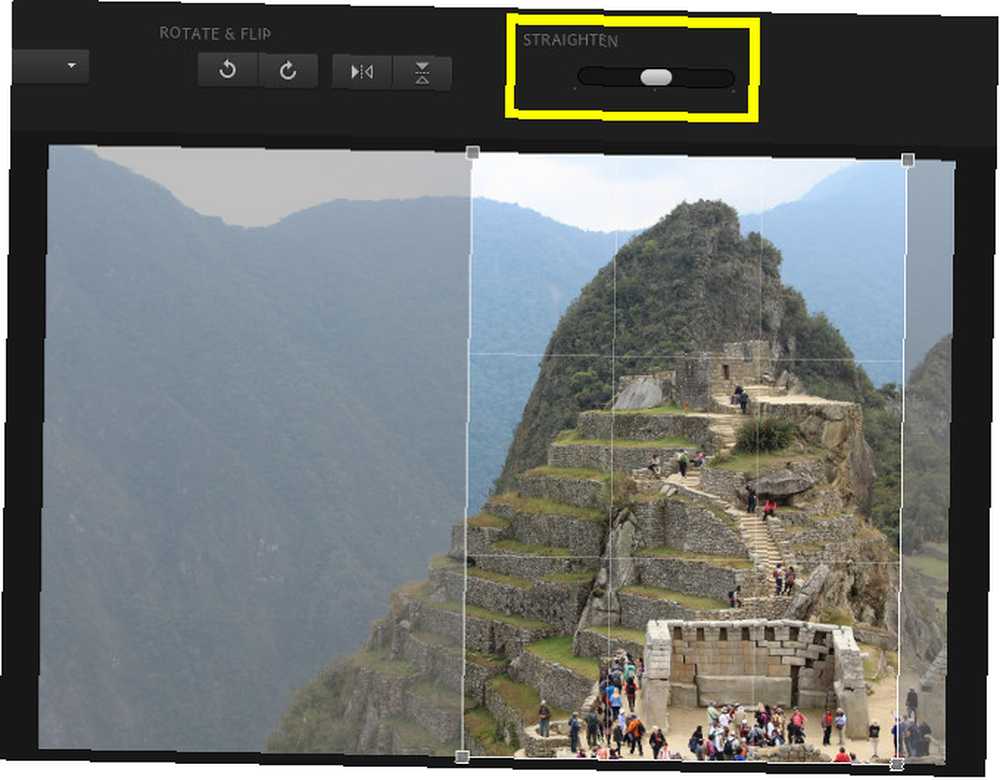
Je suis content de son apparence, mais ce serait un bon moment pour utiliser le Redresser outil. Le curseur facilite la rotation de votre image, ce qui peut être utile si vous travaillez avec une photo comportant beaucoup de lignes droites..
Par exemple, si vous modifiez une image des toits de la ville, vous souhaiterez probablement que toutes les lignes verticales qui composent les bâtiments soient aussi droites que possible..
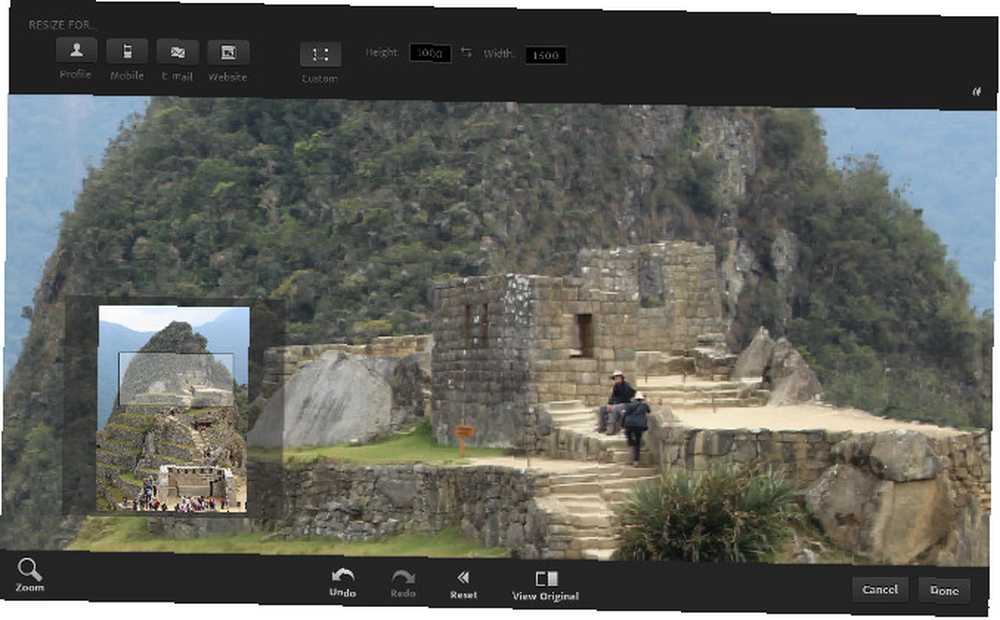
Ensuite, il est temps de redimensionner la photo. Comment redimensionner facilement les images par lot dans Photoshop Comment redimensionner facilement les images en lot dans Photoshop Avez-vous déjà eu besoin de redimensionner plusieurs images à la fois? Voici le moyen facile de le faire en utilisant Photoshop. . Des boutons situés en haut de l'écran offrent des préréglages pour les images de profil de médias sociaux et les appareils mobiles. Cependant, si vous souhaitez un contrôle plus étroit, choisissez Douane et définissez vos dimensions manuellement dans les deux champs à droite.
Ajustements de couleur
Lorsque vous prenez une photo, vous capturez une grande quantité d'informations relatives à la lumière et aux couleurs - mais l'image résultante peut ne pas refléter avec précision les conditions du jour. Heureusement, il est probable que votre appareil photo aura rassemblé suffisamment de données pour apporter des corrections. 5 façons simples d’éclaircir les photos sombres sous-exposées dans Photoshop 5 façons d’éclaircir les photos sombres sous-exposées dans Photoshop Nous prenons tous de temps en temps des photos sous-exposées. Si vous photographiez dans des conditions de faible luminosité ou de contraste élevé, cela peut être inévitable. Heureusement, c'est facile à corriger dans Photoshop. .
Photoshop Express n'offre pas le même contrôle précis sur des éléments tels que la balance des couleurs et les niveaux que vous retrouverez dans la version complète du logiciel. Toutefois, ses paramètres prédéfinis sont suffisamment performants pour apporter des améliorations notables à vos images brutes..
Commençons avec Exposition, qui se trouve dans le De base section du menu outils.
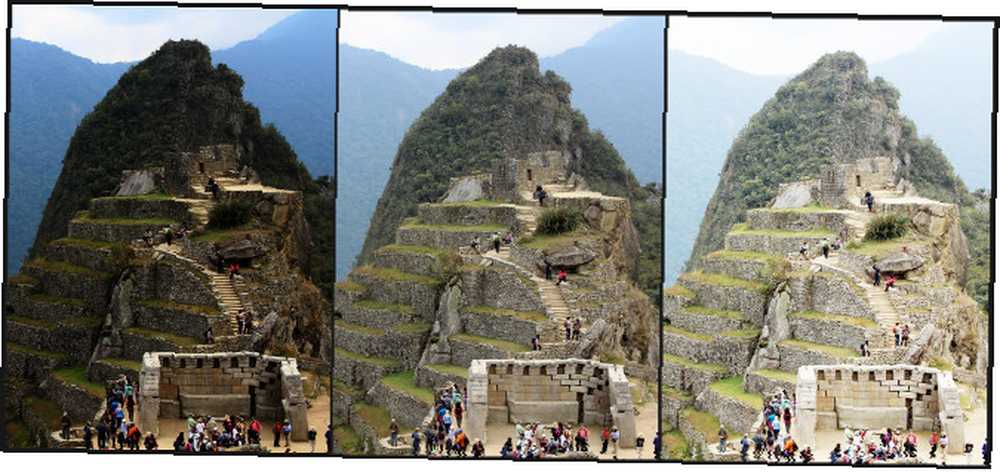
Ci-dessus, vous pouvez voir la version originale de la photo au milieu, avec les deux options extrêmes d’exposition de chaque côté. Vous n'utiliserez probablement pas l'un ou l'autre extrême aussi souvent, mais cela illustre ce que fait l'outil. C'est bon pour faire ressortir la lumière ou l'ombre, selon ce qui manque à votre photo.
Ensuite, nous allons passer à Saturation, qui est aussi dans le De base section du menu outils. Les modifications apportées au niveau de saturation d'une photo produisent de superbes effets, mais il est essentiel de se rappeler que moins c'est plus.

Voici l'image à quatre niveaux de saturation différents, l'original à l'extrême gauche. Comme vous pouvez le constater, l'extrême droite est presque irréaliste et l'une des deux options centrales est probablement le bon choix. Je vais opter pour le deuxième réglage en partant de la gauche, car je pense que cela crée le bon équilibre.
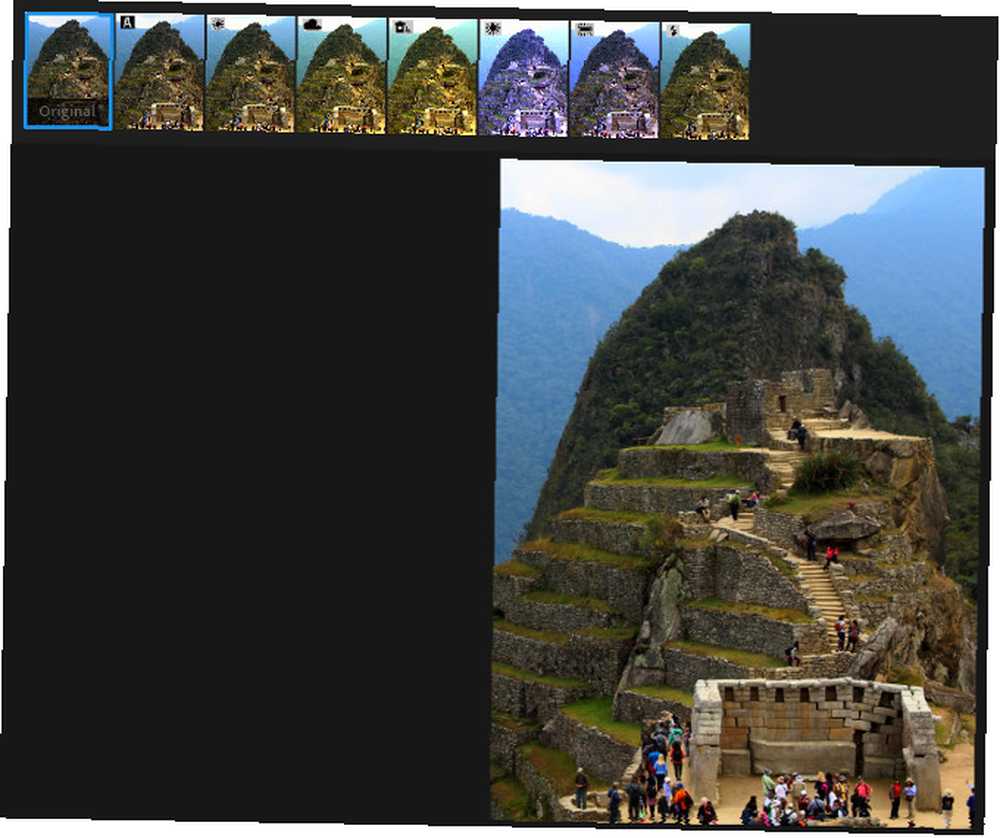
Enfin, il y a la Balance des blancs outil, que vous trouverez sous le Ajustements Catégorie. Cela offre plusieurs profils différents qui sont adaptés à différents scénarios, comme une journée nuageuse ou un éclairage fluorescent. Comme vous pouvez le constater à partir des images d'aperçu ci-dessus, toutes les options ne conviendront pas pour chaque photo.!
Cet outil est conçu pour résoudre les problèmes liés à la balance des blancs plutôt que pour améliorer une photo bien prise. Si votre image n'en a pas besoin, ne vous sentez pas obligée de l'utiliser.
Effets supplémentaires
Bien que les techniques ci-dessus vous aident à peaufiner vos photos, Photoshop Express propose également des fonctionnalités qui vous permettront d’apporter des modifications stylistiques plus importantes. Les outils listés sous Effets ressemblent aux filtres de Photoshop proprement dits, et ils sont pratiques si vous voulez faire quelque chose de vraiment accrocheur.
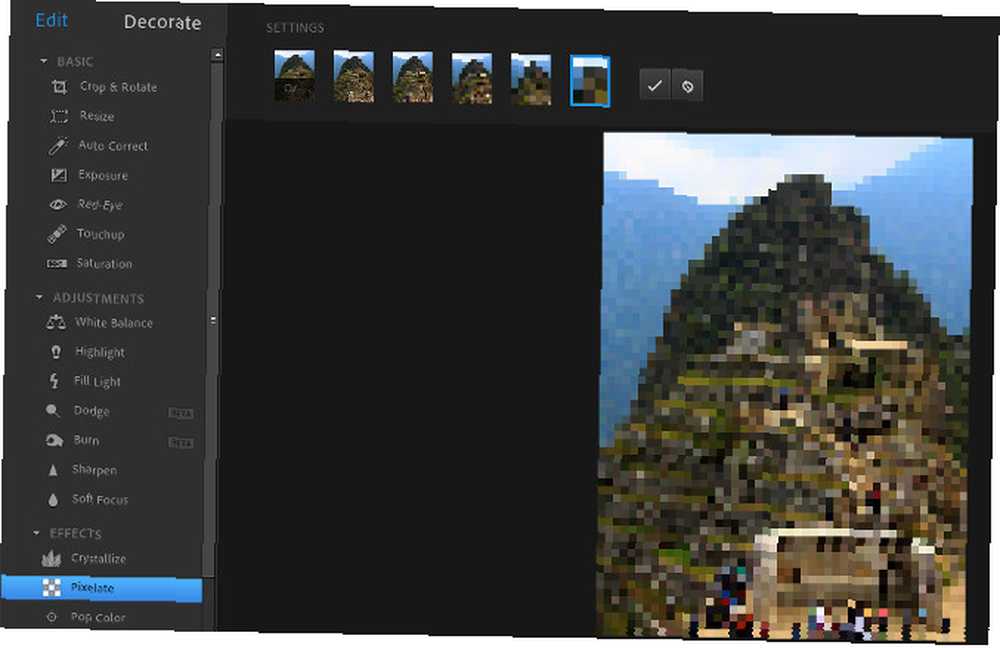
Par exemple, l’image ci-dessus montre comment utiliser le Pixéliser outil pour changer complètement l'apparence de votre photo.
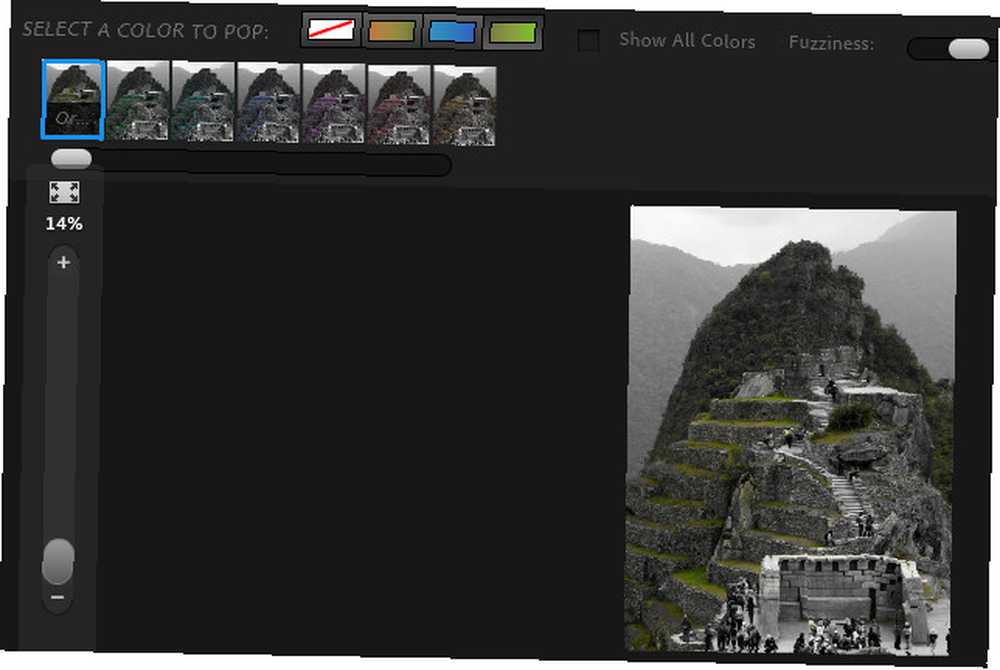
le Couleur Pop Cet outil peut être utilisé pour sélectionner une couleur particulière, en changeant le reste de l'image en noir et blanc.
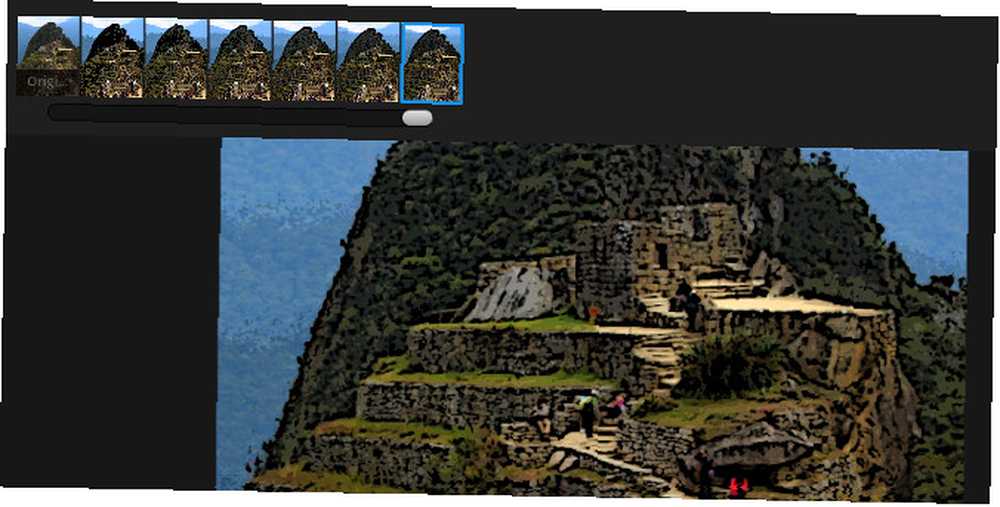
Ici se trouve le Esquisser effet, qui peut être utilisé pour un look stylisé et pictural.
Les effets disponibles dans Photoshop Express ne permettent pas une grande personnalisation, mais ils sont capables de donner des tours amusants à vos images Guide rapide sur les filtres Photoshop et leur fonction Guide rapide sur les filtres Photoshop et leur fonction Photoshop vient avec quelques dizaines de filtres et ceux-ci sont plus que suffisants pour les amateurs et les amateurs. Voici un guide rapide de ce qu'ils font. pressé. Essayez-les et voyez ce qui fonctionne pour vous!
Sauvegarder votre image
Une fois que vous êtes satisfait de vos modifications, il est temps d'exporter votre image pour pouvoir l'utiliser ailleurs..
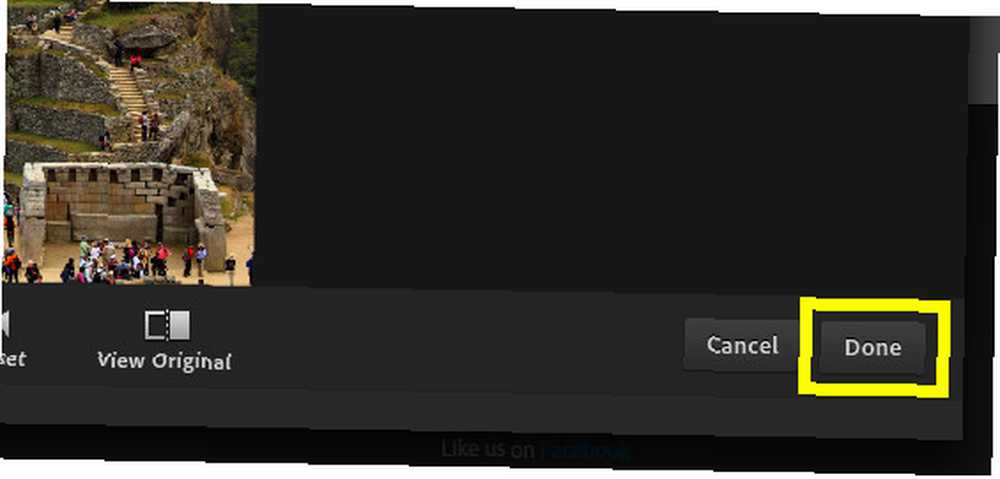
Cliquez sur Terminé avoir la possibilité de sauvegarder votre travail.
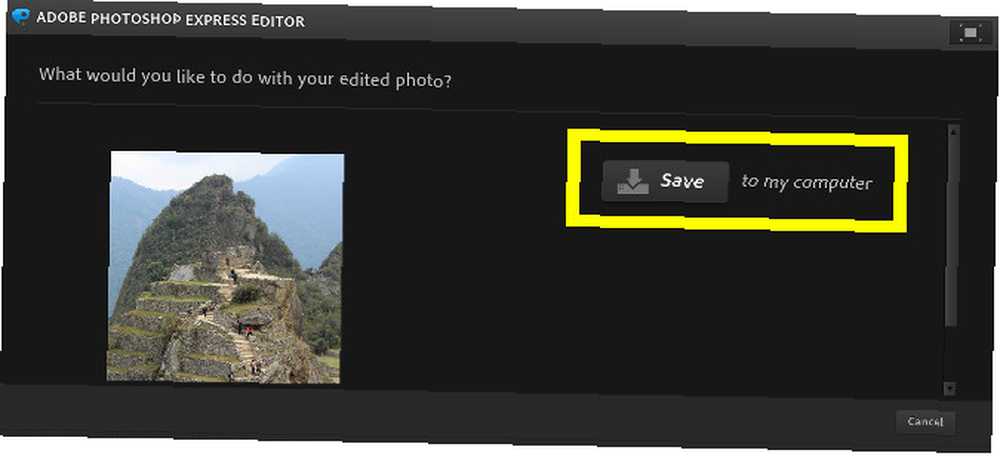
Cliquez sur sauvegarder et naviguez jusqu'au dossier où vous voulez stocker l'image. C'est tout! Vous avez maintenant une copie papier de votre photo afin de pouvoir fermer en toute sécurité Photoshop Express..
Besoin de plus de fonctionnalités?
Photoshop Express est un excellent outil à avoir sous la main, mais il a ses limites. Il possède tout ce dont vous avez besoin pour manipuler des photos de base, mais ses fonctionnalités sont loin de la portée du package complet de Photoshop..
Si vous pensez que Photoshop Express ne répond pas à vos besoins, essayez GIMP. Il s’agit d’une alternative gratuite et open-source à GIMP vs Photoshop: laquelle vous convient le mieux? GIMP vs Photoshop: lequel vous convient le mieux? Photoshop est l'application de retouche d'images la plus populaire et GIMP est la meilleure alternative gratuite. Lequel devriez-vous utiliser? Adobe Photoshop, et bien qu'il ne possède pas toutes les fonctionnalités de l'offre d'Adobe, c'est un logiciel très puissant à part entière.
Différents utilisateurs auront des priorités différentes en ce qui concerne leur choix de logiciel de retouche photo. Certains rechercheront la facilité d'utilisation et l'accessibilité, et Photoshop Express les servira bien. D'autres, qui ont besoin d'un contrôle un peu plus étroit, préféreront peut-être GIMP ou une autre option similaire..
L’important est de déterminer ce qui vous convient - essayez différentes options et voyez ce qui vous convient.
Avez-vous un conseil pour tirer les meilleurs résultats de Photoshop Express? Ou avez-vous besoin d'aide pour éditer vos photos? Quoi qu'il en soit, pourquoi ne pas rejoindre la conversation dans la section commentaires ci-dessous?











