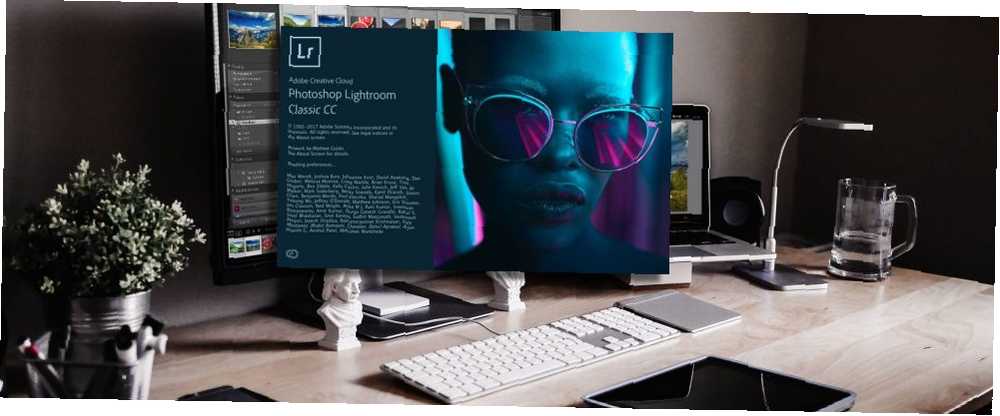
Brian Curtis
0
4438
42
S'étant établi comme le meilleur logiciel de retouche photo 3 raisons que tous les photographes devraient utiliser Adobe Lightroom 3 raisons que tous les photographes devraient utiliser Adobe Lightroom De nombreuses personnes ne savent pas très bien où Lightroom s'intègre. C'est un éditeur d'image… mais ce n'est pas aussi bon que Photoshop? Voici tout expliqué. , Lightroom est maintenant divisé en deux..
Lightroom Classic est le nouveau nom de l'ancienne application que nous connaissons et aimons, tandis que Lightroom CC est un tout nouveau programme basé sur un nuage qui offre une connexion transparente à votre ordinateur de bureau et à d'autres appareils. Les deux font partie du plan de photographie Creative Cloud d’Adobe Tout ce que vous devez savoir sur la photographie Adobe Creative Cloud [+ cadeau] Tout ce que vous devez savoir sur la photographie Adobe Creative Cloud [+ cadeau] Le plan de photographie Creative Cloud d’Adobe vous donne accès à Photoshop, Lightroom, et beaucoup plus. Nous en distribuons trois exemplaires aux lecteurs de MakeUseOf. .
Téléchargez le nouveau Lightroom CC ici (ou commencez un essai gratuit)
La version initiale de Lightroom CC présente certaines limites. Il manque certaines fonctionnalités de base (telles que l'impression) et les outils d'édition courants (notamment la courbe de tonalité et le virage divisé). Adobe a déclaré que CC gagnerait la parité des fonctionnalités avec Classic.
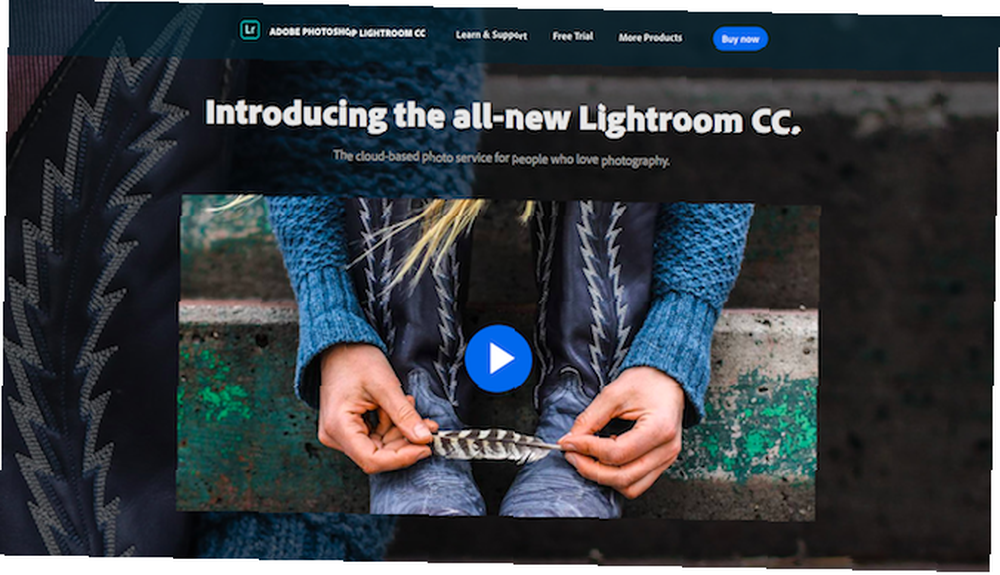
Malgré tout cela, Lightroom CC est toujours très utilisable. Si vous travaillez régulièrement à la fois sur un ordinateur de bureau et sur un ordinateur portable, ou si vous vous retrouvez souvent obligé d'éditer à tout moment avec une tablette, le processus est désormais simple (au moins tant que vous disposez d'une vitesse de connexion Internet décente)..
Voyons comment utiliser le tout nouveau Lightroom CC.
Trouvez votre chemin
La nouvelle interface de Lightroom CC est beaucoup moins encombrée que Lightroom Classic. Tous les modules trouvés dans Classic (Bibliothèque, Développer, Carte, Livre, Diaporama, Impression et Web) ont disparu..
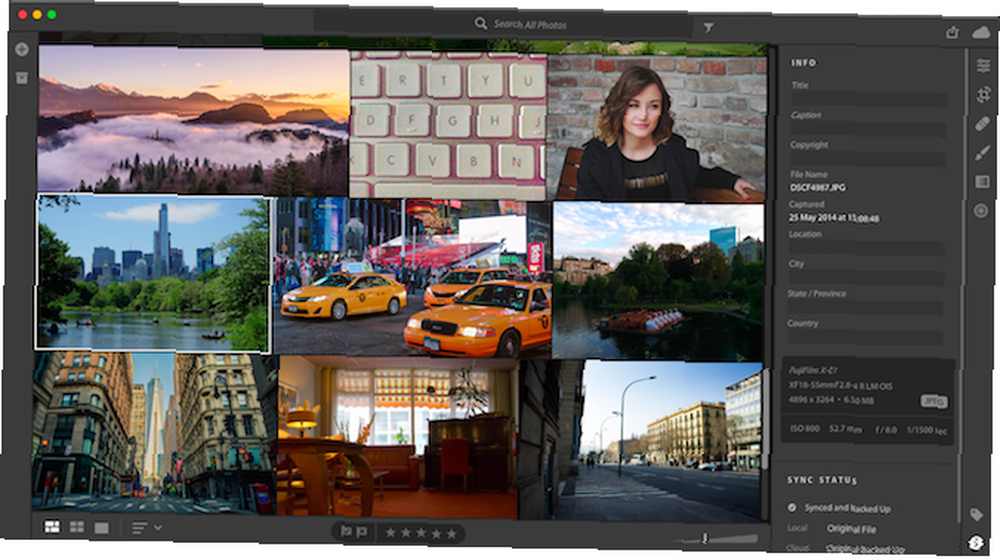
Un certain nombre des fonctionnalités présentes dans ces modules ont été supprimées pour le moment, tandis que celles qui restent sont regroupées dans un seul écran. L'avantage immédiat de cette approche simplifiée est que le logiciel est désormais beaucoup plus facile à naviguer et plus rapide. Comment améliorer la vitesse et les performances d'Adobe Lightroom Comment améliorer la vitesse et les performances d'Adobe Lightroom Adobe Lightroom utilise beaucoup de ressources de votre ordinateur . Plus votre catalogue est volumineux, plus Lightroom devient lent. Heureusement, vous pouvez faire certaines choses pour remédier à ce problème. et plus réactif.
Le bord gauche de l'écran est l'endroit où vous ajoutez des photos et les triez dans Collections. En bas, vous pouvez basculer entre les vues de grille et de détail pour toutes vos images, ainsi que les sélectionner, les rejeter et les évaluer..
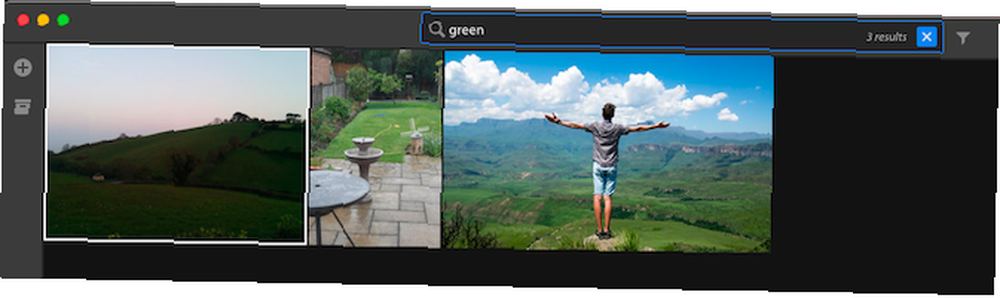
Le bord supérieur est pour la recherche. Cela inclut une fonction de recherche intelligente qui identifie le contenu des images, même si vous n'avez pas ajouté de mot clé manuellement. Par exemple, recherchez “chien” ou “vert” et les photos contenant ces choses seront montrées.
Vous pouvez également filtrer les images en fonction de critères tels que votre classement ou la caméra avec laquelle elles ont été prises..
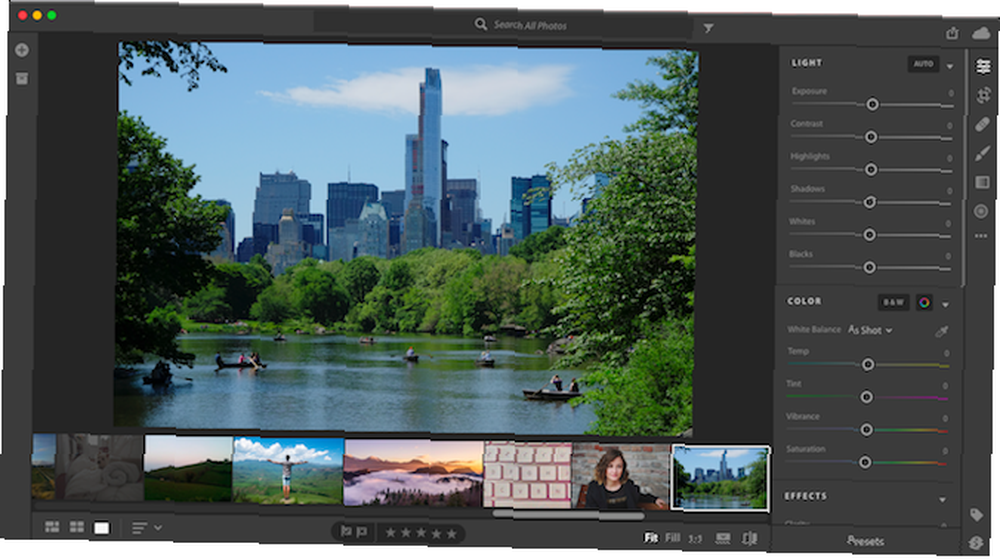
Sur le bord droit, vous trouverez les différents panneaux d’édition. Vous n’avez plus besoin de passer en mode développement pour les utiliser. Vous trouverez également des panneaux permettant d’ajouter des mots-clés et d’afficher des informations techniques sur la prise de vue..
Importer des images
Pour commencer, vous devez ajouter des photos à Lightroom CC. L'application est basée sur le nuage, mais une fois que vous avez importé des images, vous pouvez commencer à les travailler pendant qu'elles sont chargées en arrière-plan. Vous ne pourrez simplement pas y accéder sur d'autres appareils avant la fin de la synchronisation..
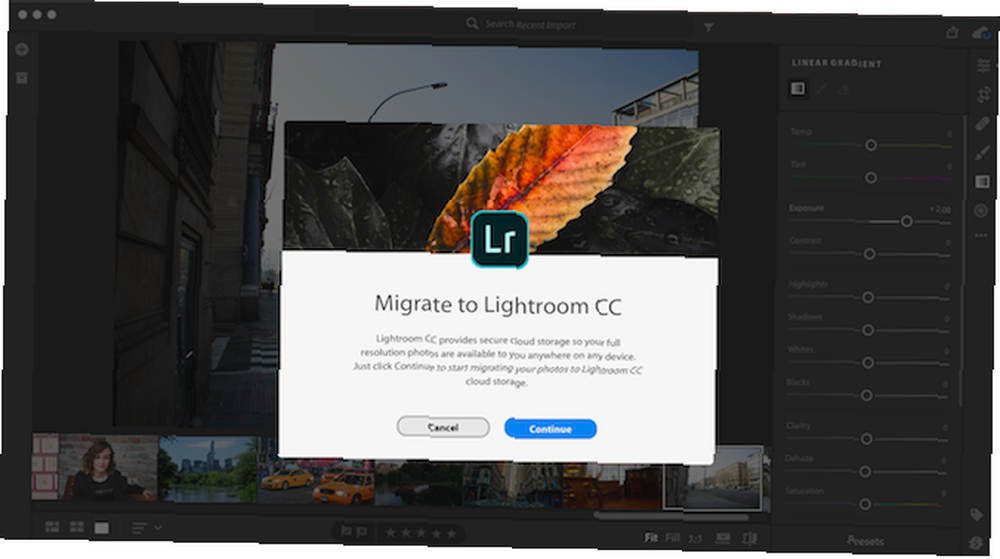
Si vous avez déjà un catalogue complet de Lightroom Classic, vous pouvez le migrer vers Lightroom CC. Cela permettra de télécharger toutes vos photos ainsi que leurs modifications. Cependant, c'est un une seule fois et désactivera la synchronisation du catalogue dans les anciennes versions de Lightroom. Si vous ne testez que Lightroom CC et que vous souhaitez peut-être revenir ultérieurement à une version plus ancienne, telle que Lightroom 6, ne migrez pas votre catalogue..
Si vous voulez le faire, allez à Fichier> Migration du catalogue Lightroom et suivez les instructions à l'écran.
L'autre façon de transférer vos images dans Lightroom CC consiste à les importer manuellement. Clique le Ajouter des photos dans le coin supérieur gauche et sélectionnez le dossier contenant vos images. Vous pouvez choisir un générique “Des photos” dossier, comme sous-dossiers contenant des images seront également inclus.
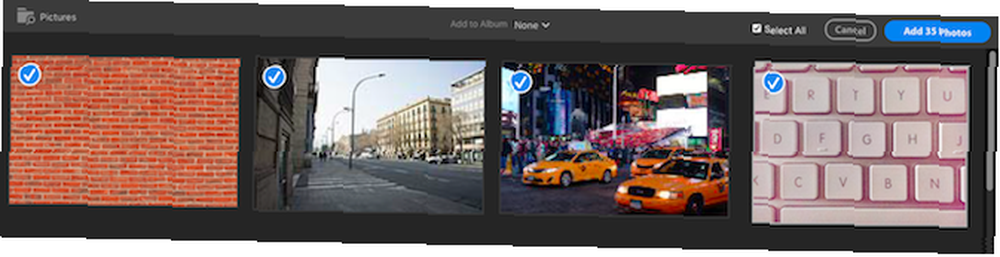
Maintenant, passez rapidement en revue les images et désélectionnez celles que vous ne souhaitez pas télécharger. Frappé Ajouter XX Photos pour commencer. Cliquez sur l'icône de nuage dans le coin supérieur droit à tout moment pour voir combien d'images doivent encore être synchronisées..
Commencer à éditer
Les outils d’édition de Lightroom CC fonctionnent de la même manière que dans Lightroom Classic, mais ils sont regroupés différemment. Vous devrez peut-être ajuster votre flux de travail à partir de 27 raccourcis essentiels de Lightroom pour améliorer votre flux de travail à partir de 27 raccourcis essentiels de Lightroom pour améliorer votre flux de travail. Apprenez quelques raccourcis clavier Lightroom. Ensemble, ils peuvent considérablement accélérer vos processus Lightroom et simplifier la gestion de vos photos. en fonction de la nouvelle mise en page. Si vous savez utiliser Lightroom Classic, la transition sera facile.
Vous pouvez afficher l'histogramme Comprendre et utiliser les histogrammes dans Adobe Lightroom Comprendre et utiliser les histogrammes dans Adobe Lightroom Si vous utilisez Adobe Lightroom pour modifier vos photos, l'histogramme est un outil avec lequel vous devez vous familiariser. en cliquant sur le menu à trois points bouton en dessous du modifier icônes et en sélectionnant l’option dans la liste. Maintenant, double-cliquez sur une image pour commencer.
Modifications de base
Les outils d’édition de base se trouvent dans la modifier panneau, auquel vous pouvez également accéder en appuyant sur E sur votre clavier.

Le premier lot de curseurs concerne la luminosité et le contraste de votre image. Faites glisser les curseurs vers la gauche et vers la droite pour effectuer vos réglages. Maintenez la Alt tout en faisant glisser pour voir le point où vos rehauts et ombres commencent à se découper. Cliquez sur l'en-tête de chaque curseur pour le réinitialiser..
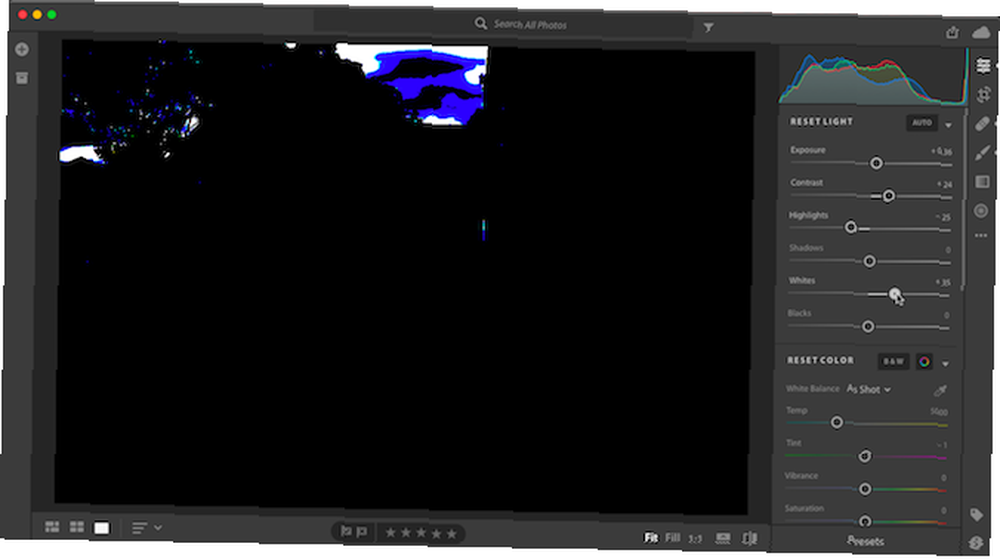
Vous pouvez également cliquer sur le Auto bouton pour faire des corrections automatiques. Cliquez à nouveau pour les annuler.
Le prochain groupe de curseurs concerne la couleur, y compris la balance des blancs. Réglez la balance des blancs en sélectionnant le compte-gouttes icône puis en cliquant sur une partie gris neutre de l'image.
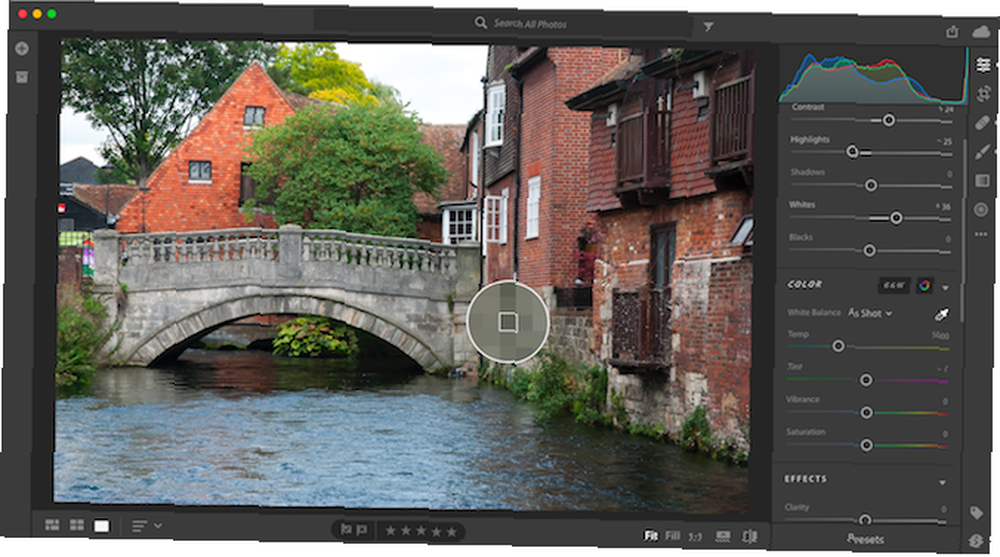
Comme toujours avec Lightroom, Vibrance est meilleur que Saturation pour améliorer les couleurs, mais n'en faites pas trop.
Enfin, passez à la Effets section. Ceci comprend Clarté, un excellent outil pour ajouter du punch à une image (mais encore une fois, n'allez pas trop loin), et Dehaze pour réparer les cieux brumeux.
Les curseurs Affûtage et Réduction du bruit sont inclus dans ce panneau, mais il est généralement judicieux de les conserver jusqu'à la fin..
Travailler avec des préréglages
Au bas du panneau d'édition se trouve un Préréglages bouton. Cliquez dessus pour ouvrir un autre panneau contenant les paramètres prédéfinis Lightroom communs, qui peuvent être utilisés pour effectuer des réglages rapides en un clic des couleurs, du ton et de la texture de vos images..
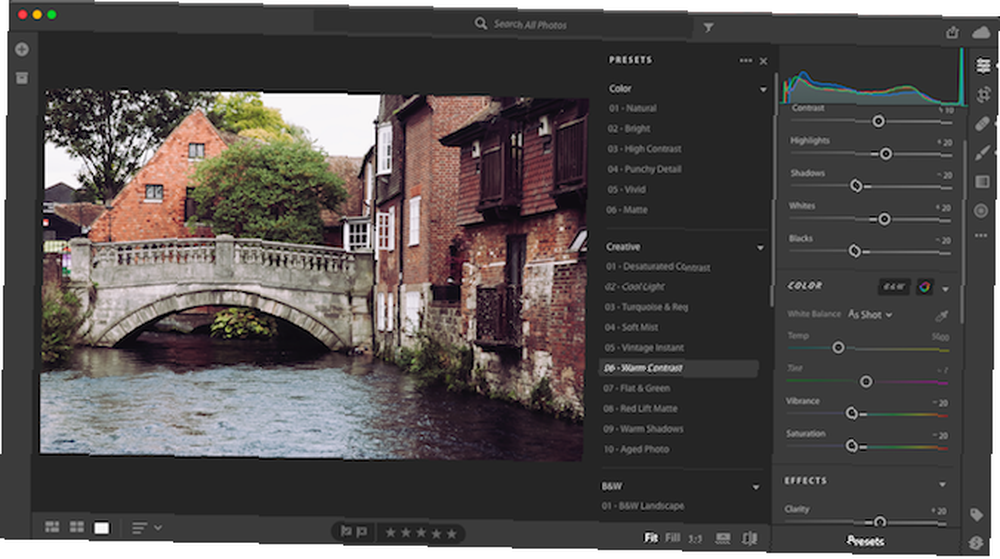
Passez votre souris sur un préréglage pour avoir un aperçu de son apparence, puis cliquez pour l'appliquer. Vous pouvez également enregistrer ou ajouter des paramètres prédéfinis Lightroom personnalisés. Éditer comme un pro: plus de 680 présélections incroyables gratuites Lightroom Éditer comme un pro: plus de 680 présélections incroyablement gratuites Lightroom Lightroom est facile à utiliser, mais il faut à la fois du temps et du savoir-faire. . Heureusement, il y a un raccourci. Les préréglages peuvent vous donner des résultats de niveau professionnel en quelques clics. ton propre.
Recadrage
Ensuite, ouvrez le Crop & Rotate panneau ou coup C sur votre clavier. Saisissez le guidon dans les coins et les côtés de l'image, puis faites-le glisser vers l'intérieur pour recadrer.
Pour redresser l'horizon cliquez Auto, utilisez ensuite le curseur pour ajuster le réglage. Vous pouvez également retourner et faire pivoter l'image, si vous devez.
Retouche
Les outils de retouche ont été répartis dans leurs propres panneaux.

le Brosse de guérison (H) est pour enlever des objets. Met le Mode à Guérir, ajustez ensuite la taille du pinceau et peignez sur l'élément que vous souhaitez supprimer. Il devrait disparaître instantanément. Frappé Entrer accepter les résultats ou Retour arrière supprimer et réessayer.

le Outil pinceau (B) peut être utilisé pour appliquer des réglages locaux de couleur, de contraste, de bruit et de netteté. Encore une fois, choisissez une taille de pinceau et peignez la zone que vous souhaitez modifier. Ensuite, indiquez quelques ajustements via les curseurs pour effectuer vos modifications. Un exemple pourrait être de peindre sur une zone sombre puis de définir le Ombres curseur vers +40 révéler des détails précédemment cachés.

le Outil de dégradé linéaire (L) est idéal pour créer des cieux dramatiques. Cliquez dans l'image et faites-la glisser dans la direction souhaitée du dégradé. Maintenant, entrez vos ajustements en utilisant les curseurs. Par exemple, faites glisser du haut de l’image à l’horizon, puis définissez la Exposition curseur vers -1,5. Cela reproduit l'effet de l'utilisation d'un filtre de densité neutre sur l'objectif de votre appareil photo.
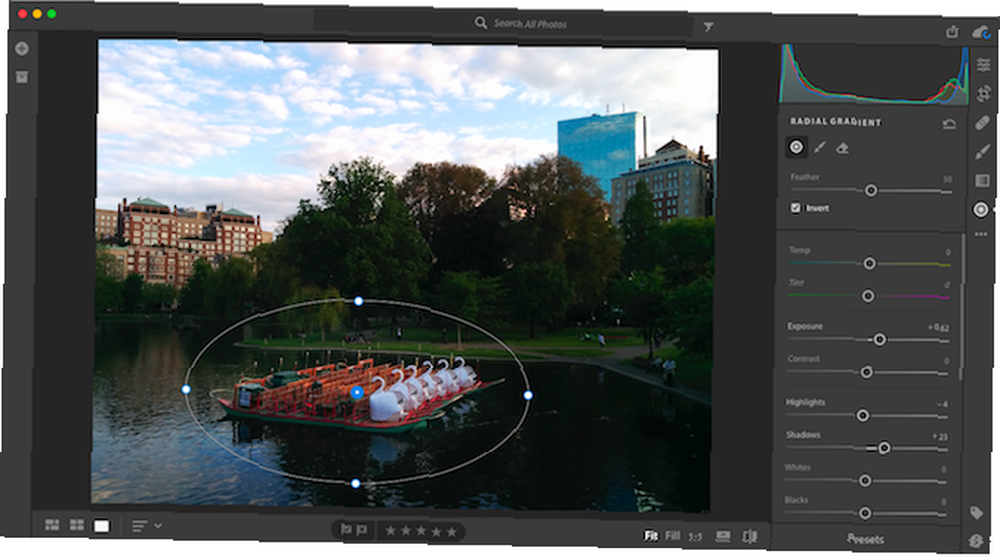
le Outil de dégradé radial (R) applique des dégradés de manière circulaire et est idéal pour mettre en évidence et mettre en valeur des éléments spécifiques d'une image. De nouveau, cliquez et faites glisser, puis réglez les curseurs à votre goût. Par défaut, tout ce qui est en dehors de la sélection est affecté par les curseurs - cliquez sur Inverser pour modifier le contenu de la sélection..
Affûtage et réduction du bruit
Une fois que vous avez effectué tous vos ajustements, rouvrez le modifier panneau pour s'occuper de l'affûtage et de la réduction du bruit.
Zoomez sur votre image pour obtenir une vue à 100%. Faites glisser le Affûtage Faites glisser le curseur vers la droite jusqu'à ce que les effets commencent à prendre forme. Ne poussez pas trop loin.
Puis faites glisser le Réduction de bruit curseur jusqu'à ce que le grain commence à disparaître de l'image. Cela aura pour effet d'adoucir à nouveau la photo. Vous devrez peut-être augmenter encore la netteté ou diminuer la réduction du bruit. Trouver l'équilibre entre les deux est la clé.
Enregistrement, impression et partage
Toutes vos modifications sont enregistrées en temps réel tout au long de votre travail. Vous n'avez donc pas besoin de sauvegarder au fur et à mesure. Lorsque vous avez terminé vos modifications et que vous souhaitez partager vos photos, vous disposez de plusieurs options. le Partager Un bouton en haut à droite de l'écran vous permet de télécharger l'image modifiée sur Facebook. Sinon, vous pouvez enregistrer une copie.
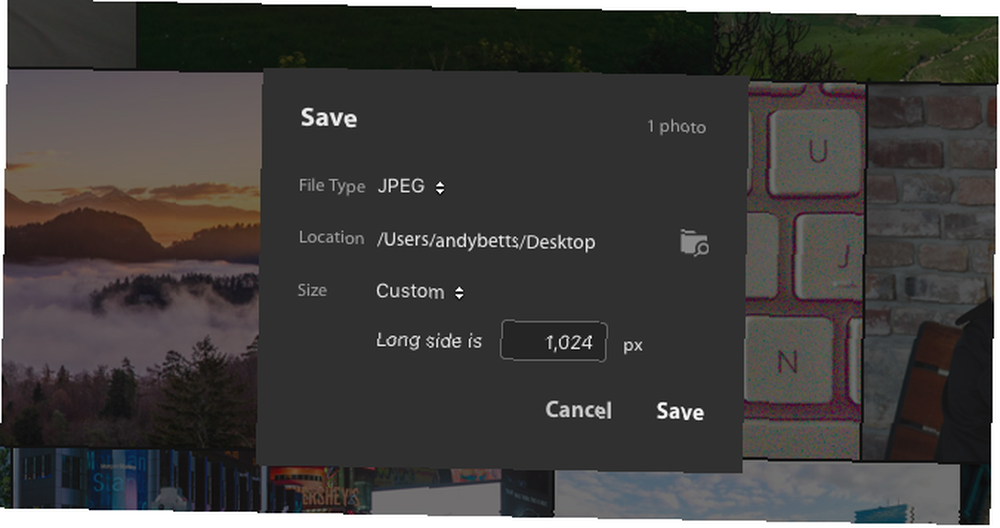
Cliquez sur Enregistrer dans puis sélectionnez un Type de fichier et Emplacement. Si vous choisissez RAW, le fichier d'origine sera enregistré avec un fichier .XMP supplémentaire contenant vos modifications. Cela vous permettra d'utiliser le fichier modifié dans une autre application..
Si vous choisissez JPEG, vous devez également choisir la taille: petite, pleine taille ou personnalisée. Il n'y a pas d'option pour choisir la qualité.
Au moment de la rédaction de ce document, Lightroom CC ne prend pas en charge l’impression. Jusqu'à ce que cette fonctionnalité soit ajoutée, la meilleure solution consiste à exporter au format JPEG et à partir d'une autre application..
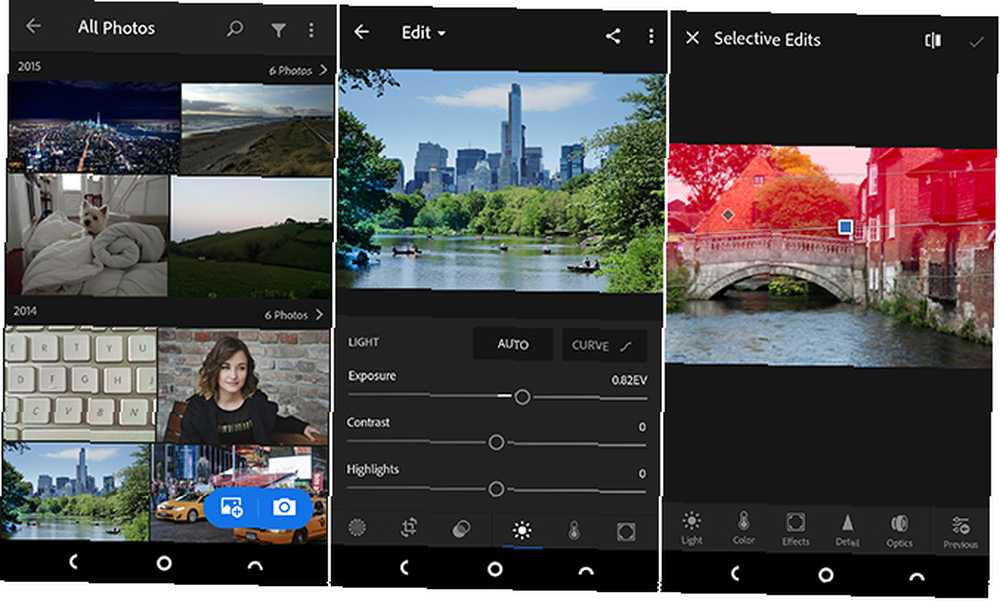
L’un des principaux atouts de Lightroom CC réside dans le fait qu’il fonctionne de manière transparente sur tous vos appareils. Ouvrez Lightroom CC sur votre téléphone ou votre tablette et vous aurez accès à toutes les images que vous avez téléchargées sur votre bureau, avec les modifications que vous leur avez apportées. Continuez à éditer dans ces applications, et les modifications seront immédiatement reflétées sur votre bureau..
Tous les mêmes outils sont disponibles et fonctionnent de la même manière dans l'application mobile. En fait, vous obtenez même une courbe de tonalité, qui est actuellement absente du programme principal.
Mieux et Pire
Lightroom CC est beaucoup plus simple que Lightroom Classic, pour le meilleur et pour le pire. Les utilisateurs de longue date de Classic déploreront sans aucun doute la perte (espérons-le temporaire) de certaines fonctionnalités très utilisées, et le recours au cloud ne conviendra pas toujours à tout le monde..
Mais avec une réactivité améliorée et une conception plus propre, CC adoucit la courbe d'apprentissage et rend l'édition de photos plus accessible que jamais..
Si vous n'êtes toujours pas convaincu, consultez notre guide des meilleures alternatives Lightroom CC. Les 10 meilleures alternatives de Lightroom (gratuites et payantes) Les 10 meilleures alternatives de Lightroom (gratuites et payantes) Quelles sont les meilleures alternatives de Lightroom si vous ne le souhaitez pas utiliser Adobe Lightroom? Voici vos meilleures options. .
Prêt à essayer Lightroom CC? Obtenez plus d'informations d'Adobe ici!
Avez-vous commencé à utiliser Lightroom CC? Qu'est-ce que tu en penses? Faites le nous savoir dans les commentaires.











