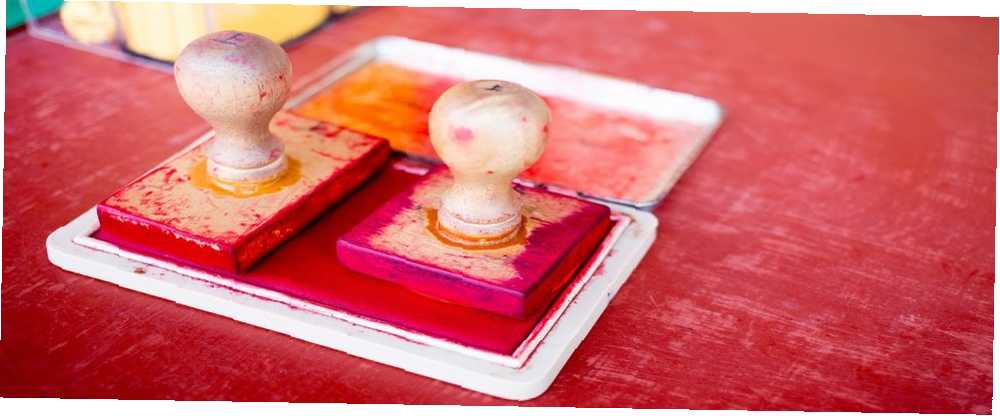
Harry James
0
2968
733
Si vous avez toujours été fasciné par le fait que vous souhaitiez créer certaines de vos vidéos ou de vos publicités YouTube, pourquoi ne pas essayer Windows Movie Maker pour améliorer vos compétences en matière de création de vidéos? Beaucoup de gourous de YouTube semblent le faire. La création de vos propres vidéos peut être à la fois amusante et fastidieuse. Si vous souhaitez protéger votre travail, rendez-le plus visible et plus professionnel. Créez rapidement des vidéos de qualité professionnelle avec Windows Movie Maker (première partie). Créez Quick & Professional Si vous recherchez des vidéos avec Windows Movie Maker (Partie 1), vous devriez envisager d’ajouter votre signature..
J'aurais vraiment aimé revenir lorsque j'ai ventilé un morceau de musique avec des traductions métaphoriquement incorrectes (comme on me l'a dit plus tard) et plus tard, j'ai ri lorsque j'ai vu les mêmes paroles exactes et incorrectes que j'avais passées des heures à rechercher dans une autre vidéo similaire. Comme vous pouvez le constater, il n’est pas très dangereux de consacrer quelques minutes de plus à la protection de votre travail. Il se peut même que vous soyez plus motivé lorsque vous voyez votre propre logo dans vos vidéos et que vous continuiez à en créer.!
Avant de commencer avec le didacticiel, notez que la première partie du didacticiel se concentre sur l'ajout de filigranes en texte simples. Pour la deuxième partie, nous allons ajouter une image en filigrane ou un logo dans notre vidéo en utilisant le code de brillants utilisateurs. sur les forums Movie Maker.
Ajout d'un filigrane de texte
Si vous souhaitez un simple filigrane de texte, et non un logo, avec votre nom d'utilisateur ou votre nom dans la partie inférieure de votre vidéo, vous pouvez commencer tout de suite avec l'un des titres intégrés..
Commencez par démarrer Windows Movie Maker. presse Ctrl + I (ou cliquez sur Vidéos sous Importation dans la barre latérale gauche) pour importer votre vidéo à partir de votre ordinateur.
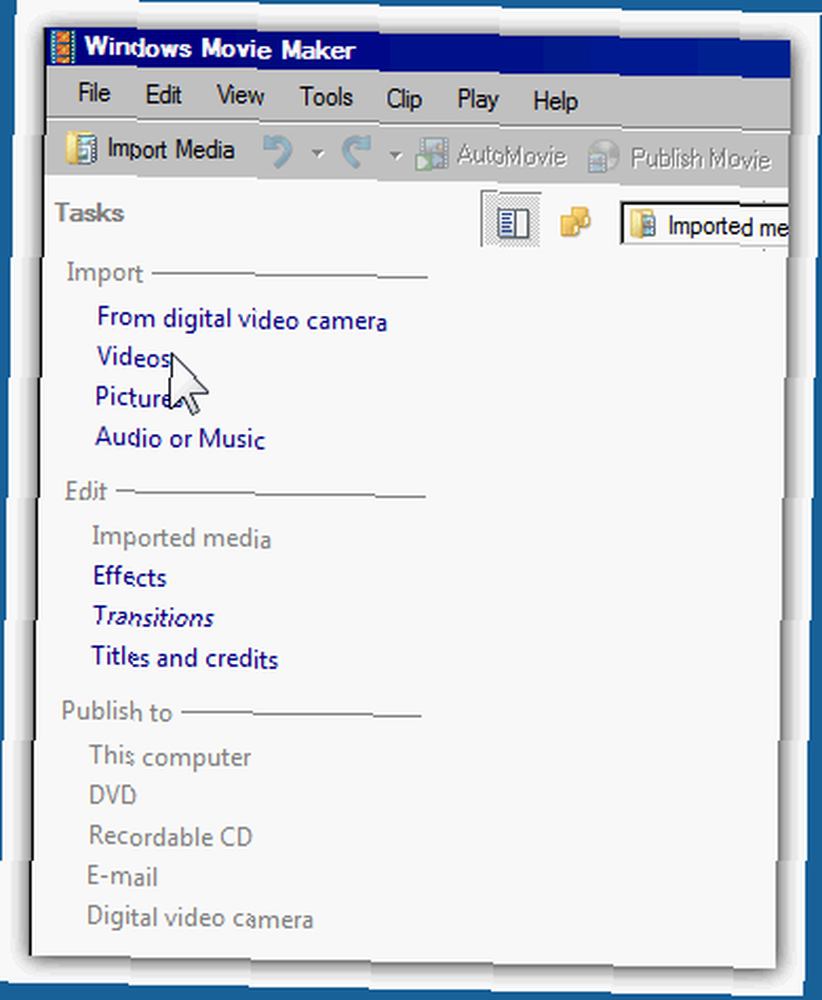
Faites glisser votre vidéo sur la timeline. Cliquer sur Titre et crédits sous modifier dans la barre latérale gauche, puis cliquez sur Titre sur le clip sélectionné.
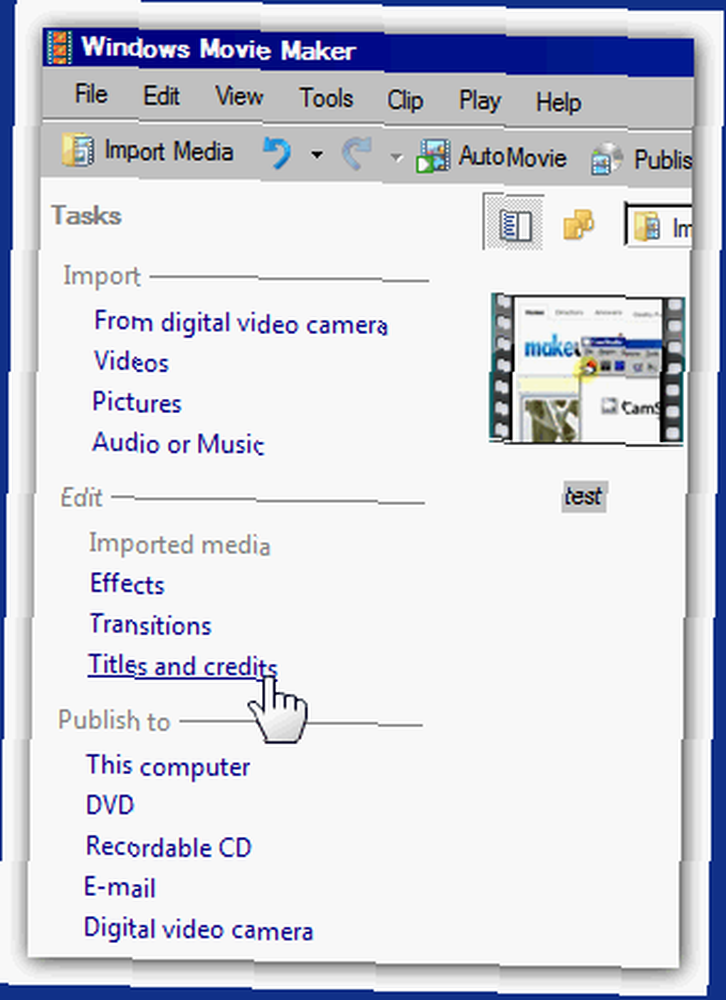
Tapez votre nom d'utilisateur ou le texte que vous souhaitez voir apparaître en tant que filigrane vidéo.
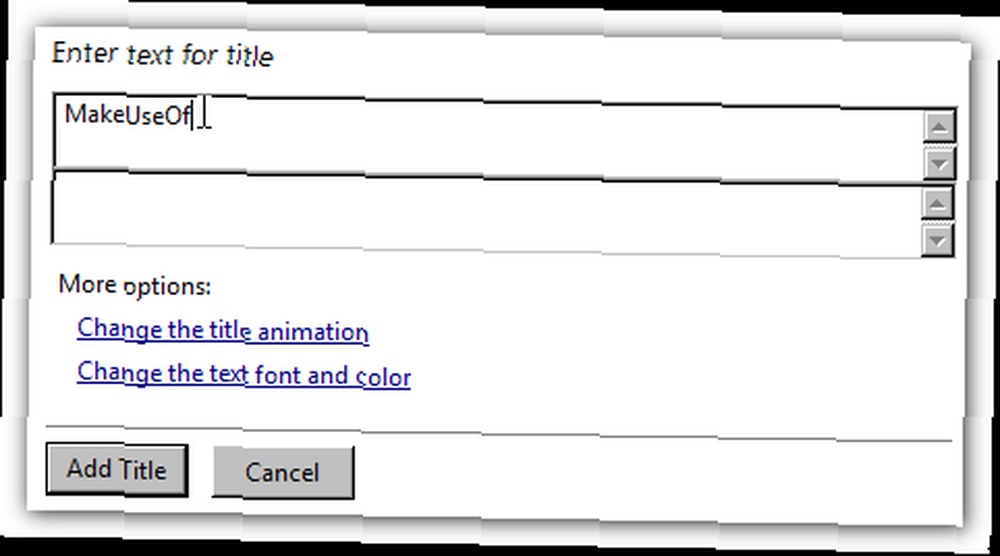
Cliquer sur Changer l'animation du titre et choisir Sous-titre qui apparaît sous le premier Titres, Une ligne section en haut de la boîte de sélection.
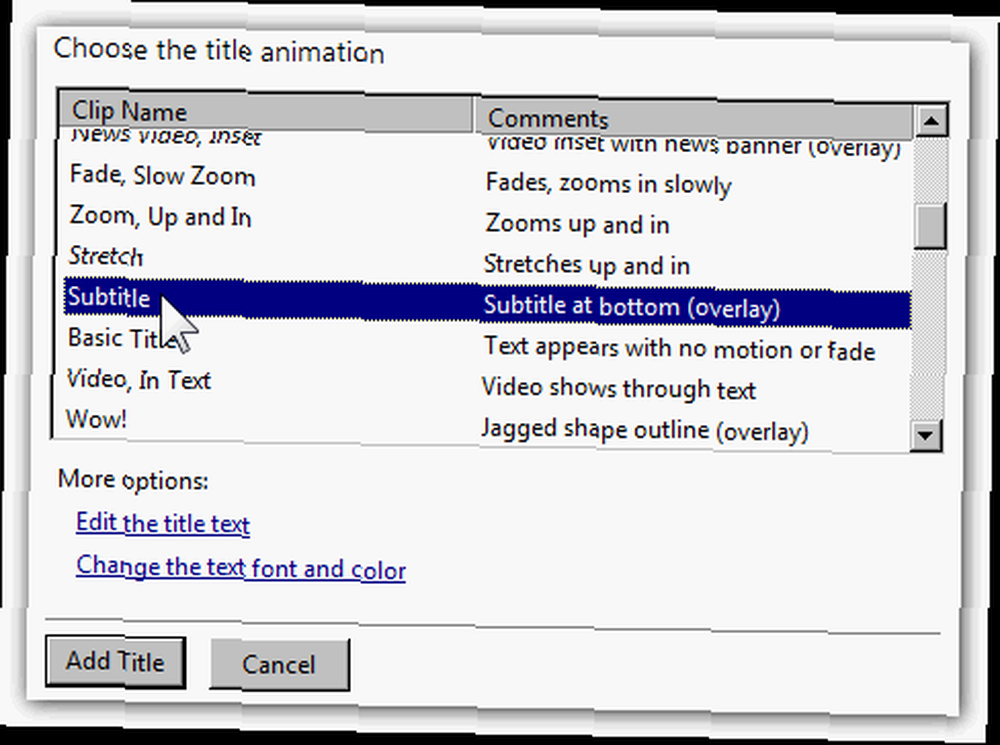
Si vous souhaitez positionner votre filigrane en bas à droite ou à gauche, cliquez sur Changer la police et la couleur du texte et choisissez l'icône pour aligner le texte à droite ou à gauche. Vous pouvez modifier le degré de transparence ou d’opacité de votre filigrane, ainsi que de votre style de police (par exemple, rendre le texte en gras ou en italique), sa taille et sa couleur..
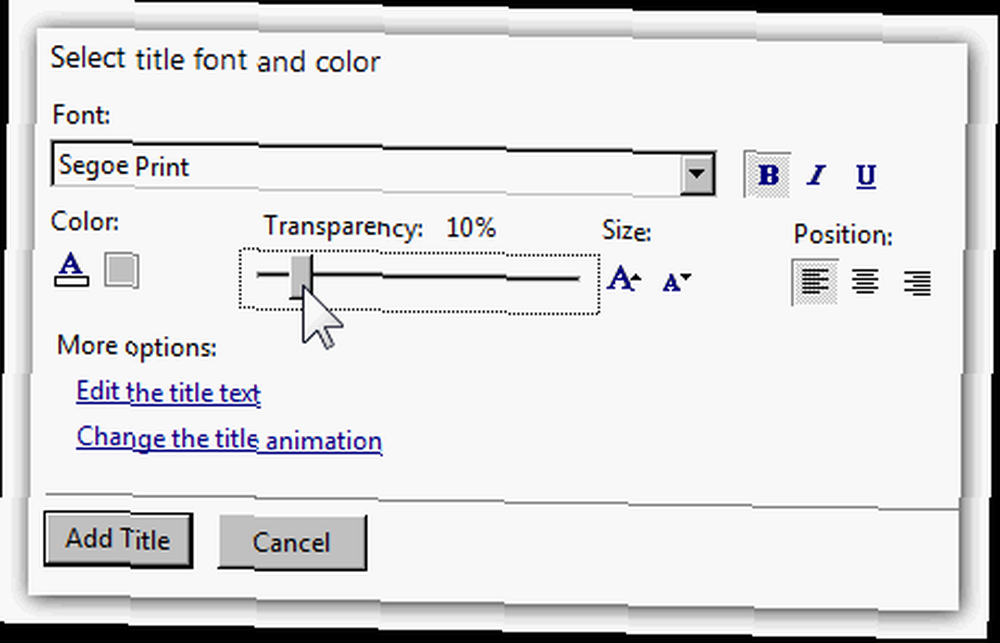
Une fois que vous avez aimé ce que vous voyez dans la prévisualisation (veuillez noter que le lecteur vidéo peut prendre quelques secondes pour afficher les modifications), cliquez sur Ajouter un titre.
A l'aide du redimensionneur (qui apparaît lorsque votre curseur survole le bord du titre dans la chronologie), faites-le glisser sur toute la longueur de votre vidéo..
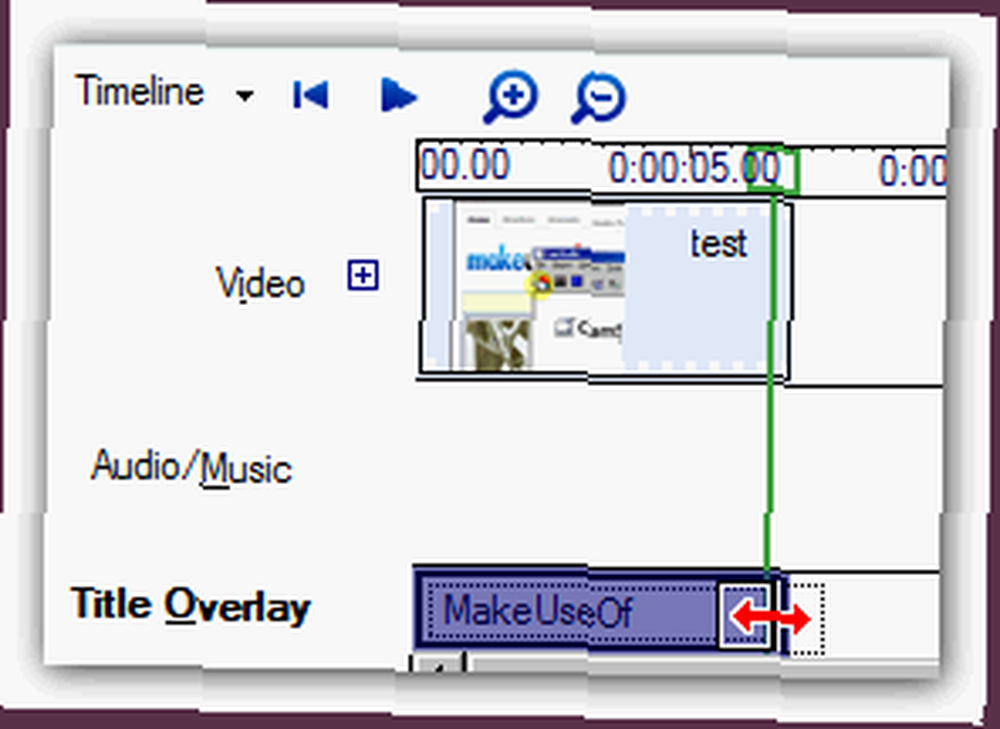
Vous pouvez prévisualiser votre vidéo finale si vous le souhaitez, sinon, appuyez sur Ctrl + P (cliquer sur Fichier > Publier un film) pour enregistrer la vidéo sur votre ordinateur.
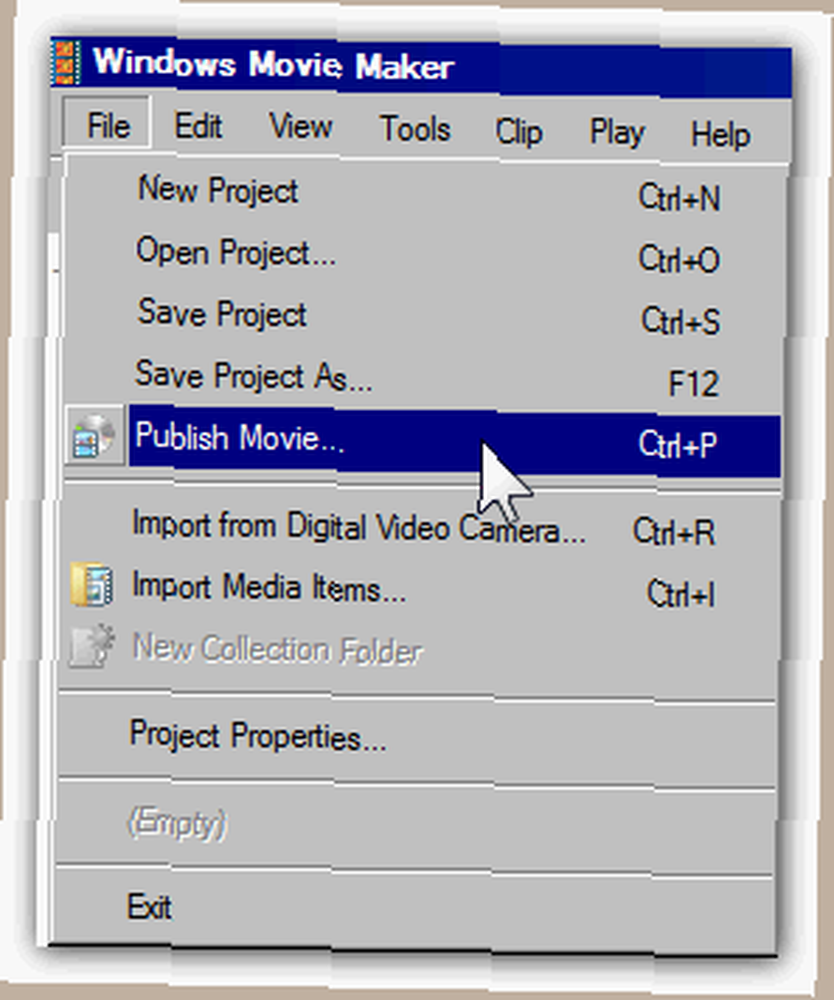
Voici à quoi ressemble le produit avec le simple filigrane de texte.
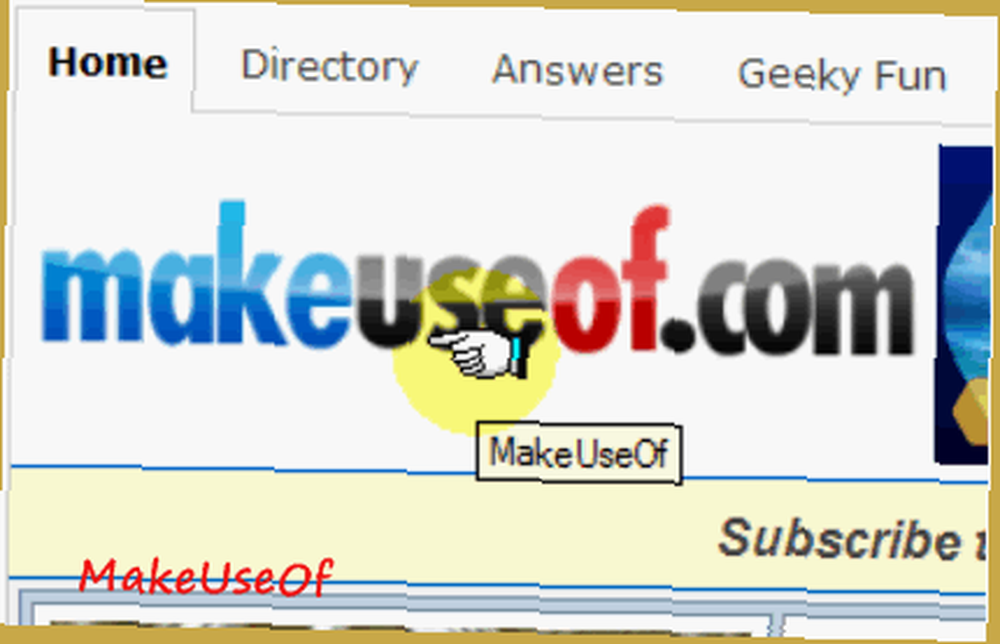
Ajout d'un filigrane ou d'un logo d'image
Tout d’abord, si vous n’avez pas déjà créé votre image en filigrane. Si vous avez un arrière-plan transparent, le résultat sera encore meilleur. Utilisez donc Photoshop, Sites Web GIMP 5 pour apprendre GIMP Online 5 Sites Web pour apprendre GIMP en ligne, Paint.NET 8 Alternatives gratuites à Photoshop de moins de 2 Mo 8 Solutions de rechange simples à Photoshop gratuites moins de 2 Mo ou la plupart des éditeurs d’images basés sur le Web 10 programmes de retouche d’images gratuits pour votre PC 10 programmes de retouche d’images gratuits pour votre PC permettant d’obtenir un arrière-plan transparent (ce que MS Paint ne peut pas faire). Enregistrez-le au format .PNG ou .GIF au format > C: \ Program Files \ Movie Maker \ Shared \ AddOnTFX \.
Si vous n'avez pas le dossier Shared ou AddOnTFX, créez simplement les dossiers avec ces noms exacts. Vous pouvez également enregistrer votre image au format .JPEG, mais notez qu'elle ne peut pas contenir d’arrière-plan transparent. Si votre logo est déjà enregistré sur votre ordinateur, assurez-vous de l’enregistrer dans les deux formats de fichier. Vous pouvez également créer une nouvelle copie et l’enregistrer en tant que fichier .PNG ou .GIF dans > C: \ Program Files \ Movie Maker \ Shared \ AddOnTFX \.
Allez maintenant à cette page FX Archive et sélectionnez soit Windows XP Logo Créateur ou Windows Vista Logo Créateur en fonction de votre système.
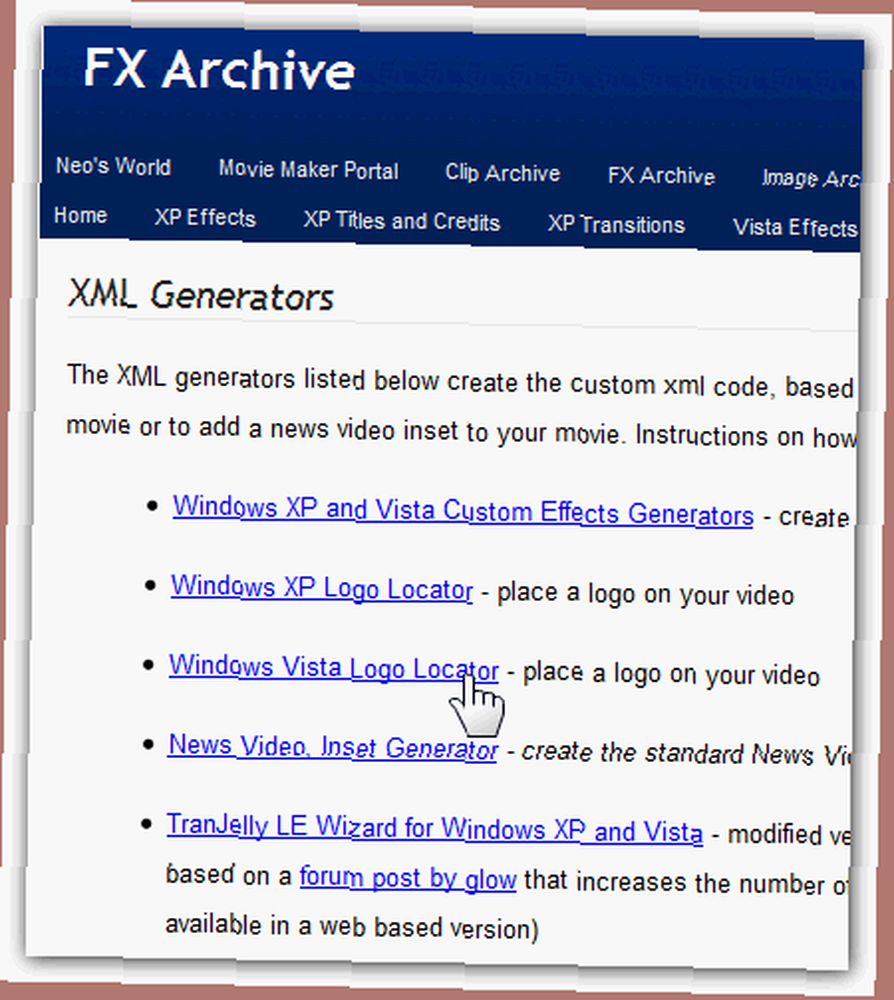
Sélectionnez l'emplacement dans la vidéo où vous souhaitez que votre logo apparaisse.
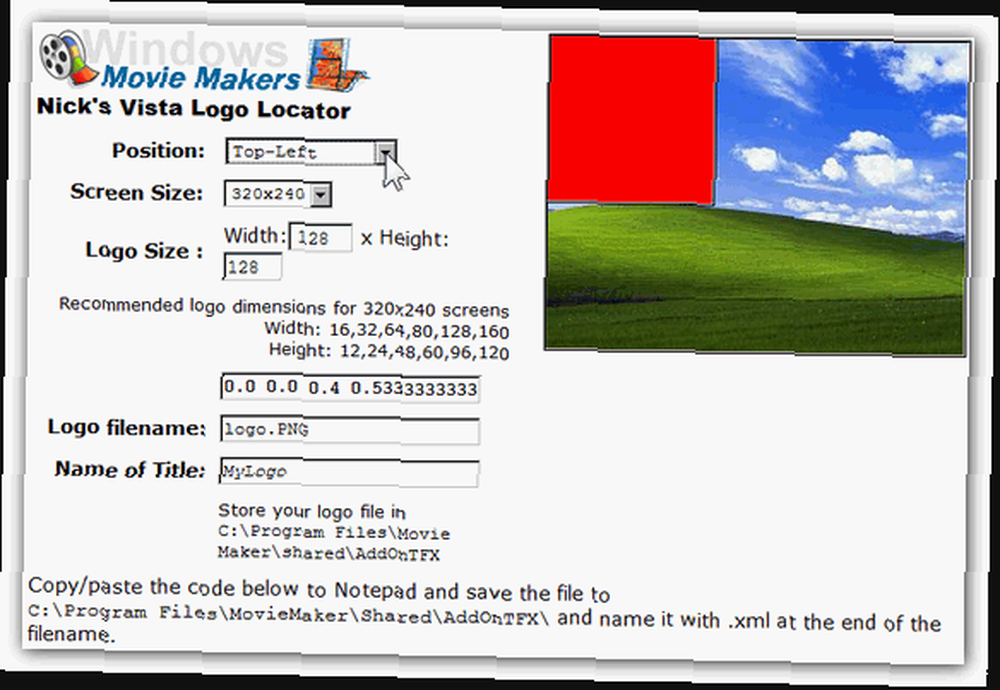
Puis choisissez le Taille de l'écran que vous pouvez trouver rapidement en consultant les propriétés de votre fichier vidéo sous Dimensions. Si votre vidéo a des dimensions différentes, choisissez simplement les numéros les plus proches ou (suivez le fil du forum d'origine pour apprendre à modifier le code). Tapez ensuite les dimensions de votre image en filigrane ou logo..
Maintenant, dans le Nom du fichier logo, où le nom par défaut est image.gif, tapez quel que soit le nom de votre fichier de filigrane ou de logo que vous avez précédemment enregistré au format .PNG ou .GIF > C: \ Program Files \ Movie Maker \ Shared \ AddOnTFX \.
dans le Nom du titre domaine, vous pouvez nommer quelque chose comme MyLogo. Copiez le texte qui apparaît en dessous.
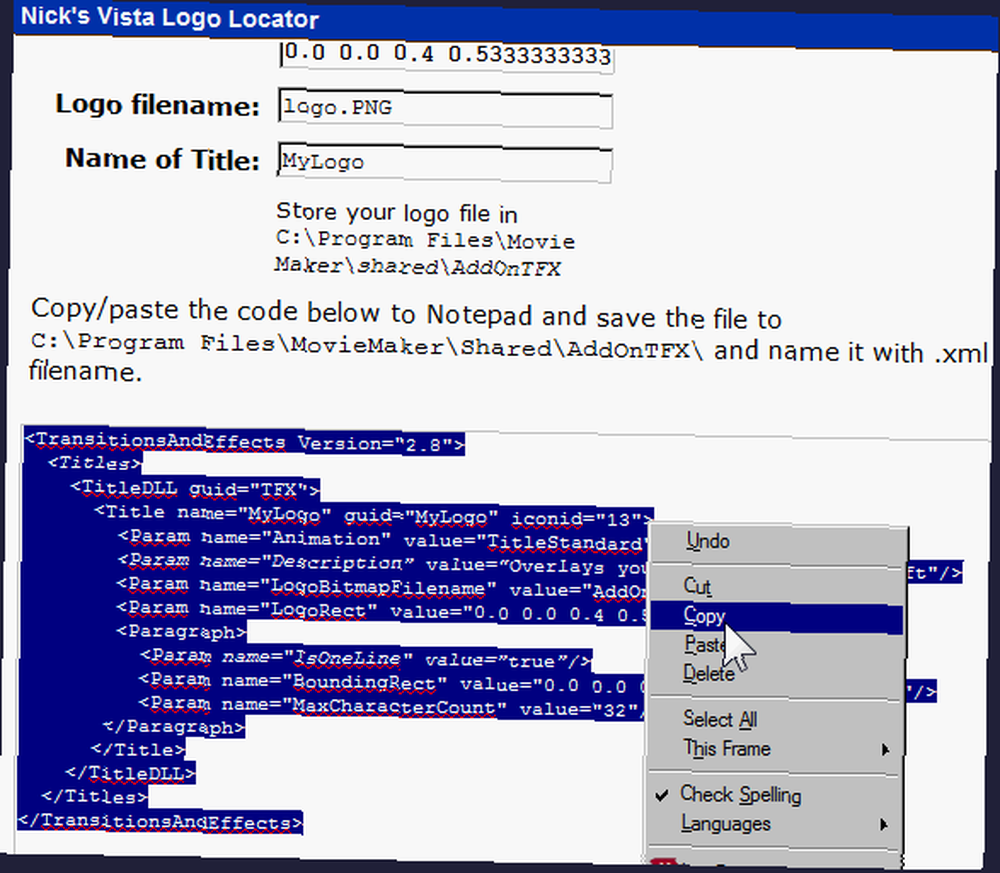
Ouvrez le Bloc-notes, collez le texte et enregistrez-le en tant que mylogo.xml (choisir Tous les fichiers (*.*) dans le menu déroulant du Sauvegarder comme type domaine) dans le > C: \ Program Files \ Movie Maker \ Shared \ AddOnTFX \ dossier.
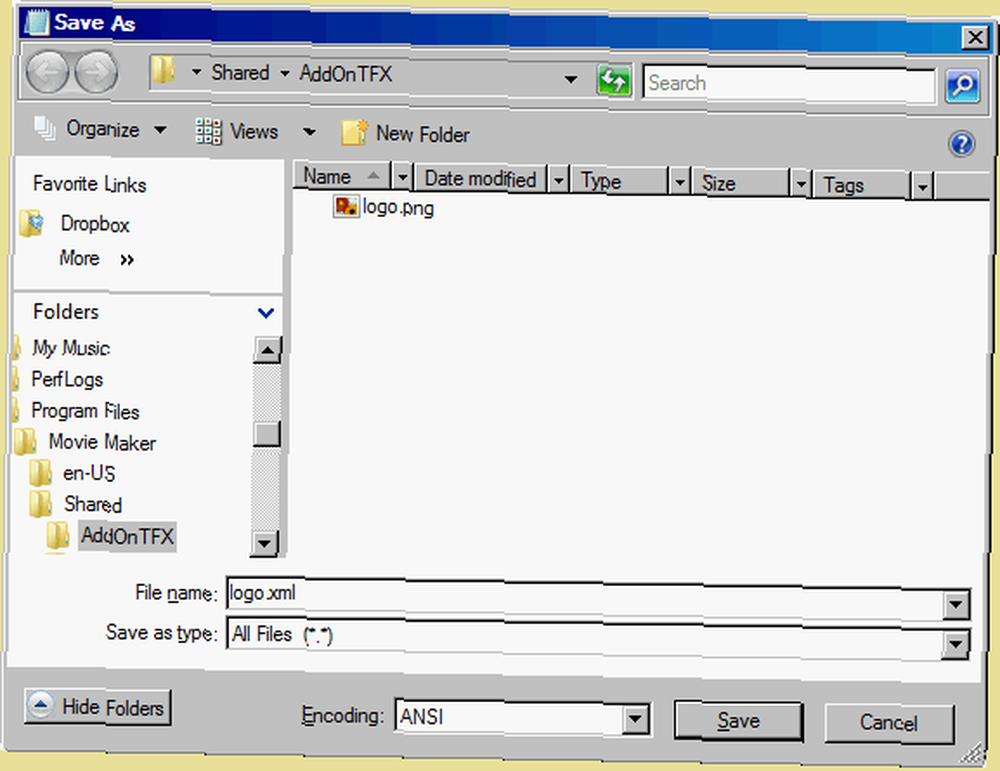
Ouvrez Windows Movie Maker (ou, si vous l’avez ouvert, redémarrez-le pour voir le nouveau MyLogo), importez votre vidéo, faites-la glisser vers la timeline et choisissez Titres et crédits.
Choisir Titre sur le clip sélectionné et dans la zone de texte sous Entrez le texte du titre, saisissez un seul espace (c'est important!), puis cliquez sur Changer l'animation du titre.
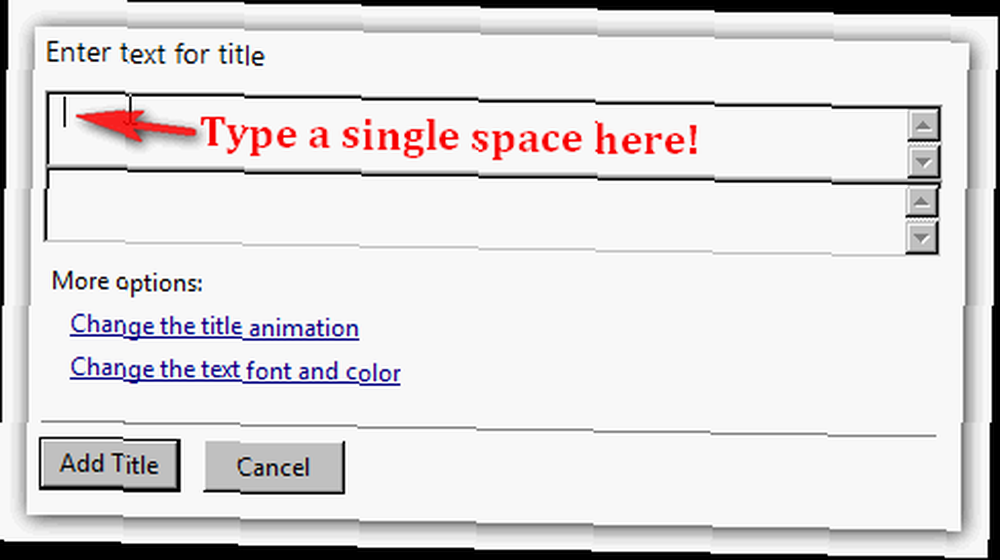
Tu devrais voir MyLogo dans les options. Sélectionnez-le et cliquez Ajouter un titre.
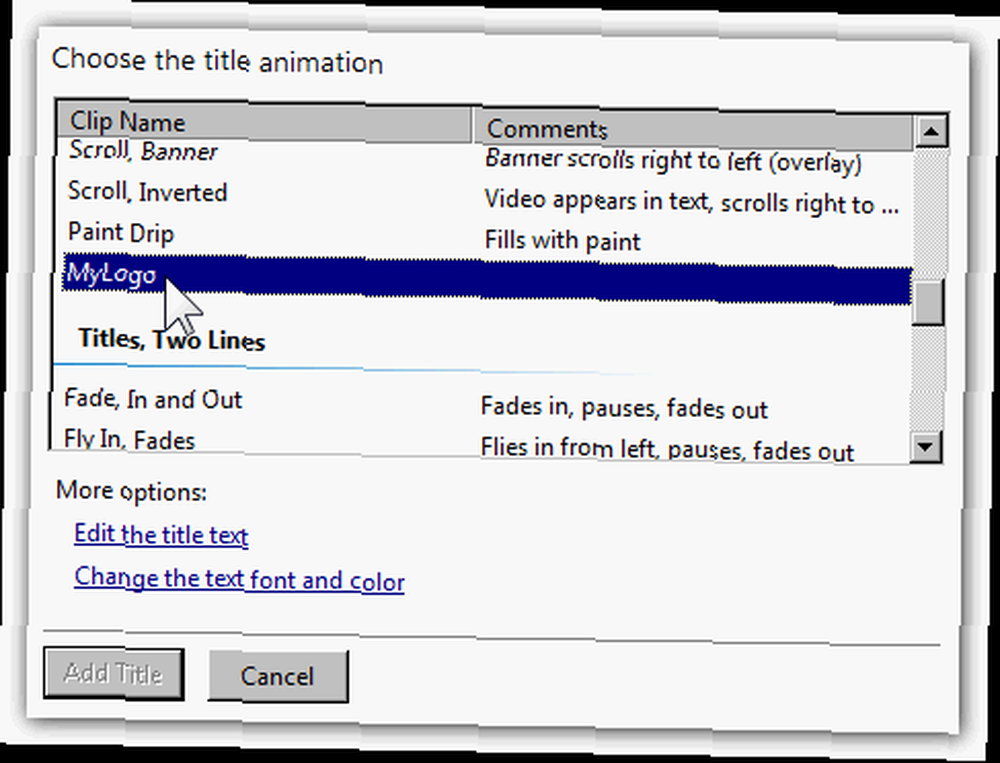
A l'aide du redimensionneur (qui apparaît lorsque votre curseur survole le bord du titre dans la chronologie), faites-le glisser sur toute la longueur de votre vidéo. Vous pouvez prévisualiser votre vidéo finale si vous le souhaitez, sinon, appuyez sur Ctrl + P (cliquer sur Fichier > Publier un film) pour enregistrer la vidéo sur votre ordinateur ou la partager avec d’autres personnes Comment compresser des vidéos pour les envoyer par courrier électronique Comment compresser des vidéos pour les envoyer par courrier électronique ou sur YouTube Comment compresser facilement des fichiers vidéo pour le Web avec Movie Maker Comment compresser facilement des vidéos Fichiers pour le Web avec Movie Maker Les vidéos de haute qualité peuvent mettre une éternité à télécharger, en particulier si elles sont longues. Personne n'a le temps pour ça. Voici comment utiliser Windows Movie Maker pour compresser des fichiers vidéo pour le Web. !
Si vous regardez très bien, il y a en fait plus d'astuces qu'un bon vieux Movie Maker doit rendre une jolie vidéo professionnelle. 10 astuces simples pour faire des vidéos à la maison ont une apparence professionnelle 10 conseils simples pour faire des vidéos à la maison avec une apparence professionnelle ils sont devenus des outils fiables pour enregistrer des vidéos en déplacement. Voici 10 astuces pour donner à vos vidéos un aspect professionnel. , comme les effets de zoom. Utilisez-vous Windows Movie Maker ou préférez-vous un autre éditeur de vidéo? Faites-nous savoir dans les commentaires sur vos préférences et pourquoi!











