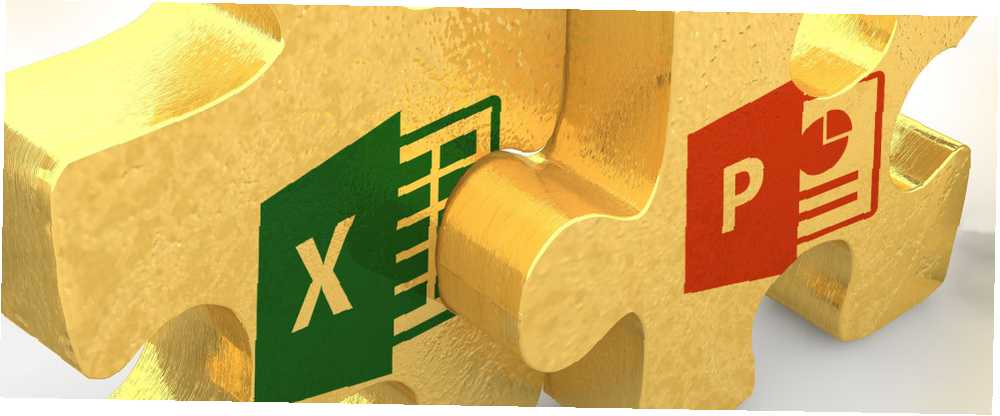
Owen Little
0
1384
219
Prêt à présenter vos résultats? Découvrez comment visualiser vos données avec Excel et PowerPoint.
Nous avons tous assisté à des exposés PowerPoint ennuyeux à un moment ou à un autre, et ils ne sont pas amusants. Créez une présentation PowerPoint qui ne met pas votre auditoire en veille Faites une présentation PowerPoint qui ne met pas votre public en veille Les présentations PowerPoint, si elles sont correctement exécutées, peuvent être un moyen intéressant de public avec des informations. Une fois mal fait, cependant, ils peuvent rapidement endormir le public. et quelque chose d'aussi simple qu'un tableau créé avec Excel peut aller très loin.
Tout ce que vous devez savoir sur la création d’une visualisation de données dans Excel et l’exportation de ce contenu directement vers une présentation PowerPoint - vous serez peut-être surpris de la facilité avec laquelle il est.
Préparez vos données
La première étape vers un graphique professionnel consiste à s’assurer que toutes les données nécessaires sont organisées correctement. La section suivante va vous montrer comment faire exactement cela pour tous les types les plus courants de visualisation de données. 8 types de graphiques et de graphiques Excel et quand les utiliser 8 types de graphiques et de graphiques Excel et quand les utiliser Les graphiques sont plus faciles à comprendre que texte et chiffres. Les graphiques sont un excellent moyen de visualiser les nombres. Nous vous montrons comment créer des graphiques dans Microsoft Excel et quand utiliser au mieux quel type. produit avec Excel.
Graphiques de colonnes, de barres, de lignes et de surfaces
Les données de ces graphiques ne nécessitent pas beaucoup de traitement, assurez-vous simplement que vos données sont séparées en colonnes ou en lignes et correctement étiquetées. Ces deux exemples ci-dessous montrent que vous pouvez utiliser une disposition verticale ou horizontale pour vos données..

Tarte et Donut Graphiques
Pour une seule série de données, disposez vos données dans une colonne ou une ligne, avec les étiquettes dans une colonne ou une ligne séparée..

Si vous créez plusieurs séries de données à l'aide d'un graphique en anneau, ajoutez simplement une autre colonne ou ligne contenant les chiffres supplémentaires. Donner à chaque série une étiquette n'est pas obligatoire, mais cela vous aidera à garder une trace de vos informations.

Graphiques à dispersion et à bulles
Pour les diagrammes de dispersion, placez vos données pour les axes X et Y dans des colonnes adjacentes..
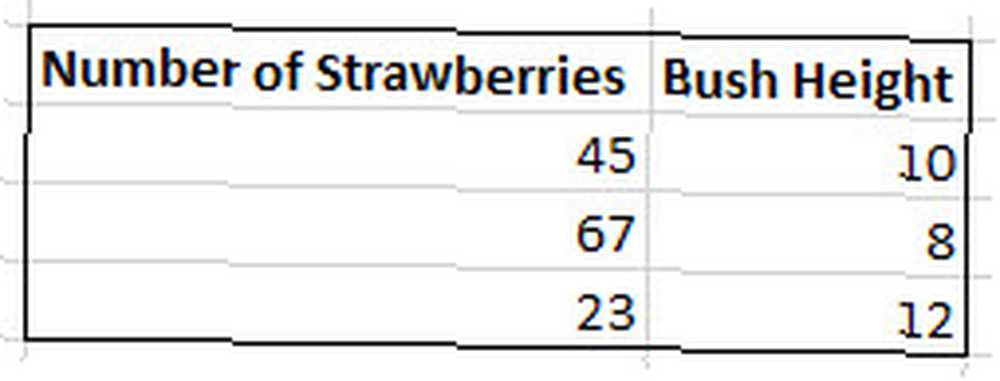
Pour un graphique à bulles, indiquez la taille souhaitée des bulles individuelles dans une autre colonne adjacente..
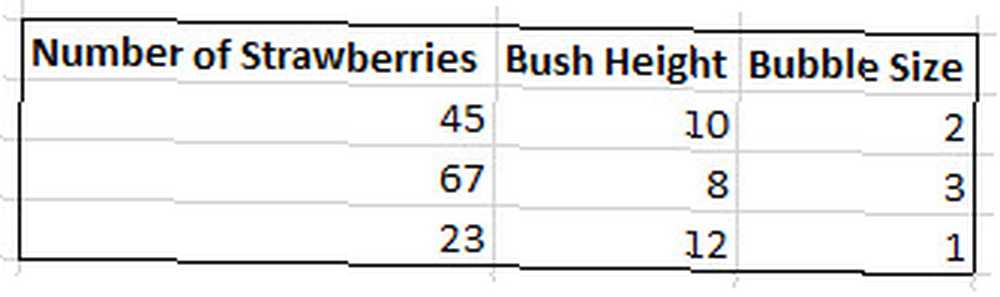
Créez votre graphique
Nous allons ensuite créer le graphique dans Excel Comment créer des graphiques et des graphiques puissants dans Microsoft Excel Comment créer des graphiques et des graphiques puissants dans Microsoft Excel Un bon graphique peut faire la différence entre faire comprendre votre point de vue ou laisser tout le monde somnoler. Nous vous montrons comment créer des graphiques puissants dans Microsoft Excel qui engageront et informeront votre public. - Mon exemple sera un camembert sur les tartes, mais les mêmes concepts s'appliqueront quel que soit le type de visualisation que vous visez..
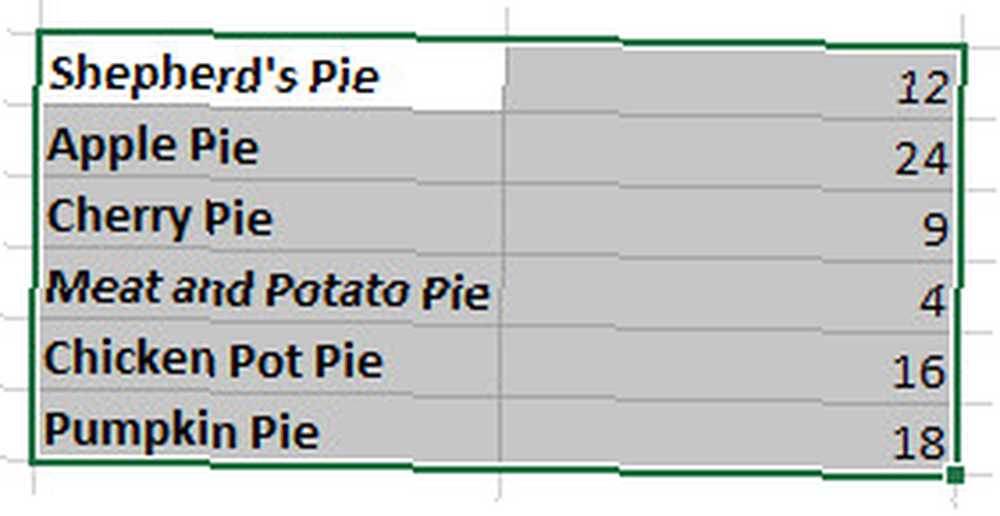
Ci-dessus, vous pouvez voir que j'ai organisé mes données dans le format correct pour un graphique à secteurs et mis en surbrillance toute la sélection. Avec cela fait, il est temps de se diriger vers le Insérer onglet et cliquez sur le bouton pop-out sur le Graphiques section.
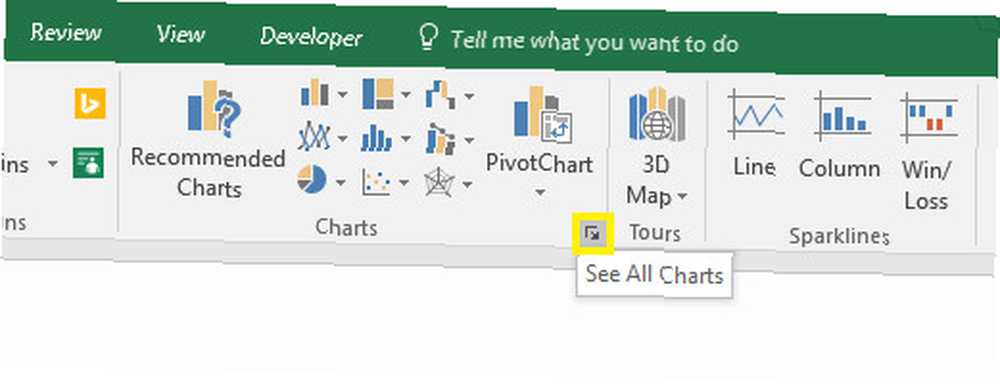
La fenêtre résultante est divisée en deux onglets; tableaux recommandés et tous les tableaux. La première option est utile si vous ne savez pas quel est le meilleur moyen de visualiser vos données. 4 Outils de visualisation des données pour captiver le journalisme de données 4 Outils de visualisation des données pour captiver le journalisme de données Les mots et les chiffres ne suffisent pas. En fin de compte, les éléments visuels captureront et convaincront votre public. Voici les outils qui vous aideront à transformer vos données en quelque chose de grand. , mais sinon vous pouvez simplement choisir la bonne option dans la liste complète. le Tous les graphiques Onglet offre beaucoup plus d'options, il est donc utile de parcourir la liste pour trouver le graphique le plus approprié.
Une fois que vous avez sélectionné l'option de votre choix, Excel crée une version de base du graphique - mais il est probable que vous souhaitiez apporter des modifications par vous-même..
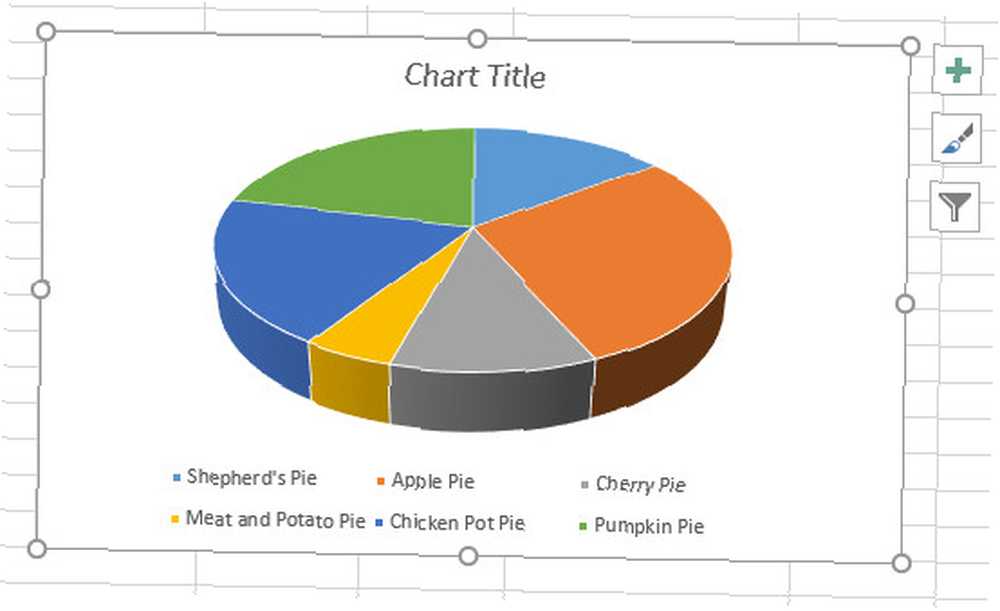
Tout d’abord, changeons ce titre pour quelque chose d’un peu plus informatif. Tout ce que nous avons à faire est de cliquer une fois sur le texte pour sélectionner la zone de texte, et une autre pour y placer notre curseur afin que nous puissions apporter des modifications..
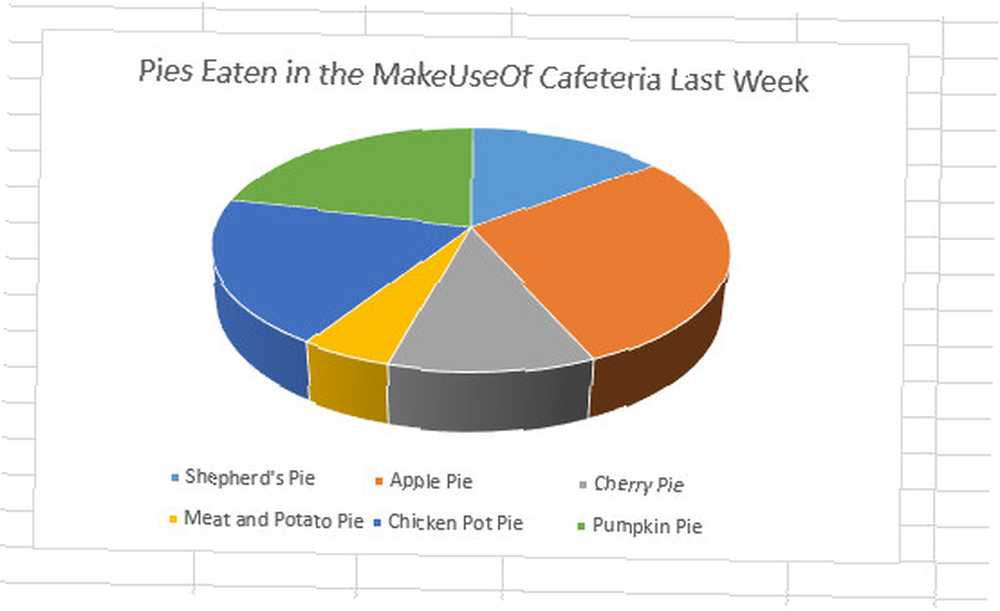
Ensuite, examinons les trois icônes qui apparaissent sur le bord de notre graphique lorsque nous cliquons dessus. La boîte avec un symbole plus nous aide à nous ajuster Éléments de graphique, comme son titre et sa légende. Le fait de cocher la case confirme que ces éléments doivent être inclus, tandis que cliquer sur la petite flèche offrira des options plus détaillées..
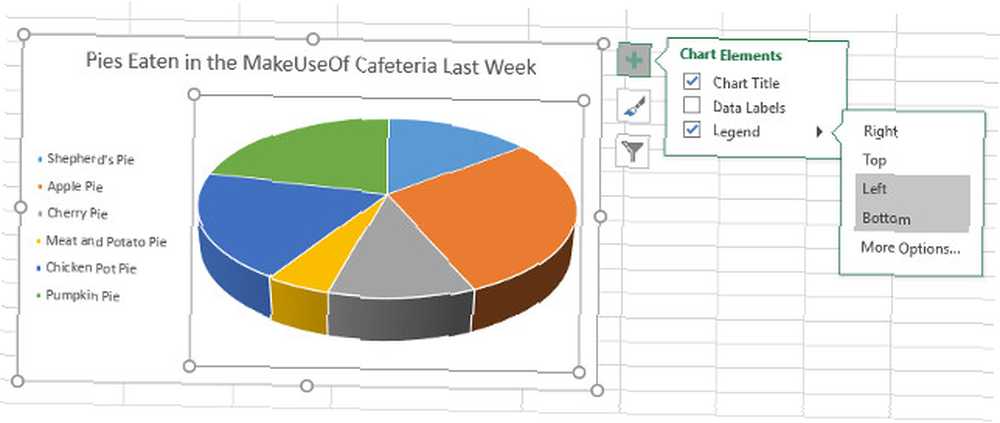
L'icône Pinceau nous permet d'ajuster le jeu de couleurs du graphique. Comment choisir un jeu de couleurs semblable à un pro Comment choisir un jeu de couleurs comme un professionnel Les couleurs sont délicates. Cela peut sembler assez facile de choisir une poignée de couleurs qui vont bien ensemble, mais comme le dira tout concepteur qui a passé des heures à peaufiner les nuances: c'est délicat. , soit en choisissant parmi des modèles de style prédéfinis, soit en choisissant des nuances individuelles. Je ne suis pas complètement satisfait de la palette de couleurs par défaut, je l'échange donc pour un graphique monochrome..
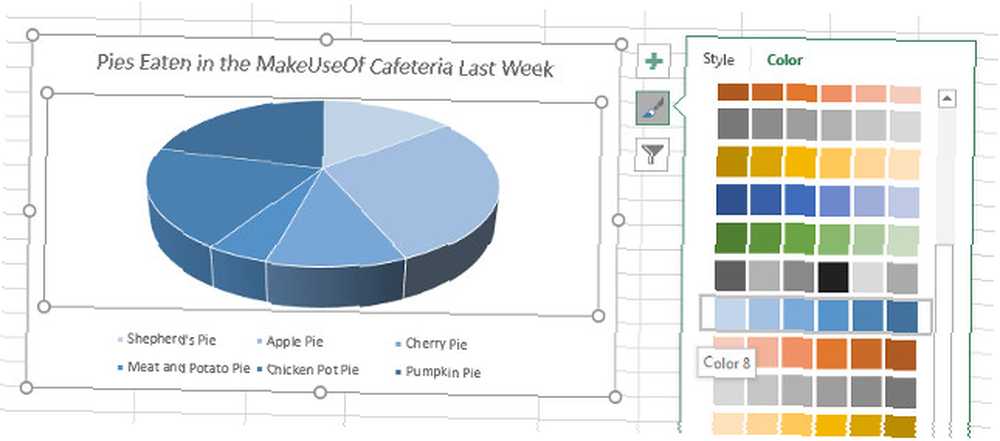
La troisième icône nous permet de filtrer les données du graphique, ce qui est particulièrement utile si vous travaillez avec plusieurs séries. Cependant, il existe de nombreuses autres utilisations - ci-dessous, j'ai utilisé l'outil pour créer rapidement un tableau qui ne concerne que les tartes à dessert..
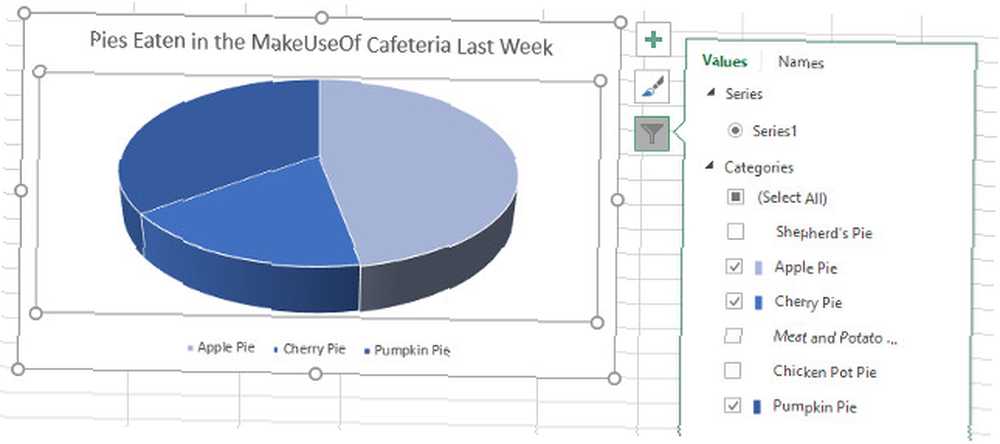
Une fois que tous ces ajustements sont définis, nous pouvons exporter le graphique dans PowerPoint..
Transférez votre graphique vers PowerPoint
Exporter votre graphique d'Excel vers PowerPoint est aussi simple que copier-coller Comment copier et coller encore plus rapidement dans Word Comment copier et coller encore plus rapidement dans Word Copiez-vous et collez-vous tout le temps dans Word? Voici un moyen plus rapide d'obtenir le même résultat. à travers - mais il y a quelques pièges à éviter. Sélectionnez votre graphique dans Excel en cliquant sur l'arrière-plan. Assurez-vous de ne pas sélectionner accidentellement un élément en particulier, puis utilisez CTRL + C copier les données dans votre presse-papiers. Vous pouvez également cliquer avec le bouton droit sur son arrière-plan pour le copier dans le menu contextuel..
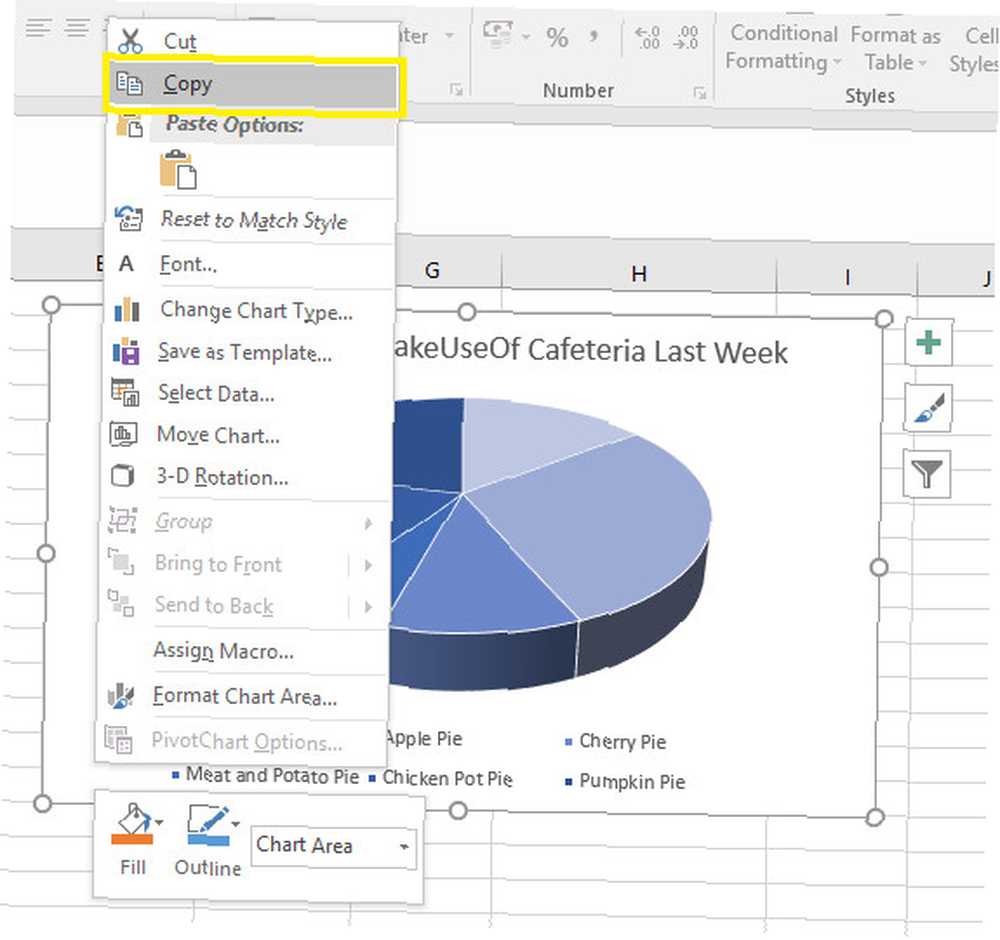
Une fois cette opération effectuée, ouvrez PowerPoint et accédez à la diapositive sur laquelle vous souhaitez que le graphique apparaisse. Utilisation CTRL + V coller le graphique en place.
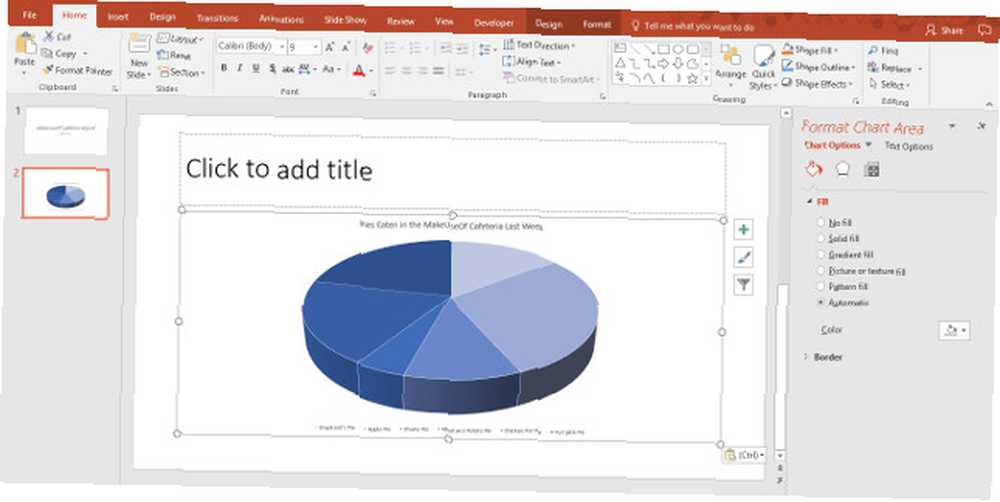
Cependant, il vous reste une étape à franchir si vous souhaitez effectuer le travail correctement. Même si le tableau a peut-être déjà l'air correct, le moment est venu de prendre une décision importante quant à la manière dont il est placé dans la présentation..
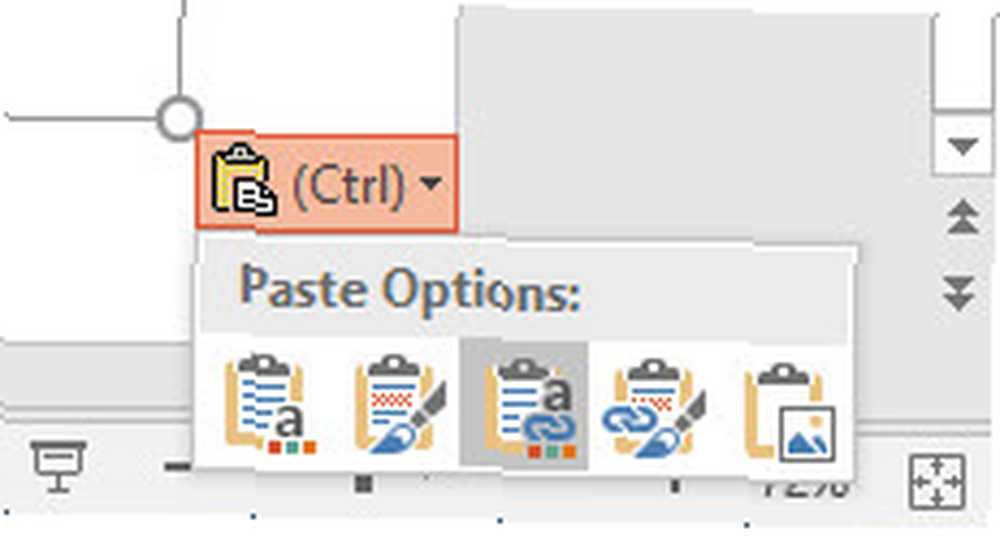
Ce petit menu déroulant vous aidera à déterminer si votre graphique est lié à la feuille de calcul Excel sur laquelle il est basé, un moyen simple de mettre vos données à la disposition des téléspectateurs. Choisir l'une des options comportant la phrase Données de lien liera votre visualisation à la feuille de calcul, tandis que ceux qui comportent la phrase Cahier incorporé Ce document sera disponible dans le cadre de la présentation elle-même. Comment intégrer une vidéo YouTube et un autre média dans votre présentation PowerPoint Comment incorporer une vidéo YouTube et un autre média dans votre présentation PowerPoint intérêt. Les fichiers multimédias peuvent alléger l'expérience. Nous vous montrons comment intégrer même des vidéos. .
Vous pouvez également choisir de coller le graphique sous forme d'image, mais cela n'offre aucun des mêmes avantages que les deux autres. Une fois cette sélection effectuée, vous êtes libre d'intégrer la visualisation dans votre présentation comme bon vous semble..
Visualisez-le pour le réaliser
Il n'est pas difficile de transformer les données d'une feuille de calcul Excel en graphique pour votre présentation PowerPoint - mais ce type de visualisation peut réellement aider votre public à digérer les informations. 10 Conseils pour améliorer les présentations PowerPoint avec Office 2016 10 Conseils pour améliorer les présentations PowerPoint avec Office 2016 Microsoft PowerPoint continue d'établir de nouveaux standards. Les nouvelles fonctionnalités de PowerPoint 2016 s'affichent comme la meilleure option pour les présentations intelligentes et créatives. .
Microsoft a tout mis en œuvre pour que sa suite Office fonctionne comme une unité cohérente. L'utilisation de programmes individuels en tandem permet donc d'obtenir des résultats optimaux. Il suffit de considérer les points forts de chacun de ses composants; PowerPoint est idéal pour présenter à un public, mais travailler avec des données est définitivement un travail pour Excel.
Bien que ce guide mette l'accent sur PowerPoint, vous pouvez utiliser exactement la même méthode pour exporter des graphiques vers d'autres programmes de la suite Office. Gardez cela à l'esprit la prochaine fois que vous souhaitez inclure une visualisation dans un essai écrit en Word ou l'ajouter à. votre carnet OneNote Comment utiliser OneNote comme un scientifique de renommée mondiale? Comment utiliser OneNote comme un scientifique de renommée mondiale? Charles Darwin aurait aimé OneNote. C'était un fervent preneur de notes qui a enregistré tout ce qu'il a observé. Voici comment il aurait pu utiliser OneNote pour organiser son travail et faire avancer ses recherches.. .
Avez-vous d'autres questions sur l'utilisation de graphiques Excel dans votre présentation PowerPoint? Ou êtes-vous suffisamment en confiance pour offrir de l'aide aux autres utilisateurs? Quoi qu'il en soit, dirigez-vous vers la section des commentaires ci-dessous pour participer à la discussion..











