
Owen Little
0
3346
294
Il est facile de changer l'arrière-plan d'une photo dans Photoshop. Comment changer l'arrière-plan d'une photo dans Photoshop. Comment changer l'arrière-plan d'une photo dans Photoshop. Vous souhaitez changer l'arrière-plan d'une photo dans Photoshop? Adobe a rendu très facile la modification du fond d’une photo. , mais vous n’avez pas à payer pour un logiciel coûteux si vous ne le souhaitez pas. GIMP est le meilleur logiciel de retouche d'images gratuit GIMP vs Photoshop: lequel vous convient le mieux? GIMP vs Photoshop: lequel vous convient le mieux? Photoshop est l'application de retouche d'images la plus populaire et GIMP est la meilleure alternative gratuite. Lequel devriez-vous utiliser? autour, et il est presque aussi puissant que son homologue commercial.
Changer l’arrière-plan dans GIMP est simple et il existe différentes façons de le faire. 5 manières simples de supprimer l’arrière-plan d’une image. Pas exactement besoin d'Adobe Photoshop. Voici cinq façons alternatives de le faire! . Dans ce guide, nous examinerons deux des meilleures solutions - l’une très rapide, l’autre plus précise (et puissante).
Avant que tu commences
Si vous débutez dans GIMP, vous serez peut-être dérouté par son interface utilisateur inhabituelle. Par défaut, GIMP est configuré avec chaque élément d'interface (fenêtres, barres d'outils, palettes, etc.) existant sous forme de leur propre unité flottante autonome..
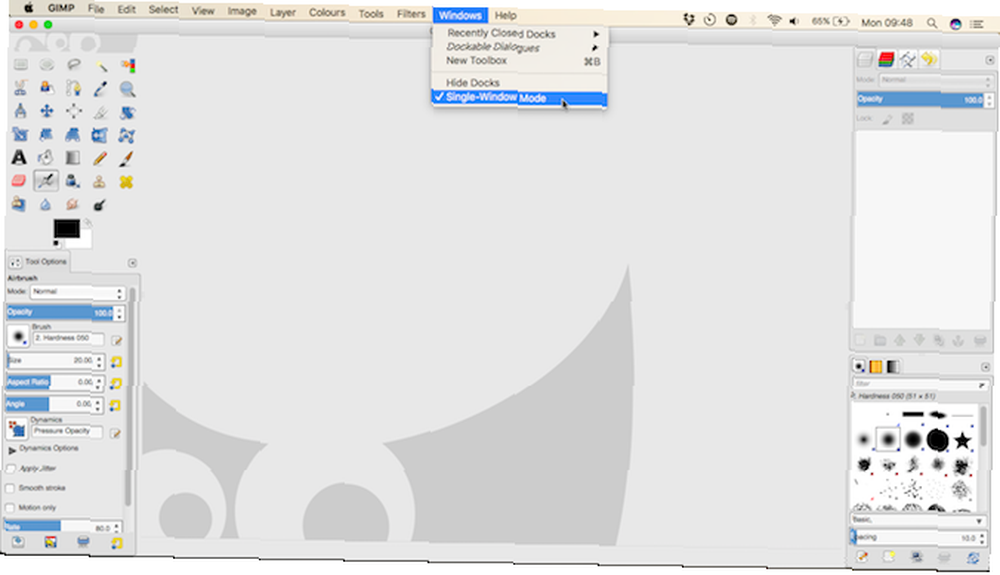
Pour obtenir une vue plus traditionnelle, allez à Windows> Mode fenêtre unique. Cela verrouille tous ces éléments ensemble dans le style de presque toutes les autres applications que vous avez déjà utilisées.
La méthode rapide: outil de sélection de premier plan
L'un des moyens les plus rapides de modifier l'arrière-plan d'une photo consiste à utiliser l'outil de sélection d'avant-plan. C'est un outil semi-automatisé qui fait la plupart du travail à votre place, mais il ne fonctionne que sur certaines images..
La partie avant-plan de l'image doit avoir des contours bien définis et une séparation nette de l'arrière-plan. Que vous recherchiez: un contraste important autour de l'élément au premier plan, qu'il s'agisse du ton ou de la couleur.
Ouvrez l'image et sélectionnez le Outil de sélection de premier plan depuis le panneau à gauche de l'écran (on dirait l'image d'une personne en train d'être retirée d'un arrière-plan).
1. Dessinez un contour
Commencez par tracer un contour très approximatif autour de l'objet au premier plan en cliquant dessus, en le faisant glisser ou en combinant les deux. Il n'a pas besoin d'être précis. À ce stade, nous ne faisons que dire à GIMP quelles zones de l’image contiennent des éléments de premier plan et lesquelles contiennent.

Une fois votre sélection terminée, vous verrez une superposition bleu foncé sur l'arrière-plan et une superposition bleu clair sur le reste de l'image. Si vous travaillez avec une image à prédominance bleue, vous pouvez modifier ces superpositions en vert ou en rouge. Options de l'outil.
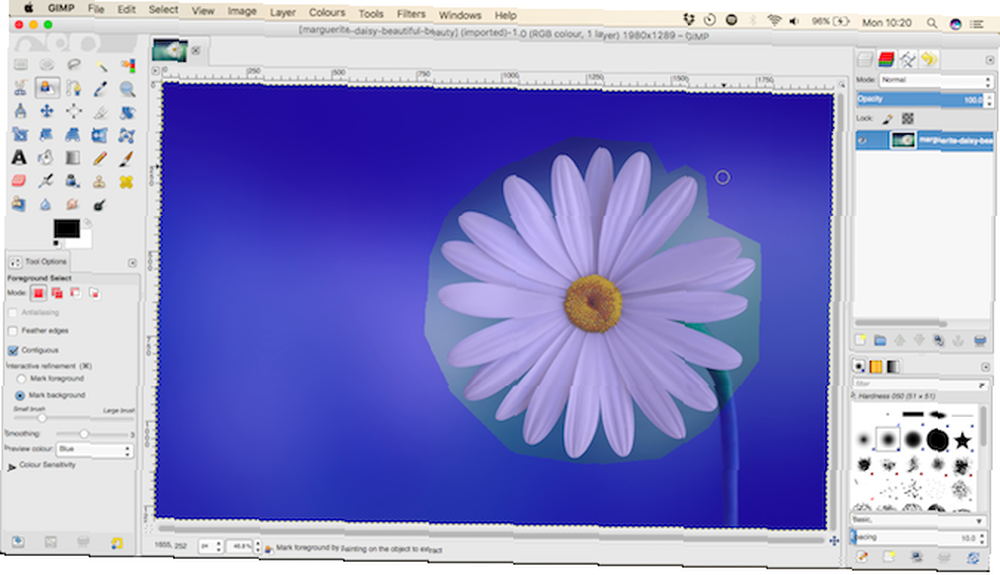
2. Peindre au premier plan
Maintenant, tracez une seule ligne sur toutes les parties de l'objet au premier plan, en prenant en compte tous ses différents tons et couleurs. Assurez-vous de ne pas vous superposer à l'arrière-plan - vous ne pouvez pas annuler cette étape, vous devrez donc recommencer si vous échouez.
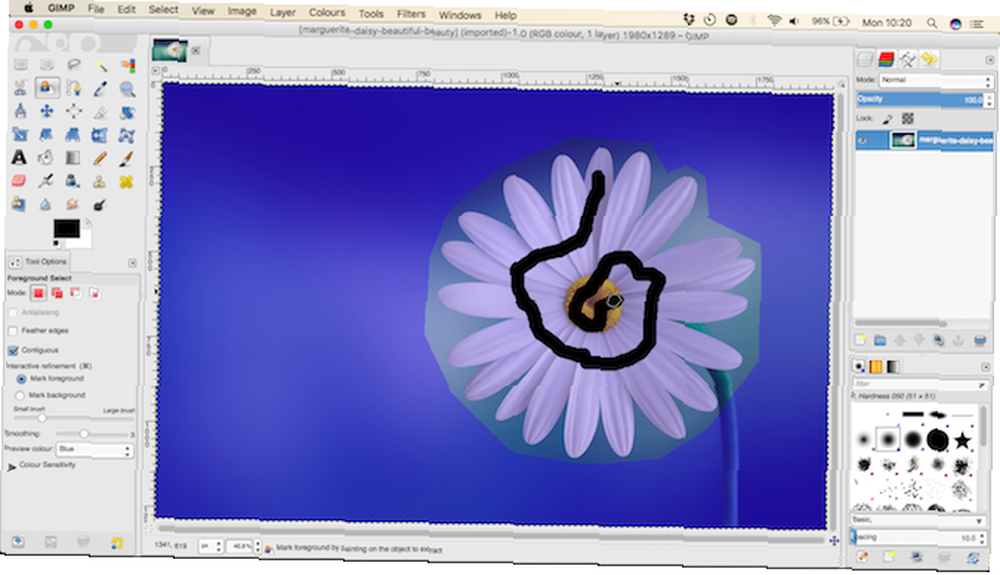
Lorsque vous relâchez le bouton de la souris, GIMP commence à analyser l'image. Cela prend quelques secondes. Une fois terminé, le calque bleu foncé recouvre l'arrière-plan et il n'y a plus de calque au premier plan. S'il y a des parties du premier plan qui n'ont pas été incluses, il suffit de repeindre dessus pour les ajouter..

3. Créer et copier la sélection
Quand tu es heureux Entrer transformer le premier plan en une sélection.
Copiez la sélection en appuyant sur Ctrl + C sous Windows ou Cmd + C sur Mac. Le aller à Édition> Coller en tant que> Nouveau calque.
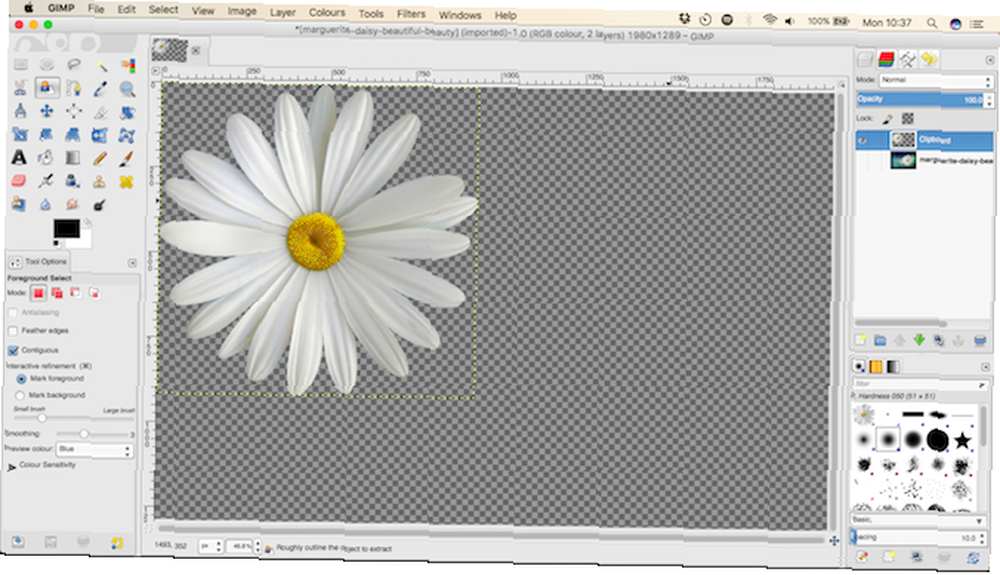
Le premier plan est maintenant collé en tant que nouveau calque, avec un arrière-plan transparent. Aller à Sélectionner> Aucun supprimer toutes les sélections restantes et masquer l'image d'origine en cliquant sur l'icône représentant un œil dans le menu déroulant. Couches palette à droite.
4. Ajouter le nouveau fond
Vous pouvez maintenant ajouter votre nouveau fond. Créez un nouveau calque et déplacez-le juste en dessous du calque de premier plan. Vous pouvez coller une image dans ce calque ou le remplir de couleur à l’aide des touches Outil de remplissage de seau (Maj + B).
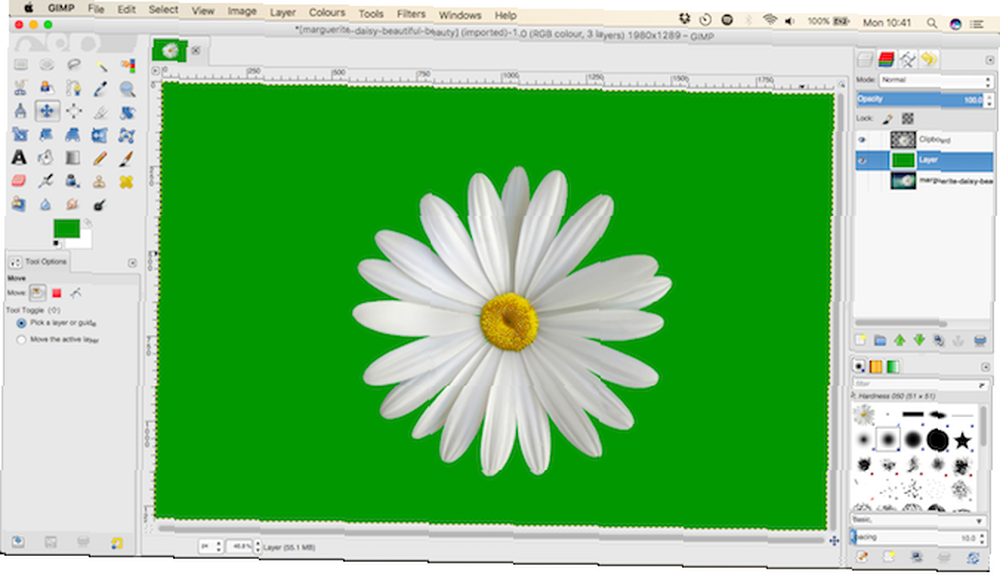
Faites glisser l'objet de premier plan en position avec le Outil de déplacement (utilisez le raccourci clavier 27 Raccourcis clavier GIMP utiles à connaître par coeur 27 Raccourcis clavier GIMP utiles à savoir par coeur GIMP est un outil efficace, mais pour en tirer pleinement parti, vous devez apprendre les raccourcis clavier indispensables. Ici sont parmi les plus importants à connaître. M) et vous avez terminé.
La méthode avancée: outil de chemins
Les outils automatisés ne fonctionneront pas pour les images dont l'objet que vous souhaitez sélectionner a des bords flous ou est sur un arrière-plan détaillé. Vous devez utiliser le Outil de chemins au lieu.
L’outil Chemins est l’équivalent de GIMP pour l’outil Plume de Photoshop. Comment utiliser l’outil Plume de Photoshop. Comment utiliser l’outil Plume de Photoshop. C'est un peu plus difficile à utiliser, mais c'est incroyablement puissant.
Comment utiliser l'outil Chemins dans GIMP
L'outil Chemins vous permet de créer des sélections complexes en plaçant une série de points, appelés noeuds, sur une image. Celles-ci sont reliées par une ligne qui peut être droite, courbe ou inclinée. En plaçant les nœuds sur le bord d'un objet, vous pouvez le sélectionner très précisément.
Voici les bases de l’outil Chemins pour vous aider à vous mettre à niveau:
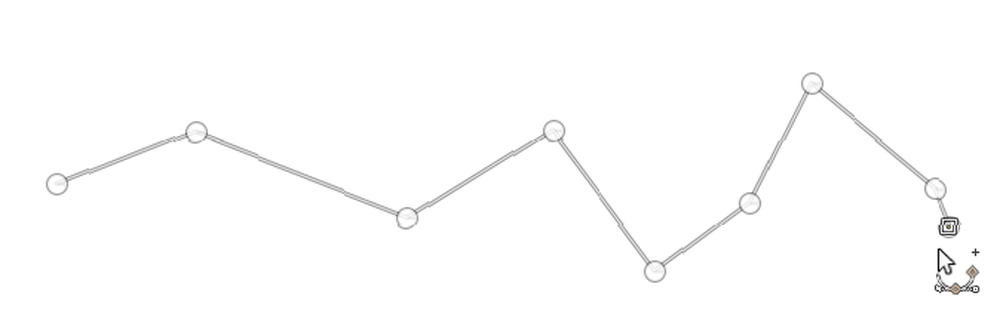
Chaque clic sur un fichier image crée un nœud - cliquez plusieurs fois pour créer un chemin.
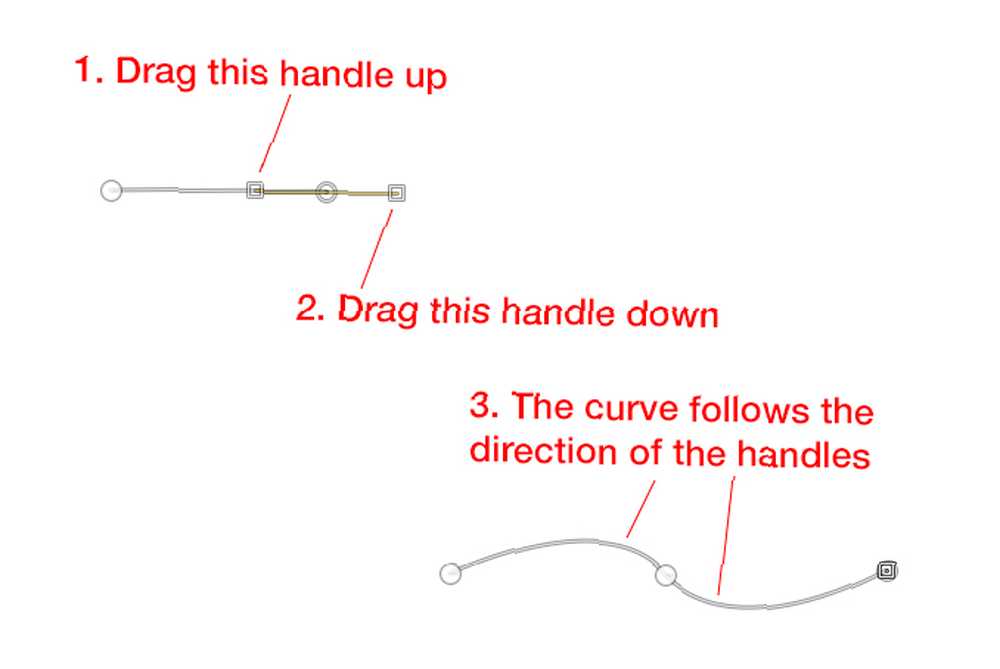
Cliquez et faites glisser lorsque vous placez un nœud ajouter des poignées au noeud. Celles-ci vous permettent de créer des courbes. La poignée arrière ajuste l'angle d'entrée de la ligne dans le nœud; la poignée avant forme un angle lorsque la ligne quitte le nœud. Déplacez les poignées vers le haut ou le bas ou vers l'intérieur et l'extérieur pour modifier la courbe si nécessaire.
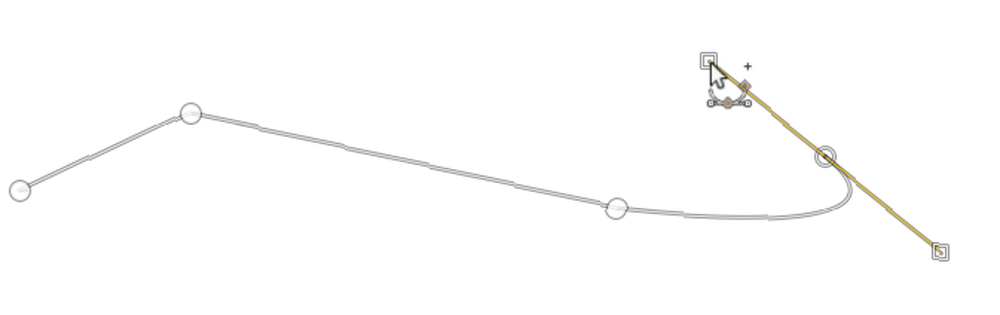
Lorsque vous placez un nouveau noeud, cliquez et faites glisser dans la direction où vous souhaitez que la ligne continue et vous pouvez créer une courbe beaucoup plus rapidement. De cette façon, il vous suffit d’utiliser les poignées pour affiner votre chemin..
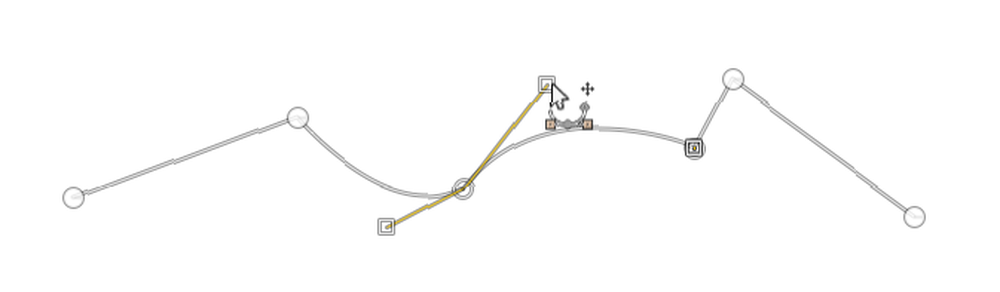
Les nœuds peuvent être édités à tout moment en cliquant sur l'un pour le sélectionner. Vous pouvez le déplacer dans une nouvelle position ou ajuster les poignées. Pour supprimer un nœud, cliquez dessus et appuyez sur Retour arrière. Assurez-vous de sélectionner le dernier nœud du chemin avant de commencer à en ajouter d'autres..
L'idée à la base de l'outil de trajectoire est très simple, mais cela peut prendre un certain temps avant que vous ne vous habituiez à l'utiliser. Prenez quelques minutes pour vous exercer sur un fichier d’image vierge, pour vous familiariser avec son fonctionnement..
Changer le fond avec l'outil Chemins
Lorsque vous souhaitez découper un objet avec l’outil Chemins, l’idée est de positionner les nœuds de manière à ce que le chemin trace une ligne autour du bord de l’objet..
1. Zoom avant
Zoomez sur l'image assez étroitement. Vous voulez placer les nœuds marginalement à l'intérieur du bord de l'objet plutôt que sur ou à l'extérieur de celui-ci. Cela évitera les franges autour de votre sélection.
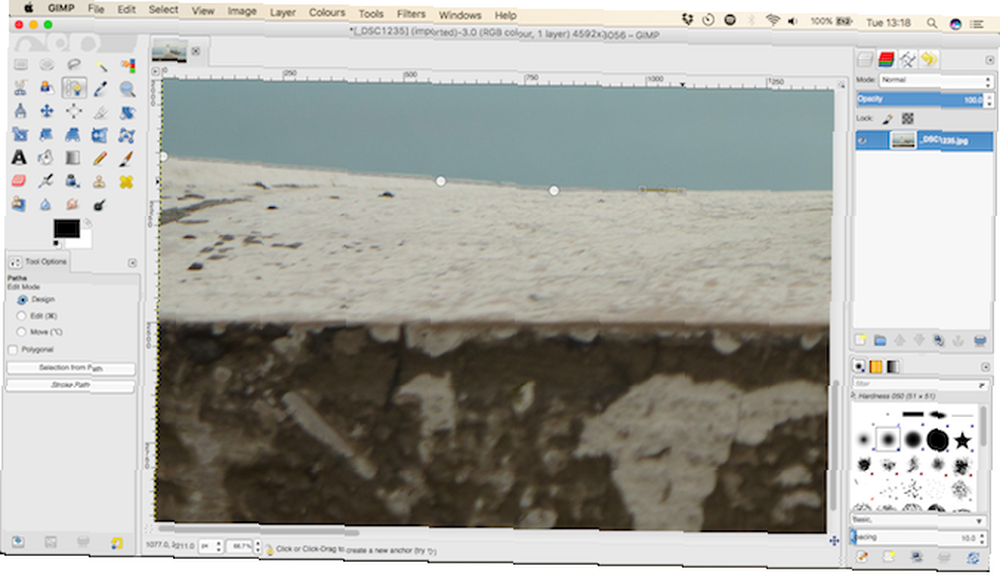
2. Commencez à ajouter des nœuds
Choisissez un point de départ pour votre premier noeud. Choisissez un endroit sans détail, de préférence un coin ou un bord droit.
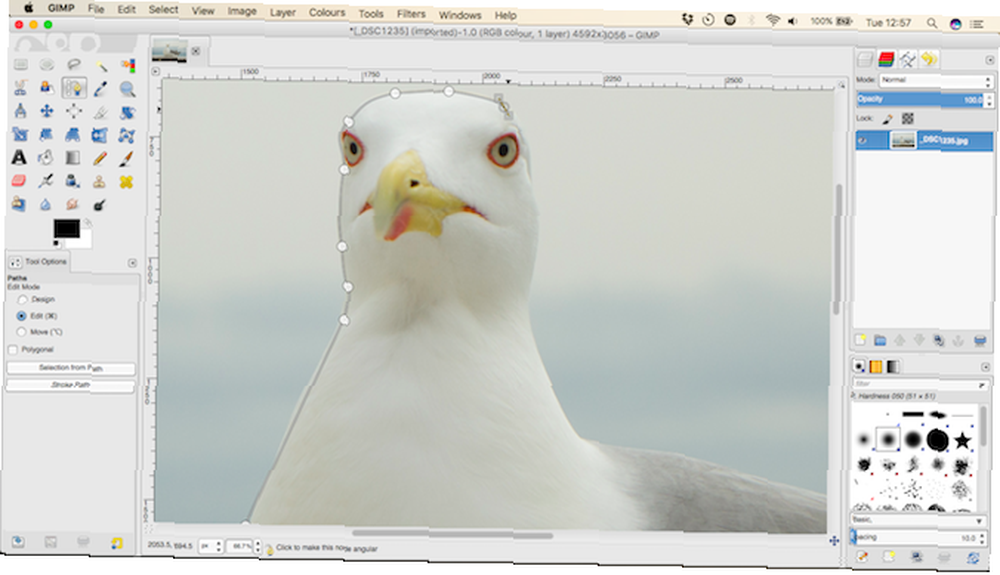
Commencez maintenant par déposer des nœuds supplémentaires sur le bord de l'objet. L'écart entre les nœuds peut être plus grand dans des zones plus lisses et moins détaillées. Là où il y a plus de détails, zoomez et utilisez plus de nœuds.
3. compléter la sélection
Pour finir, placez votre dernier noeud juste à côté du premier, puis appuyez sur Entrer transformer le chemin en une sélection. Aller à Sélectionnez> Plume et conservez le réglage par défaut de 5 pixels pour adoucir légèrement les bords de votre sélection.
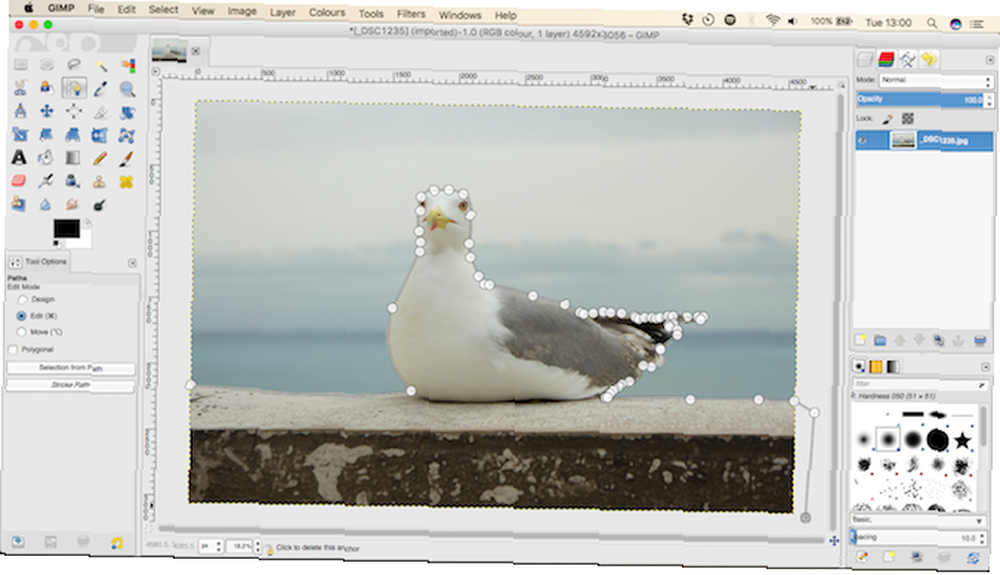
Maintenant, copiez et collez la sélection en tant que nouveau calque et masquez le calque d'origine.
4. Ajouter le fond
Enfin, ajoutez votre nouveau fond. Faites glisser l'image contenant l'arrière-plan de remplacement dans la fenêtre GIMP. Cela l'ajoutera en tant que nouveau calque, mais assurez-vous de le placer sous le calque contenant votre objet à découper. Utilisez le Outil d'échelle (Maj + T) pour le redimensionner.
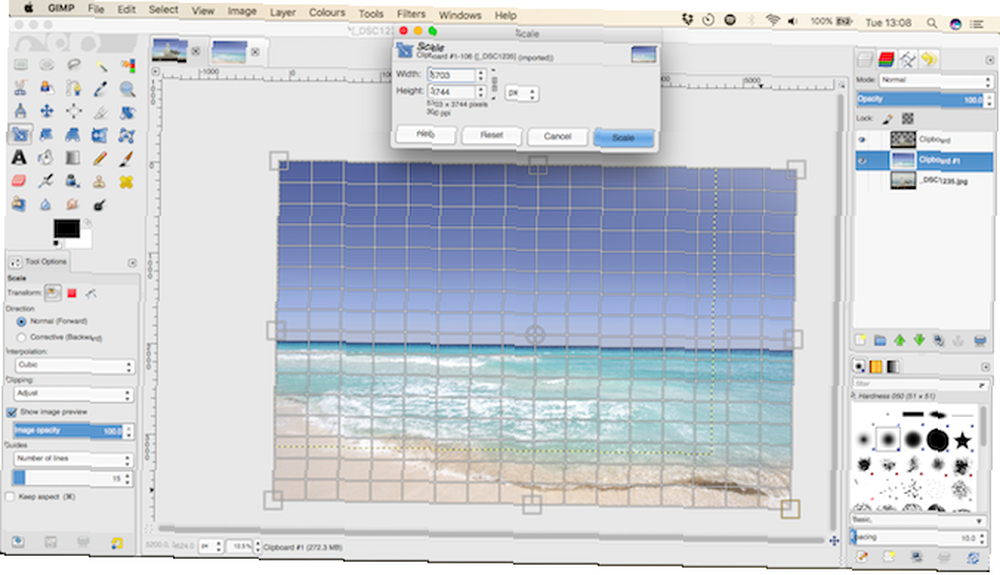
Sélectionnez le calque contenant l'objet au premier plan et appuyez sur le bouton M clé pour ouvrir le Outil de déplacement. Maintenant, faites-le glisser et sauvegardez votre nouvelle image.
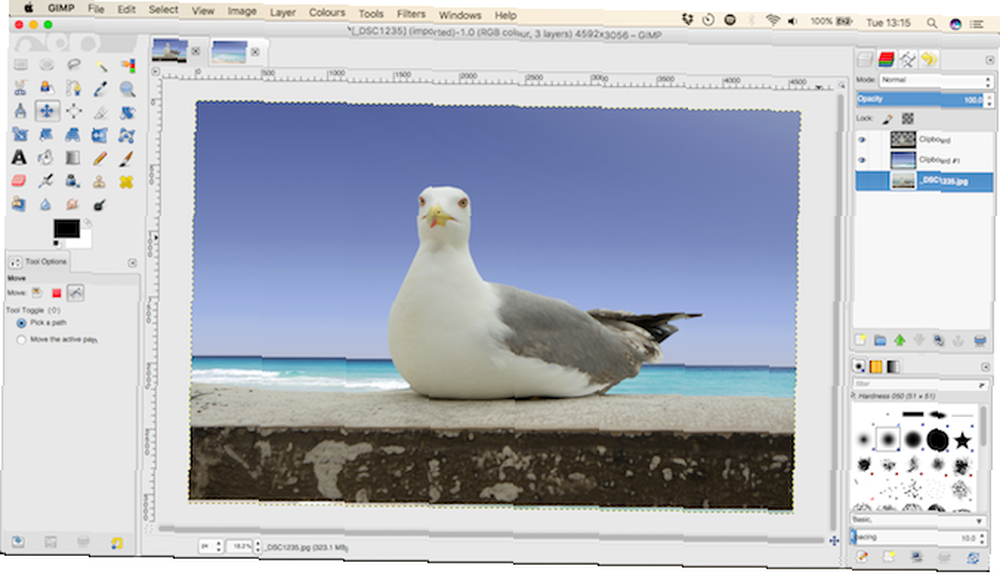
Vous avez terminé!
GIMP a de nombreuses manières différentes de produire le même résultat. La clé est de choisir celle qui convient pour l'image avec laquelle vous travaillez.
L'outil de sélection d'avant-plan est idéal pour les sélections sur des images simples, mais l'apprentissage de l'outil Tracés vous donnera beaucoup plus de contrôle. Avec la bonne image, chaque méthode peut produire des résultats exceptionnels.
Comment avez-vous passé ce tutoriel? Lisez les commentaires ci-dessous pour partager vos pensées, vos questions et tout autre conseil que vous pourriez avoir..











