
Owen Little
0
3448
663
 Chaque fois qu'une application cesse de répondre, il existe généralement trois options pour rétablir le cours. Mais d’abord, comment savoir si une application est en attente? Les trois principaux symptômes sont le ballon de plage qui tourne, une utilisation accrue de la CPU et une absence de réponse systémique. Si vous rencontrez l'un de ces problèmes, en particulier le tristement célèbre ballon de mort en rotation (SBBOD), vous avez certainement une application qui ne fonctionne pas comme il se doit.
Chaque fois qu'une application cesse de répondre, il existe généralement trois options pour rétablir le cours. Mais d’abord, comment savoir si une application est en attente? Les trois principaux symptômes sont le ballon de plage qui tourne, une utilisation accrue de la CPU et une absence de réponse systémique. Si vous rencontrez l'un de ces problèmes, en particulier le tristement célèbre ballon de mort en rotation (SBBOD), vous avez certainement une application qui ne fonctionne pas comme il se doit.
Donc, la première option face à une application gelée ou qui ne répond pas est de la tuer. Pas littéralement, bien sûr! Nous pouvons essayer de tuer ou “mettre fin” le programme. La façon la plus simple de procéder consiste simplement à cliquer avec le bouton droit de la souris sur l’application dans le Dock et à sélectionner «Forcer à quitter»..
Une autre méthode consiste à faire apparaître le “Forcer à quitter l'application” menu en appuyant sur 'Cmd-Option-Esc' et en sélectionnant l'application qui ne répond pas.
Habituellement, en obligeant une application à quitter, nous perdons tout travail non enregistré. Attendre que le programme se résolve de lui-même est une meilleure alternative si vous pouvez vous le permettre. Personnellement, je ne suis pas assez patient. Donc, c'est un compromis entre surmenage de votre processeur et perte de données.
Ensuite, il y a la troisième méthode: utiliser Moniteur d'activité.
 L'une des premières choses que je fais chaque fois que je mets la main sur un tout nouveau Mac est d'ajouter Activity Monitor au Dock. Simplement parce que je l'utilise si souvent, l'accessibilité est cruciale. Si vous ne le saviez pas, Activity Monitor est situé dans '~ / Applications / Utilitaires'. Ou vous pouvez Spotlight pour cela.
L'une des premières choses que je fais chaque fois que je mets la main sur un tout nouveau Mac est d'ajouter Activity Monitor au Dock. Simplement parce que je l'utilise si souvent, l'accessibilité est cruciale. Si vous ne le saviez pas, Activity Monitor est situé dans '~ / Applications / Utilitaires'. Ou vous pouvez Spotlight pour cela.
Moniteur d'activité est le frère jumeau maléfique du gestionnaire de tâches de Windows. Grâce à elle, vous pouvez voir un ensemble d'informations essentielles, notamment tous les processus en cours, l'utilisation de la mémoire, la charge du processeur, l'utilisation du disque dur, les vitesses de lecture / écriture et l'activité du réseau. J'utilise principalement Activity Monitor pour traiter les applications qui ne répondent pas. Remarquez que j'ai dit “traiter avec” et pas “tuer / terminer” car vous pouvez parfois donner vie à une application figée en lançant Activity Monitor! Ça ne marche pas tout le temps mais quand ça marche, tu seras incroyablement reconnaissant.
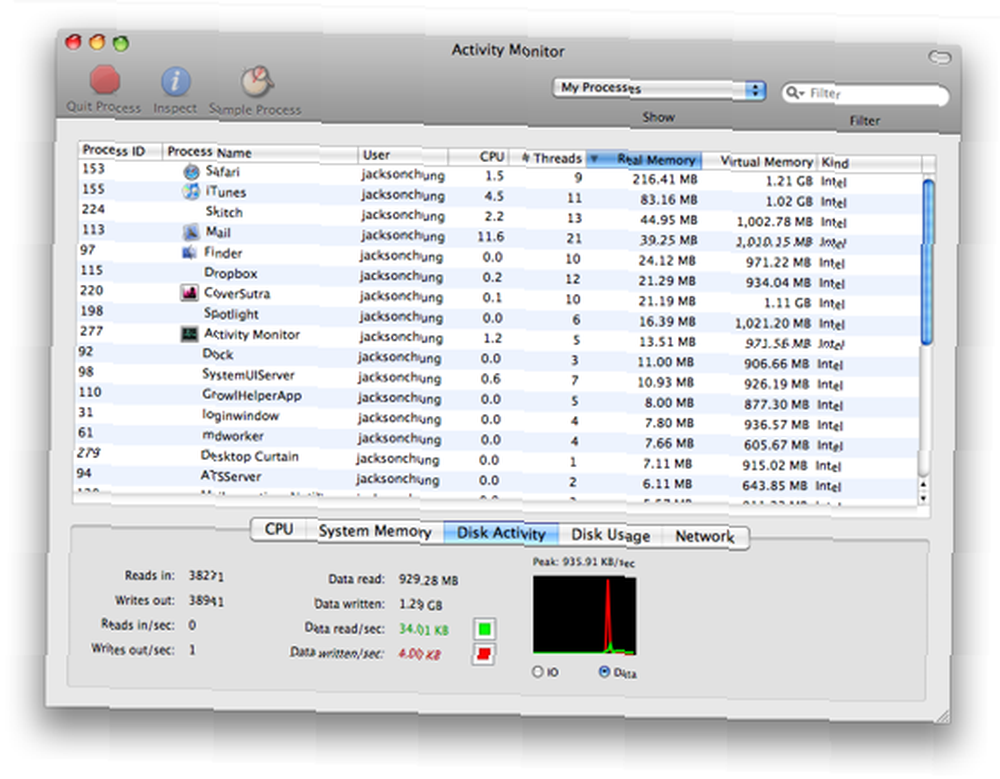
Si simplement exécuter Activity Monitor ne résout pas votre problème, vous pouvez étudier plus en profondeur. Dans la colonne "Nom du processus", vous trouverez une liste de toutes les applications en cours d'exécution sur votre ordinateur. Ceux qui ne répondent pas seront étiquetés en rouge et seront étiquetés avec un titre clair («application ne répondant pas»). Malheureusement, je ne peux pas vous fournir de capture d'écran car rien ne s'est encore écrasé (croise les doigts). Pour tuer une application bloquée particulière, cliquez dessus et appuyez sur 'Quit Process' dans le menu en haut..
Parfois, certaines applications gelées sont plus têtues et sont plus difficiles à tuer. «Forcer à cesser de fumer» ne fera pas l'affaire. Chaque fois que cela se produit, essayez d’aller dans le menu «Affichage» et choisissez «Envoyer le signal au processus». Dans la fenêtre qui apparaît, choisissez "Hangup", "Interrupt" ou "Kill". Je trouve par expérience que le choix de "Interrupt" peut simplement amener l'application à redevenir réactive. Le fait qu’une application soit bloquée ne signifie pas qu’elle est tombée en panne, vous n’avez donc parfois pas besoin de la tuer pour la redémarrer à nouveau..

En plus d’utiliser Activity Monitor pour forcer les applications bloquées à quitter, il est également utile de vous fournir les informations vitales que vous devez connaître sur votre Mac. La charge du processeur, par exemple, est une chose simple mais utile à connaître à tout moment. L'augmentation de la charge du processeur peut forcer vos fans à travailler plus fort, ce qui génère plus de bruit et votre Mac sera également plus chaud. La plupart du temps, si vous remarquez une augmentation du processeur lorsque vous n'effectuez aucune tâche gourmande en ressources de calcul, c'est que quelque chose se passe de louche.
L'icône du dock du moniteur d'activité est configurable pour vous indiquer l'utilisation du processeur, son historique, l'utilisation du réseau et de la mémoire ou l'activité du disque. mais Pas tout à la fois. Si vous souhaitez accéder à toutes ces informations, je suggère la gamme d'applications de surveillance d'iSlayer. Personnellement, j’utilise les menus iStat pour afficher l’historique de mon processeur, l’utilisation du réseau et de la mémoire, ainsi que la température de celui-ci directement dans ma barre de menus!
À quelle fréquence Activity Monitor a-t-il ramené votre application congelée à la vie? Faites-moi savoir dans les commentaires. En outre, quelle application de surveillance utilisez-vous?











