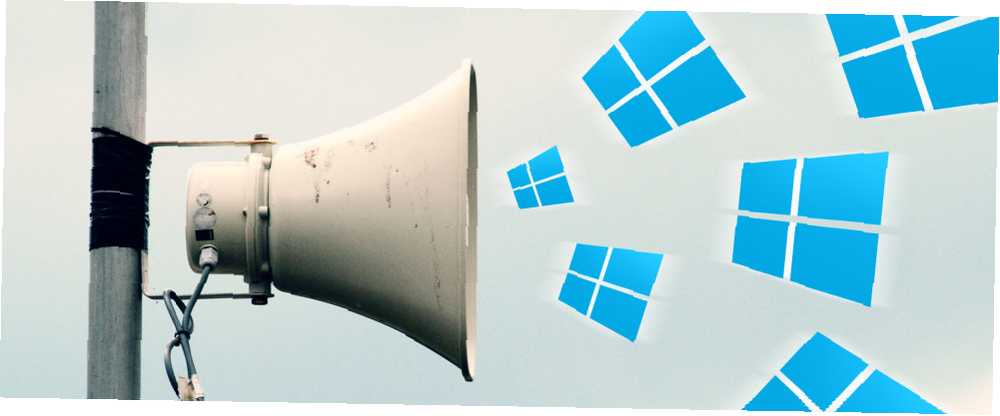
Brian Curtis
0
4490
1296
La nouvelle plate-forme d'applications de Windows 8 fournit un système de notification intégré pour les applications modernes. Les applications de style Windows 8 peuvent utiliser différents types de notifications: notifications de pain grillé traditionnelles, notifications d'écran verrouillé et vignettes dynamiques. Tous ces éléments peuvent être gérés, que vous souhaitiez désactiver les notifications d'une application, autoriser les notifications uniquement pour certains comptes de messagerie ou les désactiver temporairement afin qu'elles ne vous dérangent pas. Malheureusement, Windows 8 n’inclut pas de centre de notification vous permettant de consulter l’historique de vos notifications en un seul endroit. Les notifications contextuelles de Windows 8 sont beaucoup plus transitoires, tandis que ses vignettes dynamiques et ses applications d'écran verrouillé affichent des notifications plus permanentes..
Notifications de pain grillé
Windows 8 fournit un emplacement sur l'ensemble du système où vous pouvez contrôler les applications autorisées à créer des notifications. Pour ce faire, ouvrez l'application Paramètres du PC - appuyez sur les touches Windows + C ou glissez-vous du côté droit. Tous les raccourcis Windows 8 - Gestes, Bureau, Ligne de commande Tous les raccourcis Windows 8 - Gestes, Bureau, Ligne de commande Windows 8 est synonyme de raccourcis. Les personnes utilisant des ordinateurs tactiles utilisent des commandes tactiles, les utilisateurs dépourvus d'appareils tactiles doivent apprendre les raccourcis souris, les utilisateurs expérimentés utiliser les raccourcis clavier sur le bureau et les nouveaux raccourcis de ligne de commande, et… pour ce faire, appuyez ou cliquez sur Paramètres, puis sélectionnez Modifier PC. réglages. Sélectionnez la catégorie Notifications. À partir de là, vous activez ou désactivez les notifications pour chaque application individuelle que vous avez installée. Vous pouvez également désactiver complètement les notifications d'applications, les empêcher de s'afficher sur l'écran de verrouillage et désactiver le son émis lorsqu'une notification apparaît..
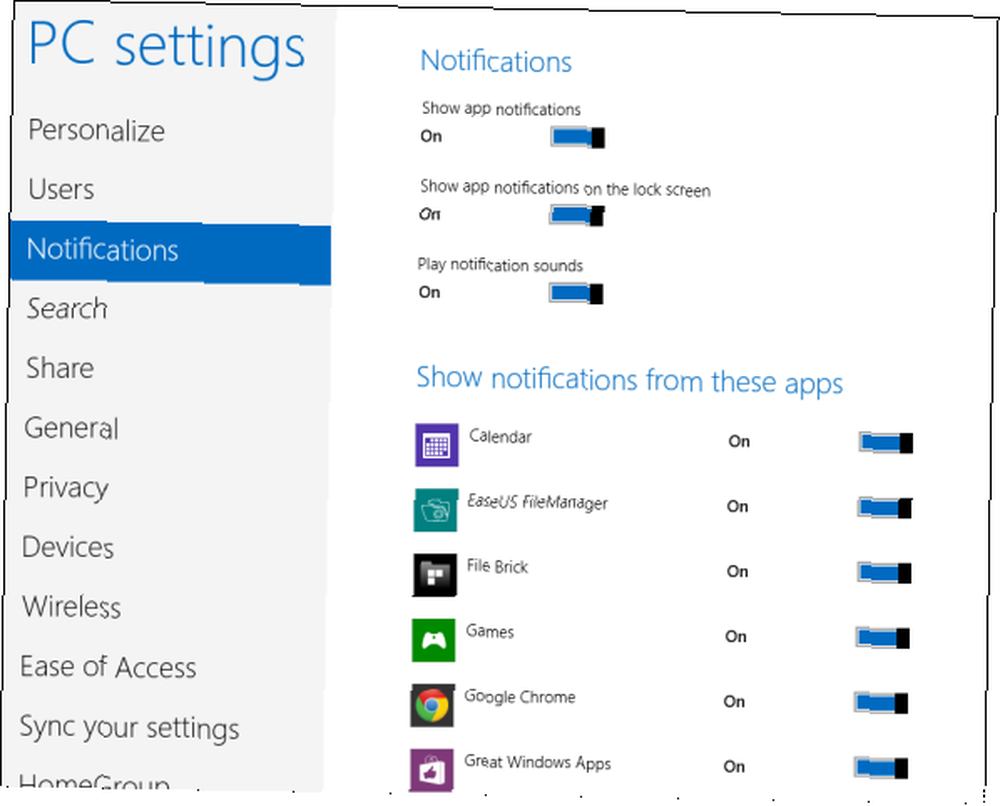
Réduire temporairement les notifications
Toutes ces notifications contextuelles peuvent être gênantes et apparaître sur votre écran lorsque vous essayez de faire autre chose. Que vous souhaitiez travailler, lire quelque chose ou simplement vous détendre sans être averti des nouveaux courriels, Windows vous permet de désactiver temporairement ces notifications. Ouvrez simplement la barre des icônes (appuyez sur les touches Windows + C), sélectionnez Paramètres, puis appuyez ou cliquez sur l'icône Notifications. Windows peut masquer les notifications pendant une, trois ou huit heures..
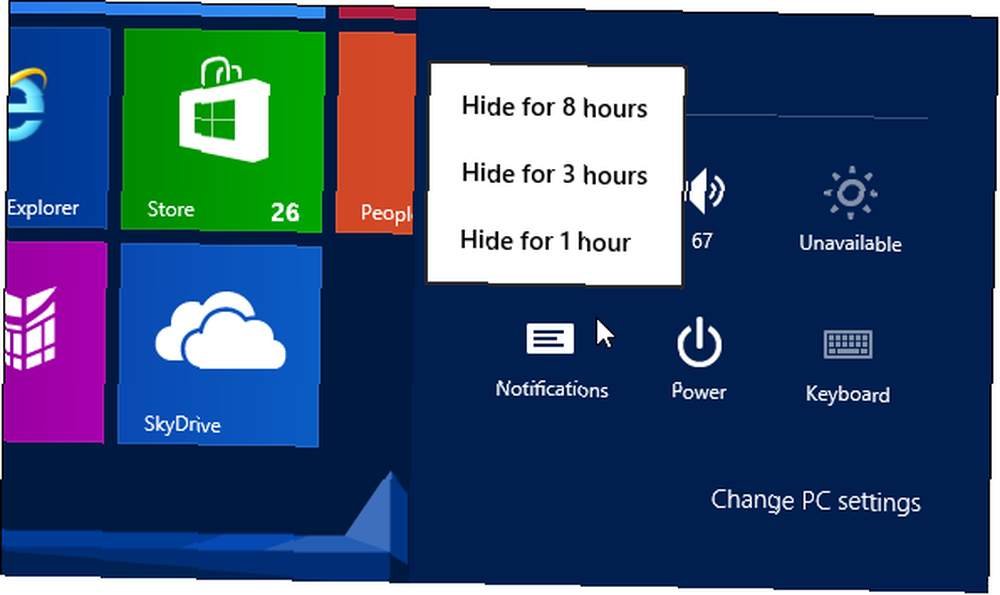
Contrôler la durée d'affichage des notifications
Par défaut, ces notifications contextuelles apparaissent sur votre écran pendant cinq secondes avant de disparaître automatiquement. Si vous détournez les yeux de votre écran, vous risquez de les manquer. Vous pouvez avoir des notifications plus longtemps avant qu'elles ne disparaissent automatiquement. Sélectionnez la section Facilité d'accès dans l'application Paramètres du PC et modifiez le paramètre Afficher les notifications pour. Vous pouvez afficher des notifications sur votre écran pendant cinq minutes au maximum, jusqu'à ce qu'elles disparaissent automatiquement..
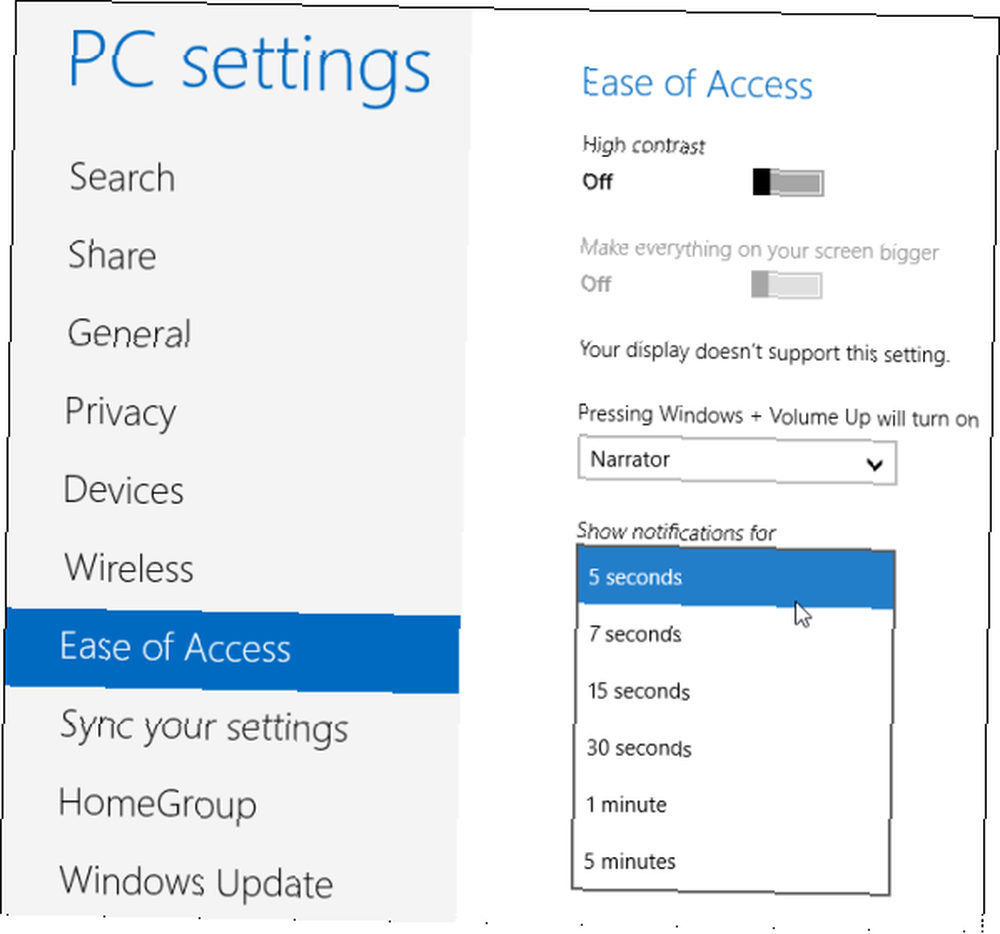
Paramètres de notification spécifiques à l'application
Certaines applications peuvent avoir d'autres paramètres de notification que vous pouvez modifier pour personnaliser davantage leurs notifications. Par exemple, l'application Mail fournie avec Windows 8 vous permet d'activer ou de désactiver les notifications pour chaque compte de messagerie. Vous pouvez avoir plusieurs comptes de messagerie configurés mais ne recevoir que les notifications de l'un d'entre eux. Pour l'application Mail, vous trouverez cette option sous les paramètres de chaque compte. Elle est nommée Afficher les notifications par courrier électronique pour ce compte. D'autres applications modernes peuvent également avoir leurs propres paramètres de notification à granularité fine - cela dépend de chaque développeur.
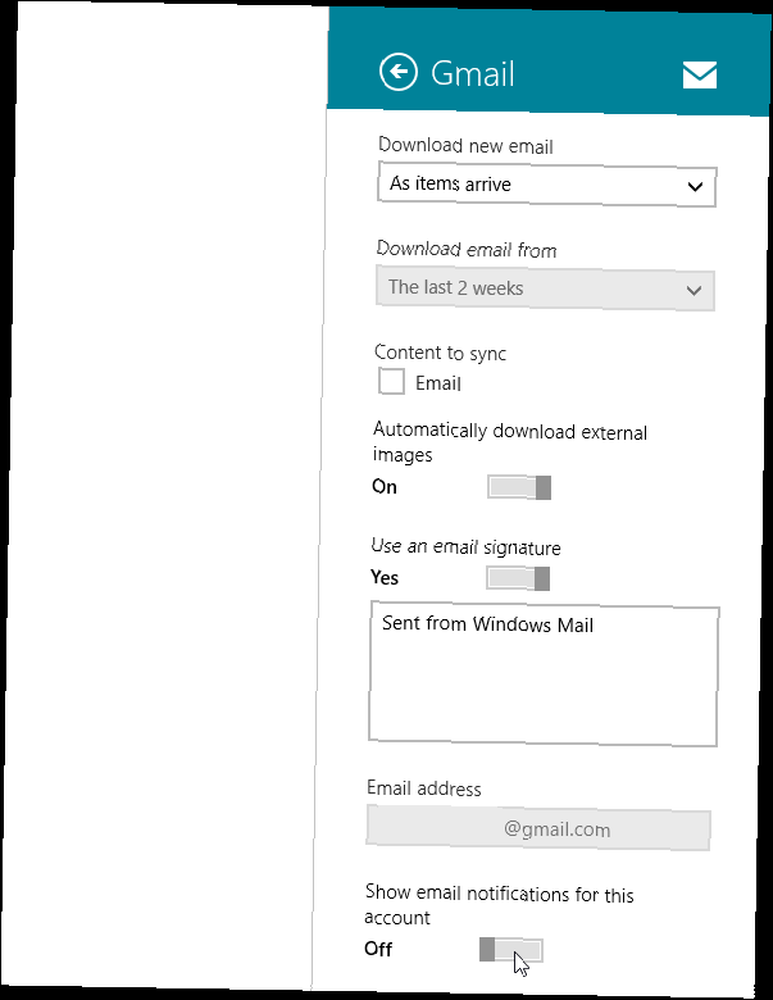
Verrouiller les notifications à l'écran
Pour contrôler les notifications de l'écran de verrouillage, sélectionnez la catégorie Personnaliser dans l'application Paramètres du PC. Sous Verrouiller les applications de l'écran, appuyez sur chaque icône et choisissez une application pour laquelle vous souhaitez afficher des notifications. Par exemple, l'application Courrier affichera un compteur de courriers électroniques non lus sur l'écran de verrouillage s'il est sélectionné. Vous pouvez également désactiver une ou plusieurs icônes pour empêcher les notifications d'apparaître dans cet emplacement de votre écran de verrouillage. Désactivez-les tous et aucun n'apparaîtra sur votre écran de verrouillage. Vous pouvez également choisir une application pouvant afficher une “statut détaillé.” Cette application affiche beaucoup plus d'informations sur l'écran de verrouillage - par exemple, vous pouvez afficher la météo actuelle ou les prochains événements du calendrier..
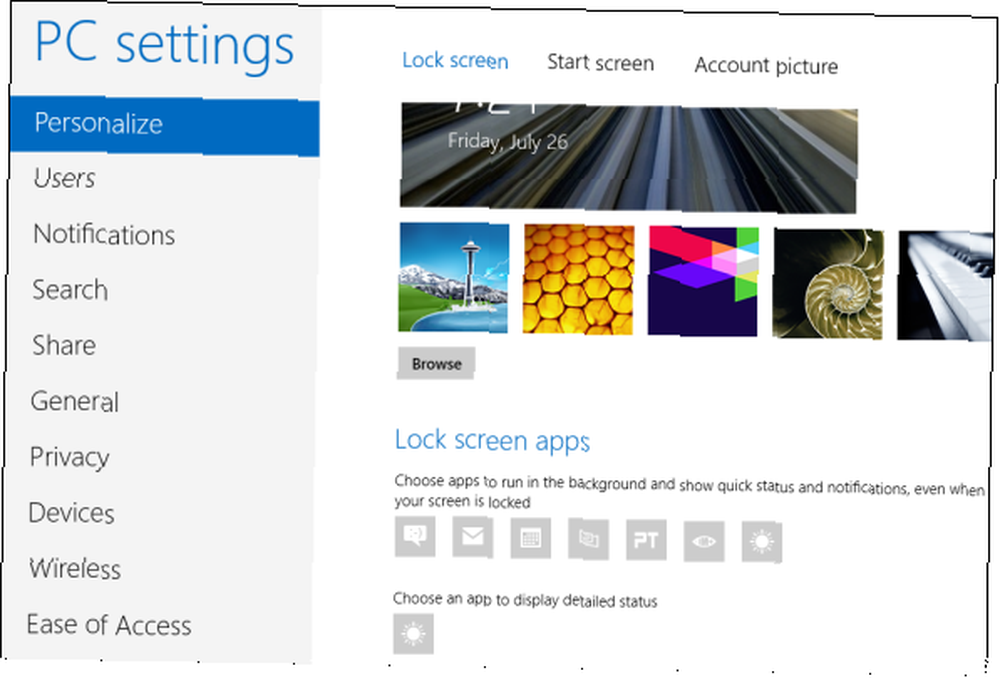
Tuiles vivantes
Les tuiles dynamiques fonctionnent de la même manière que les notifications. Ils affichent le contenu le plus récent - météo, événements du calendrier, cours de bourse et nouveaux courriels actualisés. Cela peut rendre votre écran de démarrage un peu bruyant, en particulier par défaut - vous ne voulez peut-être pas que les cours des actions et les nouvelles sportives vous empêchent de vous distraire de tout ce que vous essayez d'accomplir avec votre ordinateur. 7 Windows 8 résolus 7 Windows 8 résolus Windows 8 offre un certain nombre de fonctionnalités qui peuvent être gênantes pour les utilisateurs expérimentés du bureau Windows traditionnel. Depuis l’ajout d’un menu Démarrer à la désactivation du ruban encombrant, des tuiles dynamiques bruyantes et du verrouillage inutile…, il suffit de cliquer dessus avec le bouton droit de la souris - ou de faire glisser votre doigt dessus si vous utilisez un écran tactile - et de cliquer sur l’option Désactiver la mosaïque dynamique. . La vignette restera sur votre écran de démarrage, vous permettant de lancer l'application sans afficher de contenu en direct.
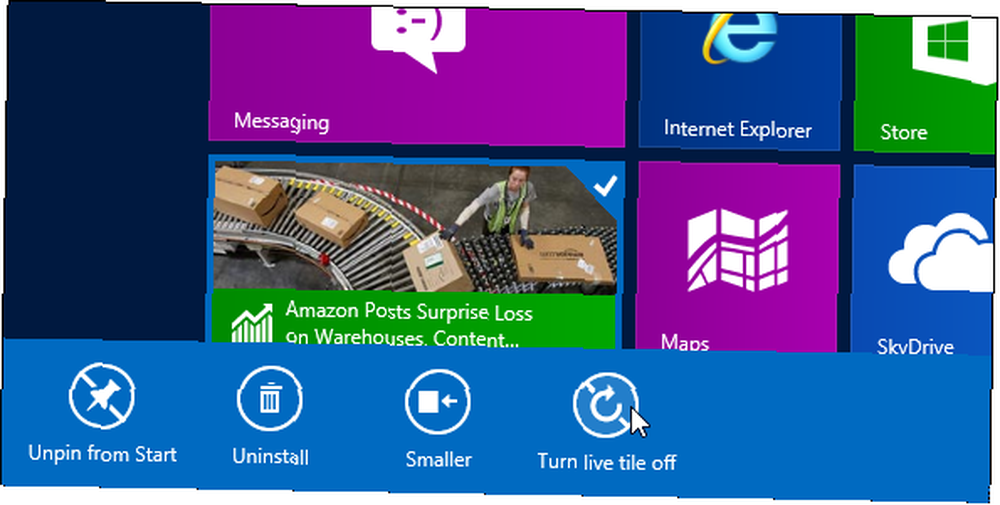
Notifications d'applications de bureau
Notez que les nouvelles fonctionnalités de notification de Windows 8 ne sont pas disponibles pour les applications de bureau traditionnelles. Les applications de bureau ne peuvent pas afficher de notifications de pain grillé, utiliser des vignettes dynamiques ou placer des informations sur votre écran de verrouillage. Pour les applications de bureau, vous devez toujours gérer les notifications à l'ancienne. Gérez et rangez la barre d'état système de Windows 7 Gérez et rangez la barre d'état système de Windows 7 Chaque utilisateur Windows a vu la barre d'état système de Windows (également appelée zone de notification). devenir encombré au fil du temps. Dans le passé, nous avions décrit la possibilité de désactiver les notifications distrayantes du bureau, mais que se passe-t-il si les icônes elles-mêmes sont….
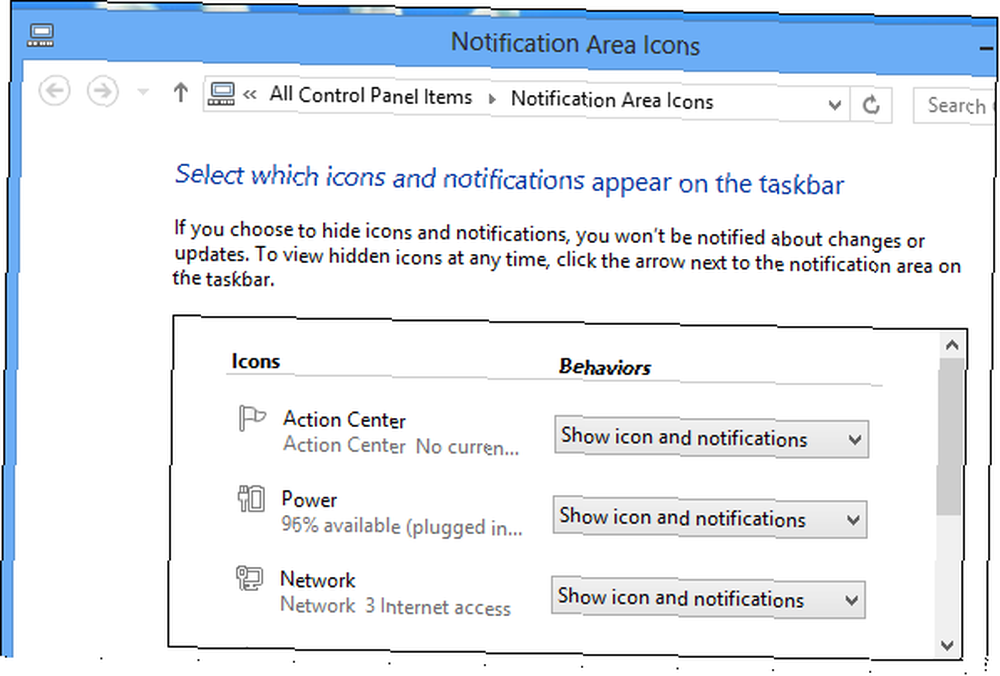
Si vous souhaitez des notifications contextuelles, des vignettes dynamiques ou des informations d'écran verrouillé sur quelque chose, vous devez installer une application moderne prenant en charge cette fonctionnalité. Par exemple, installez l'application Twitter et vous obtiendrez des notifications et des tuiles dynamiques pour votre compte Twitter. Préférez-vous les notifications dynamiques et les notifications transitoires de Windows 8 ou les centres de notification disponibles sur Android et iOS? Laissez un commentaire et partagez vos impressions!
Crédits d'image: Haut-parleur via Flickr











