
Michael Cain
0
4364
148
 TrayIt! est un outil très petit mais puissant pour vous aider à gérer votre barre des tâches Windows et votre barre d'état système. Fondamentalement, il offre une solution simple pour garder votre barre des tâches Windows propre en vous permettant de réduire les programmes dans la barre d'état système où ils apparaissent uniquement sous la forme d'une petite icône. Soigné!
TrayIt! est un outil très petit mais puissant pour vous aider à gérer votre barre des tâches Windows et votre barre d'état système. Fondamentalement, il offre une solution simple pour garder votre barre des tâches Windows propre en vous permettant de réduire les programmes dans la barre d'état système où ils apparaissent uniquement sous la forme d'une petite icône. Soigné!
TrayIt ne représente qu’un téléchargement de 300 000 et environ 600 000 installés. Il n'y a pas d'installation, il vous suffit de télécharger le zip et d'extraire le contenu où vous voulez “installer” il.
Pas besoin d’installer vraiment TrayIt !, c’est également une excellente application portable. 100 applications portables pour votre clé USB pour Windows et macOS 100 applications portables pour votre clé USB pour Windows et macOS Les applications portables vous permettent de transporter vos logiciels préférés n’importe où via un lecteur flash ou stockage en nuage. En voici 100 qui couvrent tous vos besoins, des jeux aux éditeurs d'images. . Décompressez simplement le contenu sur votre clé USB portable et vous êtes prêt à le lancer. Au premier lancement de TrayIt !, une liste de tous les programmes figurant dans votre barre de tâches apparaît..
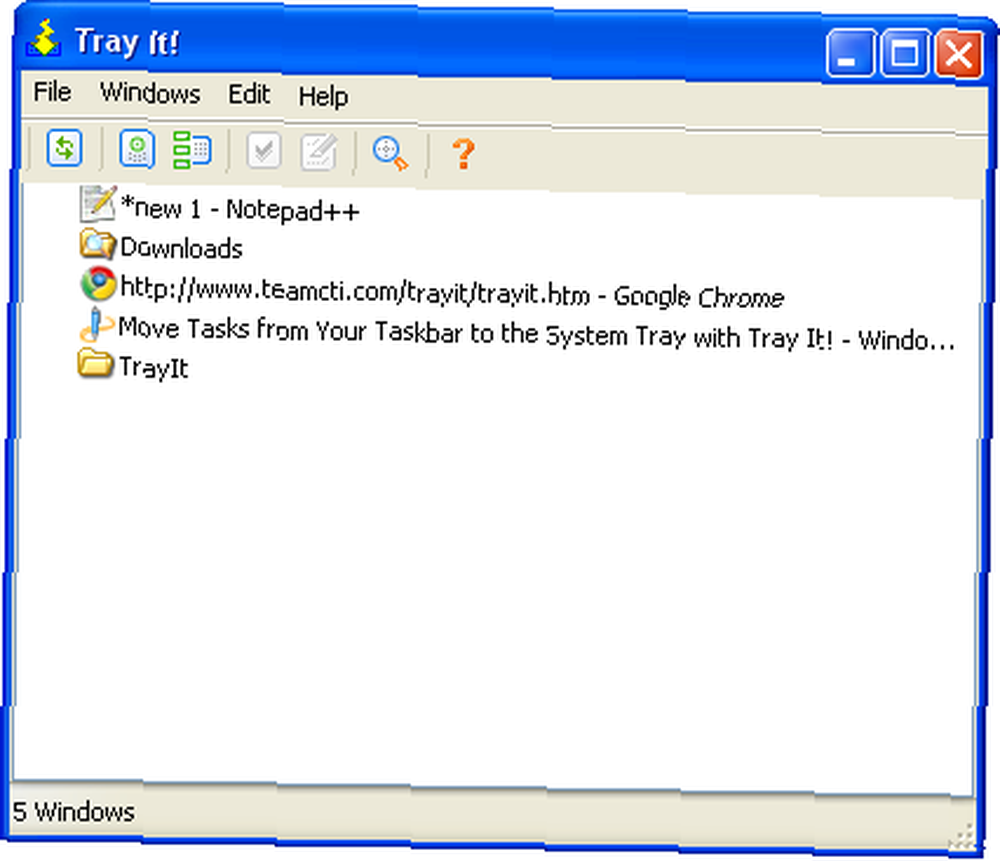
Il existe plusieurs façons de réduire les programmes figurant dans la barre des tâches dans la barre d'état système. Si vous souhaitez uniquement réduire un programme dans la barre d'état système, le moyen le plus rapide et le plus simple consiste à maintenir la touche Maj enfoncée pendant que vous cliquez sur le bouton Réduire. Pour restaurer la fenêtre, vous pouvez simplement double-cliquer sur l'icône de la barre des tâches..
Il existe deux manières de placer un programme dans la barre d'état système sans le minimiser en même temps. Vous pouvez soit cliquer avec le bouton droit de la souris sur le bouton Réduire dans la fenêtre du programme que vous souhaitez placer dans le bac et sélectionner Place dans la barre d'état système, ou vous pouvez sélectionner le programme dans le TrayIt! liste du programme et cliquez sur le Place dans la barre d'état système bouton.
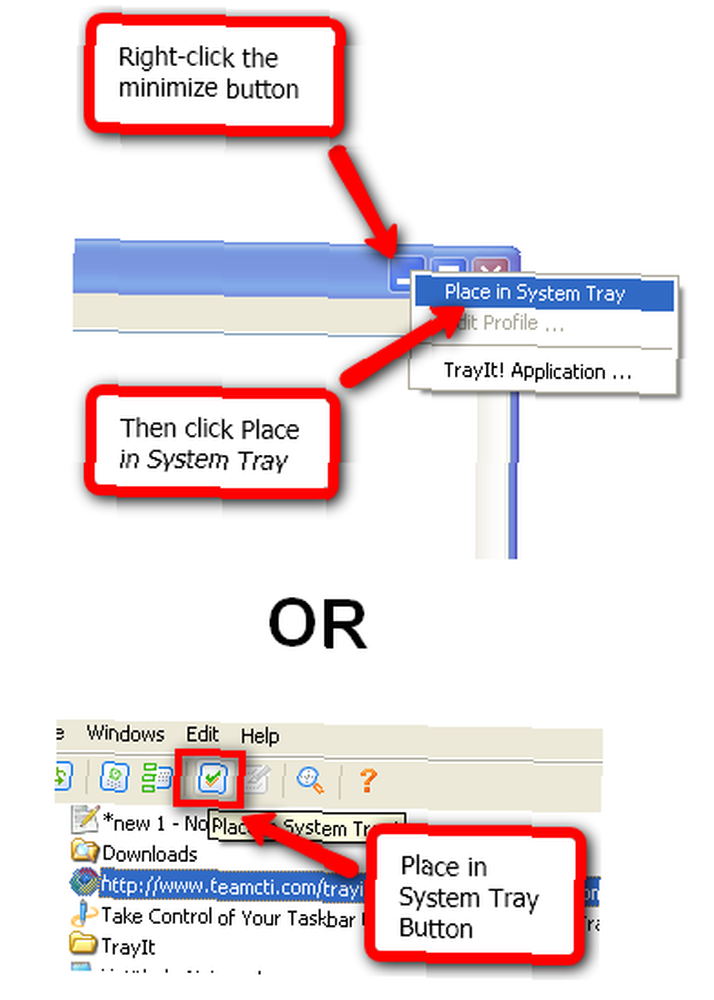
Lorsque vous placez une application dans la barre d'état système de cette manière, vous la verrez à la fois dans la barre des tâches et dans la barre d'état système. TrayIt! crée un profil pour l'application. Vous pouvez modifier le profil pour modifier la manière dont l'application interagira avec la barre des tâches et la barre d'état système. Pour éditer le profil, sélectionnez l'application dans le répertoire TrayIt! liste et cliquez sur le Modifier le profil actuel bouton.
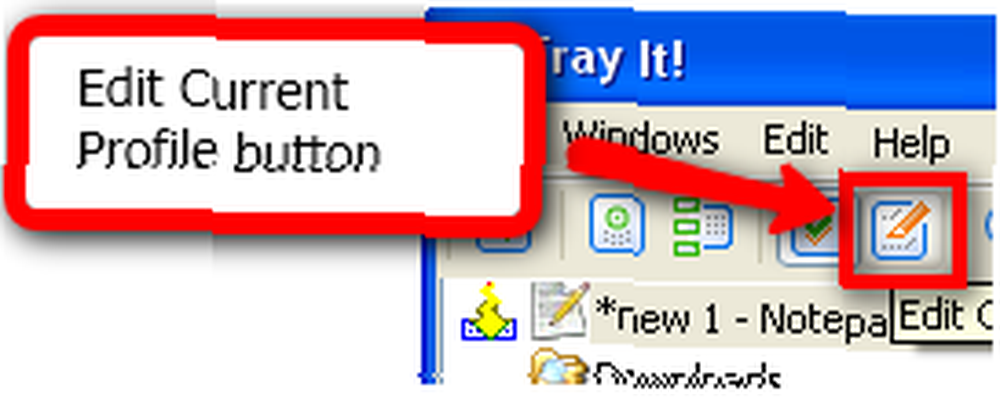
Vous verrez que vous pouvez effectuer de nombreuses personnalisations pour l'application. Quelques points à noter:
- De base onglet> Commencez section> Réduire la fenêtre lors de la création / lorsque TrayIt! a démarré
- Plus onglet> Application section> Masquer les applications de la barre des tâches tout le temps, ne garder que l'icône de la barre des tâches
- Avancée onglet> Commencez section> Ne créez pas d'icône de bac - réduisez et masquez complètement la fenêtre
Ces options vous permettent de contrôler la manière dont l'application interagit avec la barre des tâches et la barre d'état système lors de son lancement. Si vous avez des programmes qui restent en arrière-plan et ne nécessitent aucune interaction, vous voudrez probablement tirer parti de certaines de ces options..
TrayIt! propose également des options d’application que vous voudrez peut-être examiner. Pour changer le TrayIt! options, vous pouvez cliquer sur le Modifier les options de l'application dans le TrayIt! la fenêtre. Deux options qui me plaisent particulièrement sont la création d'une icône de barre d'état système pour TrayIt! et en utilisant des clics simples pour les icônes de la barre des tâches.
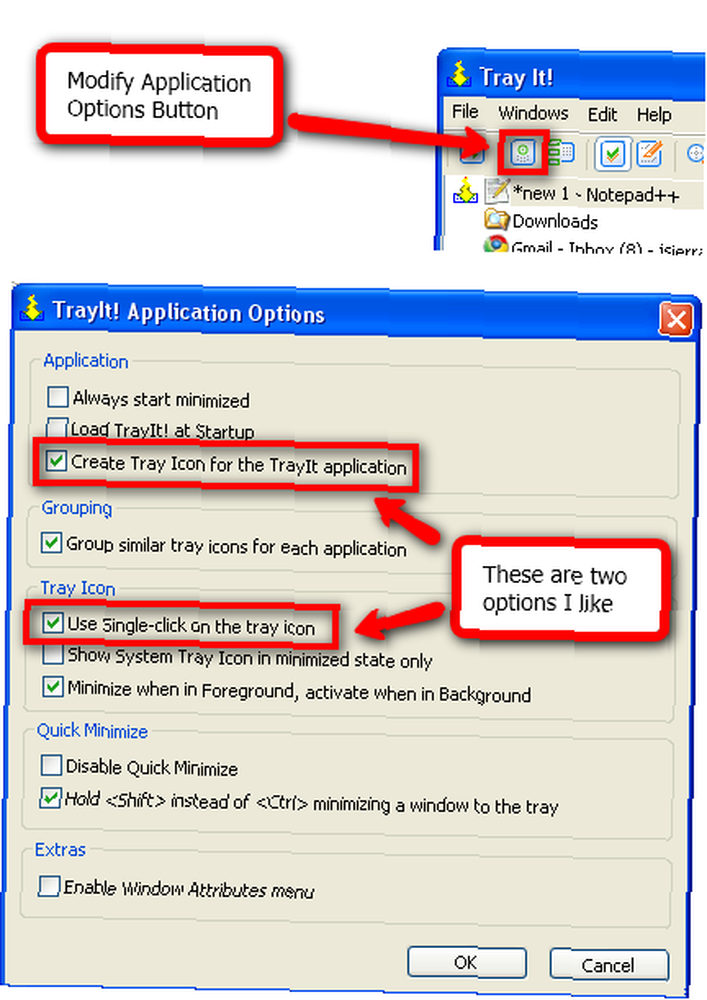
Une autre chose importante à mentionner est que lorsque vous fermez TrayIt! avec le X dans le coin supérieur droit (comme toute autre application), il continue de fonctionner en arrière-plan. Si vous n'avez pas activé la barre des tâches, vous pouvez toujours revenir à TrayIt! en faisant un clic droit sur le bouton de réduction pour tout programme que vous exécutez, puis cliquez sur TrayIt! Application… .
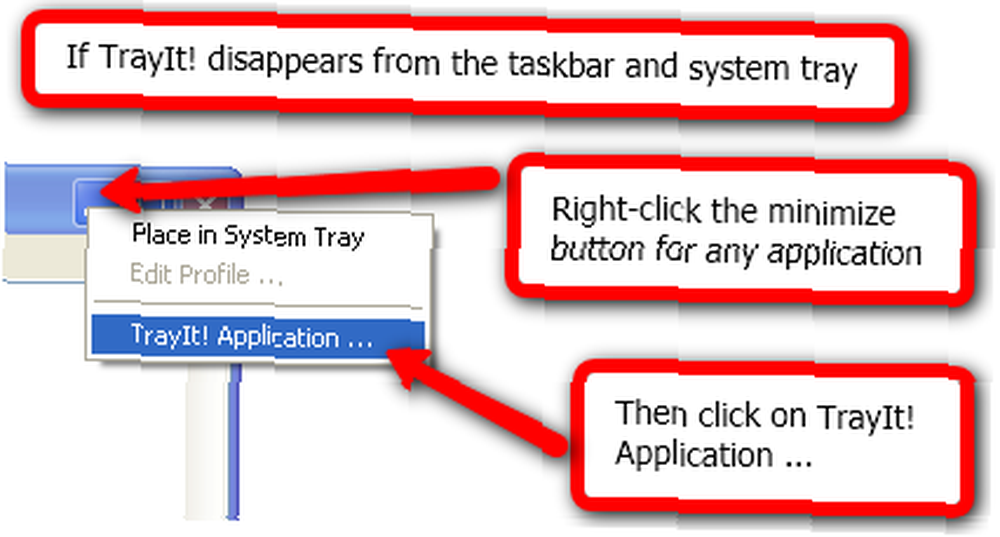
Pour sortir de TrayIt !, il faut cliquer sur Fichier > Sortie ou cliquez sur Fichier > Désinstaller. Quelle est la différence? La sortie ferme TrayIt! mais il conserve vos paramètres dans le registre Windows. L'option de désinstallation quittera TrayIt! et aussi supprimer toutes les options du registre Windows. Ceci est une fonctionnalité utile si vous utilisez TrayIt! en tant qu'application portable et que vous ne voulez pas conserver les paramètres dans le registre.
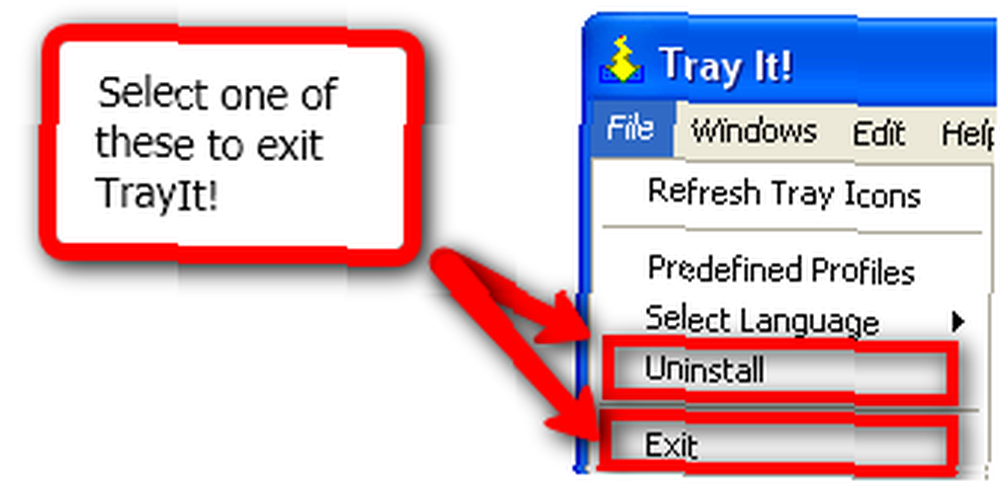
Que pensez-vous de TrayIt!? Utilisez-vous d'autres fonctionnalités intéressantes qui n'étaient pas mentionnées dans l'article?











