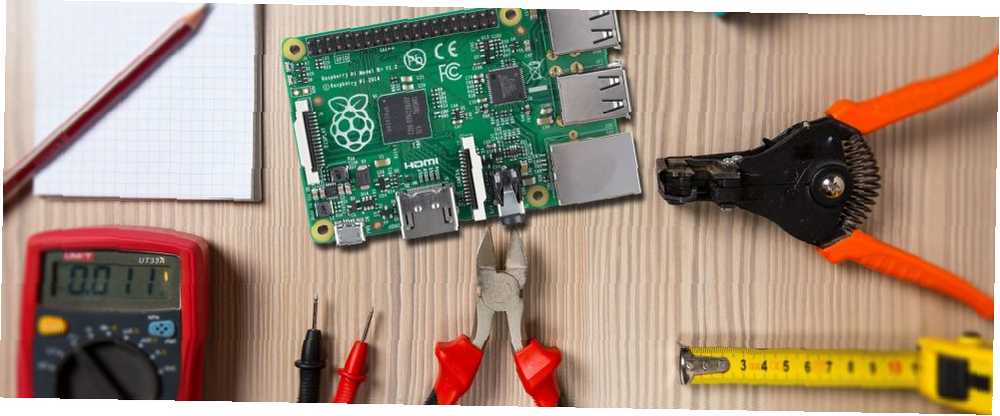
Lesley Fowler
0
5135
1243
Vous avez tout votre Raspberry Pi mis en place. Il est branché sur le moniteur, le câble d'alimentation est correctement branché et vous avez déjà flashé Raspbian. Comment installer un système d'exploitation sur un Raspberry Pi. Comment installer un système d'exploitation sur un Raspberry Pi. Voici comment installer un système d'exploitation sur votre Raspberry Pi. et comment cloner votre configuration parfaite pour une récupération après sinistre rapide. (ou un autre système d'exploitation 11 systèmes d'exploitation Raspberry Pi à essayer 11 systèmes d'exploitation Raspberry Pi à essayer Quel que soit votre projet Raspberry Pi, il existe un système d'exploitation pour ce projet. Nous vous aidons à trouver le meilleur système d'exploitation Raspberry Pi pour vos besoins.) carte Micro SD.
Mais quelque chose ne va pas. Peut-être que le Pi a bloqué le démarrage à la “écran arc en ciel”. Peut-être qu'il est pris dans une boucle de démarrage. Ou peut-être que votre problème est différent. Si vous essayez de résoudre des problèmes liés à la capacité de votre Raspberry Pi de se connecter au Wi-Fi, de détecter un périphérique USB, d'installer un logiciel ou d'accéder à une carte microSD, nous avons toute une collection de solutions ici.
1. Votre Raspberry Pi est suspendu à l’écran arc-en-ciel
La première chose que vous verrez lorsque vous démarrez votre Raspberry Pi (à moins que vous ne prépariez une installation avec NOOBS, comment NOOBS pour Raspberry Pi peut aider les nouveaux utilisateurs. Comment NOOBS pour Raspberry Pi peut aider les nouveaux utilisateurs. Raspberry a quelque chose à dire. Un Pi qui risquait de faire fuir les gens: jusqu’à présent, sa configuration n’a pas été particulièrement conviviale. NOOBS a pour objectif de changer cela!) Est l’écran de test du GPU. Ceci est communément appelé le “écran arc en ciel” et est destiné à apparaître pendant quelques secondes seulement. Après cela, le système d'exploitation devrait charger.
Cependant, parfois cela n'arrive pas. Au lieu de cela, le périphérique sera bloqué lors du test du processeur graphique. Si cela se produit, vous avez un problème.
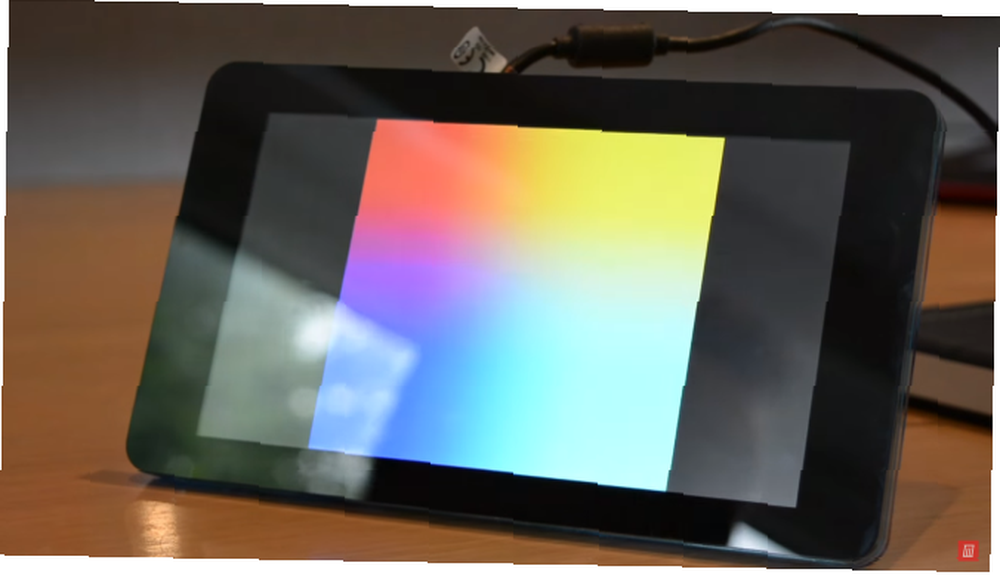
Dans la plupart des cas, cela est dû à un problème d'image du noyau Raspbian sur votre carte microSD. Pour tester, installez Raspbian sur une autre carte microSD et démarrez à partir de celle-ci. Si cela fonctionne, alors vous savez que le problème est avec la carte microSD originale.
Cependant, ce n'est pas idéal. De plus, il se peut que vous ayez besoin des données de la carte microSD d’origine. Afin de récupérer ces données, insérez la carte microSD dans le lecteur de carte de votre ordinateur. Naviguez vers le /maison/ dossier, puis copiez-le sur le disque dur de votre PC.
Pouvez-vous réparer le noyau?
Dans certaines circonstances, il est possible de réparer le noyau, mais cela nécessite que le Pi soit connecté via Ethernet à votre réseau. Vous devrez vous connecter via SSH. Configuration de votre Raspberry Pi pour une utilisation sans tête avec SSH. Configuration de votre Raspberry Pi pour une utilisation sans tête avec SSH. Le Raspberry Pi peut accepter les commandes SSH lorsqu'il est connecté à un réseau local (par Ethernet ou Wi-Fi). , vous permettant de le configurer facilement. Les avantages de SSH ne se limitent pas à perturber le dépistage quotidien…, assurez-vous donc au préalable que cela a été activé. Si ce n’est pas le cas, alors que la carte microSD est connectée à votre ordinateur, ajoutez un fichier au /démarrage/ répertoire appelé ssh. Ne pas ajouter une extension de fichier.
À l'aide de votre client SSH préféré, connectez-vous au Pi via l'adresse IP et en utilisant le nom d'utilisateur et le mot de passe habituels. Puis essayez de réinstaller le noyau:
sudo apt update sudo apt installer raspberrypi-kernelPatientez pendant que l'opération est terminée, puis ouvrez le fichier config.txt dans l'éditeur de texte:
sudo nano /boot/config.txtIci, ajoutez une nouvelle ligne:
boot_delay = 1Ce délai de démarrage oblige le Pi à donner à la carte SD le temps de se préparer avant de démarrer à partir de celle-ci.
Frappé Ctrl + X pour sortir, puis Y et Entrer pour enregistrer la modification et quitter l'éditeur de texte. Utilisez la commande reboot pour redémarrer le Pi. Si le test GPU se bloque à nouveau, il est temps d'utiliser une autre carte microSD..
Maintenance de la carte SD
Si vous êtes préoccupé par la carte microSD de votre Pi, cela vaut la peine de chercher des moyens de prolonger sa durée de vie. Comment prolonger la vie de votre carte SD de Raspberry Pi. Comment prolonger la vie de votre carte de Raspberry Pi. Les cartes SD ont une durée de vie limitée, avec limite la fréquence à laquelle les données peuvent être réécrites avant que la carte ne cède à l'entropie. Pour le Rapsberry Pi, cela peut être un problème grave. . Vous pouvez le faire en vous assurant que plus de données sont écrites dans la RAM (plutôt que sur la carte microSD) ou les contourner complètement avec un périphérique USB. Comment faire pour que Raspberry Pi 3 démarre à partir de USB Comment faire pour que Raspberry Pi 3 démarre à partir de USB Le Raspberry Pi est un kit polyvalent, capable de diverses tâches. Mais il a un défaut flagrant: l’impossibilité de démarrer à partir de l’USB. Jusqu'à présent, c'est. .
Il est également possible de cloner facilement votre carte microSD. Cloner facilement votre carte SD pour un calcul Raspberry Pi facile et sans problème. Cloner facilement votre carte SD pour un calcul Raspberry Pi sans problème. Que vous ayez une ou plusieurs cartes SD, vous avez besoin de la capacité sauvegarder vos cartes pour éviter les problèmes qui surviennent lorsque votre Raspberry Pi ne parvient pas à démarrer. pour la continuité des données sur plusieurs cartes ou périphériques.
2. Impossible de détecter un périphérique USB? Essaye ça
Les périphériques USB sont tous importants pour utiliser un Raspberry Pi. Que vous souhaitiez connecter un périphérique d'entrée (souris, clavier, contrôleur de jeu) ou étendre les fonctions de l'ordinateur, de nombreuses options sont via USB. Vous utilisez un ancien Pi sans réseau sans fil intégré ou Bluetooth? Vous aurez besoin d'un dongle USB.

Souvent, brancher un appareil vous permettra de l'utiliser presque immédiatement. Mais que se passe-t-il si votre périphérique USB n'est pas reconnu??
La première chose à faire est de consulter la liste des périphériques vérifiés sur eLinux.org. Recherchez la page de votre périphérique USB. si c'est ici, ça devrait marcher.
Ensuite, vérifiez si le périphérique fonctionne sur un autre ordinateur. Branchez-le sur votre PC; ça fonctionne correctement? Une fois que vous avez fait cela, il est temps d’interroger votre Raspberry Pi et le périphérique USB. Sur votre Raspberry Pi, entrez:
sudo dmesg -CEnsuite, insérez le périphérique USB et entrez:
dmesgS'il est détecté, votre périphérique USB sera répertorié ici, avec tout message d'erreur associé. Si le périphérique ne figure pas dans la liste, deux raisons courantes sont les suivantes:
- Un problème avec le périphérique USB ou le bus USB du Pi.
- Votre Raspberry Pi ne reçoit pas assez d'énergie.
Résolvez ce dernier problème en achetant une alimentation adaptée à votre Raspberry Pi ou un concentrateur USB alimenté. Périphérique USB détecté, mais rien ne se passe? Essayez de mettre à jour les référentiels et de rechercher une mise à niveau (un correctif pour de nombreux problèmes liés à Raspberry Pi):
sudo apt update sudo apt upgradeÀ ce stade, vous devriez avoir un appareil qui fonctionne. Sinon, contactez le fabricant et découvrez s’il existe un pilote Linux.
3. Se connecter facilement avec Wi-Fi
Si vous utilisez un Raspberry Pi 3 ou un Pi Zero W ou ultérieur, votre ordinateur est doté du Wi-Fi intégré. Vous pouvez également donner une connectivité sans fil à un Pi ancien en utilisant un dongle Wi-Fi. Mais une fois que vous avez activé le réseau sans fil, comment vous connectez-vous en ligne??
Les clés USB peuvent poser problème, comme indiqué ci-dessus. Mais si vous avez suivi les conseils ci-dessus et confirmé que le périphérique fonctionne, le problème de connexion en ligne réside peut-être dans la configuration. À ce stade, nous supposerons que vous avez tenté de vous connecter au réseau sans fil via le bureau..
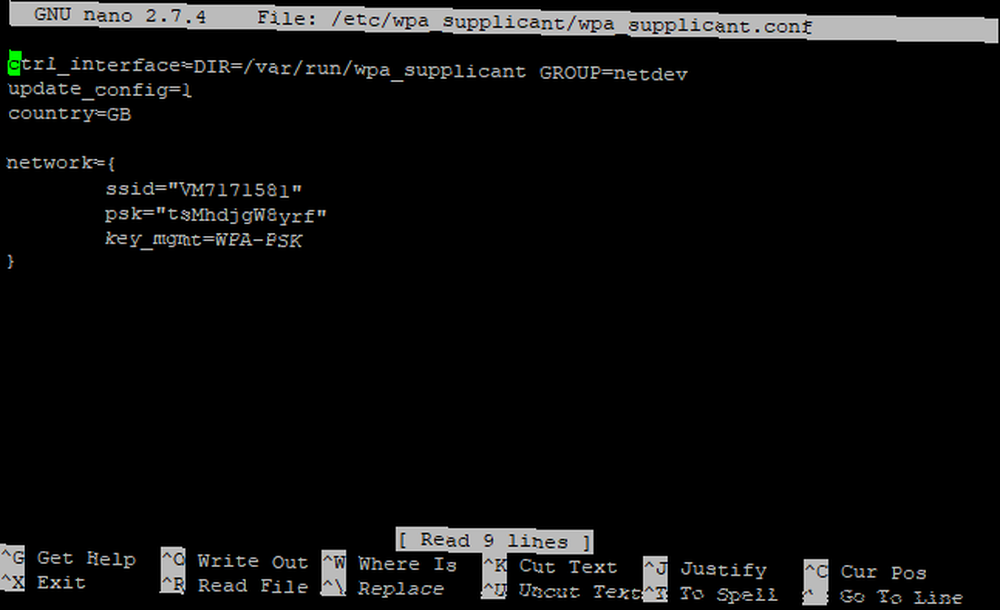
Alors, qu'est-ce qui pourrait vous empêcher de connecter votre Raspberry Pi à un réseau sans fil? Premièrement, il est possible que de nouvelles connexions soient bloquées ou qu’une limite soit atteinte. Une fois que vous pouvez les exclure, essayez de vous connecter à un autre réseau. Vous pouvez par exemple configurer un point d'accès sans fil sur votre téléphone et voir s'il est possible d'y accéder..
Il y a aussi la possibilité que vos informations d'identification sont fausses. Ça arrive. Pour revérifier, ouvrez le wpa_supplicant.conf fichier en nano:
sudo nano /etc/wpa_supplicant/wpa_supplicant.confIci, vous trouverez les paramètres clés pour la connexion à votre réseau. Utilisez le SSID et PSK champs pour saisir le SSID (nom du réseau) et le mot de passe corrects.
Vous pouvez également vérifier la sécurité sur votre réseau. Le Raspberry Pi 3 ne se connecte pas aux réseaux sans fil sécurisés à l'aide du protocole WEP (Wireless Encryption Protocol) obsolète. Si votre routeur l'utilise, basculez vers WPA, WPA2 ou, si cela n'est pas possible, effectuez une mise à niveau vers un nouveau routeur..
4. Problème avec l'affichage de votre Pi
Plusieurs problèmes peuvent affecter l’affichage de votre Raspberry Pi.
Bien que la résolution par défaut soit 800 × 400 pixels, la plupart des moniteurs et téléviseurs modernes sont capables de résolutions beaucoup plus grandes. Ce qui devrait arriver, c’est que la taille de l’affichage est détectée au démarrage du Pi et que la résolution du bureau s’adapte en fonction des besoins..
Parfois, cela ne se produit pas et certaines parties de l'écran ne sont pas visibles. La plupart de ces problèmes peuvent être résolus dans le config.txt fichier. Comme il s’agit d’un fichier important, il est impératif que vous n’apportiez aucune modification susceptible de poser problème. Pour vous protéger contre cela, faites une copie du fichier avec un nom de fichier légèrement différent:
sudo mv /boot/config.txt /boot/config-orig.txtSi vous rencontrez des problèmes, supprimez simplement le fichier config.txt et renommez la copie..
Quand vous êtes prêt, éditez config.txt en nano:
sudo nano /boot/config.txtDe nombreux problèmes d'affichage sont dus au surbalayage des paramètres mal appliqués. En règle générale, une bande noire borde l'écran, un peu comme un écran d'ordinateur à la maison 8 bits. Vous pouvez changer cela en consultant le fichier config.txt et en recherchant:
# disable_overscan = 1Supprimez le symbole de hachage; cette volonté “décommenter” le réglage, ce qui signifie qu'il sera appliqué. presse Ctrl + X puis Y pour sauvegarder et quitter, et redémarrer votre Pi.
Inversement, certaines parties de l’écran peuvent dépasser les dimensions physiques de l’écran. Dans ce cas, recherchez:
#overscan_left #overscan_right #overscan_top #overscan_bottomSupprimez le symbole de hachage, puis modifiez les paramètres pour ajuster les dimensions de la bordure. Vous pouvez le faire en ajoutant un signe égal et un nombre à la fin de la ligne, comme ceci:
overscan_left = 16Les nombres négatifs peuvent être utilisés si nécessaire.
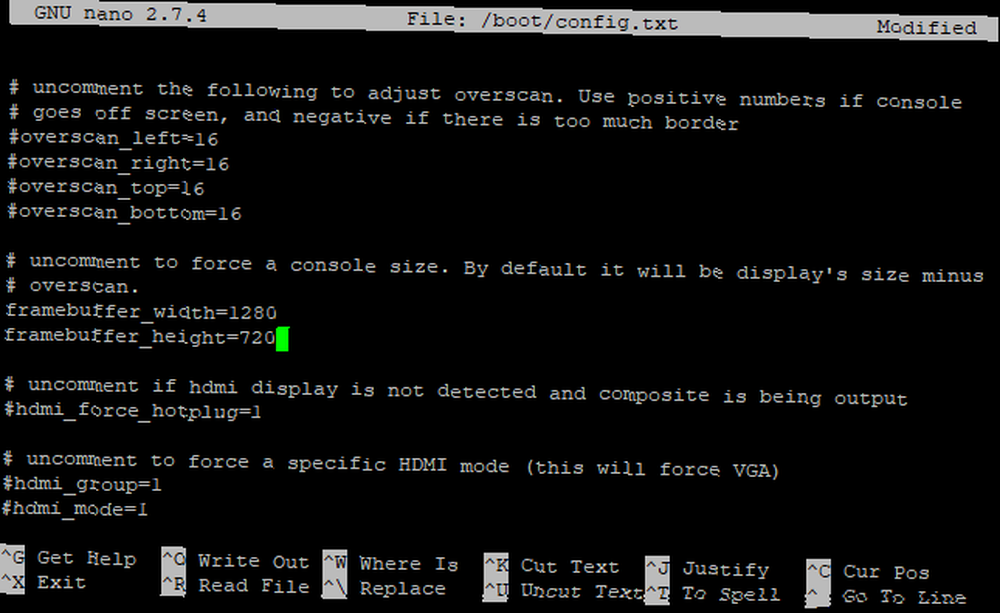
En dernier lieu, vous pouvez modifier les paramètres du framebuffer. Faites défiler la liste jusqu'à trouver deux lignes (framebuffer_width et framebuffer_height) et définissez votre résolution préférée. Vous pouvez changer une résolution de 1920 × 1080 en 1280 × 720, par exemple.
Corrigez facilement vos problèmes avec Raspberry Pi!
De temps en temps, vous rencontrez un problème avec votre Raspberry Pi. L'amélioration des performances de votre Pi peut être utile ici, tout comme la garantie d'une qualité optimale de tous vos câbles, de votre alimentation et de la carte microSD..
. .











