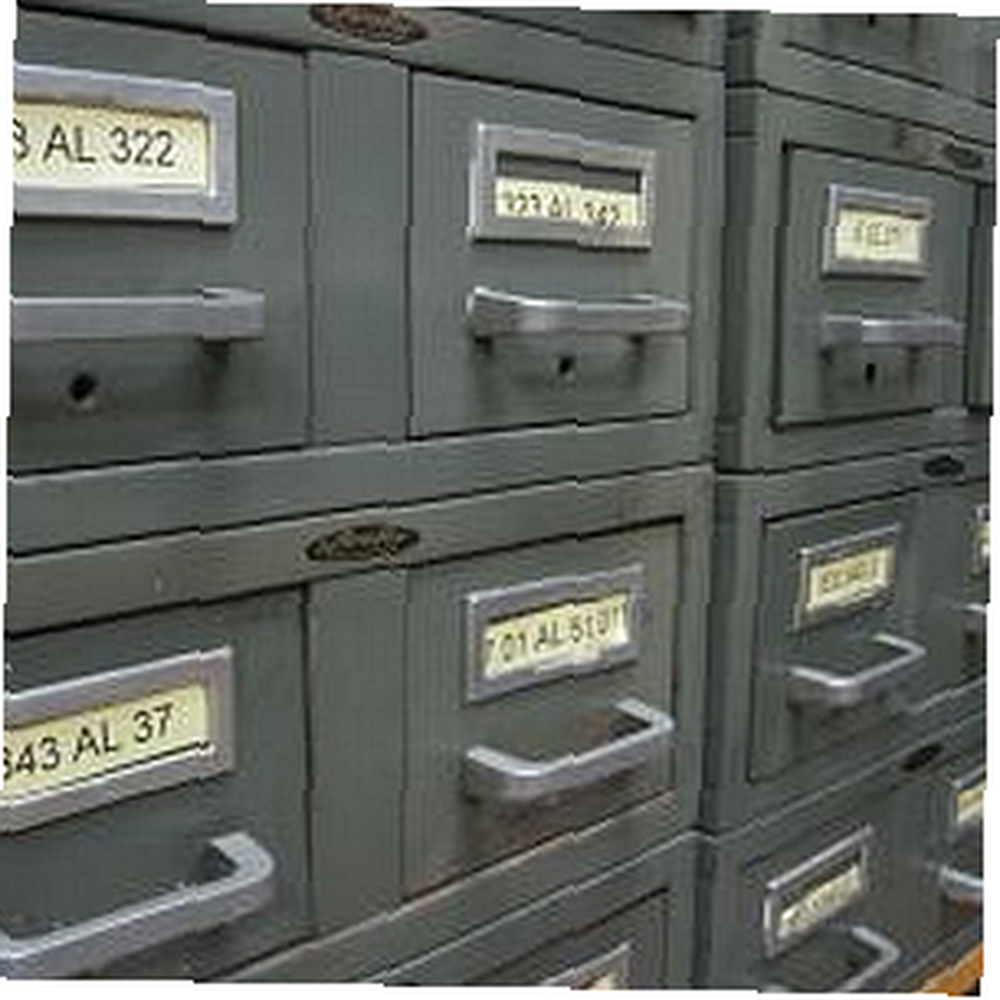
Michael Fisher
0
3890
17
Travailler en ligne a ses avantages et ses inconvénients. Passer autant de temps en ligne signifie télécharger une tonne de fichiers - images, applications, musique et vidéos. Après quelques mois, le disque dur de mon ordinateur commence à ressembler à un entrepôt rempli d'une réserve infinie de données aléatoires. des trucs.
Le problème est que beaucoup de ces choses sont toujours utiles. Vous aurez peut-être besoin de certaines de ces applications ou images dans un prochain article de blog. Le seul problème avec cela est que si vous ne savez pas où le trouver, ce fichier peut aussi bien être supprimé définitivement. Cela ne sert à rien quand il faudrait presque une heure pour rechercher votre fichier sur votre disque dur.
Chez MUO, nous avons proposé un certain nombre d’applications utiles pouvant vous aider à trouver ces fichiers - comme par exemple la liste de 5 façons de trouver des images en double de Saikat. 5 façons de rechercher des fichiers d’image en double sur un ordinateur Windows. Les fichiers d’images en double sont inutiles et représentent une perte d’espace. Ces outils vous aideront à trouver et à éliminer les doublons d'images qui gaspillent de l'espace sur vos lecteurs de données. , ou la liste des 4 outils de recherche de bureau de Ben Top 4 des outils de recherche de bureau pour trouver ce fichier insaisissable Top 4 des outils de recherche de bureau pour trouver ce fichier insaisissable .
Bien que ceux-ci soient efficaces, l'un des meilleurs moyens de le devenir consiste simplement à s'organiser. Et quand il s'agit de ces milliers de fichiers et de dossiers que vous avez accumulés sur votre disque dur, le meilleur moyen de vous organiser est d'utiliser un logiciel de renommage en masse..
Pourquoi un AdvancedRenamer peut vous aider
La plupart des disques durs sont tellement encombrés que les gens téléchargent toutes sortes de fichiers dans quelques dossiers favoris, puis les oublient. Au bout d'un moment, ces répertoires se remplissent rapidement de fichiers aléatoires.
Toutefois, si vous deviez renommer de grands groupes de fichiers en fonction du sujet, de la date, des mots-clés ou de tout autre attribut identifiant clé, vous pourrez ensuite analyser rapidement les fichiers et trouver facilement ce que vous voulez. C’est le pouvoir que les applications de renamer en masse comme AdvancedRenamer peuvent offrir.
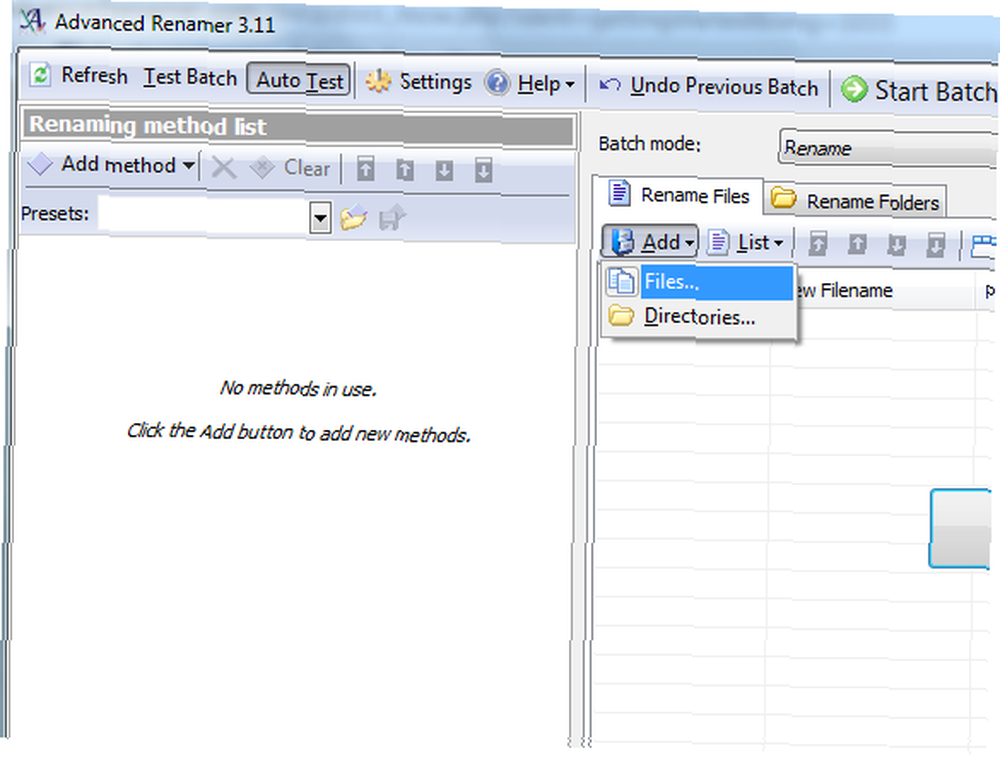
Une fois que vous avez téléchargé et exécuté AdvancedRenamer, la première chose à faire est de “charger” les fichiers ou répertoires que vous souhaitez organiser. N'oubliez pas que AdvancedRenamer est capable de faire à peu près tout ce dont vous avez besoin: renommer et déplacer de grands groupes de fichiers, filtrer et supprimer des fichiers sélectionnés en fonction de critères de recherche. Alors, commencez par comprendre comment vous voulez organiser ces dossiers, puis commencez à charger les fichiers en cliquant sur “Ajouter” et en sélectionnant Fichiers ou Répertoires.
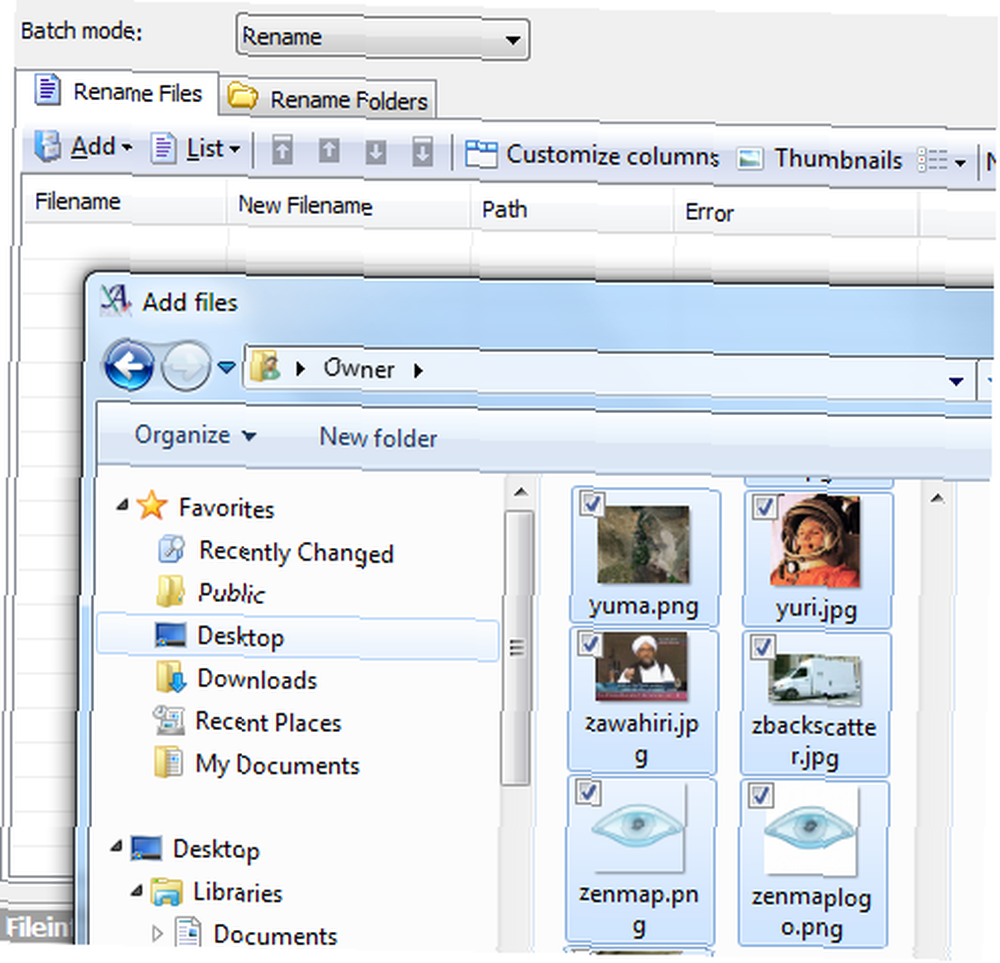
Une fenêtre contextuelle de navigation s'ouvre. Tout ce que vous avez à faire est de parcourir et de sélectionner tous les fichiers que vous souhaitez ajouter à la liste AdvancedRenamer (conseil: maintenez la touche Ctrl enfoncée pour sélectionner des fichiers individuels). Une fois que vous cliquez “Ouvrir” tous les fichiers sélectionnés sont ajoutés à la liste dans le volet de droite de la fenêtre principale. Maintenant, vous êtes prêt à choisir l’un des “les méthodes” que vous voulez utiliser sur ces fichiers.
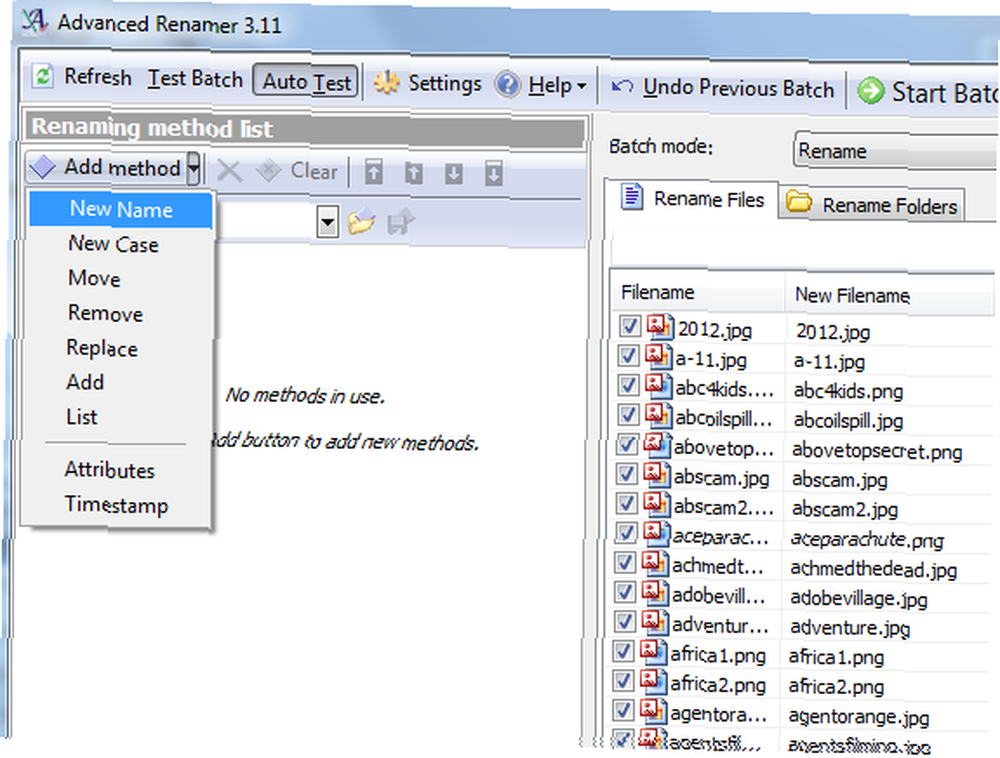
AdvancedRenamer propose une grande liste d'opérations, notamment renommer complètement les fichiers en fonction de leurs attributs, déplacer les fichiers dans un nouveau répertoire, remplacer ou supprimer des fichiers spécifiques en fonction d'un filtre, etc. Par exemple, je vais renommer tous les fichiers de mon dossier de téléchargement commun en utilisant le mois et l'année du fichier. Pour ce faire, je clique simplement sur la méthode Nouveau nom, puis choisissez la “Tags d'image” pour les propriétés du fichier image.
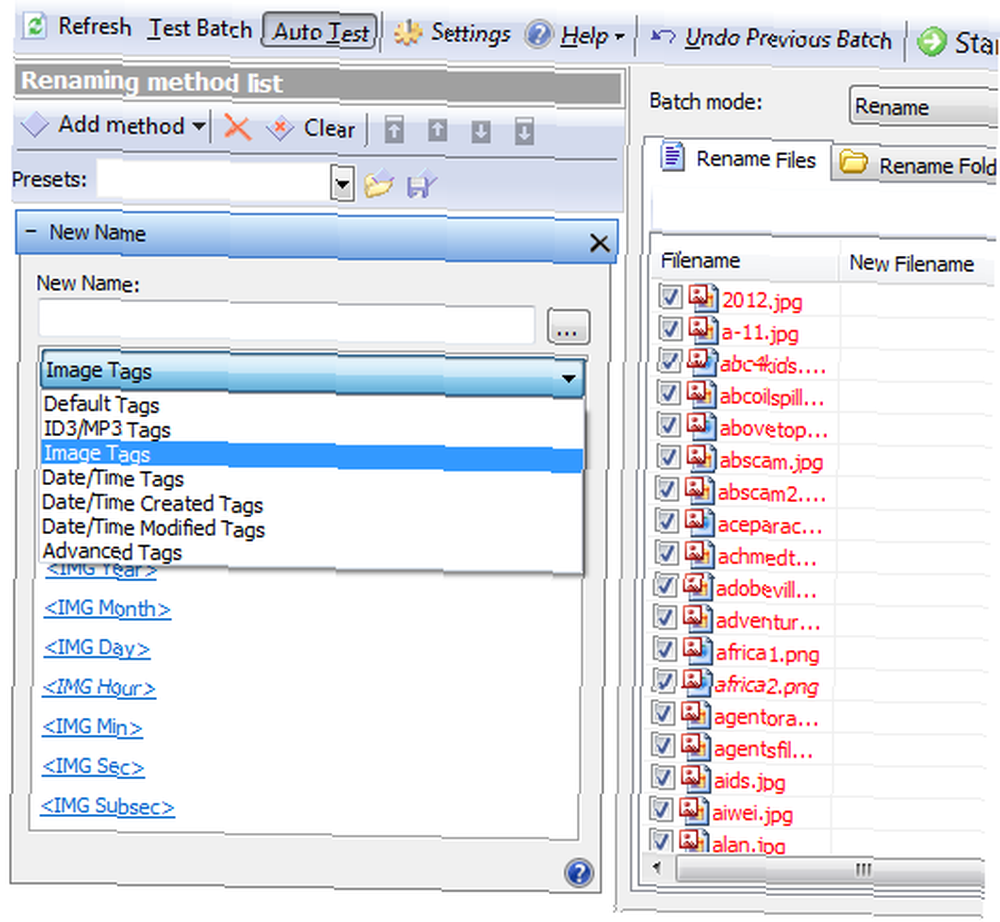
Il ne vous reste plus qu'à créer un modèle de nom de fichier à l'aide des balises disponibles. dans le “Nouveau nom” Dans ce champ, j'ai créé un modèle qui comprend le mois, l'année et le mois de la création du fichier, suivi d'un trait de soulignement suivi du nom du fichier, ainsi que de l'extension..
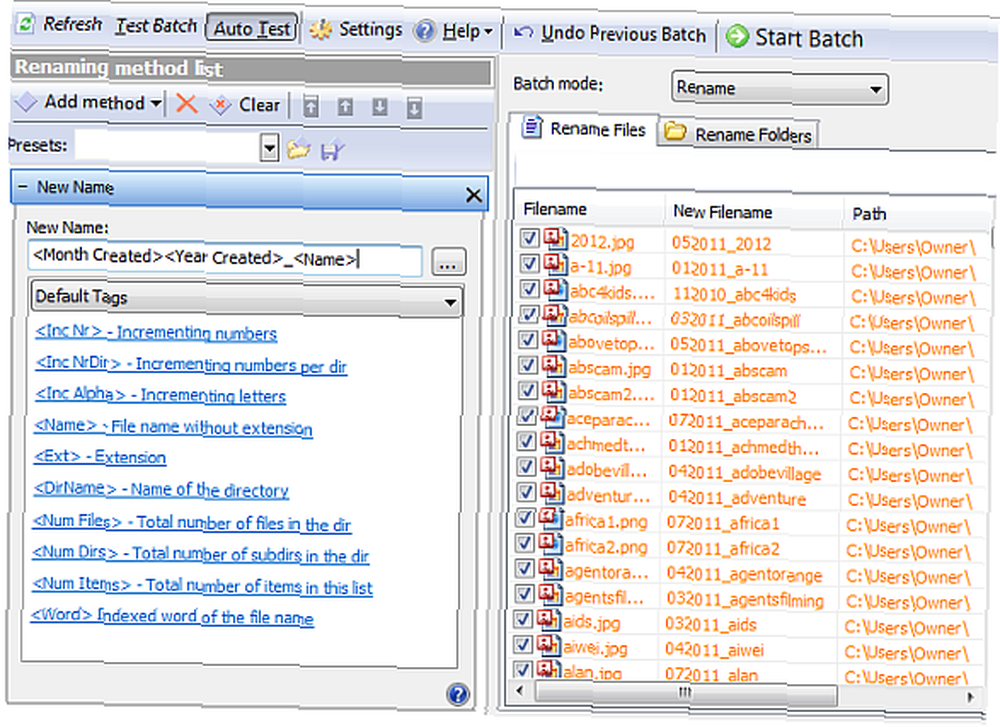
Au fur et à mesure que vous créez le motif, la liste des fichiers dans le volet de droite vous indiquera à quoi ressemblera le nouveau nom de fichier. Si le nouveau modèle de fichier est un nom de fichier légitime, la couleur passera de l'orange au noir et le “Erreur” champ va lire “D'accord”.
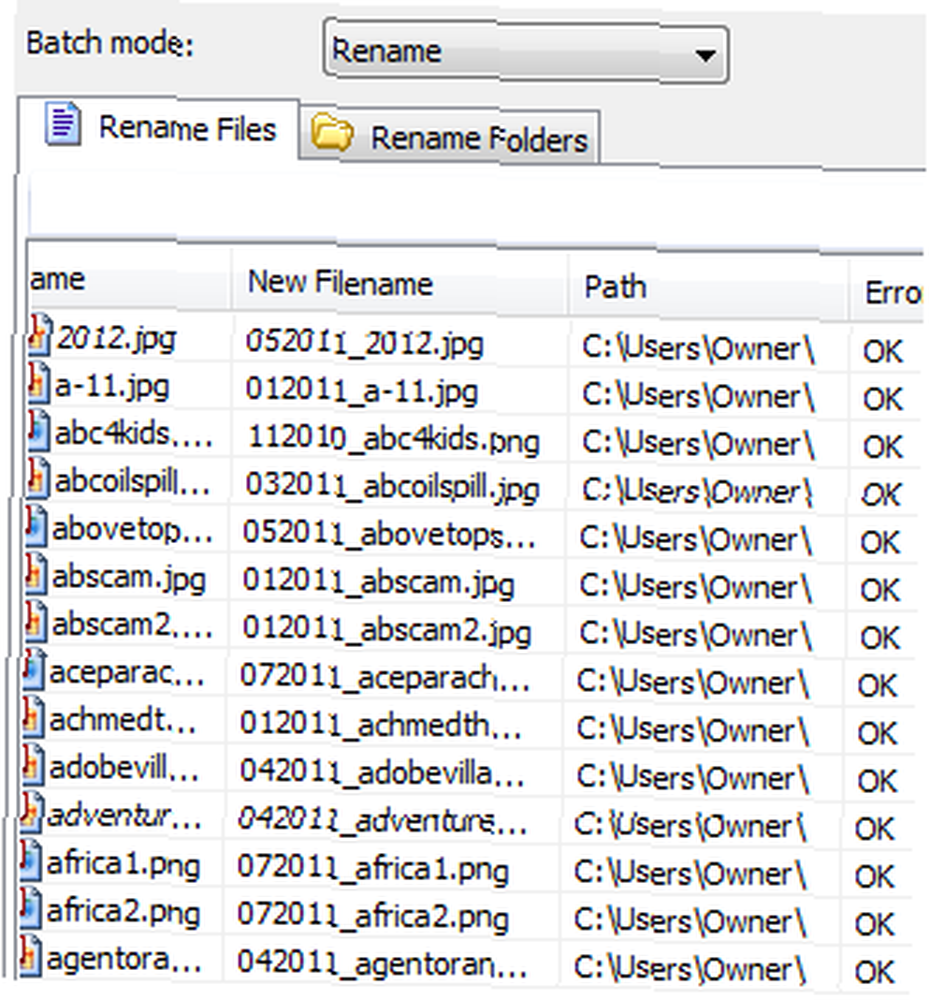
Enfin, cliquez sur le vert “Commencer le lot” bouton en haut de la fenêtre. Une fenêtre contextuelle vous demandera de confirmer l’opération que vous êtes sur le point d’effectuer sur les fichiers. Comme vous pouvez le voir ici, je n’exécute qu’une méthode (vous pouvez réellement utiliser des méthodes en guirlande) sur plus de 1000 fichiers..
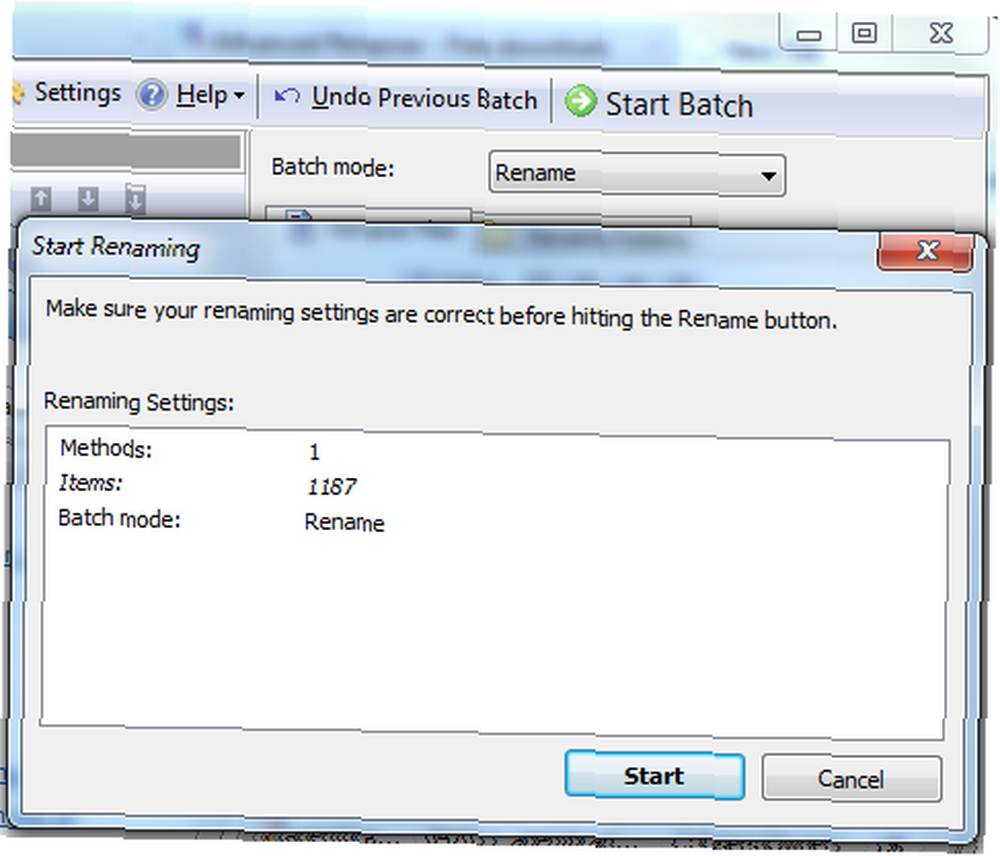
Cliquez sur Démarrer et attendez que le processus se termine. Comme vous pouvez le voir ici, tous les fichiers image de mon “Propriétaire” les dossiers ont été renommés et organisés en fonction de la date de création du fichier image.
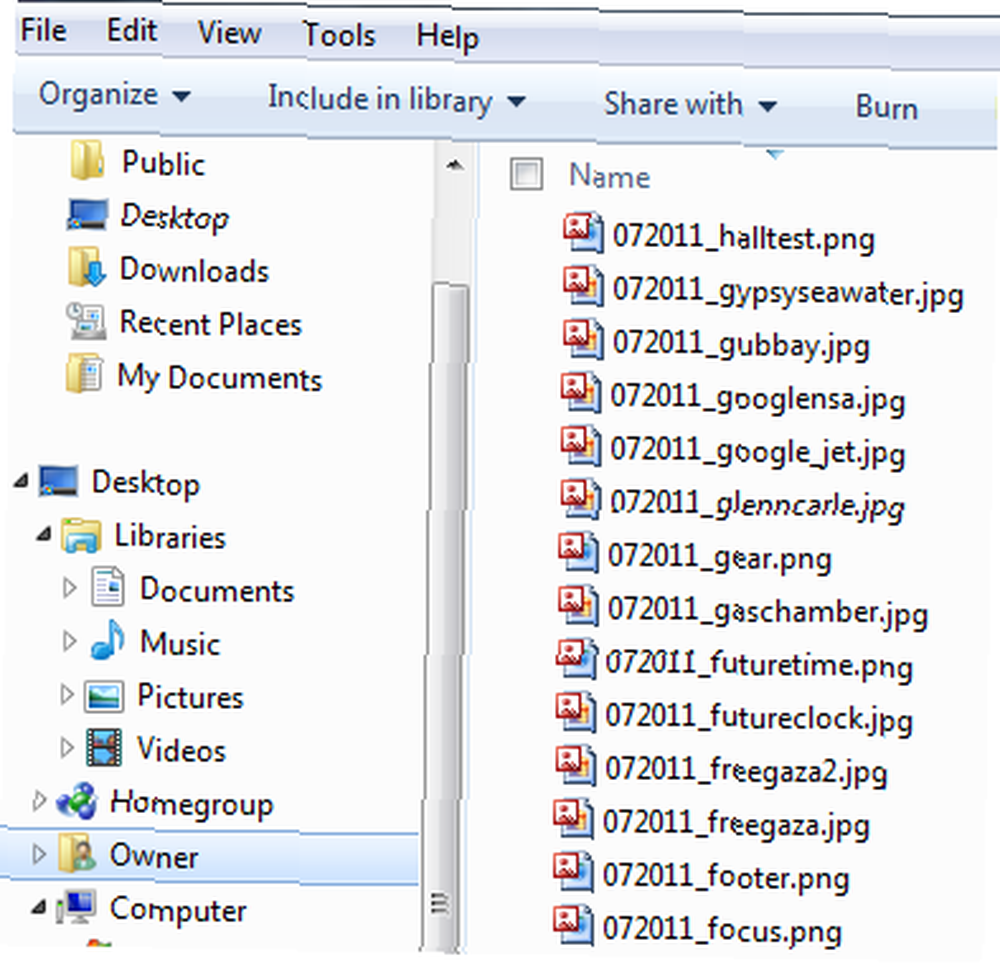
Ceci est un exemple très simple de ce dont ce logiciel est capable. Vous pouvez renommer les fichiers en fonction de balises bien plus complexes que la date. Vous pouvez également effectuer une ou plusieurs méthodes. Par exemple, ici, je supprime toutes les images d'un répertoire particulier en fonction d'un modèle de recherche..
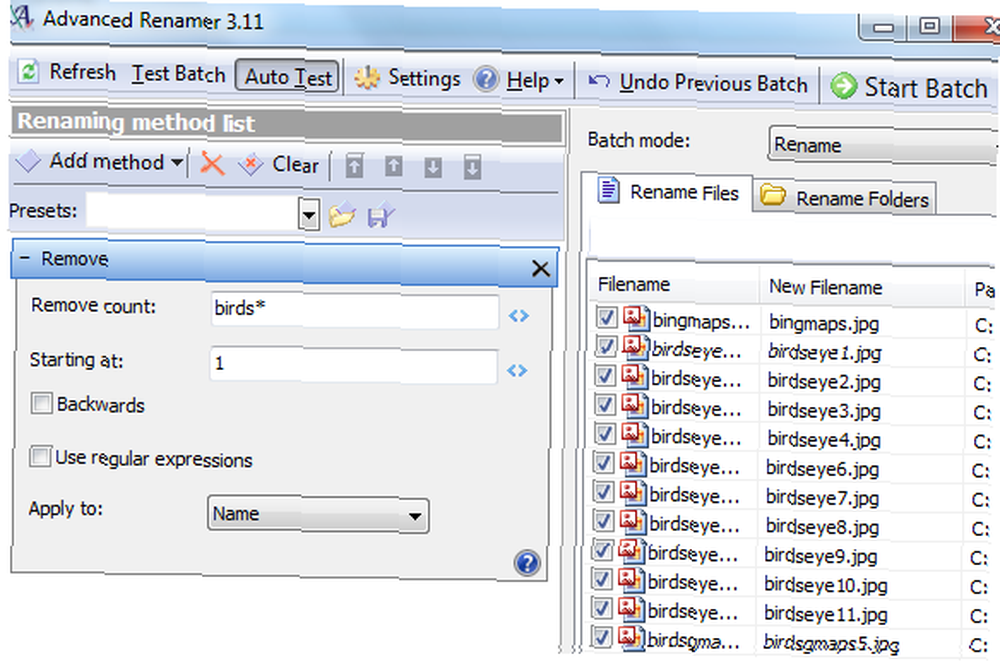
dans le “Bouge toi” méthode ci-dessous, je suis en train de passer au crible tout le travail en ligne a ses avantages et ses inconvénients. Passer autant de temps en ligne signifie télécharger une tonne de fichiers - images, applications, musique et vidéos. Après quelques mois, le disque dur de mon ordinateur commence à ressembler à un entrepôt rempli d'une réserve infinie de données aléatoires. des trucs.
Le problème est que beaucoup de ces choses sont toujours utiles. Vous aurez peut-être besoin de certaines de ces applications ou images dans un prochain article de blog. Le seul problème avec cela est que si vous ne savez pas où le trouver, ce fichier peut aussi bien être supprimé définitivement. Cela ne sert à rien quand il faudrait presque une heure pour rechercher votre fichier sur votre disque dur.
Chez MUO, nous avons proposé un certain nombre d’applications utiles pouvant vous aider à trouver ces fichiers - comme par exemple la liste de 5 façons de trouver des images en double de Saikat. 5 façons de rechercher des fichiers d’image en double sur un ordinateur Windows. Les fichiers d’images en double sont inutiles et représentent une perte d’espace. Ces outils vous aideront à trouver et à éliminer les doublons d'images qui gaspillent de l'espace sur vos lecteurs de données. , ou la liste des 4 outils de recherche de bureau de Ben Top 4 des outils de recherche de bureau pour trouver ce fichier insaisissable Top 4 des outils de recherche de bureau pour trouver ce fichier insaisissable .
Bien que ceux-ci soient efficaces, l'un des meilleurs moyens de le devenir consiste simplement à s'organiser. Et quand il s'agit de ces milliers de fichiers et de dossiers que vous avez accumulés sur votre disque dur, le meilleur moyen de vous organiser est d'utiliser un logiciel de renommage en masse..
Pourquoi un AdvancedRenamer peut vous aider
La plupart des disques durs sont tellement encombrés que les gens téléchargent toutes sortes de fichiers dans quelques dossiers favoris, puis les oublient. Au bout d'un moment, ces répertoires se remplissent rapidement de fichiers aléatoires.
Toutefois, si vous deviez renommer de grands groupes de fichiers en fonction du sujet, de la date, des mots-clés ou de tout autre attribut identifiant clé, vous pourrez ensuite analyser rapidement les fichiers et trouver facilement ce que vous voulez. C’est le pouvoir que les applications de renamer en masse comme AdvancedRenamer peuvent offrir.
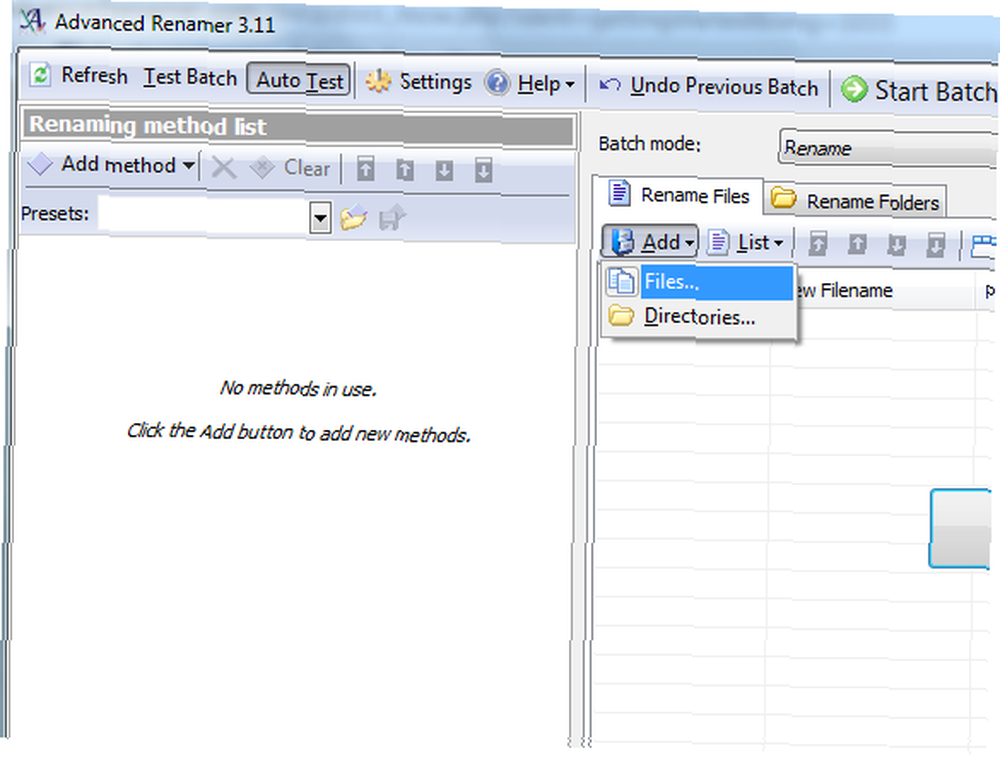
Une fois que vous avez téléchargé et exécuté AdvancedRenamer, la première chose à faire est de “charger” les fichiers ou répertoires que vous souhaitez organiser. N'oubliez pas que AdvancedRenamer est capable de faire à peu près tout ce dont vous avez besoin: renommer et déplacer de grands groupes de fichiers, filtrer et supprimer des fichiers sélectionnés en fonction de critères de recherche. Alors, commencez par comprendre comment vous voulez organiser ces dossiers, puis commencez à charger les fichiers en cliquant sur “Ajouter” et en sélectionnant Fichiers ou Répertoires.
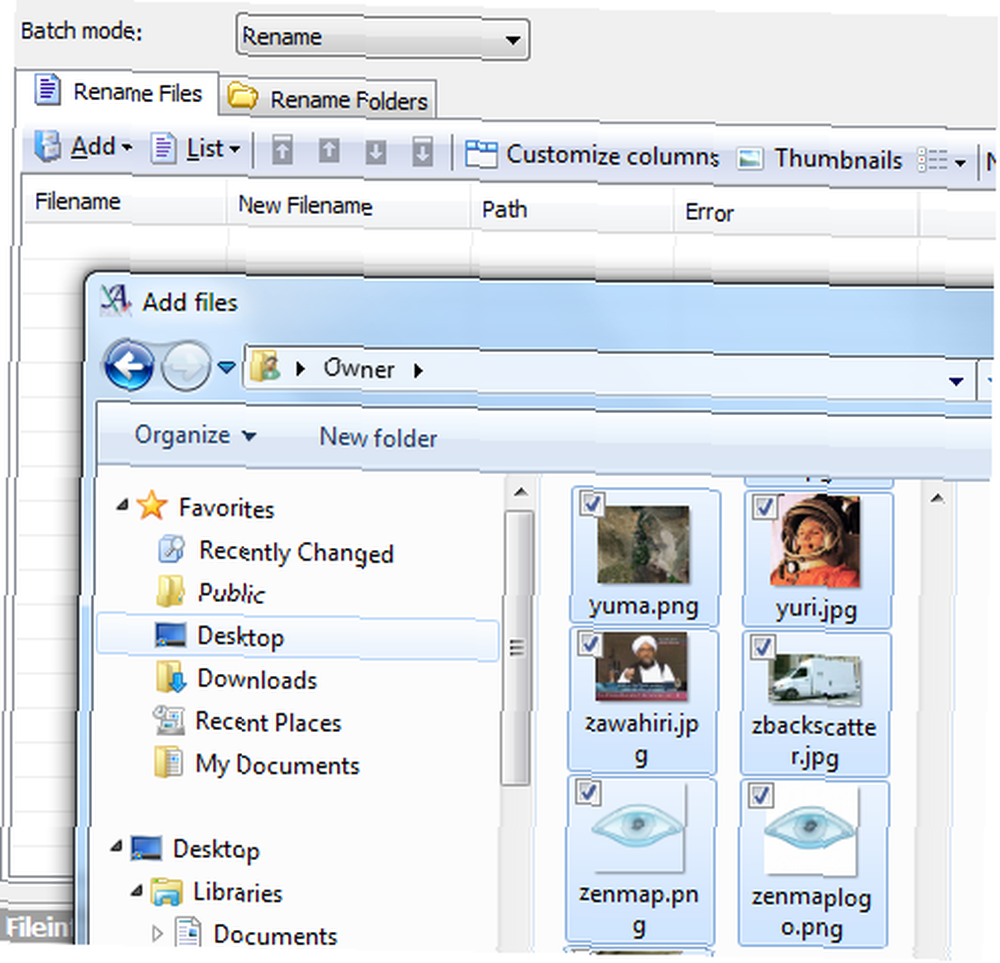
Une fenêtre contextuelle de navigation s'ouvre. Tout ce que vous avez à faire est de parcourir et de sélectionner tous les fichiers que vous souhaitez ajouter à la liste AdvancedRenamer (conseil: maintenez la touche Ctrl enfoncée pour sélectionner des fichiers individuels). Une fois que vous cliquez “Ouvrir” tous les fichiers sélectionnés sont ajoutés à la liste dans le volet de droite de la fenêtre principale. Maintenant, vous êtes prêt à choisir l’un des “les méthodes” que vous voulez utiliser sur ces fichiers.
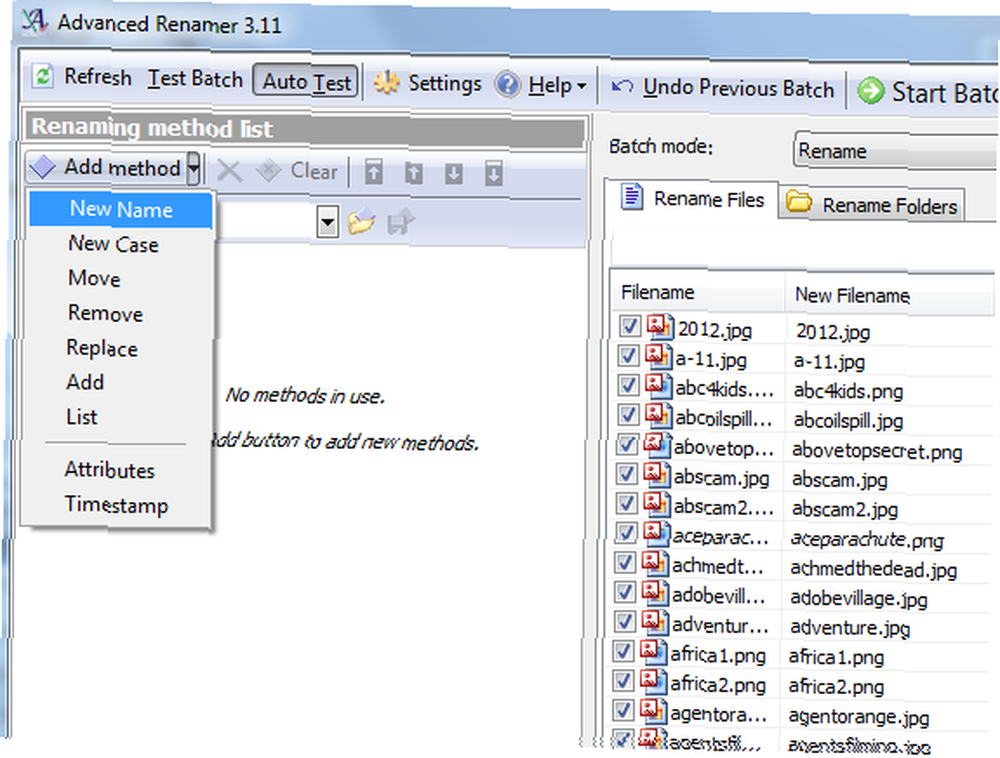
AdvancedRenamer propose une grande liste d'opérations, notamment renommer complètement les fichiers en fonction de leurs attributs, déplacer les fichiers dans un nouveau répertoire, remplacer ou supprimer des fichiers spécifiques en fonction d'un filtre, etc. Par exemple, je vais renommer tous les fichiers de mon dossier de téléchargement commun en utilisant le mois et l'année du fichier. Pour ce faire, je clique simplement sur la méthode Nouveau nom, puis choisissez la “Tags d'image” pour les propriétés du fichier image.
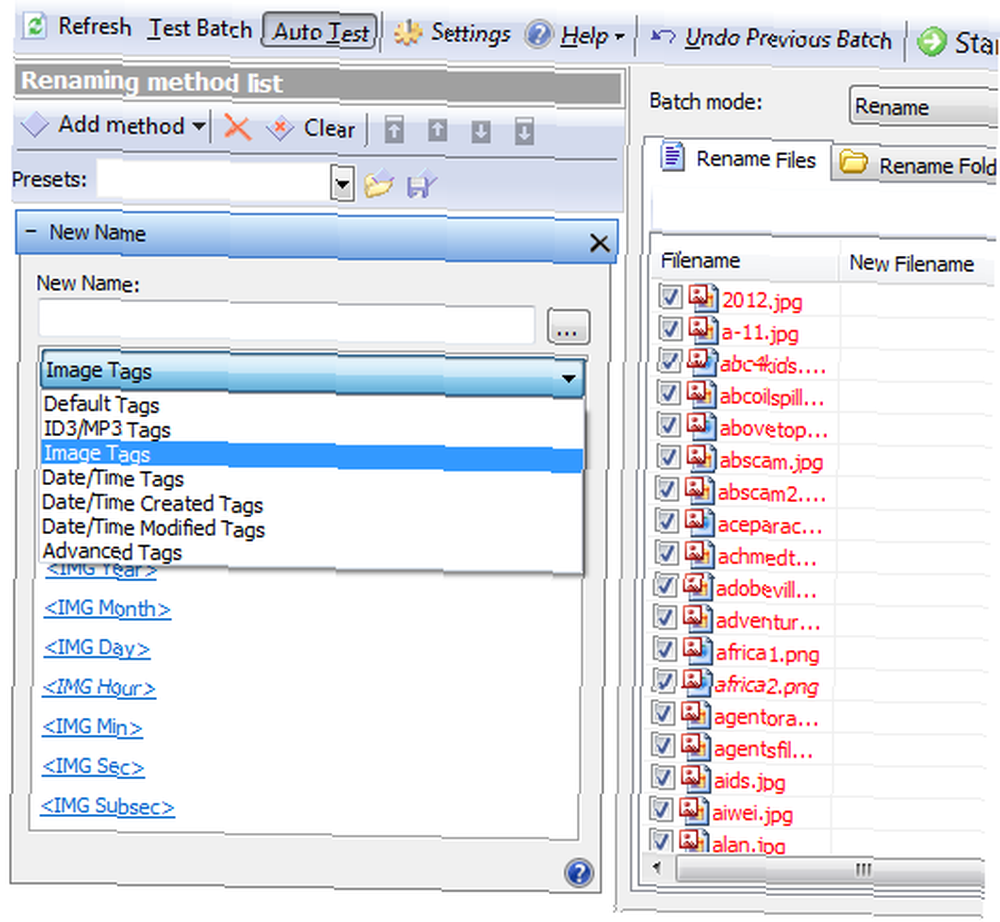
Il ne vous reste plus qu'à créer un modèle de nom de fichier à l'aide des balises disponibles. dans le “Nouveau nom” Dans ce champ, j'ai créé un modèle qui comprend le mois, l'année et le mois de la création du fichier, suivi d'un trait de soulignement suivi du nom du fichier, ainsi que de l'extension..
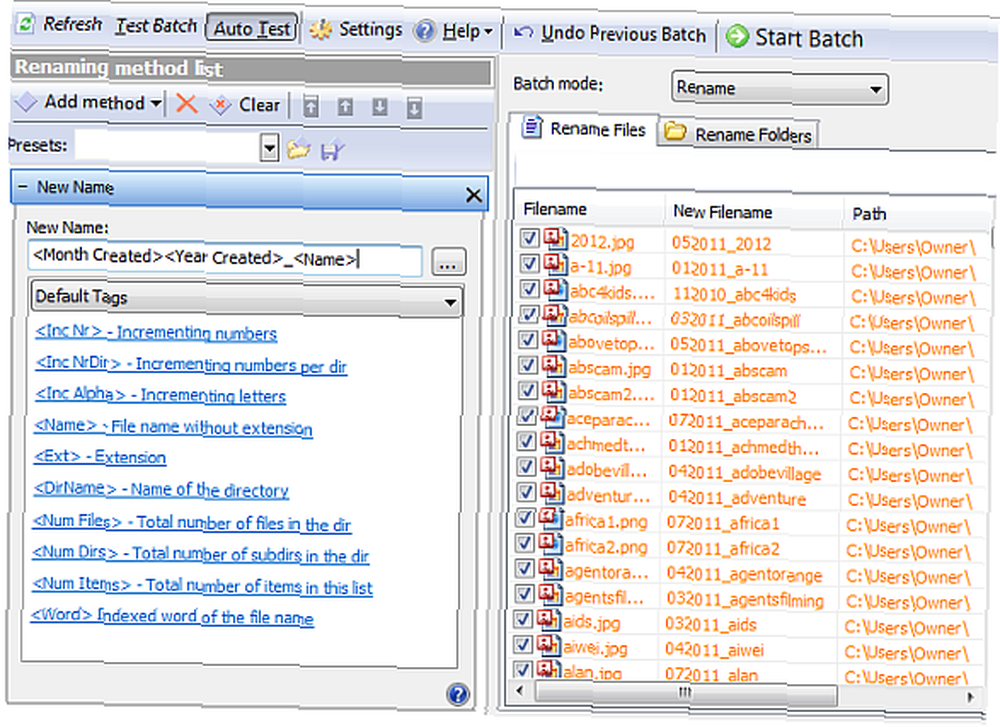
Au fur et à mesure que vous créez le motif, la liste des fichiers dans le volet de droite vous indiquera à quoi ressemblera le nouveau nom de fichier. Si le nouveau modèle de fichier est un nom de fichier légitime, la couleur passera de l'orange au noir et le “Erreur” champ va lire “D'accord”.
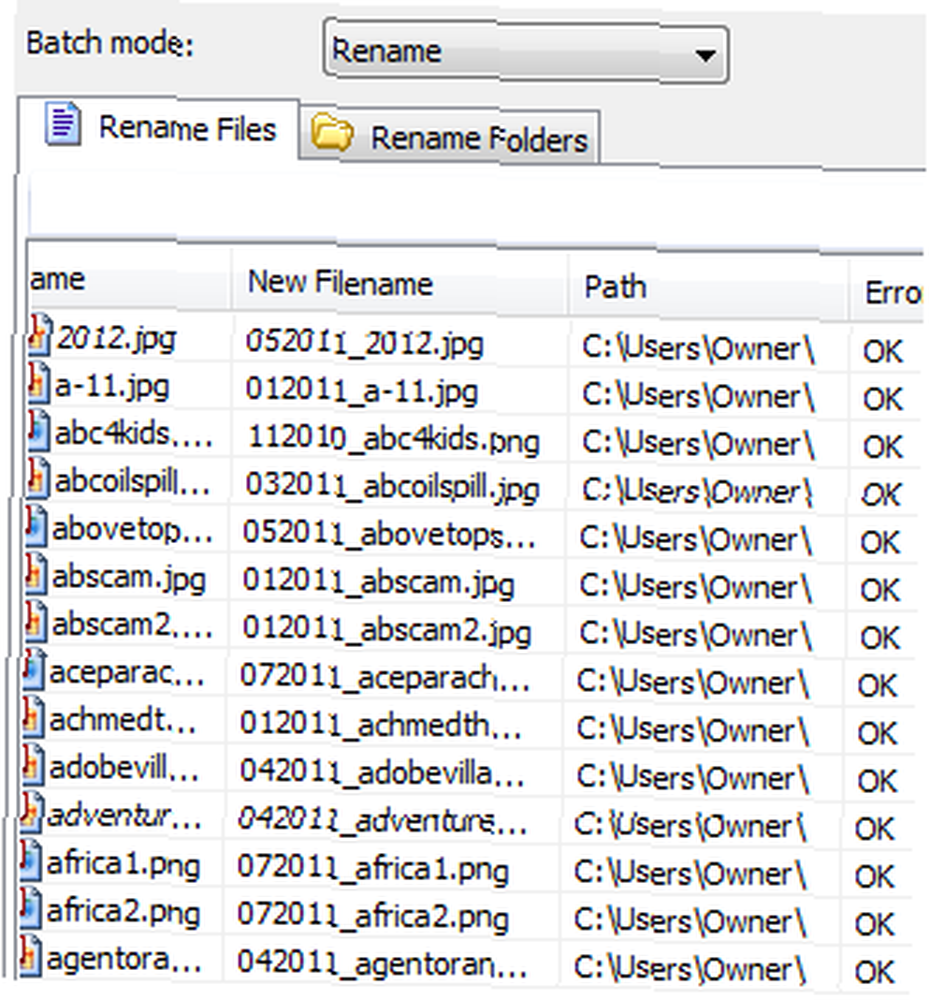
Enfin, cliquez sur le vert “Commencer le lot” bouton en haut de la fenêtre. Une fenêtre contextuelle vous demandera de confirmer l’opération que vous êtes sur le point d’effectuer sur les fichiers. Comme vous pouvez le voir ici, je n’exécute qu’une méthode (vous pouvez réellement utiliser des méthodes en guirlande) sur plus de 1000 fichiers..
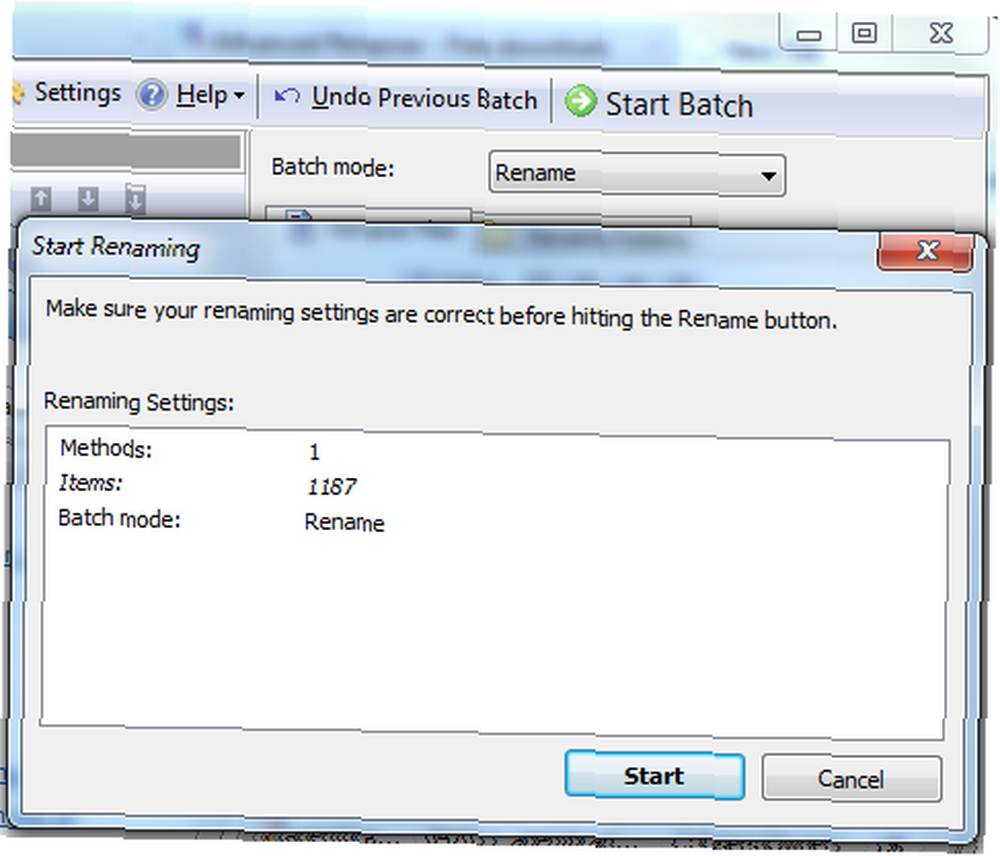
Cliquez sur Démarrer et attendez que le processus se termine. Comme vous pouvez le voir ici, tous les fichiers image de mon “Propriétaire” les dossiers ont été renommés et organisés en fonction de la date de création du fichier image.
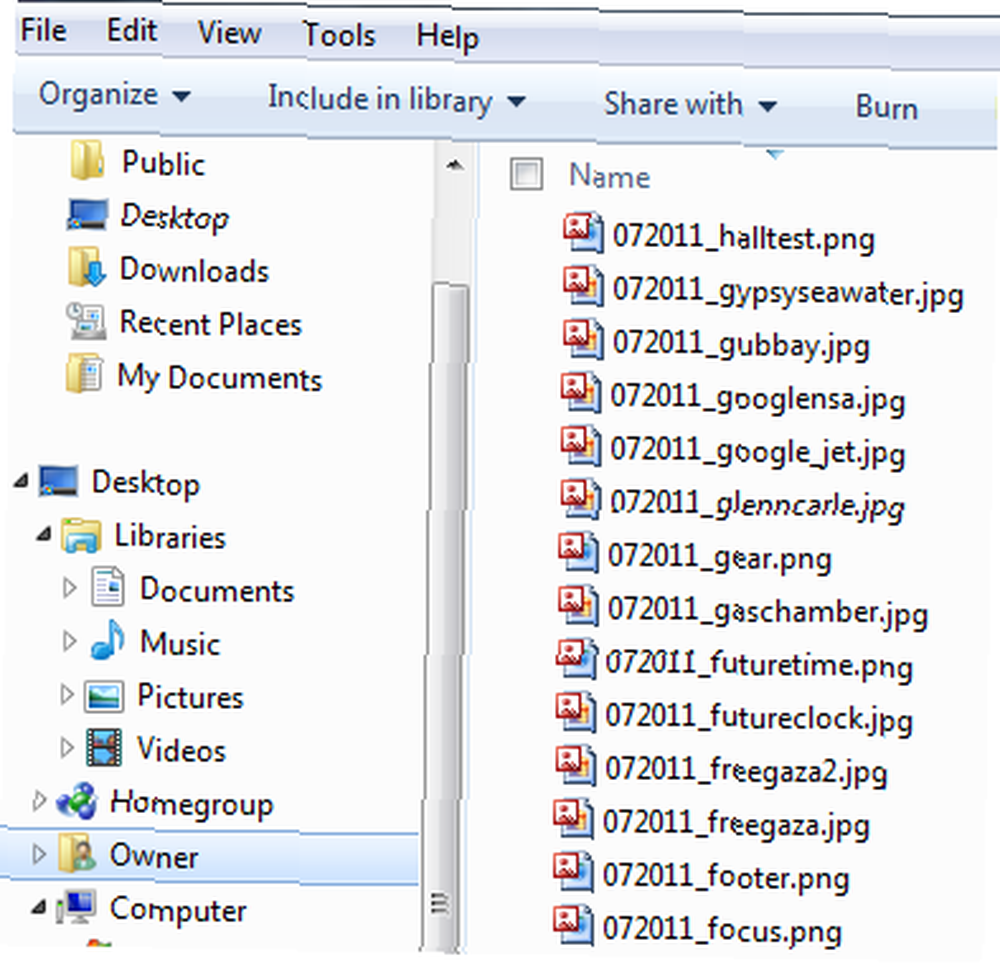
Ceci est un exemple très simple de ce dont ce logiciel est capable. Vous pouvez renommer les fichiers en fonction de balises bien plus complexes que la date. Vous pouvez également effectuer une ou plusieurs méthodes. Par exemple, ici, je supprime toutes les images d'un répertoire particulier en fonction d'un modèle de recherche..
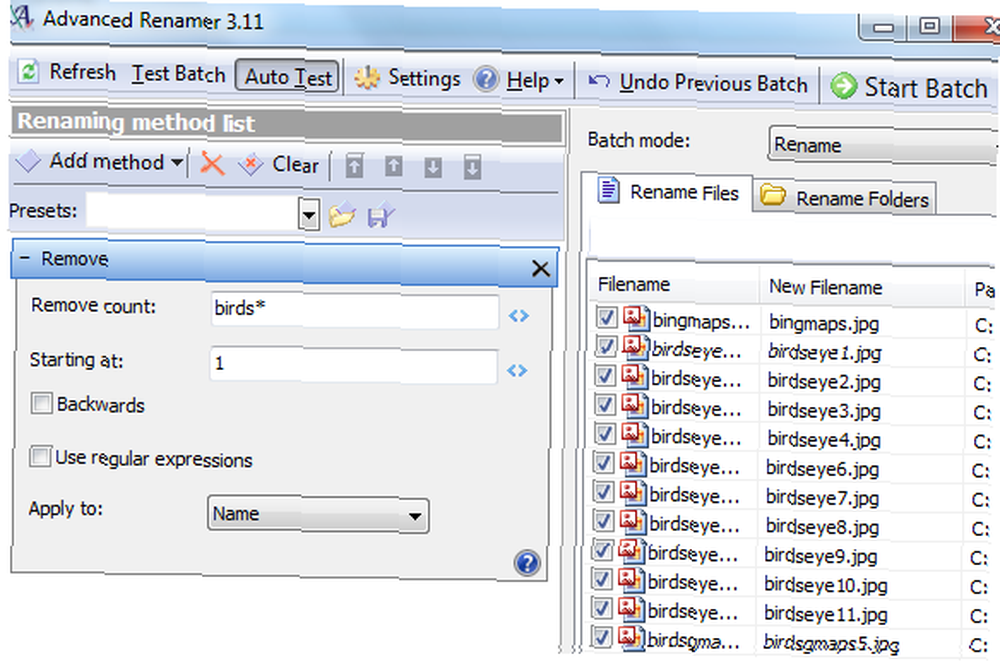
dans le “Bouge toi” méthode ci-dessous, je passe au crible tous les fichiers du répertoire et je les renomme en déplaçant un bloc de caractères d’un emplacement dans le nom du fichier à un autre. Dans cet exemple, je prends 3 caractères de la 4ème position et les déplace vers la position “1”.
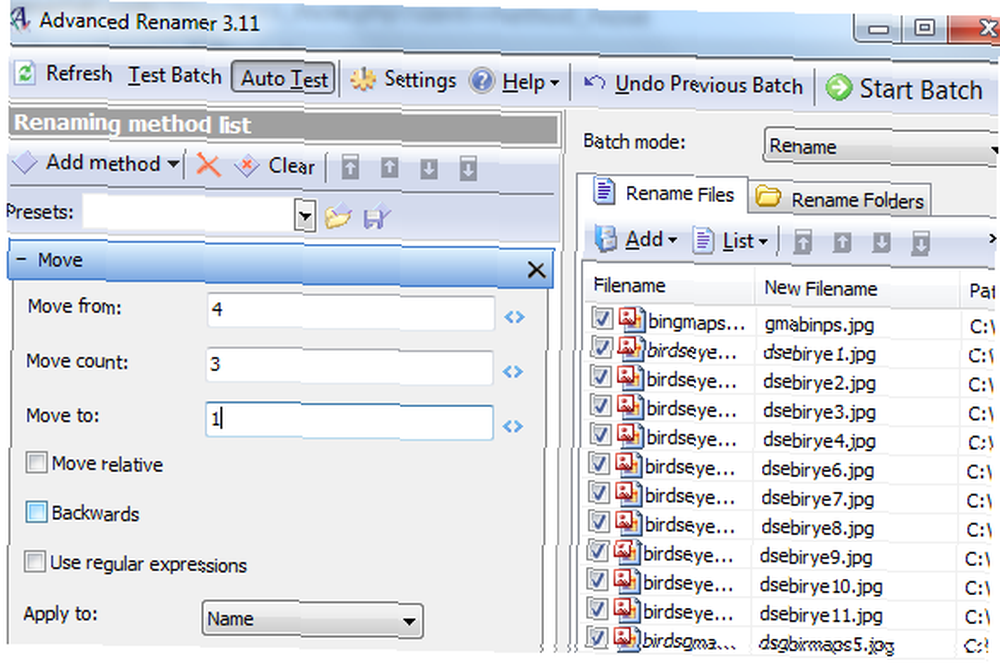
Chacun de ces “les méthodes” ajoute un petit outil que vous pouvez utiliser pour manipuler, trier et organiser d’énormes volumes de fichiers en très peu de temps. Cela signifie qu'il n'est plus nécessaire de rechercher manuellement dans les fichiers et d'essayer de couper et de poster des fichiers dans de nouveaux répertoires, un à la fois. Il suffit de programmer les bonnes méthodes et critères de recherche et de laisser AdvancedRenamer automatiser l’ensemble du processus..
Essayez AdvancedRenamer et dites-nous si cela vous a aidé à mieux organiser votre disque dur. Qu'aimez-vous dans le logiciel de modification de fichiers par lots ou que trouvez-vous manquant? Partagez vos pensées dans la section des commentaires ci-dessous.
Crédit image: marcelo rubinsteinfiles dans le répertoire et les renommer en déplaçant un bloc de caractères d'un emplacement dans le nom du fichier et en les déplaçant vers un autre emplacement. Dans cet exemple, je prends 3 caractères de la 4ème position et les déplace vers la position “1”.
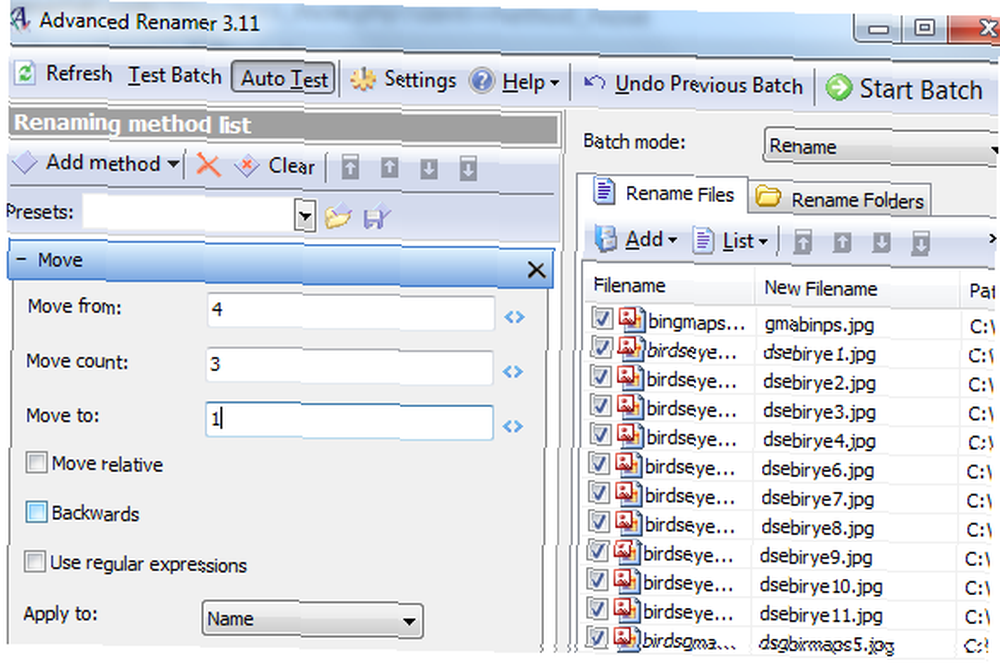
Chacun de ces “les méthodes” ajoute un petit outil que vous pouvez utiliser pour manipuler, trier et organiser d’énormes volumes de fichiers en très peu de temps. Cela signifie qu'il n'est plus nécessaire de rechercher manuellement dans les fichiers et d'essayer de couper et de poster des fichiers dans de nouveaux répertoires, un à la fois. Il suffit de programmer les bonnes méthodes et critères de recherche et de laisser AdvancedRenamer automatiser l’ensemble du processus..
Essayez AdvancedRenamer et dites-nous si cela vous a aidé à mieux organiser votre disque dur. Qu'aimez-vous dans le logiciel de modification de fichiers par lots ou que trouvez-vous manquant? Partagez vos pensées dans la section des commentaires ci-dessous.
Crédit d'image: marcelo rubinstein











