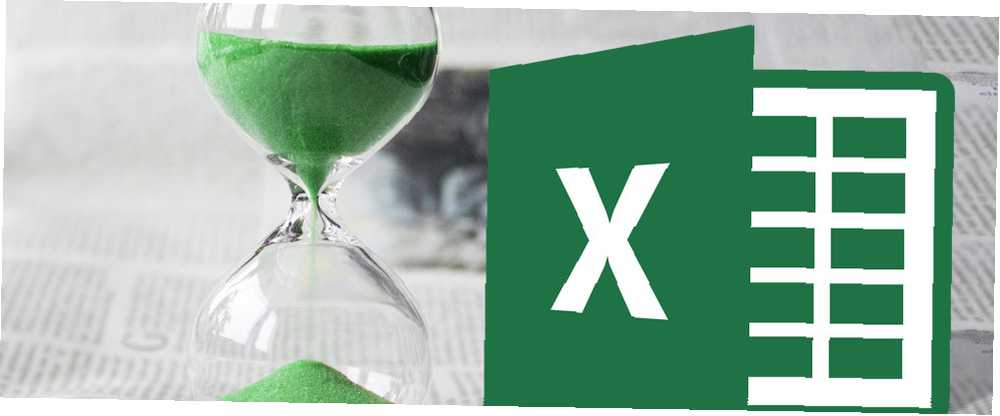
Joseph Goodman
0
5146
698
Microsoft Excel est une application de base pour quiconque doit travailler avec beaucoup de chiffres, des étudiants aux comptables. Mais son utilité dépasse les grandes bases de données Excel vs. Accès - Une feuille de calcul peut-elle remplacer une base de données? Excel Vs. Accès - Une feuille de calcul peut-elle remplacer une base de données? Quel outil devriez-vous utiliser pour gérer les données? Access et Excel proposent tous les deux le filtrage, le classement et l’interrogation des données. Nous vous montrerons celui qui convient le mieux à vos besoins. ; il peut aussi faire beaucoup de bonnes choses avec du texte. Les fonctions répertoriées ci-dessous vous aideront à analyser, éditer, convertir et apporter des modifications au texte, et vous éviteront de nombreuses heures de travail ennuyeux et répétitif..
Ce guide est disponible au téléchargement en format PDF gratuit. Téléchargez maintenant des gains de temps avec les opérations de texte dans Excel. N'hésitez pas à copier et à partager cela avec vos amis et votre famille.Navigation: Edition non destructive | Caractères demi-largeur et pleine largeur | Fonctions de personnage | Fonctions d'analyse de texte | Fonctions de conversion de texte | Fonctions d'édition de texte | Fonctions de remplacement de texte | Fonctions d'assemblage de texte | Un exemple du monde réel
Montage non destructif
L'un des principes d'utilisation des fonctions de texte Excel est celui de l'édition non destructive. En termes simples, cela signifie que chaque fois que vous utilisez une fonction pour modifier le texte d’une ligne ou d’une colonne, ce texte reste inchangé et le nouveau texte est placé dans une nouvelle ligne ou une nouvelle colonne. Cela peut être un peu désorienté au début, mais cela peut être très utile, surtout si vous travaillez avec un énorme tableur qu'il serait difficile, voire impossible, de reconstruire si un montage se passait mal.
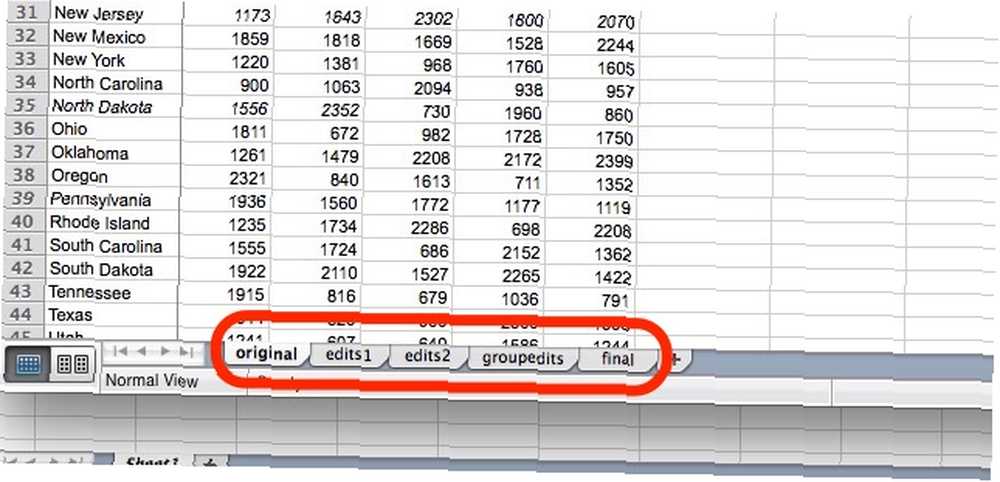
Bien que vous puissiez continuer à ajouter des colonnes et des lignes à votre feuille de calcul géante en constante expansion, vous pouvez en tirer parti pour enregistrer votre feuille de calcul d'origine dans la première feuille d'un document et les copies modifiées ultérieures dans d'autres feuilles. Ainsi, quel que soit le nombre de modifications que vous apportez, vous aurez toujours les données d'origine sur lesquelles vous travaillez..
Caractères demi-largeur et pleine largeur
Certaines des fonctions décrites ici font référence à des jeux de caractères à un et deux octets. Avant de commencer, il sera utile de préciser ce que sont exactement ces caractères. Dans certaines langues, telles que le chinois, le japonais et le coréen, chaque caractère (ou un nombre de caractères) aura deux possibilités d'affichage: un codé sur deux octets (appelé caractère pleine largeur) et un codé dans un seul octet (demi-largeur). Vous pouvez voir la différence entre ces personnages ici:
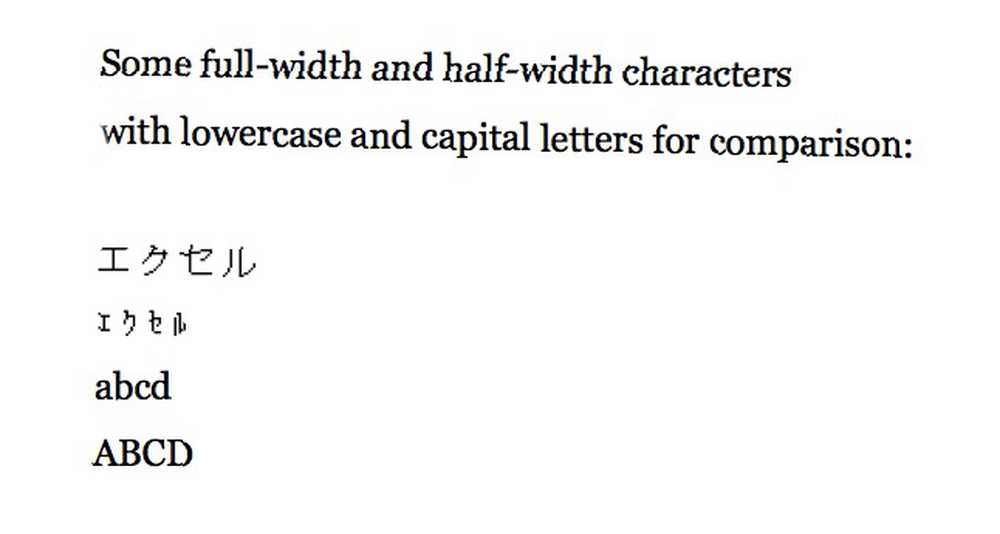
Comme vous pouvez le constater, les caractères codés sur deux octets sont plus grands et, souvent, plus faciles à lire. Cependant, dans certaines situations informatiques, l’un ou l’autre de ces types de codage est requis. Si vous ne savez pas ce que cela signifie ni pourquoi vous devriez vous en préoccuper, il est fort probable que vous n'ayez pas à y penser. Dans ce cas, cependant, certaines fonctions incluses dans les sections suivantes concernent spécifiquement les caractères demi-largeur et pleine largeur..
Fonctions du personnage
Ce n'est pas très souvent que vous travaillez avec des caractères uniques dans Excel, mais ces situations se produisent parfois. Et quand ils le font, ces fonctions sont celles que vous devez connaître..
Les fonctions CHAR et UNICHAR
CHAR prend un numéro de caractère et renvoie le caractère correspondant; Si vous avez une liste de numéros de caractères, par exemple, CHAR vous aidera à les transformer en caractères avec lesquels vous êtes plus habitué. La syntaxe est assez simple:
= CHAR ([texte])
[texte] peut prendre la forme d'une référence de cellule ou d'un caractère; so = CHAR (B7) et = CHAR (84) fonctionnent tous les deux. Notez que lorsque vous utilisez CHAR, il utilisera le codage défini pour votre ordinateur; donc votre = CHAR (84) pourrait être différent du mien (surtout si vous utilisez un ordinateur Windows, car j'utilise Excel pour Mac).
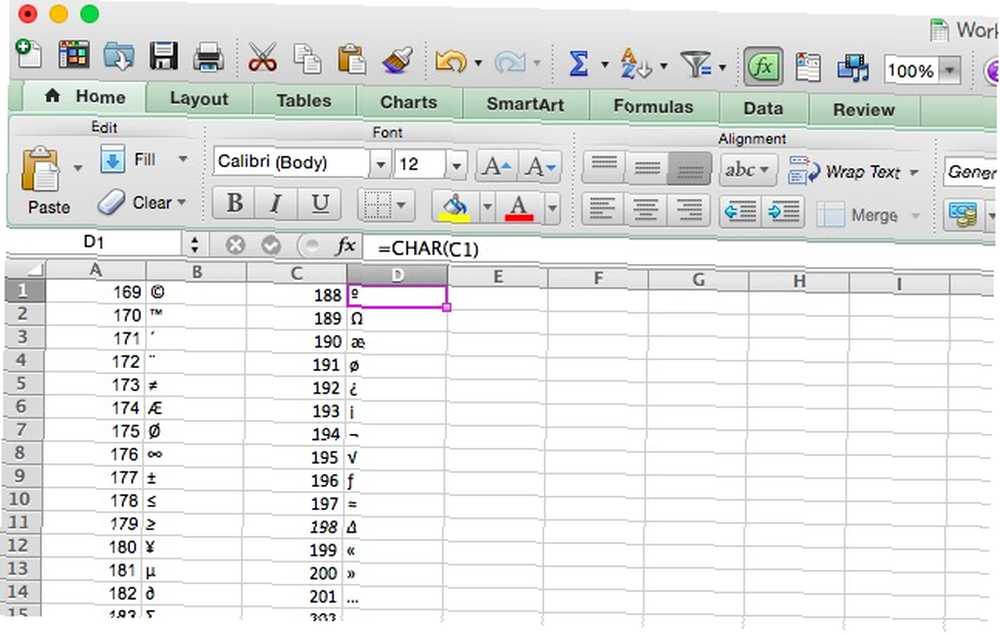
Si le nombre que vous convertissez est un nombre de caractères Unicode et que vous utilisez Excel 2013, vous devez utiliser la fonction UNICHAR. Les versions précédentes d'Excel n'ont pas cette fonction.
Les fonctions CODE et UNICODE
Comme on pouvait s'y attendre, CODE et UNICODE font exactement l'inverse des fonctions CHAR et UNICHAR: ils prennent un caractère et renvoient le numéro du codage que vous avez choisi (ou qui est défini par défaut sur votre ordinateur). Il est important de garder à l'esprit que si vous exécutez cette fonction sur une chaîne contenant plus d'un caractère, elle ne renverra que la référence du caractère pour le premier caractère de la chaîne. La syntaxe est très similaire:
= CODE ([texte])
Dans ce cas, [texte] est un caractère ou une chaîne. Et si vous voulez la référence Unicode au lieu de celle par défaut de votre ordinateur, vous utiliserez UNICODE (encore une fois, si vous avez Excel 2013 ou une version ultérieure)..
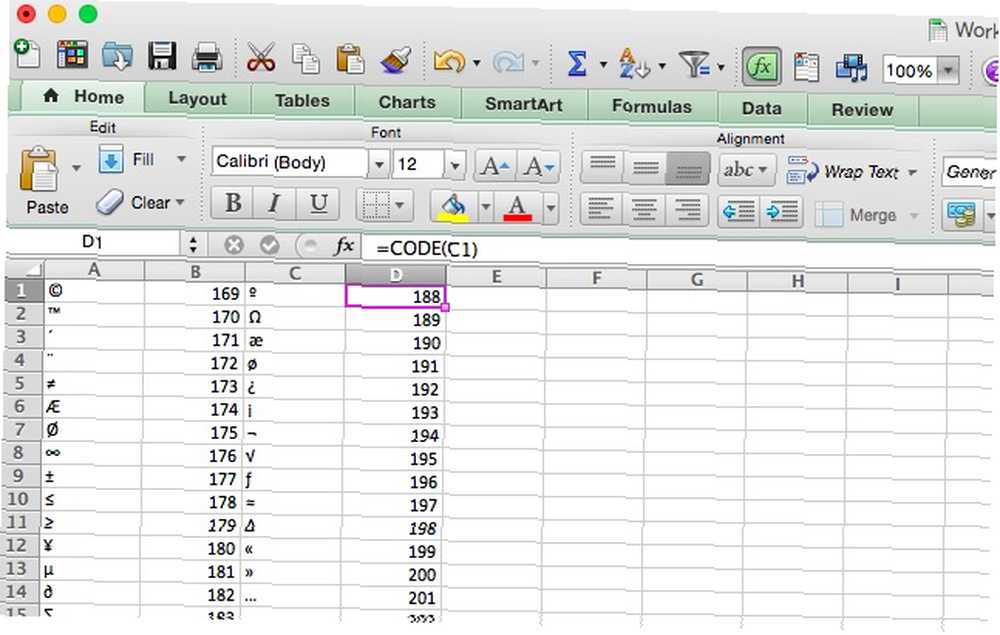
Fonctions d'analyse de texte
Les fonctions de cette section vous aideront à obtenir des informations sur le texte d'une cellule, ce qui peut être utile dans de nombreuses situations. Nous allons commencer avec les bases.
La fonction LEN
LEN est une fonction très simple: elle retourne la longueur d'une chaîne. Donc, si vous avez besoin de compter le nombre de lettres dans un groupe de cellules différentes, c'est la voie à suivre. Voici la syntaxe:
= LEN ([texte])
L'argument [texte] est la ou les cellules que vous souhaitez compter. Ci-dessous, vous pouvez voir que l’utilisation de la fonction LEN sur une cellule contenant le nom de la ville “Austin,” il retourne 6. Quand il est utilisé sur le nom de la ville “South Bend,” il retourne 10. Un espace compte pour un caractère avec LEN, donc gardez cela à l'esprit si vous l'utilisez pour compter le nombre de lettres d'une cellule donnée.
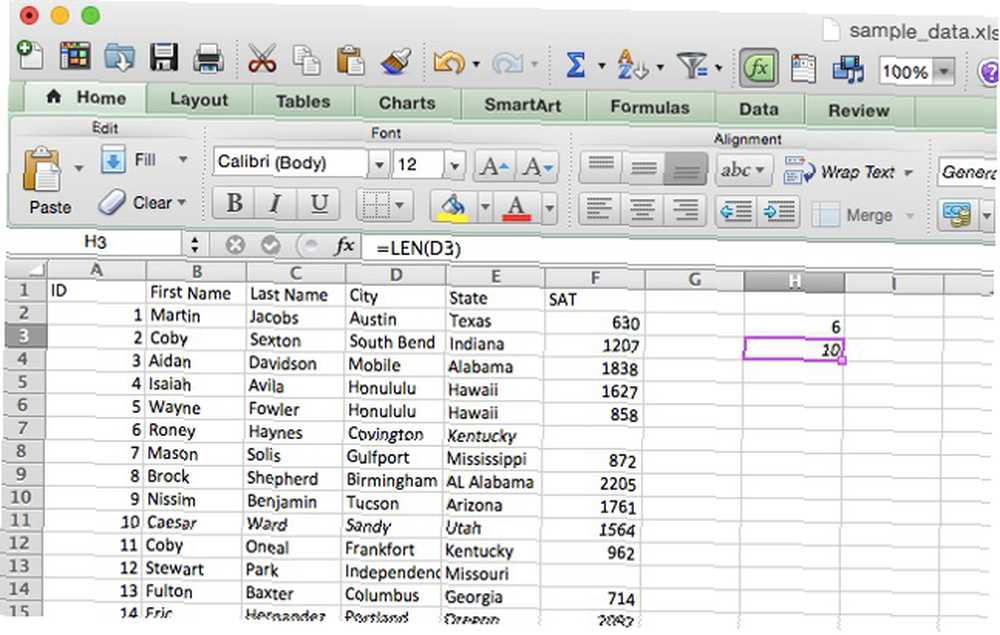
La fonction associée LENB fait la même chose, mais fonctionne avec des caractères codés sur deux octets. Si vous deviez compter une série de quatre caractères à double octet avec LEN, le résultat serait 8. Avec LENB, c'est 4 (si vous avez un DBCS activé comme langue par défaut).
La fonction FIND
Vous vous demandez peut-être pourquoi vous utiliseriez une fonction appelée FIND si vous pouviez simplement utiliser CTRL + F ou Edition> Rechercher. La réponse réside dans la spécificité avec laquelle vous pouvez rechercher en utilisant cette fonction; au lieu de chercher dans tout le document, vous pouvez choisir à quel caractère de chaque chaîne la recherche commence. La syntaxe aidera à clarifier cette définition déroutante:
= FIND ([find_text], [intra_text], [numéro de début]
[find_text] est la chaîne que vous recherchez. [inside_text] est la ou les cellules dans lesquelles Excel recherchera ce texte et [start_num] sera le premier caractère à examiner. Il est important de noter que cette fonction est sensible à la casse. Prenons un exemple.
J'ai mis à jour les données exemple pour que le numéro d'identification de chaque élève soit une séquence alphanumérique à six caractères, chacun commençant par un seul chiffre, un M pour “mâle,” une séquence de deux lettres indiquant le niveau de performance de l'étudiant (HP pour élevé, SP pour standard, LP pour faible et UP / XP pour inconnu), et une dernière séquence de deux chiffres. Utilisons FIND pour mettre en évidence chaque élève très performant. Voici la syntaxe que nous allons utiliser:
= FIND ("HP", A2, 3)Cela nous dira si HP apparaît après le troisième caractère de la cellule. Appliquée à toutes les cellules de la colonne ID, nous pouvons voir en un coup d'œil si l'étudiant était très performant ou non (notez que le 3 renvoyé par la fonction est le caractère où HP est trouvé). FIND peut être mieux utilisé si vous avez une plus grande variété de séquences, mais vous avez l’idée.
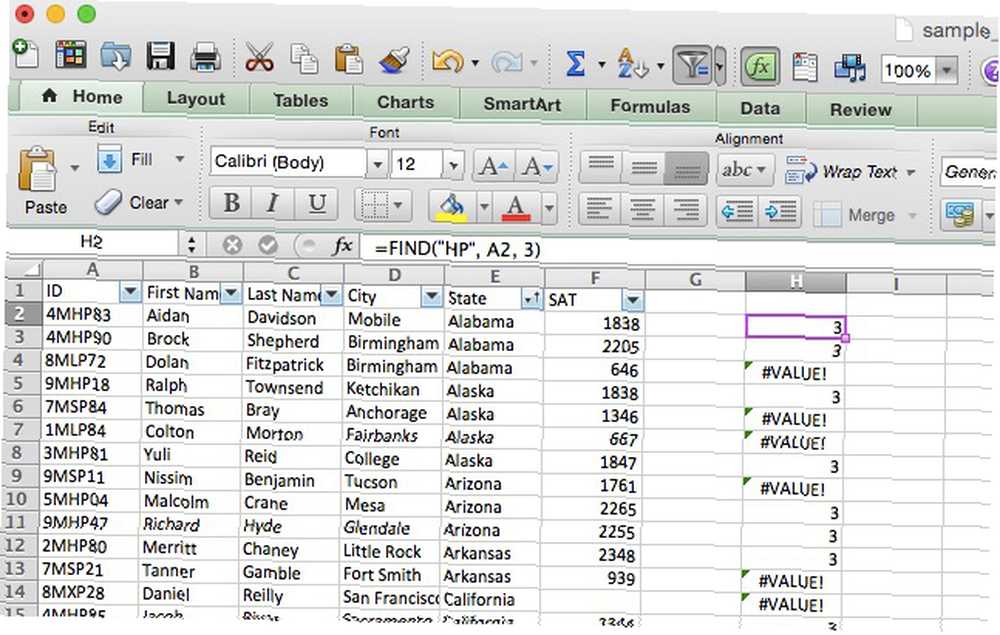
Comme avec LEN et LENB, FINDB est utilisé aux mêmes fins que FIND, mais uniquement avec les jeux de caractères codés sur deux octets. Ceci est important en raison de la spécification d'un certain caractère. Si vous utilisez un DBCS et que vous spécifiez le quatrième caractère avec FIND, la recherche commencera au deuxième caractère. La FINDB résout le problème.
Notez que FIND est sensible à la casse, vous pouvez donc rechercher une capitalisation spécifique. Si vous souhaitez utiliser une alternative non sensible à la casse, vous pouvez utiliser la fonction SEARCH, qui prend les mêmes arguments et renvoie les mêmes valeurs..
La fonction exacte
Si vous devez comparer deux valeurs pour voir si elles sont identiques, EXACT est la fonction dont vous avez besoin. Lorsque vous fournissez EXACT avec deux chaînes, il retournera VRAI si elles sont exactement identiques, et FAUX si elles sont différentes. Comme EXACT respecte la casse, il retournera FALSE si vous lui donnez des chaînes lues “Tester” et “tester.” Voici la syntaxe pour EXACT:
= EXACT ([text1], [text2])
Les deux arguments sont assez explicites. ce sont les chaînes que vous souhaitez comparer. Dans notre feuille de calcul, nous les utiliserons pour comparer deux scores SAT. J'ai ajouté une deuxième ligne et l'ai appelé “Signalé.” Maintenant, nous allons parcourir la feuille de calcul avec EXACT et voir où le score rapporté diffère du score officiel en utilisant la syntaxe suivante:
= EXACT (G2, F2)
Répéter cette formule pour chaque ligne de la colonne nous donne ceci:
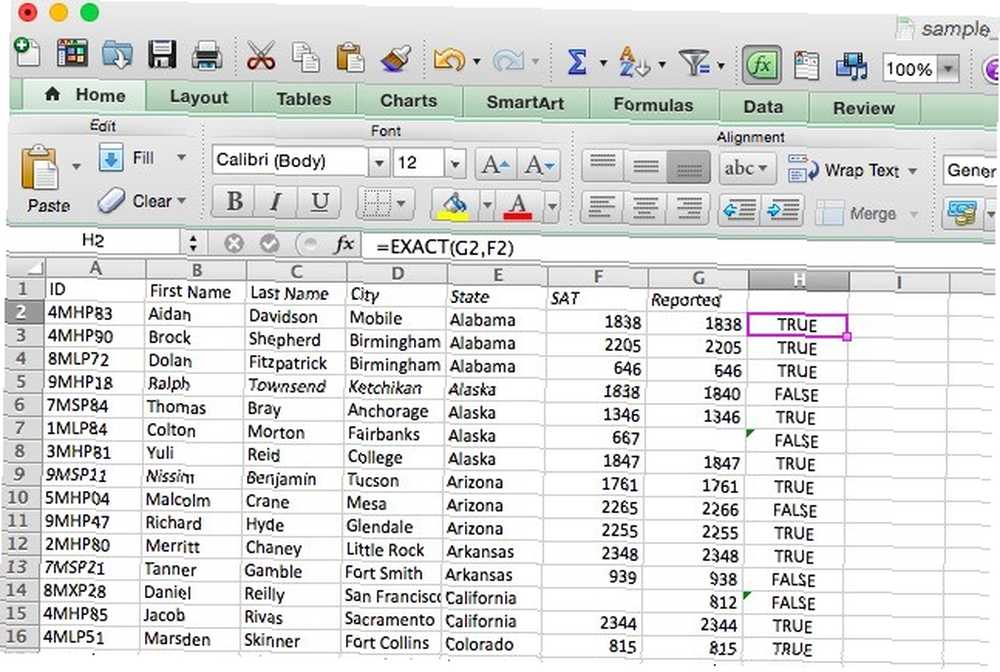
Fonctions de conversion de texte
Ces fonctions prennent les valeurs d'une cellule et les transforment en un autre format. par exemple, d'un nombre à une chaîne ou d'une chaîne à un nombre. Il existe différentes options pour savoir comment s'y prendre et quel est le résultat exact..
La fonction TEXT
TEXT convertit les données numériques en texte et vous permet de les formater de manière spécifique; cela peut être utile, par exemple, si vous prévoyez d'utiliser des données Excel dans un document Word. Intégration de données Excel dans un document Word Intégration de données Excel dans un document Word Pendant votre semaine de travail, vous rencontrez probablement de nombreuses fois que vous vous retrouviez en train de copier-coller des informations d'Excel dans Word ou inversement. C’est ainsi que les gens produisent souvent des rapports écrits…. Regardons la syntaxe et voyons comment l'utiliser:
= TEXT ([text], [format])
L'argument [format] vous permet de choisir comment vous souhaitez que le nombre apparaisse dans le texte. Il existe un certain nombre d'opérateurs différents que vous pouvez utiliser pour formater votre texte, mais nous en resterons simples ici (pour plus de détails, consultez la page d'aide de Microsoft Office sur TEXT). TEXT est souvent utilisé pour convertir des valeurs monétaires, nous allons donc commencer par cela.
J'ai ajouté une colonne appelée “Cours” qui contient un numéro pour chaque élève. Nous allons formater ce nombre en une chaîne qui ressemble un peu plus à notre habitude de lire des valeurs monétaires. Voici la syntaxe que nous allons utiliser:
= TEXT (G2, "$ #, ###")
L'utilisation de cette chaîne de formatage nous donnera des nombres précédés du symbole dollar et inclura une virgule après la position des centaines. Voici ce qui se passe quand on l'applique à la feuille de calcul:
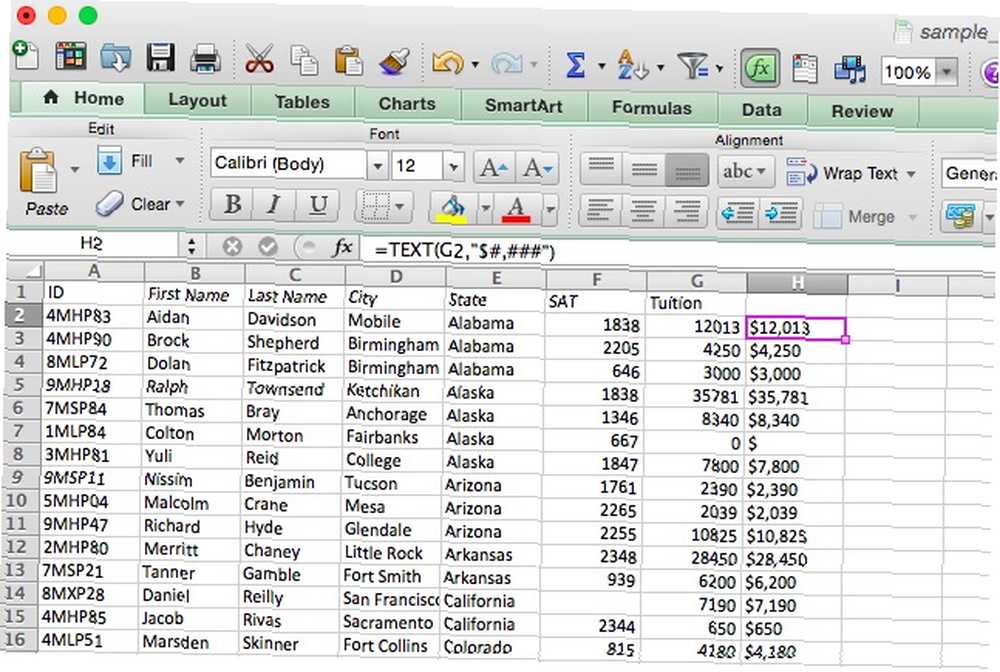
Chaque numéro est maintenant correctement formaté. Vous pouvez utiliser TEXT pour formater des nombres, des valeurs monétaires, des dates, des heures et même pour vous débarrasser des chiffres insignifiants. Pour plus de détails sur la façon de faire toutes ces choses, consultez la page d'aide ci-dessus..
La fonction FIXED
Semblable à TEXT, la fonction FIXED accepte les entrées et les formate en tant que texte; Cependant, FIXED est spécialisé dans la conversion de nombres en texte et en vous donnant quelques options spécifiques pour formater et arrondir la sortie. Voici la syntaxe:
= FIXED ([nombre], [décimales], [no_commas])
L'argument [nombre] contient la référence à la cellule que vous souhaitez convertir en texte. [décimales] est un argument facultatif qui vous permet de choisir le nombre de décimales conservées lors de la conversion. Si c'est 3, vous obtiendrez un nombre comme 13.482. Si vous utilisez un nombre négatif pour les décimales, Excel arrondira le nombre. Nous examinerons cela dans l'exemple ci-dessous. [no_commas], s'il est défini sur TRUE, exclut les virgules de la valeur finale.
Nous allons utiliser cela pour arrondir les valeurs de scolarité que nous avons utilisées dans le dernier exemple au millier le plus proche..
= FIXE (G2, -3)
Appliqué à la ligne, nous obtenons une ligne de valeurs de frais de scolarité arrondies:
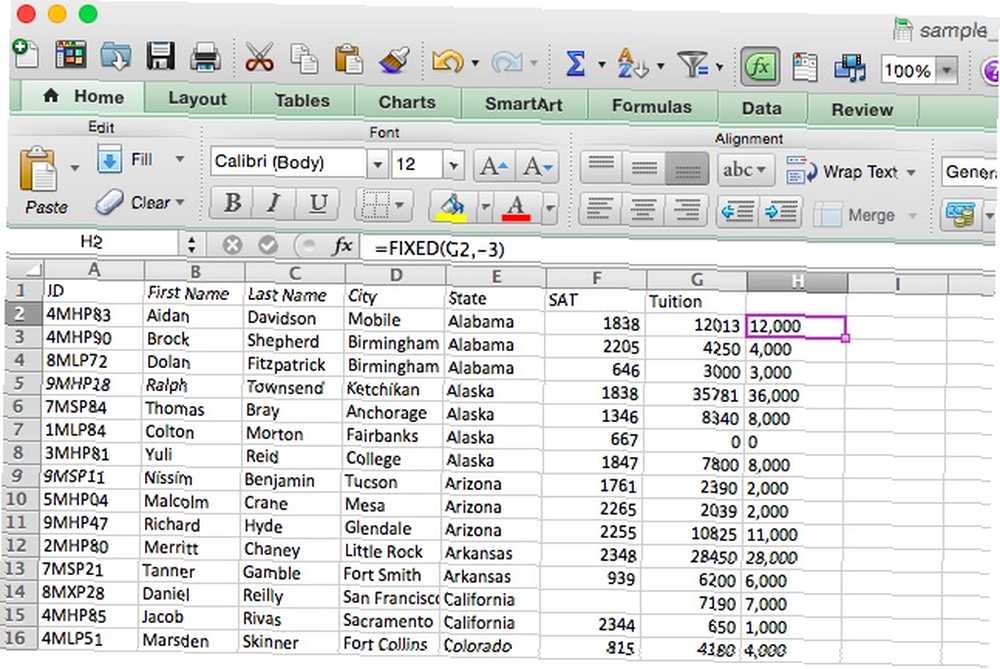
La fonction VALUE
C’est l’opposé de la fonction TEXT: elle prend n’importe quelle cellule et la transforme en nombre. Ceci est particulièrement utile si vous importez une feuille de calcul ou copiez et collez une grande quantité de données et que celle-ci est formatée en tant que texte. Voici comment y remédier:
= VALEUR ([texte])
C'est tout ce qu'on peut en dire. Excel reconnaîtra les formats acceptés de nombres, d'heures et de dates constants et les convertira en nombres pouvant ensuite être utilisés avec des formules et des fonctions numériques. Ceci est assez simple, nous allons donc sauter l'exemple.
La fonction DOLLAR
Semblable à la fonction TEXT, DOLLAR convertit une valeur en texte, mais ajoute également un signe dollar. Vous pouvez également choisir le nombre de décimales à inclure:
= DOLLAR ([texte], [décimales])
Si vous laissez l'argument [décimales] vide, la valeur par défaut sera 2. Si vous incluez un nombre négatif pour l'argument [décimales], le nombre sera arrondi à gauche de la décimale..
La fonction ASC
Vous vous souvenez de notre discussion sur les caractères à un et deux octets? Voici comment vous convertissez entre eux. Spécifiquement, cette fonction convertit les caractères pleine largeur à deux octets en caractères à la moitié d'une largeur et à un octet. Il peut être utilisé pour économiser de l’espace dans votre feuille de calcul. Voici la syntaxe:
= ASC ([texte])
Assez simple. Il suffit d’exécuter la fonction ASC sur n’importe quel texte que vous souhaitez convertir. Pour le voir en action, je vais convertir cette feuille de calcul, qui contient un certain nombre de katakana japonais - ceux-ci sont souvent restitués sous forme de caractères pleine largeur. Changeons-les en demi-largeur.
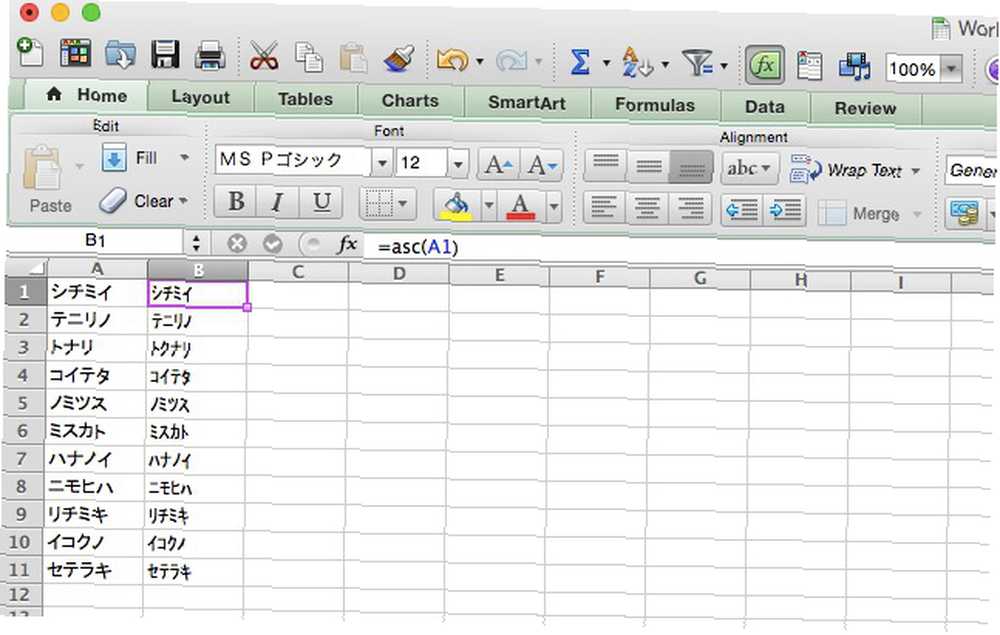
La fonction JIS
Bien sûr, si vous pouvez convertir une manière, vous pouvez également convertir dans l'autre sens. JIS convertit les caractères demi-largeur en caractères pleine largeur. Tout comme ASC, la syntaxe est très simple:
= JIS ([texte])
L'idée est assez simple, nous allons donc passer à la section suivante sans exemple.
Fonctions d'édition de texte
L’une des choses les plus utiles que vous puissiez faire avec du texte dans Excel est de le modifier par programmation. Les fonctions suivantes vous aideront à saisir du texte et à obtenir le format exact qui vous est le plus utile..
Les fonctions UPPER, LOWER et PROPER
Ce sont toutes des fonctions très simples à comprendre. UPPER met le texte en majuscule, LOWER en minuscule et PROPER met en majuscule la première lettre de chaque mot tout en laissant le reste des lettres en minuscule. Aucun exemple ici n'est nécessaire, je vais donc vous donner la syntaxe suivante:
= UPPER / LOWER / PROPER ([texte])
Choisissez la cellule ou la plage de cellules dans laquelle se trouve votre texte pour l'argument [texte], et vous êtes prêt à partir.
La fonction CLEAN
L'importation de données dans Excel se passe généralement très bien, mais parfois, vous vous retrouvez avec des caractères que vous ne souhaitez pas. Cela se produit généralement lorsque le document d'origine contient des caractères spéciaux que Excel ne peut pas afficher. Au lieu de parcourir toutes les cellules contenant ces caractères, vous pouvez utiliser la fonction CLEAN, qui ressemble à ceci:
= CLEAN ([texte])
L'argument [text] est simplement l'emplacement du texte que vous souhaitez nettoyer. Dans l'exemple de feuille de calcul, j'ai ajouté quelques noms non imprimables aux noms de la colonne A dont vous devez vous débarrasser (il y en a un dans la ligne 2 qui pousse le nom à droite et un caractère d'erreur dans la ligne 3). . J'ai utilisé la fonction CLEAN pour transférer le texte vers la colonne G sans ces caractères:
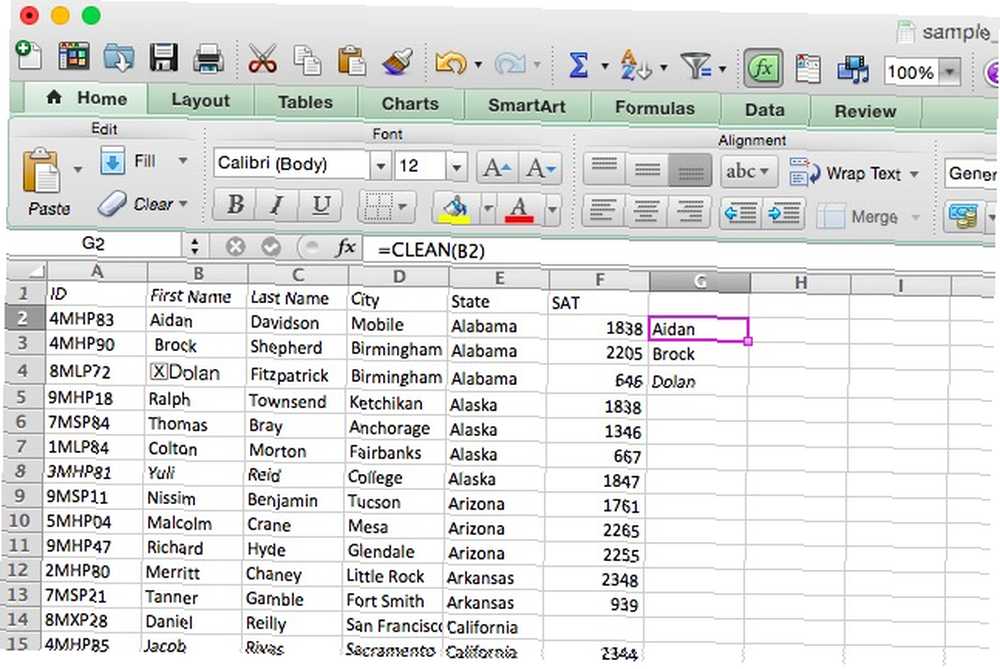
Maintenant, la colonne G contient les noms sans les caractères non imprimables. Cette commande n'est pas seulement utile pour le texte; cela peut souvent vous aider si les chiffres bousillent également vos autres formules; les caractères spéciaux peuvent vraiment causer des ravages avec les calculs. Lors de la conversion de Word en Excel, il est essentiel de convertir Word en Excel: convertissez votre document Word en un fichier Excel. Convertissez Word en Excel: convertissez votre document Word en un fichier Excel..
La fonction TRIM
Alors que CLEAN supprime les caractères non imprimables, TRIM supprime les espaces supplémentaires au début ou à la fin d'une chaîne de texte, vous risquez de vous retrouver avec ceux-ci si vous copiez du texte à partir d'un document Word ou d'un document en texte brut, et finissez avec quelque chose. comme ” Date de suivi ”… Pour le transformer en “Date de suivi,” utilisez simplement cette syntaxe:
= TRIM ([texte])
Lorsque vous l'utilisez, vous verrez des résultats similaires à ceux obtenus avec CLEAN..
Fonctions de remplacement de texte
Parfois, vous devrez remplacer des chaînes spécifiques dans votre texte par une chaîne d'autres caractères. Utiliser des formules Excel est beaucoup plus rapide que rechercher et remplacer Conquérir les tâches de texte 'Rechercher et remplacer' avec wReplace Conquérir les tâches de texte 'Rechercher et remplacer' avec wReplace, en particulier si vous travaillez avec un très grand tableur.
La fonction SUBSTITUE
Si vous travaillez avec beaucoup de texte, vous devrez parfois apporter des modifications majeures, par exemple remplacer une chaîne de texte par une autre. Peut-être avez-vous réalisé que le mois se trompait dans une série de factures. Ou que vous avez tapé le nom de quelqu'un de manière incorrecte. Quoi qu'il en soit, vous devez parfois remplacer une chaîne. C'est à cela que sert SUBSTITUTE. Voici la syntaxe:
= SUBSTITUTE ([text], [old_text], [new_text], [instance])
L'argument [text] contient l'emplacement des cellules dans lesquelles vous souhaitez effectuer le remplacement, et [old_text] et [new_text] s'expliquent assez bien. [instance] vous permet de spécifier une instance spécifique de l'ancien texte à remplacer. Donc, si vous voulez remplacer uniquement la troisième instance de l'ancien texte, vous devez entrer “3” pour cet argument. SUBSTITUTE recopiera toutes les autres valeurs (voir ci-dessous).
À titre d'exemple, nous corrigerons une faute d'orthographe dans notre feuille de calcul. Disons “Honolulu” a été accidentellement orthographié “Honululu.” Voici la syntaxe que nous utiliserons pour la corriger:
= SUBSTITUT (D28, "Honululu", "Honolulu")
Et voici ce qui se passe lorsque nous exécutons cette fonction:
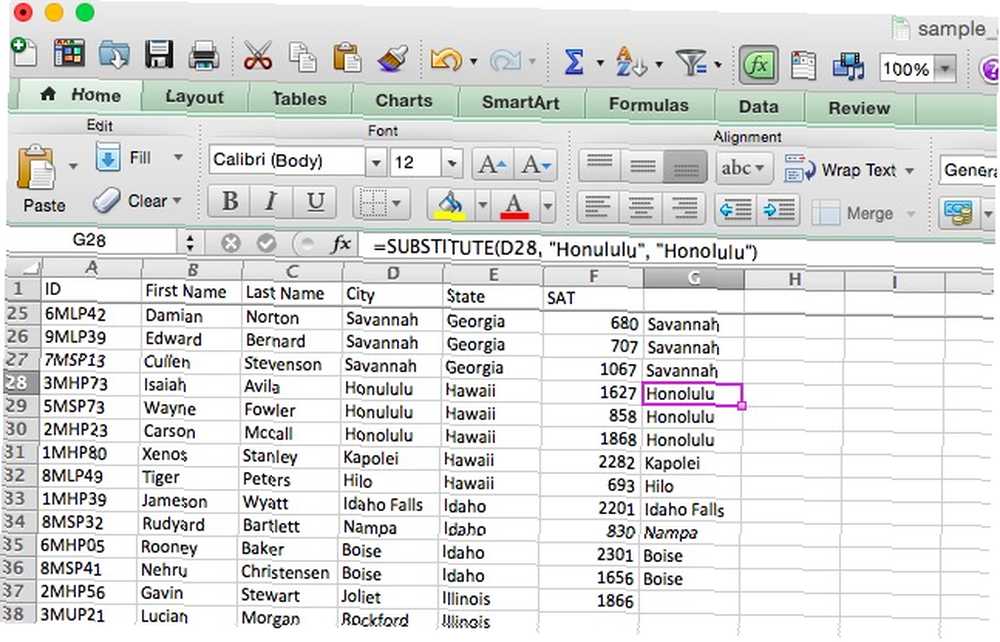
Après avoir fait glisser la formule dans les cellules environnantes, vous constaterez que toutes les cellules de la colonne D ont été copiées, à l'exception de celles contenant le code mal orthographié. “Honululu,” qui ont été remplacés par l'orthographe correcte.
La fonction de remplacement
REPLACE ressemble beaucoup à SUBSTITUTE, mais au lieu de remplacer une chaîne de caractères spécifique, il remplacera les caractères dans une position spécifique. Un coup d'œil à la syntaxe vous montrera comment fonctionne la fonction:
= REMPLACER ([old_text], [numéro de début], [num_chars], [new_text])
[old_text] est l'endroit où vous spécifierez les cellules dans lesquelles vous souhaitez remplacer le texte. [start_num] est le premier caractère à remplacer et [num_chars] correspond au nombre de caractères à remplacer. Nous verrons comment cela fonctionne dans un instant. [new_text], bien sûr, est le nouveau texte qui sera inséré dans les cellules - cela peut également être une référence de cellule, ce qui peut être très utile.
Jetons un coup d'oeil à un exemple. Dans notre feuille de calcul, les ID d'étudiant ont des séquences HP, SP, LP, UP et XP. Nous voulons nous en débarrasser et les changer tous en NP, ce qui prendrait longtemps avec SUBSTITUTE ou Find and Replace. Voici la syntaxe que nous allons utiliser:
= REMPLACER (A2, 3, 2, "NP")
Appliqué à toute la colonne, voici ce que nous obtenons:
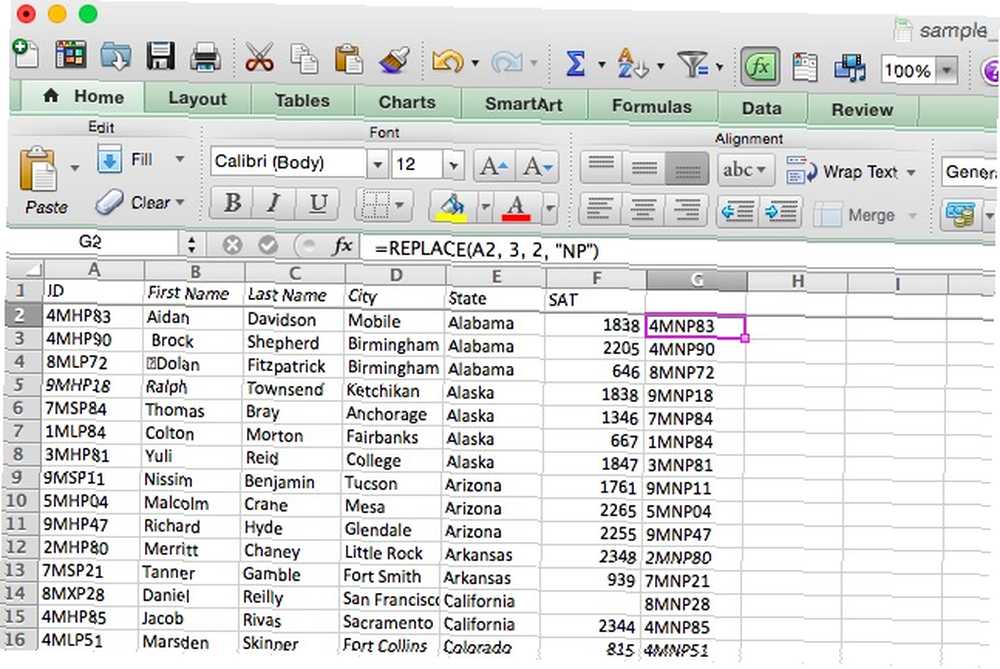
Toutes les séquences de deux lettres de la colonne A ont été remplacées par “NP” dans la colonne G.
Fonctions de découpage de texte
En plus d'apporter des modifications aux chaînes, vous pouvez également utiliser des morceaux plus petits de ces chaînes (ou utiliser ces chaînes comme de plus petites pièces pour en créer de plus grandes). Voici quelques-unes des fonctions de texte les plus couramment utilisées dans Excel..
La fonction CONCATENATE
C’est celui que j’ai utilisé plusieurs fois moi-même. Lorsque vous avez deux cellules à ajouter, CONCATENATE est votre fonction. Voici la syntaxe:
= CONCATENER ([text1], [text2], [text3]…)
Ce qui rend la concaténation si utile, c’est que les arguments [texte] peuvent être du texte brut, comme “Arizona,” ou des références de cellules comme “A31.” Vous pouvez même mélanger les deux. Cela peut vous faire gagner beaucoup de temps lorsque vous devez combiner deux colonnes de texte, comme si vous deviez créer un “Nom complet” colonne d'un “Prénom” et un “Nom de famille” colonne. Voici la syntaxe que nous allons utiliser pour faire cela:
= CONCATENER (A2, "", B2)
Notez ici que le deuxième argument est un espace vide (tapé comme guillemet-mark-space-qoutation-mark). Sans cela, les noms seraient concaténés directement, sans espace entre le prénom et le nom. Voyons ce qui se passe lorsque nous exécutons cette commande et utilisons autofill sur le reste de la colonne:
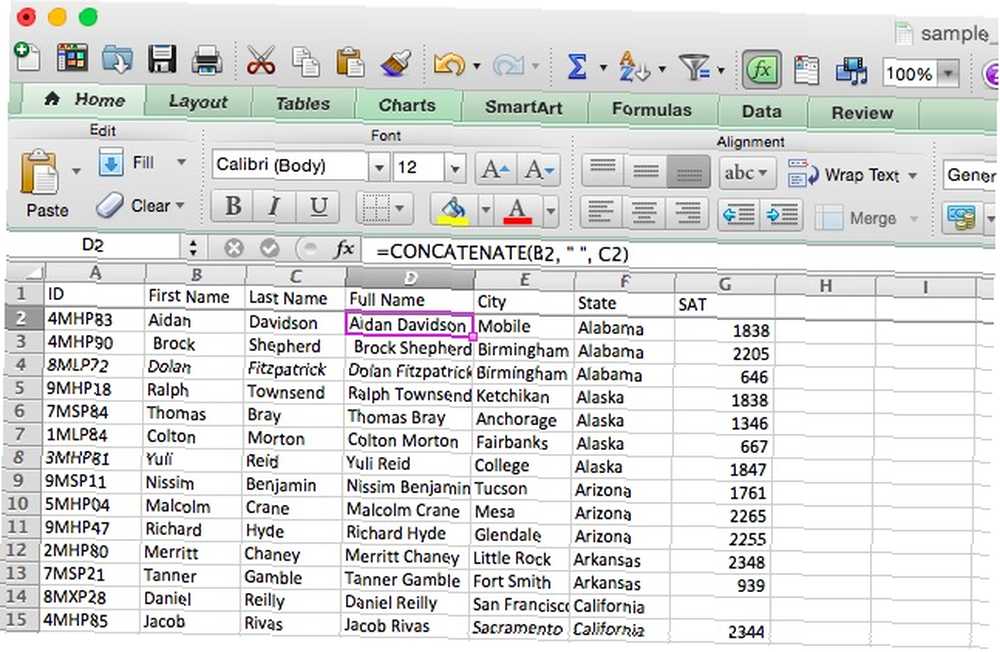
Nous avons maintenant une colonne avec le nom complet de chacun. Vous pouvez facilement utiliser cette commande pour combiner des indicatifs régionaux et des numéros de téléphone, des noms et des numéros d'employé, des villes et des états, ou même des symboles et des montants de devise..
Vous pouvez raccourcir la fonction CONCATENATE à une seule esperluette dans la plupart des cas. Pour créer la formule ci-dessus à l'aide de l'esperluette, nous tapons ceci:
= A2 & "" & B2
Vous pouvez également l'utiliser pour combiner des références de cellule et des lignes de texte, comme ceci:
= E2 & "," & F2 & ", USA"
Ceci prend les cellules avec les noms de ville et d'état et les combine avec “Etats-Unis” pour obtenir l'adresse complète, comme indiqué ci-dessous.
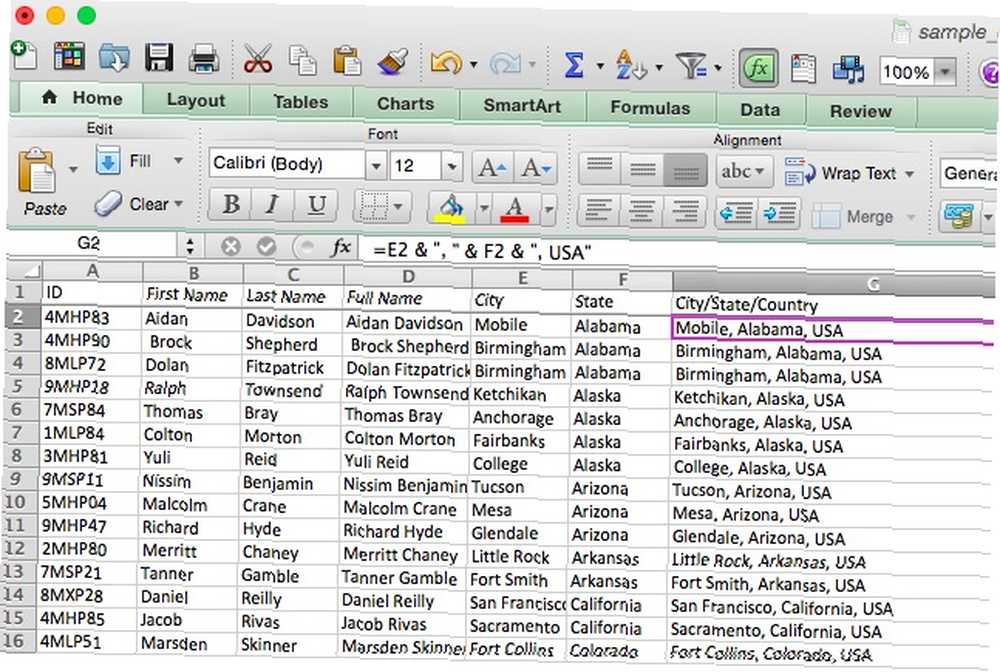
Les fonctions GAUCHE et DROITE
Souvent, vous souhaitez utiliser uniquement les premiers (ou derniers) caractères d'une chaîne de texte. LEFT et RIGHT vous permettent de le faire en ne renvoyant qu'un certain nombre de caractères en commençant par le caractère le plus à gauche ou le plus à droite d'une chaîne. Voici la syntaxe:
= LEFT / RIGHT ([texte], [num_chars])
[texte], bien sûr, est le texte d'origine et [num_chars] est le nombre de caractères que vous souhaitez retourner. Jetons un coup d'œil à un exemple de moment où vous voudrez peut-être faire cela. Supposons que vous ayez importé un certain nombre d’adresses, chacune contenant l’abréviation de l’État et le pays. Nous pouvons utiliser LEFT pour obtenir uniquement les abréviations, en utilisant cette syntaxe:
= GAUCHE (E2, 2)
Voici à quoi cela ressemble appliqué à notre feuille de calcul:
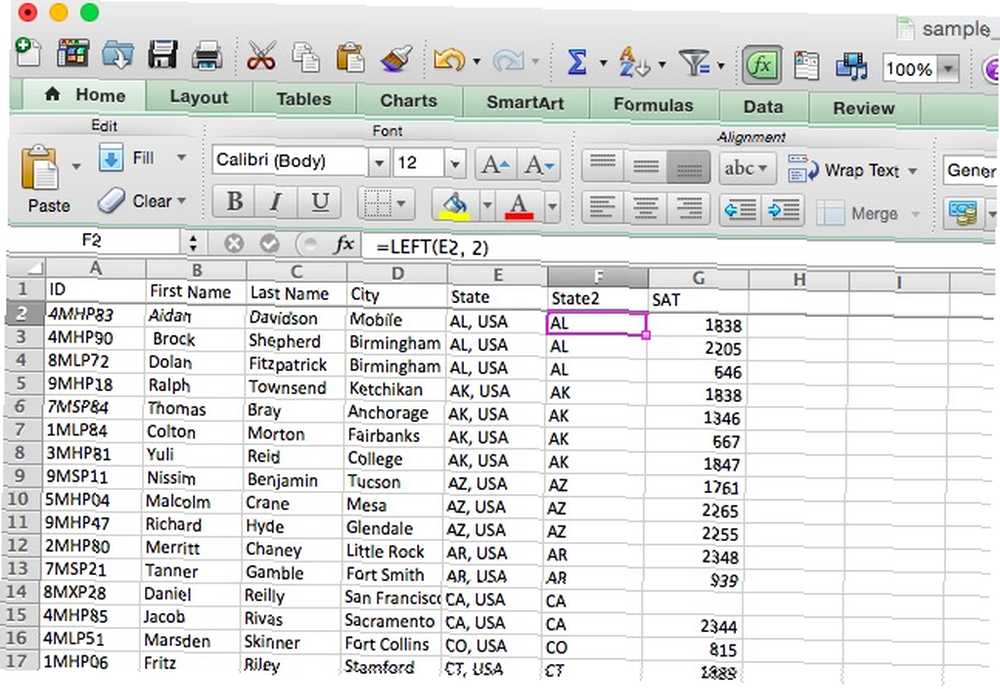
Si l’abréviation était venue après l’état, nous aurions utilisé DROIT de la même manière.
La fonction MID
MID ressemble beaucoup à GAUCHE et À DROITE, mais vous permet de tirer des caractères au milieu d'une chaîne, en partant d'une position que vous spécifiez. Jetons un coup d'oeil à la syntaxe pour voir exactement comment cela fonctionne:
= MID ([texte], [numéro_début], [nombre_chars])
[start_num] est le premier caractère qui sera renvoyé. Cela signifie que si vous voulez inclure le premier caractère d’une chaîne dans le résultat d’une fonction, ce sera “1.” [num_chars] est le nombre de caractères après le caractère de départ qui sera renvoyé. Nous allons faire un peu de nettoyage de texte avec cela. Dans l'exemple de feuille de calcul, nous avons maintenant des titres ajoutés aux noms de famille, mais nous aimerions les supprimer afin qu'un nom de famille de “M. Martin” sera retourné comme “Martin.” Voici la syntaxe:
= MID (A2, 5, 15)
Nous allons utiliser “5” comme caractère de départ, car la première lettre du nom de la personne est le cinquième caractère (“m. ” prend quatre espaces). La fonction retournera les 15 lettres suivantes, ce qui devrait être suffisant pour ne pas couper la dernière partie du nom de quelqu'un. Voici le résultat dans Excel:
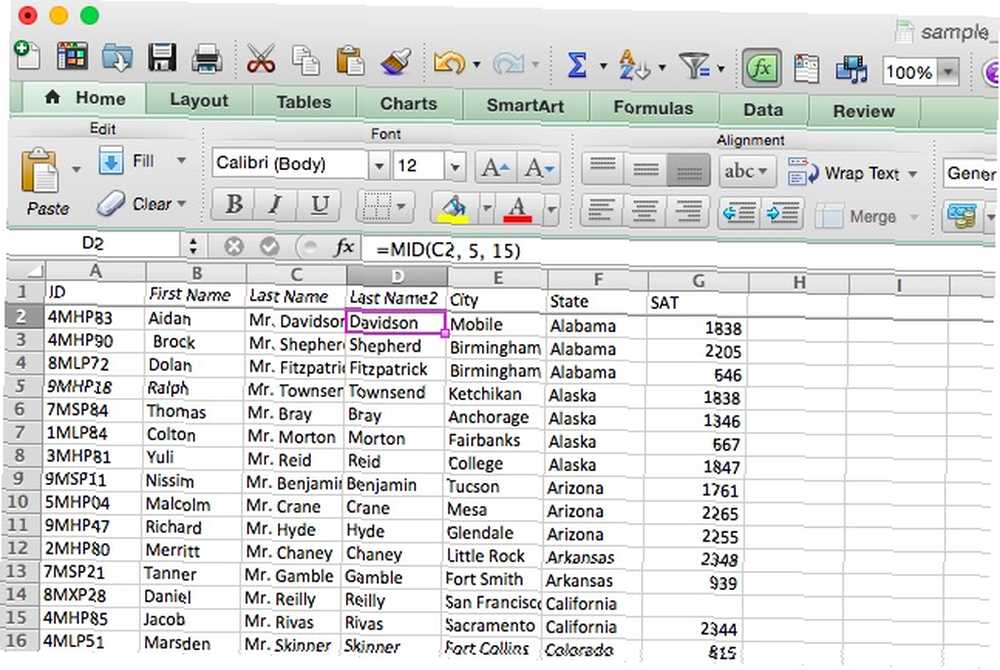
D'après mon expérience, je trouve que MID est très utile lorsque vous le combinez avec d'autres fonctions. Disons que ce tableur, au lieu d’inclure uniquement les hommes, inclut également les femmes, qui pourraient avoir “Mme.” ou “Mme.” pour leurs titres. Que ferions-nous alors? Vous pouvez combiner MID et IF pour obtenir le prénom quel que soit le titre:
= IF (LEFT (A2, 3) = "Mme", MID (A2, 6, 16), MID (A2, 5, 15)
Je vous laisse comprendre exactement comment cette formule fonctionne comme par magie (vous devrez peut-être passer en revue les opérateurs booléens d'Excel Tutoriel Mini Excel: utiliser la logique booléenne pour traiter des données complexes Tutoriel Mini Excel: utiliser la logique booléenne pour traiter des données complexes Opérateurs logiques IF, NOT , AND, et OR peuvent vous aider à accéder aux utilisateurs novices d'Excel, en leur expliquant les bases de chaque fonction et en expliquant comment les utiliser pour obtenir des résultats optimaux.).
La fonction REPT
Si vous devez prendre une chaîne et la répéter plusieurs fois, et que vous préférez ne pas la taper encore et encore, REPT peut vous aider. Donnez à REPT une chaîne (“abc”) et un nombre de fois (3) que vous souhaitez répéter, et Excel vous donnera exactement ce que vous avez demandé (“abcabcabc”) Voici la syntaxe très simple:
= REPT ([texte], [nombre])
[texte], évidemment, est la chaîne de base; [nombre] est le nombre de fois que vous souhaitez le répéter. Bien que je n’aie pas encore utilisé correctement cette fonction, je suis sûr que quelqu'un pourrait l’utiliser pour quelque chose. Nous allons utiliser un exemple qui, même s'il n'est pas vraiment utile, pourrait vous montrer le potentiel de cette fonction. Nous allons combiner REPT avec “Et” créer quelque chose de nouveau. Voici la syntaxe:
= "**"
Le résultat est présenté ci-dessous:
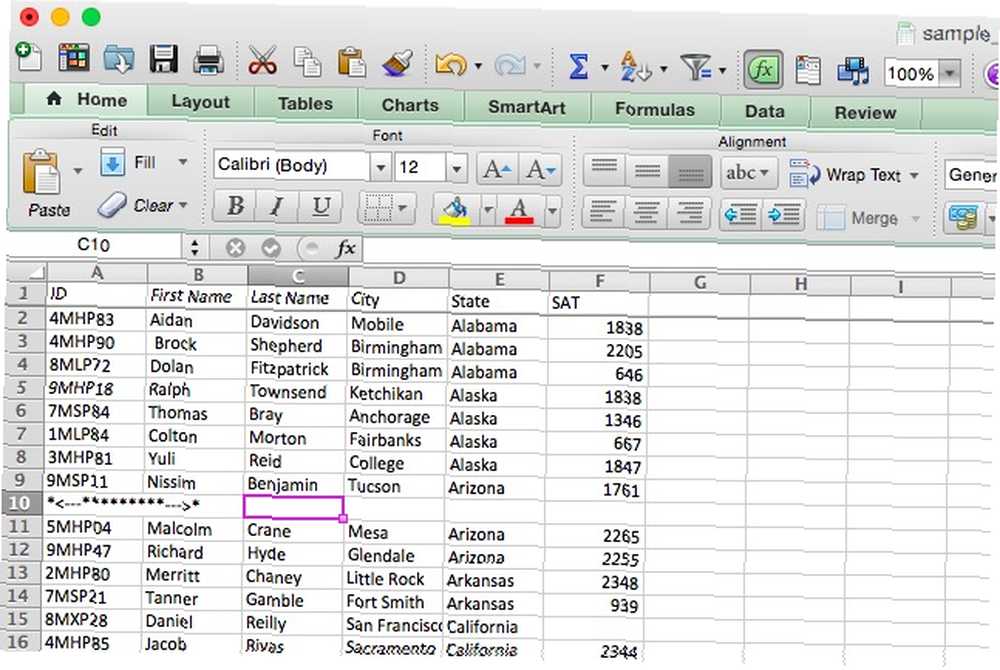
Un exemple du monde réel
Pour vous donner une idée de la façon dont vous pourriez utiliser une fonction de texte dans le monde réel, je vais vous donner un exemple de cas où j'ai combiné MID avec plusieurs conditions dans mon propre travail. Pour mon diplôme de psychologie de troisième cycle, j'ai mené une étude dans laquelle les participants devaient cliquer sur l'un des deux boutons, et les coordonnées de ce clic ont été enregistrées. Le bouton situé à gauche de l'écran était identifié par A, et celui de droite, intitulé B. Chaque essai donnait une réponse correcte et chaque participant effectuait 100 essais..
Pour analyser ces données, il me fallait voir combien d'essais chaque participant avait eu raison. Voici à quoi ressemblait le tableur de résultats, après un peu de nettoyage:
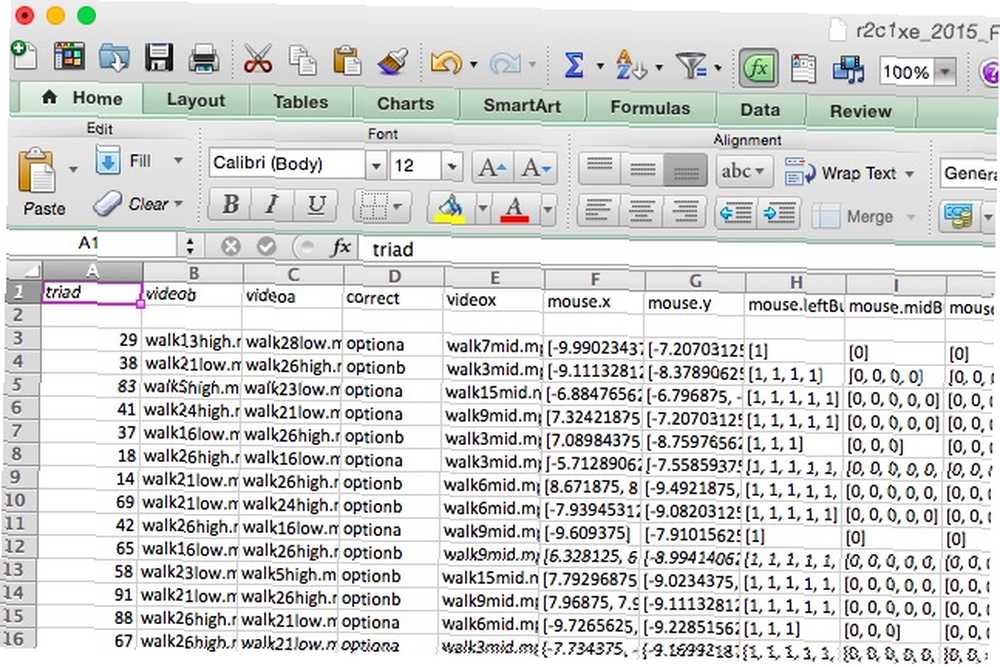
La réponse correcte pour chaque essai est indiquée dans la colonne D et les coordonnées du clic dans les colonnes F et G (elles sont formatées en texte, ce qui complique les choses). Quand j'ai commencé, j'ai simplement passé en revue et fait l'analyse manuellement; si la colonne D a dit “optiona” et la valeur dans la colonne F était négative, je voudrais entrer 0 (pour “faux”) Si c'était positif, j'entrerais 1. L'inverse était vrai si la colonne D était lue “optionb.”
Après un peu de bricolage, j'ai trouvé un moyen d'utiliser la fonction MID pour faire le travail à ma place. Voici ce que j'ai utilisé:
= IF (D3 = "optiona", IF (MID (F3,2,1) = "-", 1,0), SI (MID (F3,2,1) = "-", 0,1))
Décomposons cela. À partir de la première instruction IF, nous avons les éléments suivants: “si la cellule D3 dit 'optiona', alors [premier conditionnel]; sinon, alors [deuxième condition].” Le premier conditionnel dit ceci: “si le deuxième caractère de la cellule F3 est un trait d'union, retourne la valeur true; sinon, retourne faux.” Le troisième dit “si le deuxième caractère de la cellule F3 est un trait d'union, retourne false; sinon, retourne vrai.”
Cela prendra peut-être un peu de temps, mais cela devrait devenir clair. En bref, cette formule vérifie si D3 dit “optiona”; si c'est le cas, et si le deuxième caractère de F3 est un trait d'union, la fonction renvoie “vrai.” Si D3 contient “optiona” et le deuxième caractère de F3 n'est pas un trait d'union, il retourne “faux.” Si D3 ne pas contenir “optiona” et le deuxième caractère de F3 est un trait d'union, il retourne “faux.” Si D3 ne dit pas “optiona” et le second caractère de F2 n'est pas un trait d'union, il retourne “vrai.”
Voici à quoi ressemble le tableur lorsque vous exécutez la formule:
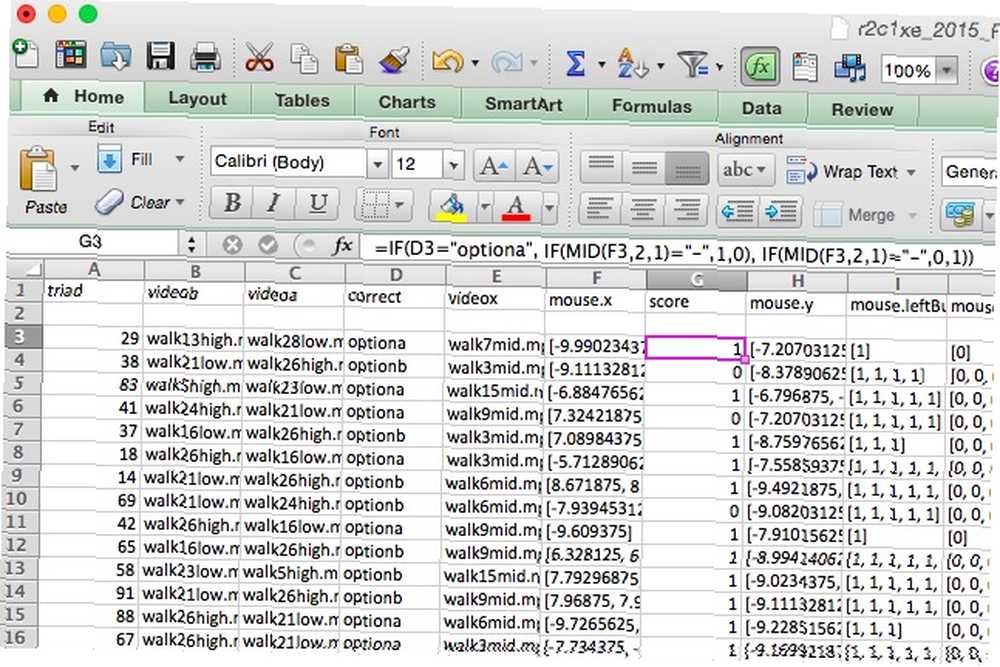
Maintenant le “But” La colonne contient un 1 pour chaque essai auquel le participant a répondu correctement et un 0 pour chaque essai auquel il a mal répondu. À partir de là, il est facile de résumer les valeurs pour voir combien de personnes ont obtenu raison.
J'espère que cet exemple vous donne une idée de la manière dont vous pouvez utiliser de manière créative des fonctions de texte lorsque vous travaillez avec différents types de données. Le pouvoir d'Excel est presque illimité 3 Formules Crazy Excel qui font des choses étonnantes 3 Formules Crazy Excel qui font des choses étonnantes Les formules Excel ont un puissant outil de mise en forme conditionnelle. Cet article décrit trois façons d'accroître la productivité avec MS Excel. et si vous prenez le temps de trouver une formule qui fera votre travail pour vous, vous économiserez une tonne de temps et d’efforts!
Maîtrise du texte Excel
Excel est un atout pour travailler avec des chiffres, mais il propose également un nombre surprenant de fonctions de texte utiles. Comme nous l'avons vu, vous pouvez analyser, convertir, remplacer et modifier du texte, ainsi que combiner ces fonctions avec d'autres pour effectuer des calculs et des transformations complexes..
À partir de l'envoi d'e-mails Comment envoyer des e-mails à partir d'une feuille de calcul Excel à l'aide de scripts VBA Comment envoyer des e-mails à partir d'une feuille de calcul Excel à l'aide de scripts VBA Notre modèle de code vous aidera à configurer des e-mails automatisés à partir d'Excel à l'aide de scripts CDO (Collaboration Data Objects) et de scripts VBA. faire vos impôts faire vos impôts? 5 formules Excel que vous devez savoir faire vos impôts? 5 Formules Excel à savoir Deux jours avant la date d'échéance de vos impôts, vous ne souhaitez pas payer d'autres frais de production tardive. C'est le moment de tirer parti de la puissance d'Excel pour tout mettre en ordre. , Excel peut vous aider à gérer votre vie entière. Comment utiliser Microsoft Excel pour gérer votre vie Comment utiliser Microsoft Excel pour gérer votre vie Ce n'est un secret pour personne, je suis un fan de Excel. Cela tient en grande partie au fait que j'aime écrire du code VBA et qu'Excel, associé aux scripts VBA, ouvre tout un monde de possibilités…. Et apprendre à utiliser ces fonctions de texte vous rapprochera d'un maître Excel.
Dites-nous comment vous avez utilisé les opérations de texte dans Excel! Quelle est la transformation la plus complexe que vous ayez faite?











