
Owen Little
0
1879
105
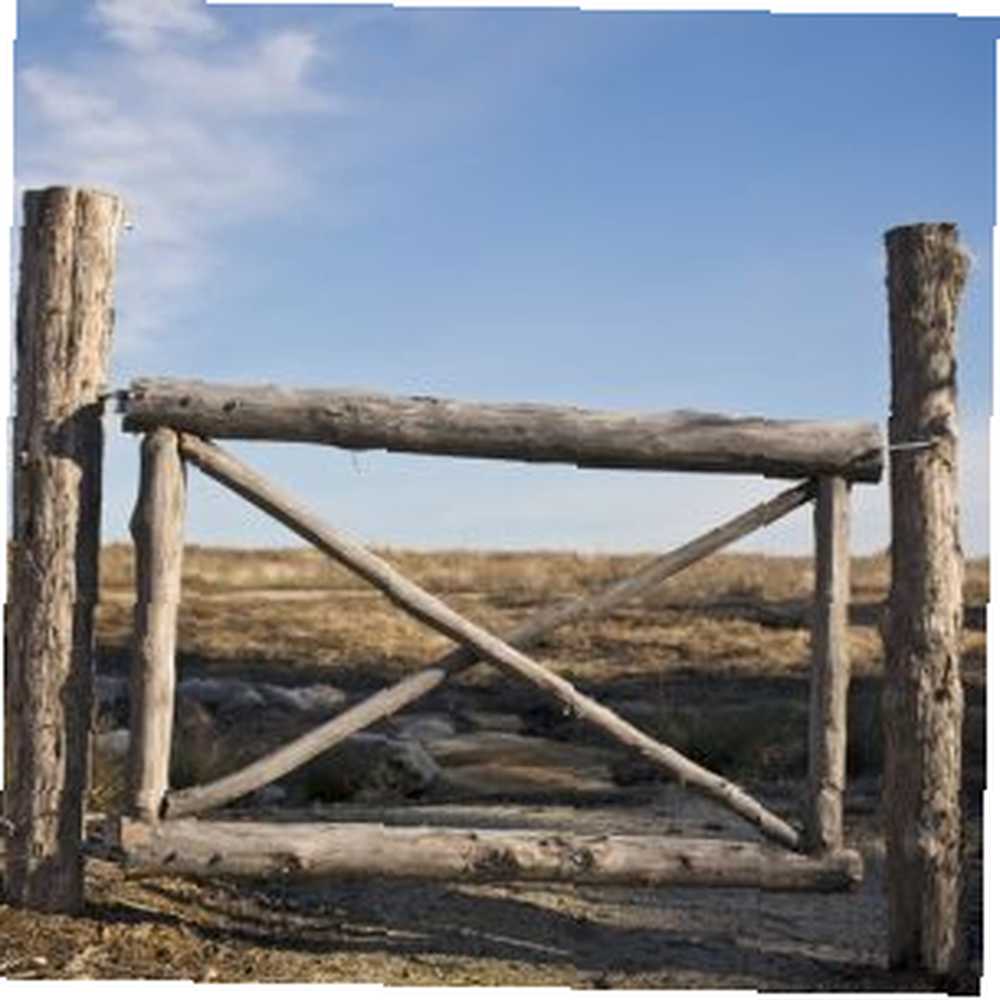 Il existe un certain nombre d'applications qui ont pour seul objectif d'organiser votre ordinateur. Il y a quelques années, Varun a écrit à propos de trois outils d'organisation de bureau. Trois façons d'organiser et de désencombrer votre bureau Windows. Trois façons d'organiser et de désencombrer votre bureau Windows. l'un d'eux. Jeff a également abordé les outils que vous pouvez utiliser pour organiser votre bureau Mac. Comment organiser votre bureau Mac avec des espaces Comment organiser votre bureau Mac avec des espaces également. Il va sans dire qu'un ordinateur occupé conduit à un bureau agité - un peu comme un bureau occupé entraîne généralement un bureau chaotique au travail.
Il existe un certain nombre d'applications qui ont pour seul objectif d'organiser votre ordinateur. Il y a quelques années, Varun a écrit à propos de trois outils d'organisation de bureau. Trois façons d'organiser et de désencombrer votre bureau Windows. Trois façons d'organiser et de désencombrer votre bureau Windows. l'un d'eux. Jeff a également abordé les outils que vous pouvez utiliser pour organiser votre bureau Mac. Comment organiser votre bureau Mac avec des espaces Comment organiser votre bureau Mac avec des espaces également. Il va sans dire qu'un ordinateur occupé conduit à un bureau agité - un peu comme un bureau occupé entraîne généralement un bureau chaotique au travail.
Les gens développent généralement leurs propres systèmes pour garder les deux types de bureaux organisés, qu’il s’agisse de “clôtures” autour des zones pour certains types de raccourcis, l'organisation de liens et de raccourcis dans des sous-dossiers, ou une longue liste d'autres idées. Certains fonctionnent plutôt bien, d'autres non. Pour la plupart, toutes les approches habituelles de l’organisation des postes de travail nécessitent une maintenance et un entretien constants. Si vous ne faites pas attention, ça vous échappera.
Eh bien, une autre approche qui ne nécessite pas beaucoup de maintenance - ni même beaucoup de réflexion - est une application appelée DesktopCoral. Contrairement à Fences ou à de nombreux autres outils d'organisation de bureau courants qui divisent des zones de votre bureau à des fins d'organisation, DesktopCoral a pour objectif réel de séparer votre bureau en deux zones distinctes et de les séparer les unes des autres..
Au lieu de penser en termes de “tri” le désordre de bureaux que vous avez déjà en place, DesktopCoral est en fait utilisé dans un but légèrement différent. C’est une zone de votre bureau qui sera conservée à des fins totalement différentes - une zone dans laquelle aucune autre application que vous pourriez avoir maximisée ne pourrait gêner, ni aucune des icônes qui encombrent actuellement votre bureau..
Créez un corral d'espace libre sur votre bureau
Donc, je pense que le nom de l'application est un terme impropre. Il doit s'agir de Desktop Corral, car il vous permet essentiellement de créer un corral distinct dans un but distinct. Je vais vous montrer comment cela fonctionne ci-dessous, mais gardez à l'esprit qu'une fois que vous avez créé cette zone, elle n'est pas considérée comme faisant partie de votre bureau normal. Lorsque vous agrandissez une fenêtre, celle-ci sera agrandie comme si le bord du corral de votre bureau était le bord réel du moniteur. Faites glisser une application sur le bord du corral, ce qui maximisera l'application le long de ce côté de la fenêtre, sans pour autant empiéter sur l'espace que vous avez créé..
Lorsque vous installez et exécutez l'application pour la première fois (encore une fois, assurez-vous de cliquer sur l'option de l'assistant de ne pas installer les barres d'outils du logiciel de publicité), vous verrez la petite boîte carrée ci-dessous..
Placez cette boîte le long de n'importe quel bord de votre écran, cela étendra la longueur de l'écran et deviendra la largeur par défaut. C’est essentiellement le corral - l’espace de votre bureau qui devient intouchable par tout ce que vous vivez ailleurs sur votre bureau.
Faites un clic droit à l'intérieur de la zone grise pour formater l'espace, puis sélectionnez “Les options” du menu.
À l'intérieur des options, vous aurez envie de sélectionner “Commence avec windows”, et si la taille de la boîte vous convient déjà, cochez “Mode transparent” ainsi que. Cela rendra la boîte invisible.
Toutefois, si vous souhaitez que la zone non encadrée soit un peu plus grande, tout ce que vous avez à faire est de faire glisser le bord de celle-ci sur la largeur de votre choix. N'oubliez pas que cela fonctionne aussi bien en haut ou en bas de l'écran que sur les côtés. Tout dépend de ce que vous voulez utiliser, cet espace partitionné pour.
Une fois que vous êtes prêt, cochez “Mode transparent”, et le fond gris disparaît. Vous pouvez réellement personnaliser cet arrière-plan si vous le souhaitez, de sorte qu'il affiche toute image de votre choix - il vous suffit de sélectionner le fichier d'image d'arrière-plan dans la fenêtre Options..
Donc comment ça fonctionne? Eh bien, disons que j'ai une liste de tâches à faire que je veux toujours voir sur mon écran, peu importe ce que je fais. J'ouvrirais cette liste et la glisserais dans la zone protégée de mon bureau.
Alors maintenant, dans mon espace de bureau habituel, je peux écrire, jouer à des jeux, redimensionner et agrandir des fenêtres, et aucune de ces fenêtres ne sera jamais agrandie au-delà du bord de l'espace que j'ai créé avec DesktopCoral. La liste de tâches sera toujours visible sur le bureau, peu importe ce que.
Vous pouvez également utiliser cette zone pour disposer les widgets de votre bureau sans vous soucier des fenêtres maximisées qui dérangent leur apparence. L'espace où résident ces widgets de bureau restera à l'abri de tout. Ne vous inquiétez donc pas pour les rendre transparents. Ils ne seront jamais nulle part près des applications que vous utilisez.
Donc, comme avec toutes les applications que je teste, j'aime bien essayer de le pousser à l'extrême pour voir si une idée originale fonctionnera. Dans ce cas, je me demandais si je pouvais utiliser DesktopCoral pour scinder mon bureau en deux moitiés. Deux ordinateurs de bureau distincts n'interférant pas l'un avec l'autre. J'ai essayé cela en faisant glisser le bord du DesktopCoral jusqu'au centre de l'écran principal.
J'ai placé quelques-unes de mes fenêtres importantes que je veux toujours ouvrir dans la zone de sécurité. L'une de ces fenêtres était Gmail. La façon dont vous avez besoin pour obtenir des fenêtres dans cette “sûr” la région est intéressante. Vous ne pouvez pas faire glisser la fenêtre dans la zone car cela forcerait l'application à se maximiser le long du bord extérieur. Au lieu de cela, vous devez déplacer autant de la fenêtre dans le “sûr” région sans que votre souris touche le bord. Ensuite, vous devez redimensionner la fenêtre dans la zone de sécurité. Ne faites pas glisser la barre de titre avec votre souris à l’intérieur du “sûr” zone, parce que ça va maximiser la fenêtre de retour en dehors de la zone.
Une fois que j'ai terminé, comme vous pouvez le voir ci-dessous, deux zones de mon bureau sont protégées par une zone démilitarisée au centre de celui-ci. Je peux maximiser les fenêtres du côté gauche du bureau toute la journée, rien ne couvrira les applications que j'ai ouvertes du côté droit du bureau. C'est vraiment cool.
DesktopCoral est l'une de ces petites applications cool qui a beaucoup plus de puissance cachée que vous ne le pensez, une fois que vous commencez à vous amuser avec elle et à voir les choses que vous pouvez imaginer et que vous pouvez imaginer. Bloquez une partie du haut de votre bureau pour les widgets d’information importants ou les mises à jour de statut. Bloquez le côté gauche pour les raccourcis de navigation importants qui ouvrent des fenêtres de navigateur sur le bureau principal. Utilisez simplement un peu de créativité pour trouver comment utiliser DesktopCoral pour votre propre bureau..
Partagez vos idées et vos commentaires dans la section commentaires ci-dessous!
Crédits d'image: Porte rustique via Shutterstock











