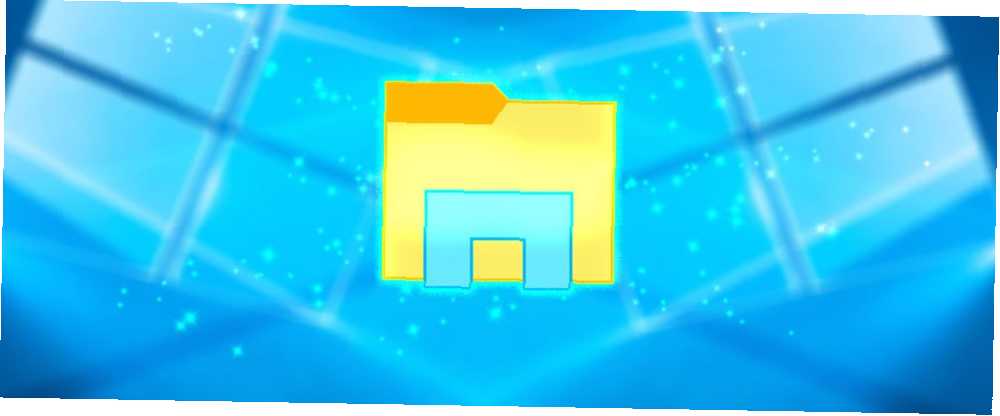
Mark Lucas
0
4136
766
Windows File Explorer est l'outil par défaut de Windows pour parcourir vos fichiers. Si vous voulez en tirer le meilleur parti, vous devez aller un peu plus loin. Nous allons partager avec vous certains de nos trucs et astuces préférés de l'Explorateur de fichiers. 10 Fonctionnalités peu connues de l'Explorateur de fichiers Windows 10 Fonctionnalités peu connues de l'Explorateur de fichiers Windows Ne laissez pas l'Explorateur de fichiers Windows vous tromper avec son apparence simple. Il est capable de faire beaucoup plus d'actions et d'ajustements qu'il ne le laisse faire! Laissez-nous vous en montrer quelques uns. .
Qu'il s'agisse d'accélérer avec des raccourcis, de renommer en bloc des fichiers ou de modifier des menus, nous sommes certains que vous allez apprendre quelque chose de nouveau avec ce grand tour d'horizon..
Si vous avez vos propres astuces à partager, assurez-vous de nous les faire savoir dans les commentaires ci-dessous..
1. Renommez plusieurs fichiers
Vous savez probablement déjà comment renommer des fichiers individuels, mais saviez-vous que le processus est très similaire à renommer par lots un groupe de fichiers?
Tout d'abord, sélectionnez les fichiers que vous souhaitez renommer. Vous pouvez tenir Ctrl et click gauche pour sélectionner des fichiers spécifiques ou appuyez sur Ctrl + A tout sélectionner dans le dossier. Clic-droit le fichier que vous voulez en premier dans la séquence (ce processus ajoute des nombres à la fin du fichier) et cliquez sur Renommer.
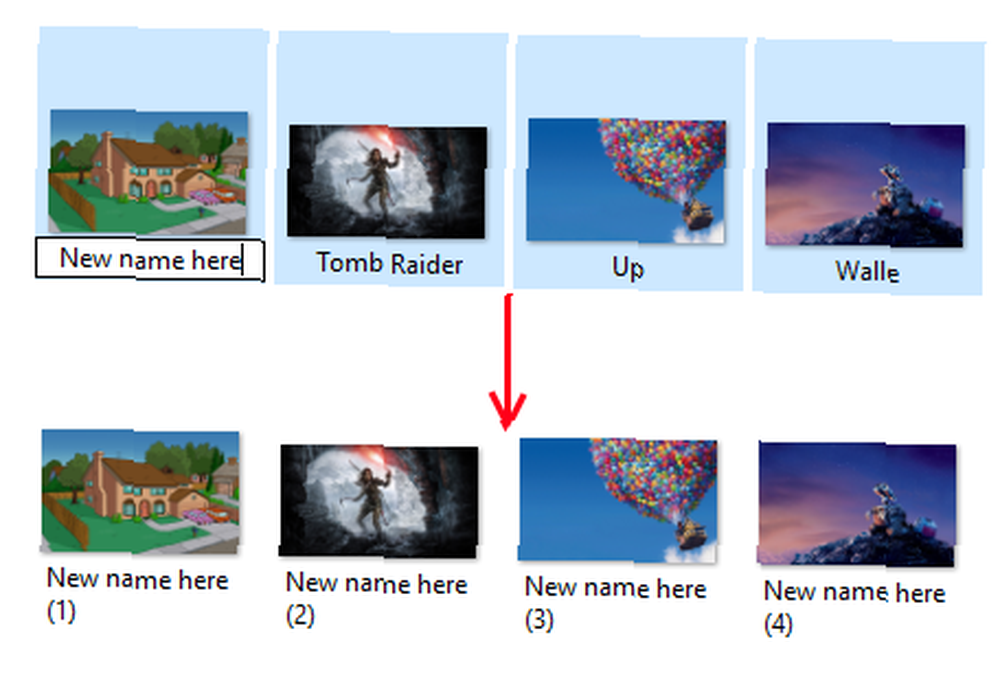
Saisissez le nom de votre choix pour tous les fichiers et appuyez sur Entrer. L'explorateur de fichiers va maintenant renommer tous les fichiers sélectionnés par ordre numérique.
Si vous avez besoin de fonctionnalités plus avancées, telles que la possibilité d'ajouter ou de supprimer du texte spécifique dans des noms de fichiers, de modifier les extensions de fichiers, de modifier les données EXIF, etc., consultez l'utilitaire de changement de nom en bloc..
2. Supprimer l'historique de navigation dans les fichiers
Par défaut, l'explorateur de fichiers conserve un enregistrement de tous les fichiers récents que vous avez ouverts, ainsi que de vos recherches récentes. Il est bon de revenir rapidement à quelque chose, mais peut-être voulez-vous effacer l'historique ou désactiver complètement cette fonctionnalité.
Pour commencer, ouvrez l’Explorateur de fichiers et cliquez sur Fichier> Modifier le dossier et les options de recherche. Sur le Général onglet et sous le Intimité section, cliquez Clair supprimer tout votre historique de File Explorer.
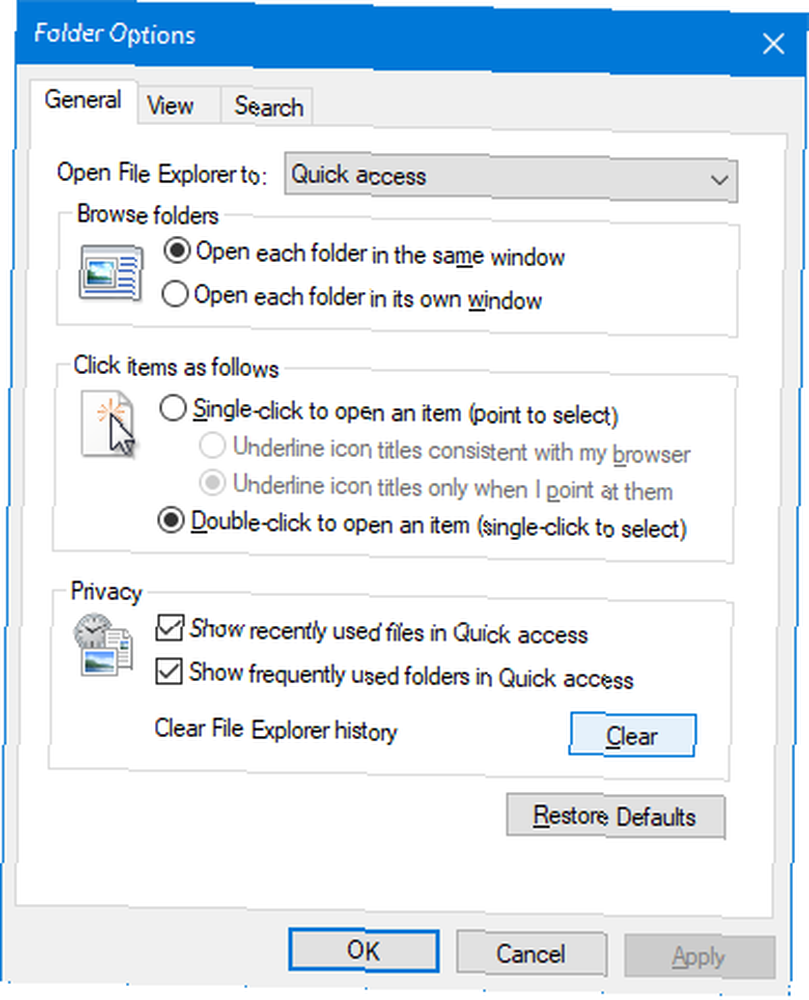
Si vous souhaitez désactiver l'historique, décochez l'une ou les deux Afficher les fichiers récemment utilisés dans Accès rapide et Afficher les dossiers fréquemment utilisés dans Accès rapide. Puis clique D'accord.
3. Désactiver les publicités
Comme s'il n'y avait pas assez d'annonces partout ailleurs, Microsoft a récemment commencé à afficher des annonces dans l'explorateur de fichiers. Comment désactiver les annonces dans Windows 10 Explorateur de fichiers. Comment désactiver les annonces dans Windows 10 L'explorateur de fichiers de Windows 10 avant cela. Récemment, vous avez peut-être commencé à voir des annonces dans votre explorateur de fichiers. Voici comment les désactiver. flageller certains de leurs produits comme un abonnement Office 365. Vous pouvez les fermer individuellement en appuyant sur le bouton X dans le coin en haut à droite, mais empêchons-les d'apparaître.
Ouvrez l'explorateur de fichiers et cliquez sur Fichier> Modifier le dossier et les options de recherche. Basculer vers le Vue languette. Faites défiler et décocher Afficher les notifications du fournisseur de synchronisation. Puis clique D'accord.
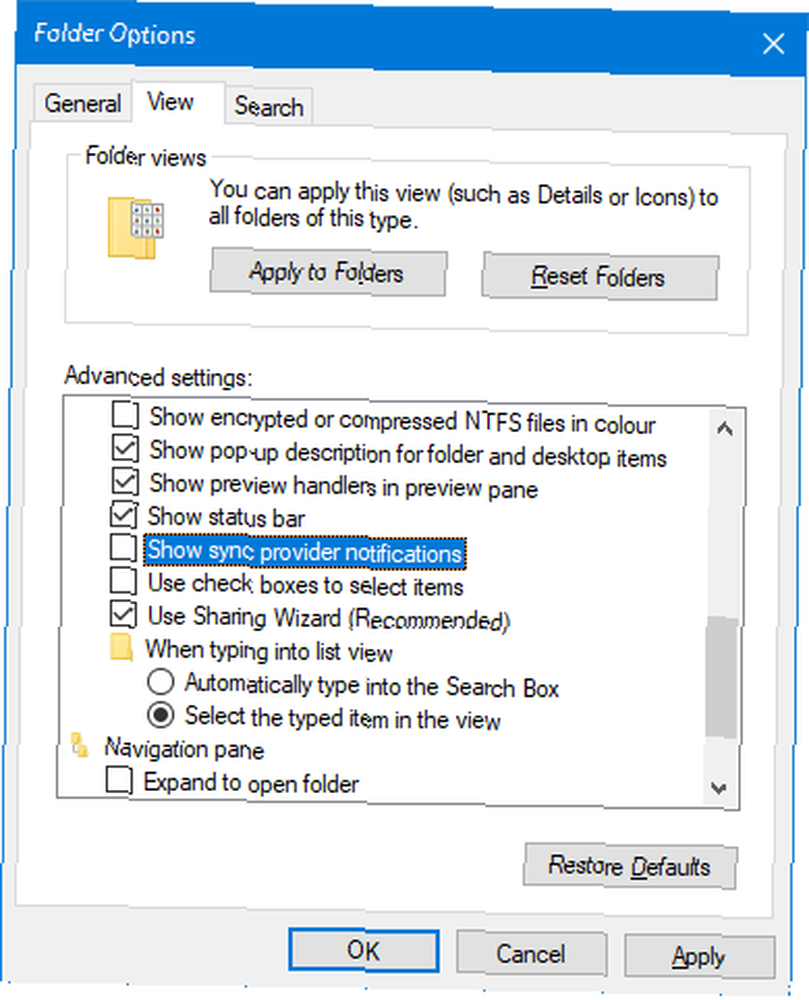
Pour désactiver les annonces ailleurs dans Windows 10, consultez notre guide sur la recherche et la désactivation des annonces. 5 Places à rechercher et désactiver les annonces dans Windows 10 5 Places à rechercher et désactiver les annonces dans Windows 10 Vous ne devriez pas avoir à supporter de publicité dans votre système opérateur. Windows 10 contient quelques annonces et promotions. Nous vous montrerons où trouver et comment vous en débarrasser. .
4. Ouvrez l'explorateur de fichiers sur ce PC
L'explorateur de fichiers s'ouvre à l'aide de Quick Access. Comment personnaliser le menu Quick Access dans Windows 10 et 8 Comment personnaliser le Quick Access Menu dans Windows 10 et 8? Le menu Windows Quick Access n'est pas aussi utile qu'il pourrait l'être. Nous allons vous montrer comment personnaliser et réorganiser le menu d'utilisation de l'alimentation de Win + X. page par défaut. Si vous ne l'utilisez pas, vous pouvez le changer pour l'ouvrir sur Ce PC à la place..
Ouvrez l'explorateur de fichiers et allez à Fichier> Modifier le dossier et les options de recherche. Sur le Ouvrir l'explorateur de fichiers pour liste déroulante, changez ceci en Ce PC. Puis clique D'accord.
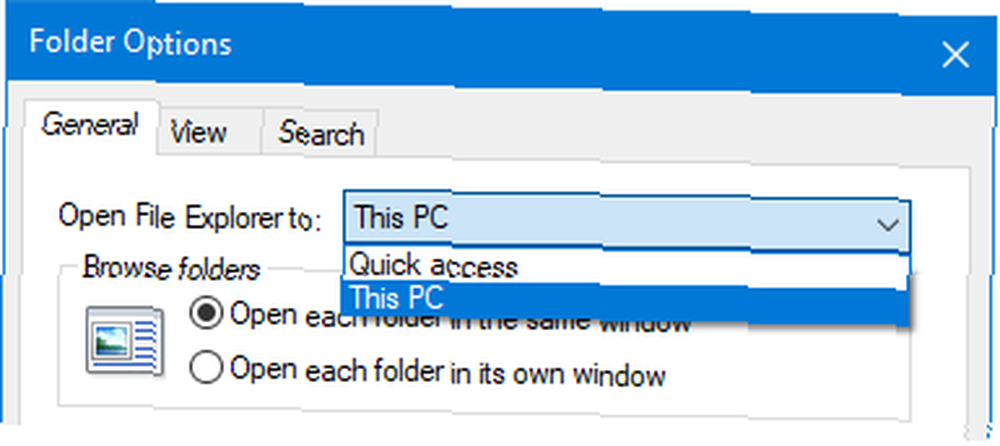
5. Afficher la corbeille et le panneau de configuration dans la barre latérale
Le volet de navigation apparaît dans la partie gauche de l'Explorateur de fichiers et vous permet de naviguer entre des options telles que Accès rapide et Cet ordinateur. Par défaut, cette liste n'inclut pas la Corbeille ni le Panneau de configuration, mais il est très facile de les ajouter dans.
Simplement clic-droit un espace vide dans le volet de navigation et cliquez sur Afficher tous les dossiers.
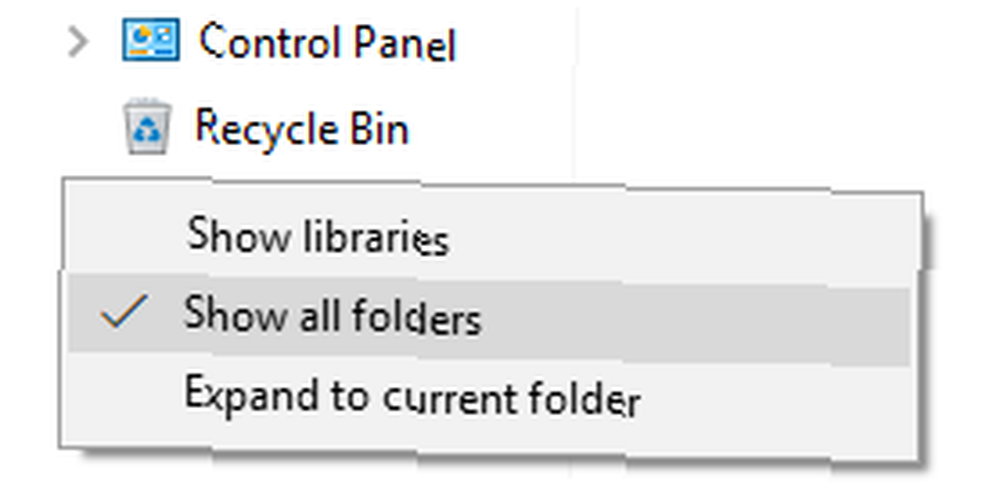
Vous remarquerez que, hormis l'accès rapide, Desktop est désormais le seul dossier de niveau supérieur. Ce PC et ce réseau sont désormais séparés, avec l'ajout de la corbeille et du panneau de configuration..
6. Utiliser les raccourcis clavier
S'il existe un moyen de devenir rapidement un utilisateur puissant de Windows, ce sont les raccourcis clavier pour l'explorateur de fichiers. . . Une fois que vous maîtriserez ces techniques, vous vous demanderez pourquoi vous avez perdu votre temps à cliquer. Voici une sélection des plus courantes:
Voici une sélection des plus courantes:
- Touche Windows + E ouvre l'explorateur de fichiers
- Ctrl + N ouvre une nouvelle fenêtre de l'explorateur de fichiers du même dossier.
- Ctrl + W ferme la fenêtre.
- Ctrl + D sélectionne la barre d'adresse.
- Ctrl + F sélectionne le champ de recherche.
- Ctrl + Maj + N crée un dossier.
- Alt + Up monte d'un niveau de dossier.
- Alt + Droite / Gauche avance ou recule.
Vous pouvez aussi appuyer sur Alt par lui-même pour mettre en évidence des éléments avec des lettres. Ensuite, appuyez simplement sur ces lettres pour effectuer l'action.
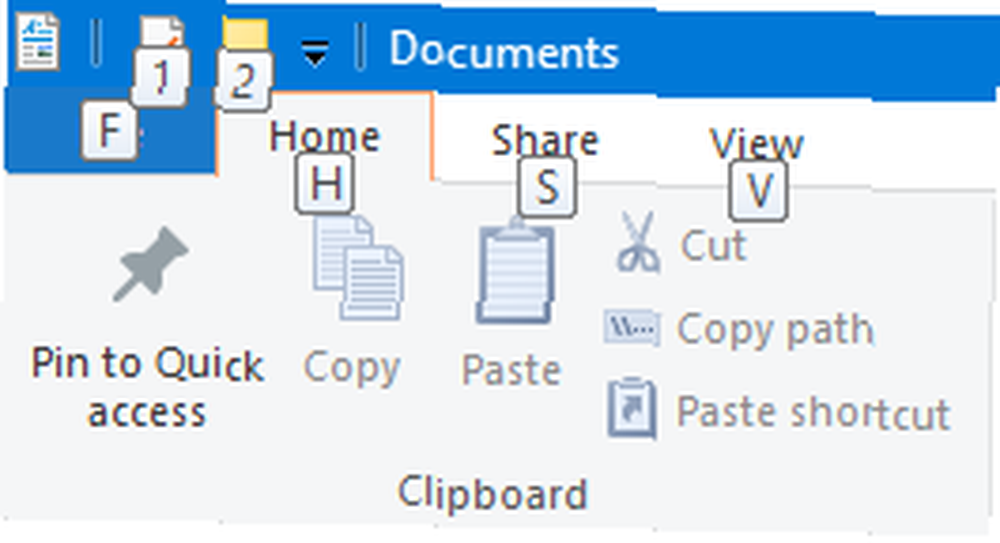
Pour devenir un maître des raccourcis clavier, consultez notre guide ultime des raccourcis clavier pour Windows Windows. Raccourcis clavier 101: le guide ultime Raccourcis clavier Windows 101: le guide ultime Les raccourcis clavier peuvent vous faire gagner du temps. Maîtrisez les raccourcis clavier universels Windows, les astuces au clavier pour des programmes spécifiques et quelques autres conseils pour accélérer votre travail.. .
7. Supprimer les services cloud de la barre latérale
Dans le volet de navigation de gauche de l'Explorateur de fichiers, vous remarquerez que tous les services cloud que vous avez installés, y compris le OneDrive par défaut, apparaissent ici. Il peut être utile d’accéder rapidement à ces fichiers et dossiers, mais vous pouvez les supprimer de ce volet si vous le souhaitez..
Pour commencer, faites une recherche système pour regedit et sélectionnez le résultat approprié. Cela ouvrira l’Éditeur de registre, ce qui peut poser des problèmes s’il est mal utilisé. Suivez donc attentivement ces instructions..
Aller à Édition> Rechercher et entrée IsPinned. Cliquez sur Trouver suivant. Cela vous mènera au premier résultat. Dans le volet de droite, recherchez l’élément avec un prénom de (Défaut) et Type de REG_SZ. La valeur dans le Les données la colonne sera du texte.
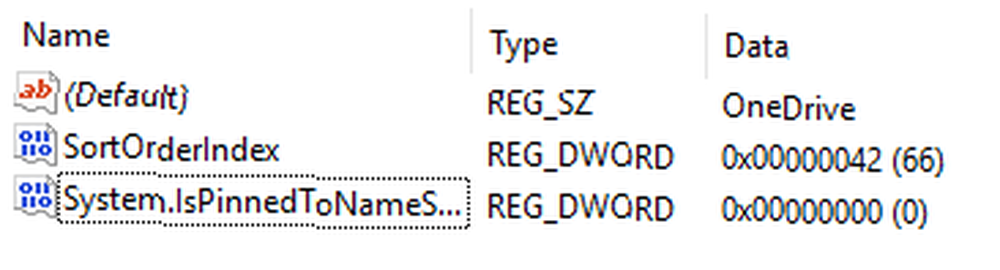
Vous voulez chercher le Les données valeur contenant le nom du service cloud que vous souhaitez supprimer du volet de navigation. Si vous ne le voyez pas, appuyez sur F3 passer à la prochaine entrée.
Lorsque vous en trouvez un, double-cliquez dessus System.IsPinnedToNameSpaceTree, changer la Données de valeur à 0 et cliquez D'accord.
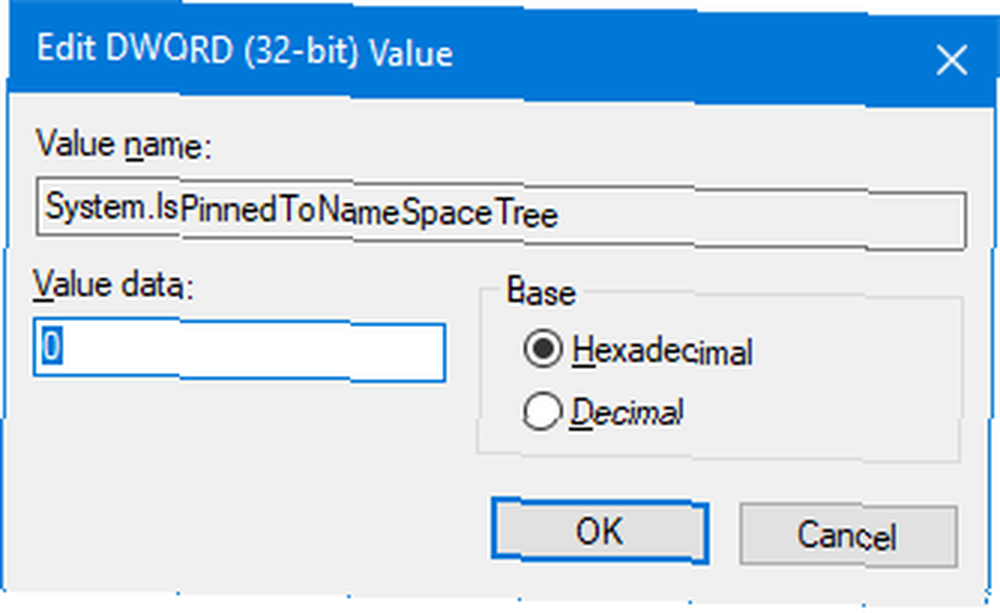
Cela le supprimera ensuite de votre volet de navigation. Si jamais vous voulez le ramener, répétez les étapes ci-dessus et réglez le Données de valeur comme 1.
8. Ajouter des commandes de contexte avec des extra bits
Il existe de nombreux programmes tiers pour améliorer l’explorateur de fichiers. Les 10 meilleures extensions de l’explorateur de fichiers Windows pour la gestion de fichiers Les 10 meilleures extensions de l’explorateur de fichiers Windows pour la gestion de fichiers Si vous utilisez Windows 10, vous utilisez l’explorateur de fichiers. Essayez ces extensions pratiques pour tirer le meilleur parti de File Explorer! .
Bien que vous puissiez exécuter tous les conseils de cet article sans aucun programme supplémentaire, il en existe un qui mérite d'être appelé: ExtraBits. Il ajoute des fonctionnalités à votre menu contextuel par clic droit, comme pouvoir copier des noms de fichiers, renommer en bloc, extraire le contenu d'un dossier et supprimer des dossiers vides..
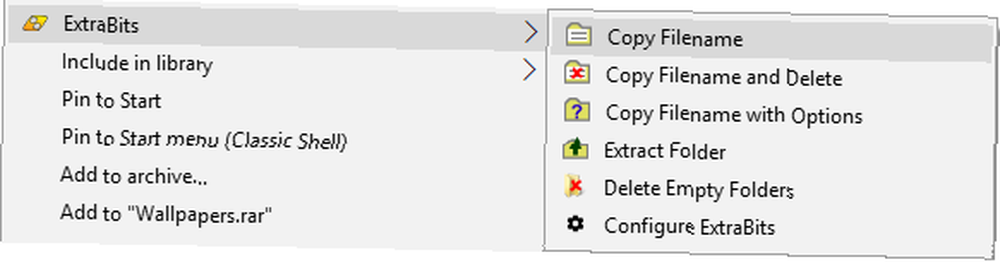
Téléchargez le programme, lancez l’installateur et utilisez-le en clic droit sur un fichier ou un dossier. Vous pouvez l'utiliser sur plusieurs fichiers à la fois, mais la version gratuite d'ExtraBits est limitée à 100 fichiers à la fois..
9. Ajouter des types de fichiers au nouveau menu d'élément
Vous pouvez ajouter un nouveau fichier n'importe où dans l'explorateur de fichiers.. Clic-droit un espace vide, survolez Nouveau puis sélectionnez le type de fichier que vous souhaitez créer.
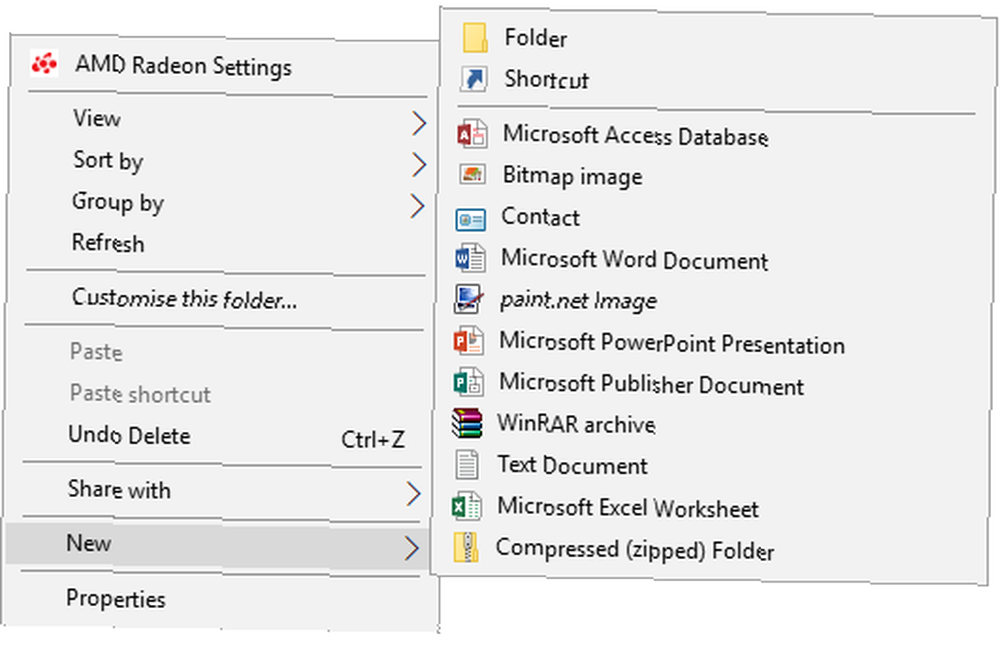
Cependant, cette liste ne contient que certains types de fichiers. Si vous souhaitez ajouter les vôtres à cette liste, ouvrez le Bloc-notes et collez-le:
Éditeur du registre Windows, version 5.00 [HKEY_CLASSES_ROOT \ .XXX \ ShellNew] "NullFile" = ""Remplacer .XXX quelle que soit l'extension du fichier. Par exemple, .doc, .psd ou .png. Enregistrez le fichier sous filetype.reg quelque part sur votre ordinateur. Naviguez jusqu'au fichier et ouvrez-le.
On vous demandera si vous souhaitez modifier le registre. Cliquez sur Oui procéder. Une fois que vous rouvrez l'Explorateur de fichiers, votre type de fichier sera désormais disponible sur le Nouveau menu contextuel.
10. Faire pivoter rapidement les images
Si vous souhaitez faire pivoter des images sur votre ordinateur, vous pouvez facilement le faire dans l'Explorateur de fichiers. Cela fonctionne sur des images individuelles ou en vrac, donc soit click gauche l'image ou sélectionnez la plage spécifique.
Dans le ruban aller à Gérer et cliquez soit Tourne à gauche ou Tourner à droite. Terminé! Pendant que vous êtes ici, vous pouvez également choisir de saisir un Diaporama ou Définir comme arrière-plan.
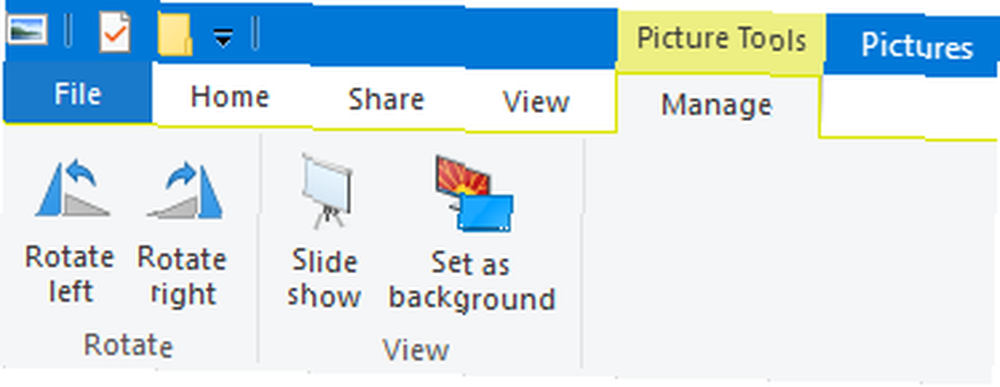
Explorateur de fichiers maîtrisé
Avec tous ces conseils et astuces dans votre main, vous deviendrez un expert de File Explorer en un rien de temps. Nous vous avons dit qu'il y avait plus à offrir que cela puisse paraître à la surface!
Si vous recherchez encore plus d’informations et d’astuces, consultez notre guide pour tirer le meilleur parti de l’explorateur de fichiers. Comment tirer le meilleur parti de l’explorateur de fichiers Windows 10? Comment tirer le meilleur parti de l’explorateur de fichiers Windows 10? Windows L’explorateur de fichiers est l’une des fonctionnalités les plus sous-estimées de Windows 10. Nous expliquons ici comment gérer et contrôler l’explorateur de fichiers de Windows 10 à partir du bas et révéler des fonctionnalités que vous… .
Lequel de ces conseils est votre préféré? Avez-vous votre propre conseil de File Explorer à partager?











