
William Charles
0
4287
1218
 Tout comme le menu Démarrer de Windows, Dock est l’une des caractéristiques de Mac OS X. Bien que chaque utilisateur de Mac connaisse et utilise Dock, il peut s’avérer difficile de le décrire..
Tout comme le menu Démarrer de Windows, Dock est l’une des caractéristiques de Mac OS X. Bien que chaque utilisateur de Mac connaisse et utilise Dock, il peut s’avérer difficile de le décrire..
Alors, voici la définition du Dock selon le dictionnaire d’Apple:
Un lanceur d'applications fourni avec Mac OS X. Le Dock est situé sur le bord de l'écran. Il contient des icônes pour de nombreuses applications disponibles sur l'ordinateur et vous pouvez faire glisser des icônes vers et depuis le Dock. Le Dock indique qu'une application est en cours d'exécution en affichant un petit triangle noir en dessous ou à côté de son icône..
La plupart des utilisateurs de Mac acceptent simplement le Dock tel quel. Mais peut-être qu'ils ne devraient pas. Il existe de nombreuses façons de modifier le Dock, et en voici plusieurs..
Première partie: sur le quai
Commençons par l’évidence: le Dock lui-même.
1. Redimensionnement du quai
Vous pouvez facilement redimensionner le dock en plaçant votre souris sur celui-ci, cliquez sur la ligne de séparation, puis faites glisser vers le haut ou le bas pour ajuster la taille. Si vous cliquez et maintenez enfoncé, l'effet de grossissement sera temporairement désactivé jusqu'à ce que vous relâchiez le clic..
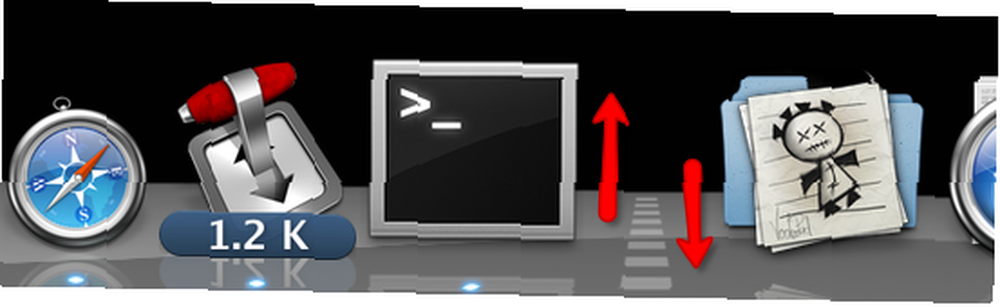
2. Options du clic droit
Si vous cliquez avec le bouton droit de la souris (ou Ctrl + Clic) sur la ligne de séparation, un menu contextuel comportant plusieurs options apparaît. Parmi eux change l'emplacement du quai.
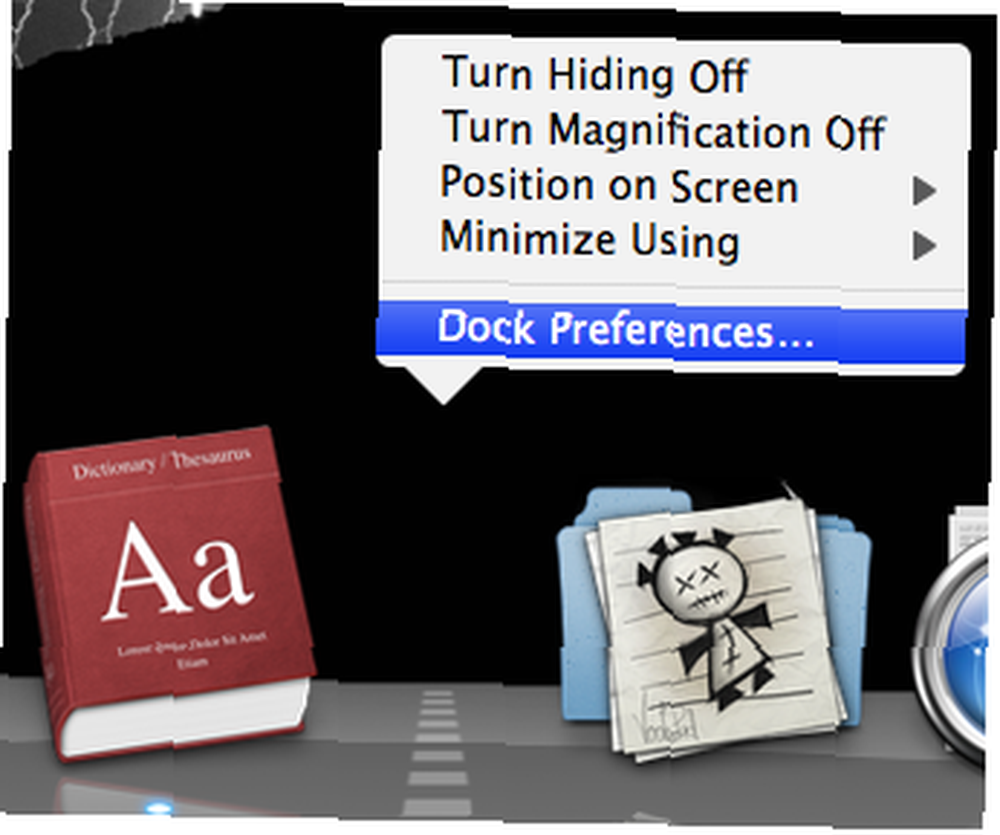
Si vous choisissez d’ouvrir les Préférences du Dock, vous obtiendrez plus ou moins les mêmes options avec un clic droit..
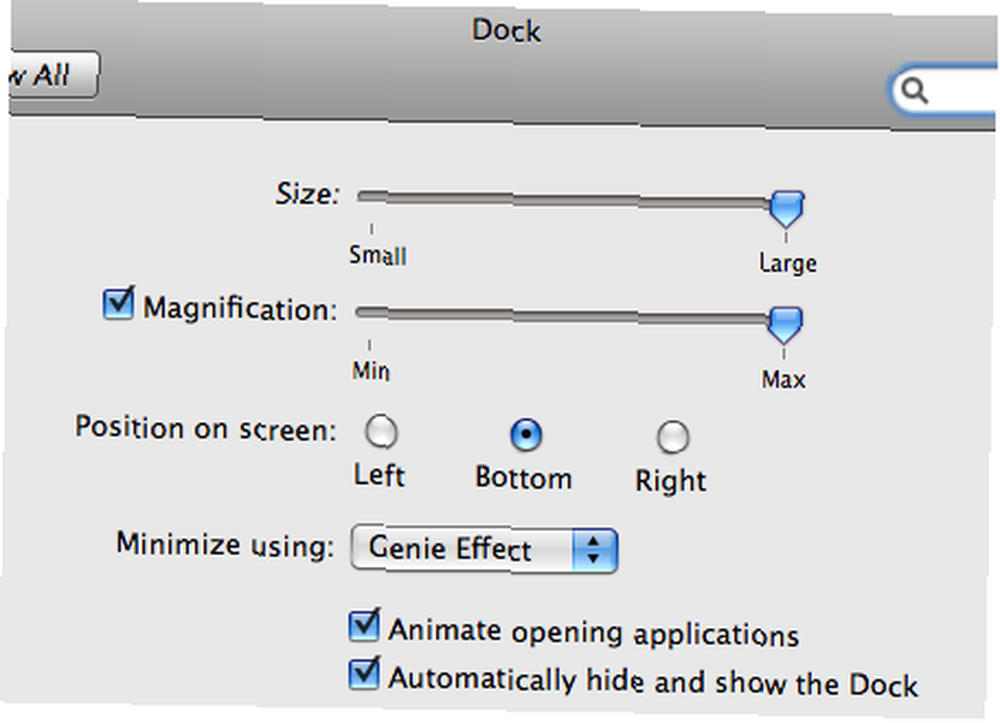
Mais si vous cliquez avec le bouton droit de la souris ou maintenez le doigt appuyé sur l’une des icônes d’application, vous obtiendrez des options pour cette application..
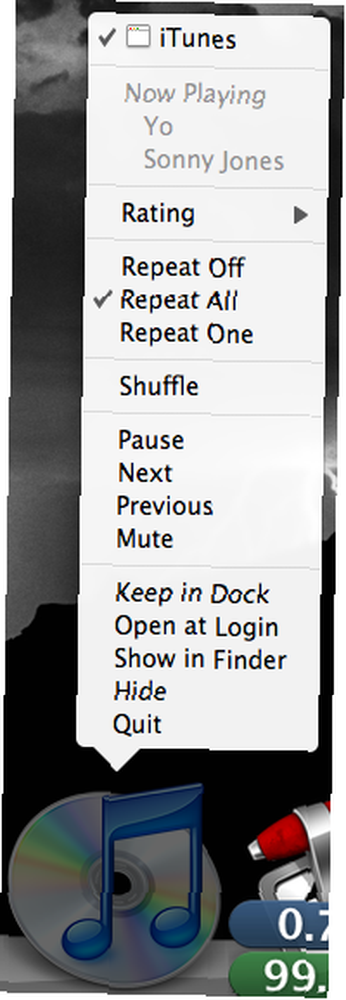
3. Supprimer des icônes
Vous pouvez simplement faire glisser l'icône d'une application inactive du dock pour les supprimer..

Deuxième partie: à l'intérieur du terminal
Nous allons maintenant passer aux choses réelles. Si quelqu'un veut faire de gros ajustements sur Mac OS X, il n'y a pas de meilleure façon (et plus effrayante) de le faire que d'utiliser des lignes de commande sur le terminal..
4. Ajouter des espaces entre les icônes
À l'exception des deux icônes situées à côté de la ligne de séparation, toutes les icônes du Dock sont situées l'une à côté de l'autre sans trop d'espace..

À l'aide des lignes de commande du terminal, vous pouvez ajouter un séparateur sous la forme d'un espace vide entre les icônes pour les regrouper. Écrivez (ou copiez et collez) cette commande dans le terminal:
Les valeurs par défaut écrivent com.apple.dock persistant -array-add ' “type de tuile” = “entretoise”; '
Appuyez sur Entrée / Retour, puis écrivez:
Killall Dock
Appuyez sur Entrée / Retour une fois de plus et le Dock sera redémarré et manquant pendant quelques millisecondes. Après le retour du Dock, vous trouverez un espace vide dans le Dock. Faites glisser cet espace vers l'emplacement souhaité.

Répétez le processus pour ajouter un autre espace vide.
Pour supprimer l'espace vide, faites simplement glisser l'espace du dock. Vous pouvez également cliquer avec le bouton droit de la souris ou maintenir le bouton enfoncé et un menu contextuel apparaît pour vous indiquer “Retirer du quai”. Cliquez sur cette commande pour supprimer l'espace.
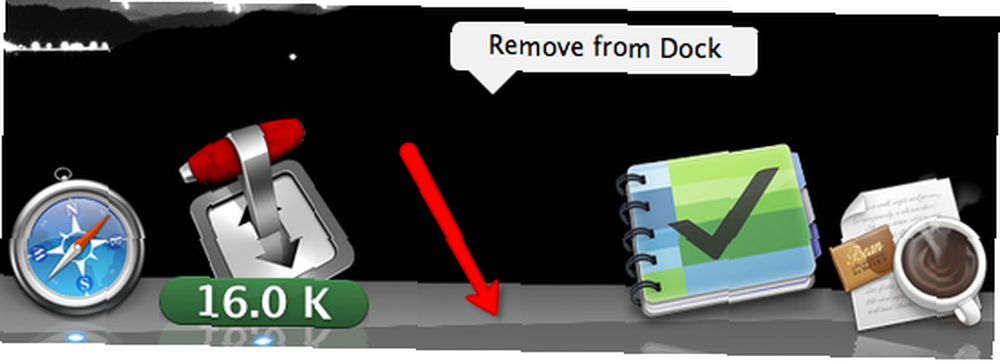
5. Afficher uniquement les applications actives
Parfois, vous avez l’impression que le Dock contient trop d’articles. Vous pouvez réduire le nombre de personnes en faisant en sorte que le Dock n’affiche que les icônes des applications actives. Utilisez cette ligne de commande dans Terminal:
valeurs par défaut écrivent com.apple.dock static-only -bool TRUE
Appuyez sur Entrée / Retour, puis écrivez:
Killall Dock
Appuyez sur Entrée / Retour une fois de plus pour redémarrer le Dock.

Pour inverser le processus, modifiez le “VRAI” dans “FAUX” (sans citation).
Troisième partie: Autres commandes de terminal
Nous discutons toujours des commandes de terminal pour peaufiner le dock. Puisque le processus général est le même, j'aimerais simplifier l'explication en ne mentionnant que les lignes de commande.
N'oubliez pas de toujours appuyer sur Entrée / Retour après chaque ligne de commande, suivi de “Killall Dock” et appuyez une autre fois sur la touche Entrée / Retour pour redémarrer le Dock et activer le changement..
6. Aplatir le quai
Vous pouvez modifier l'apparence du Dock en une vue 2D à plat, comme dans l'ancienne version de Mac OS X, à l'aide de cette commande:
Les valeurs par défaut écrivent com.apple.dock no-glass -boolean YES
Pour inverser, changez le OUI en NON.

7. Rendre les applications cachées transparentes
Parfois, les utilisateurs Mac cachent certaines des applications ouvertes (en utilisant le menu Masquer ou Commande + H). Ce processus pourrait être amélioré en rendant les icônes d'applications cachées dans le dock transparentes. Utilisez cette commande pour activer cet effet.
les valeurs par défaut écrivent com.apple.Dock showhidden -bool YES
Remplacez OUI par NON pour inverser l'effet.

Connaissez-vous d'autres modifications pour Dock? Merci de les partager en utilisant les commentaires ci-dessous.











