
Michael Cain
0
4648
174
 Je me rends compte que donner une leçon sur les commandes DOS aux lecteurs de MUO revient à offrir à un groupe d’experts des arts martiaux d’enseigner comment lancer un punch. Le fait est que de nombreuses personnes ne réalisent pas à quel point il est facile de dépanner et de résoudre certains problèmes informatiques à l'aide de quelques entrées de clé simples. Je ne suis pas sur le point de dire que le DOS n'est pas obsolète. Cependant, Windows 7 comporte toujours une fenêtre d'invite de commande.
Je me rends compte que donner une leçon sur les commandes DOS aux lecteurs de MUO revient à offrir à un groupe d’experts des arts martiaux d’enseigner comment lancer un punch. Le fait est que de nombreuses personnes ne réalisent pas à quel point il est facile de dépanner et de résoudre certains problèmes informatiques à l'aide de quelques entrées de clé simples. Je ne suis pas sur le point de dire que le DOS n'est pas obsolète. Cependant, Windows 7 comporte toujours une fenêtre d'invite de commande.
Nous avons couvert un certain nombre d'utilisations actuelles de DOS, telles que la lecture de jeux sous DOS. 7 sites pour trouver les meilleurs jeux DOS classiques 7 sites pour trouver les meilleurs jeux DOS classiques. J'ai également fourni quelques astuces de script Windows Mieux qu'un traitement par lots: un tutoriel d'hôte de scripts Windows Mieux qu'un traitement par lots: un tutoriel d'hôte de scripts Windows, la prochaine génération remplaçant les commandes DOS. Cela dit, il y a toujours une place pour les commandes DOS. Donc, pour ceux d'entre vous qui aiment l'idée de taper quelques commandes pour éviter les tracas de plusieurs clics de souris, je vais passer en revue huit de ce que je considère être les commandes DOS les plus essentielles et les plus utiles encore disponibles dans Windows 7.
La fenêtre d'invite DOS ne manque pas!
Si vous êtes l’un de ceux qui ont acquis la conviction que l’invite DOS a été officiellement effacée avec Windows 7, il vous suffit de cliquer sur le menu Démarrer et dans le menu Démarrer. “Rechercher des programmes et des fichiers” champ, il suffit de taper “cmd” et appuyez sur Entrée. Voilà - il y a votre fenêtre DOS.
Assoc: Extension associée
Vous ne savez pas quel programme par défaut vous avez configuré pour gérer les fichiers ZIP, MP3 ou HTML? Un moyen rapide et facile de vérifier vos associations de fichiers par défaut est le “assoc” commander. Ouvrez simplement une invite de commande et tapez “assoc” suivi de l'extension du fichier.
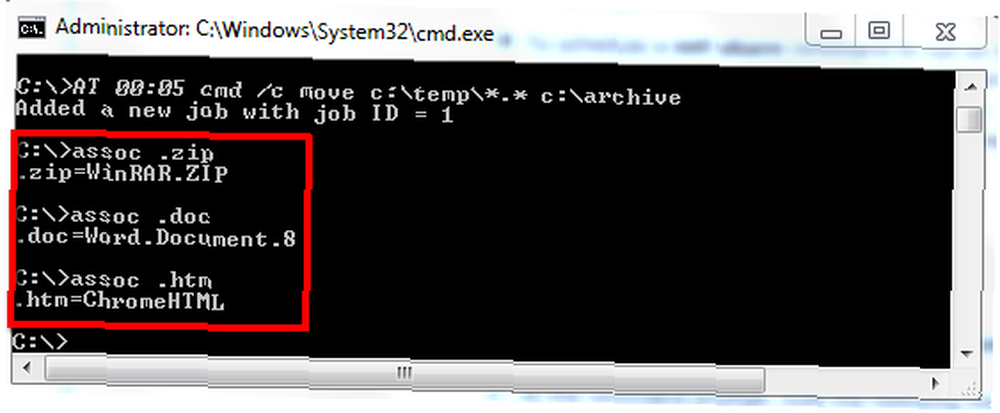
La réponse est l'application installée actuellement configurée pour gérer ce type de fichier. Comme vous pouvez le voir ci-dessus, WinRAR est mon gestionnaire de fichiers ZIP, MS Word gère les fichiers doc et Chrome est configuré comme paramètre par défaut pour les fichiers HTML..
Arbre: Afficher la structure du répertoire
Si vous avez créé une toile d'araignée virtuelle de fichiers et de répertoires sur votre ordinateur, il peut être assez déroutant de se rappeler où tout se trouve. Parfois, il serait bon d’avoir un diagramme montrant les répertoires et les sous-répertoires. En utilisant la commande Tree, vous pouvez le faire.
Tout d’abord, accédez au répertoire dans lequel vous souhaitez obtenir la structure de fichier, puis tapez “arbre> monfichier.txt“. Le fichier texte peut être appelé ce que vous voulez.
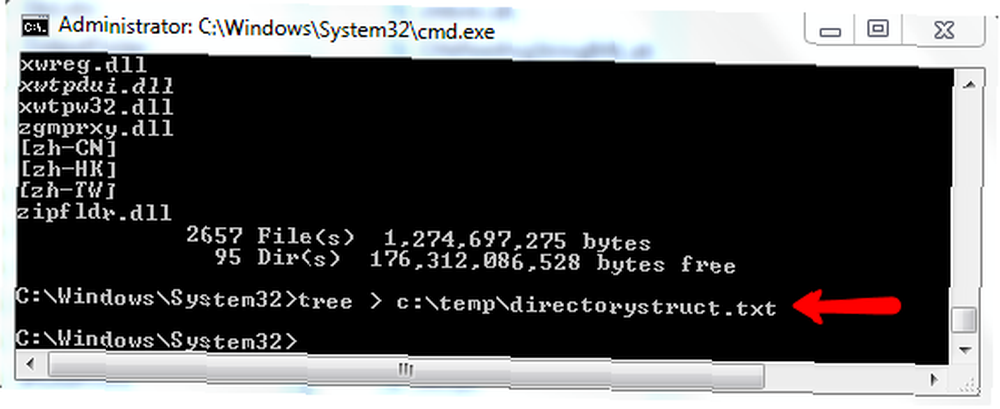
La commande écrit la structure de répertoires complète, avec tous les dossiers, dans le fichier texte, que vous pouvez imprimer pour une visualisation aisée..
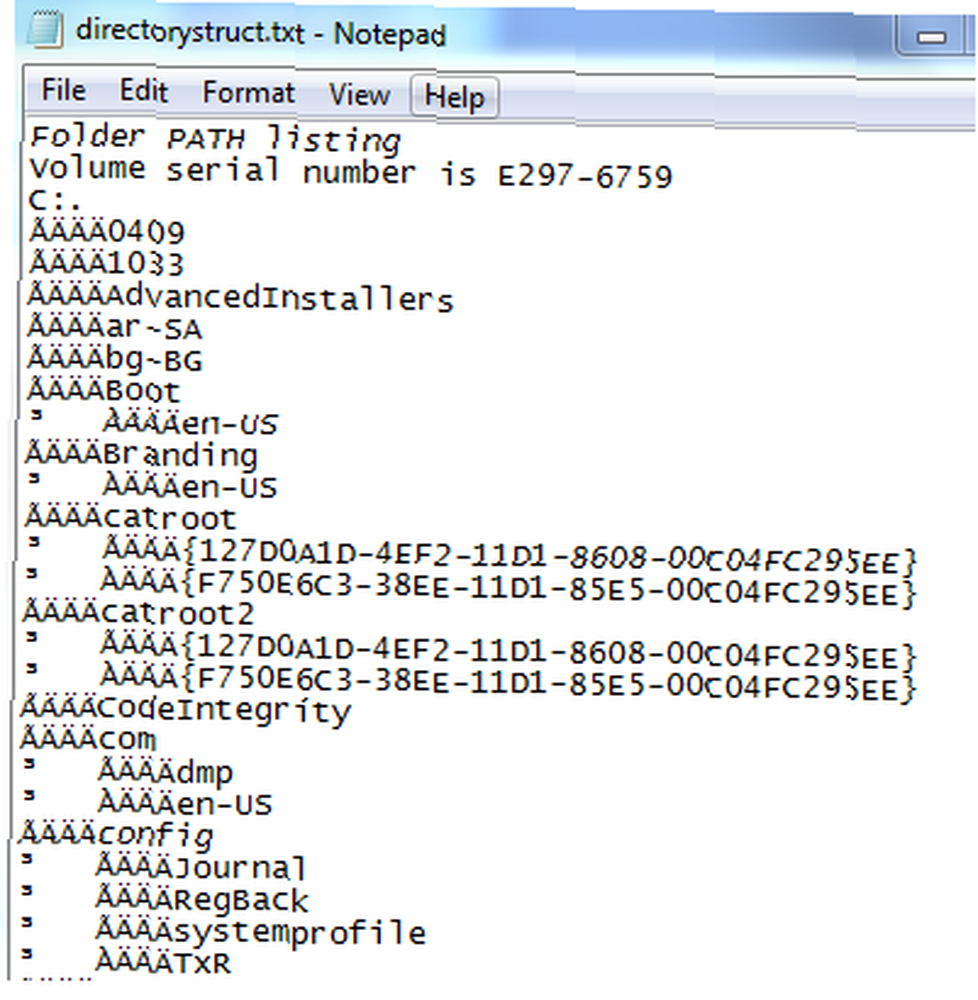
La mise en forme peut sembler un peu géniale, mais si vous regardez de près, vous verrez que les répertoires sont tous là, ils pourraient simplement être précédés de symboles étranges..
Recherche de fichier et comparaison
Si vous avez deux fichiers texte - en particulier deux très gros fichiers texte - la commande de comparaison de fichiers (fc) est tout ce dont vous avez besoin pour identifier et synchroniser les différences de fichiers..
L'utilisation est à peu près aussi simple que possible. Il suffit de taper “fc” suivi des noms des deux fichiers.
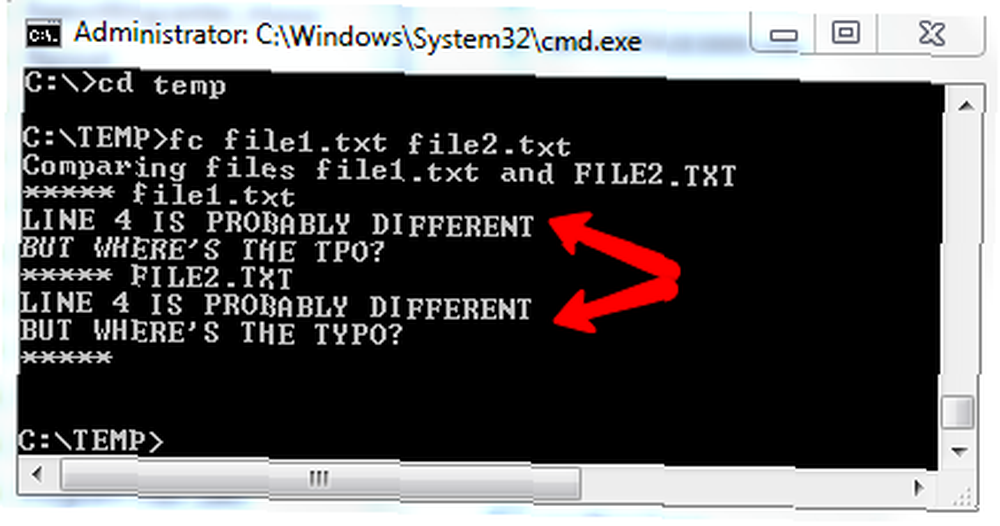
Le système répondra en affichant les lignes des deux fichiers présentant des différences. Cette commande peut s'avérer très pratique lorsque vous collaborez avec des personnes et essayez de synchroniser les différences entre les fichiers sur lesquels travaillent plusieurs personnes..
Si vous avez seulement besoin de trouver un fichier sur votre système et que vous connaissez le nom du fichier, “trouver” La commande est beaucoup plus rapide que n’importe quel point et clic que vous pouvez effectuer. Il suffit de faire un “dir” commande dans le répertoire que vous souhaitez rechercher, puis “|” suivi du nom du fichier.
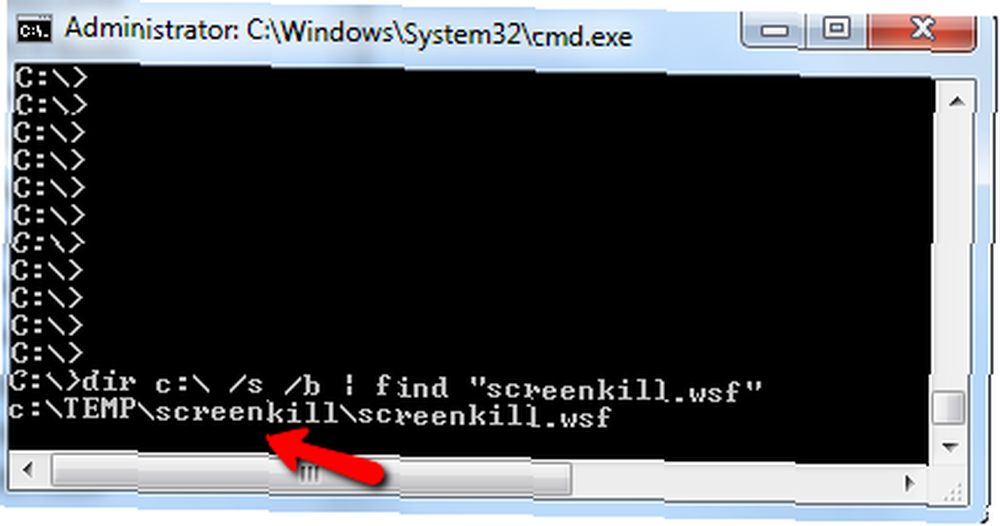
Le système répondra avec le répertoire où le fichier est stocké.
Commandes réseau
Je ne pense vraiment pas qu'il existe des moyens plus simples pour résoudre les problèmes de réseau que le type d'outils que vous obtenez dans les commandes DOS. Par exemple, si vous voulez connaître votre configuration réseau de base, il suffit de faire un rapide “ipconfig” et vous obtiendrez des détails tels que l'adresse IP de votre ordinateur et la passerelle par défaut (qui est généralement l'adresse IP de votre routeur domestique).
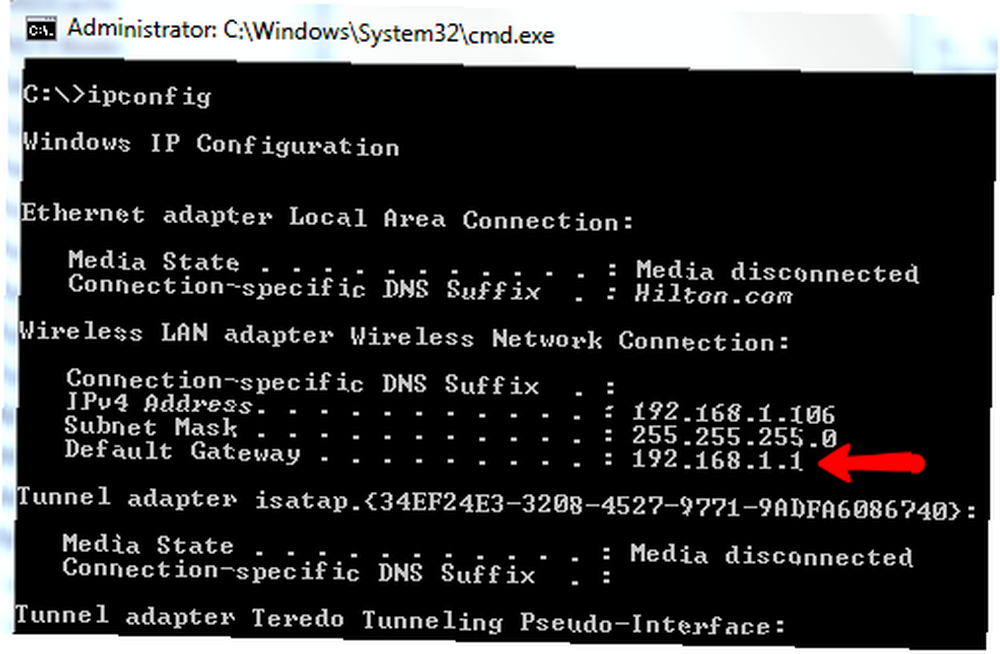
Si vous n'êtes pas sûr d'avoir une bonne connexion réseau, essayez de “ping” à une adresse IP connue ou à un site Web. Vous verrez qu'il est renvoyé avec une adresse IP si le lien est bon. Si tu veux voir tout connexions réseau actuellement actives à partir de votre PC, tapez “netstat“.
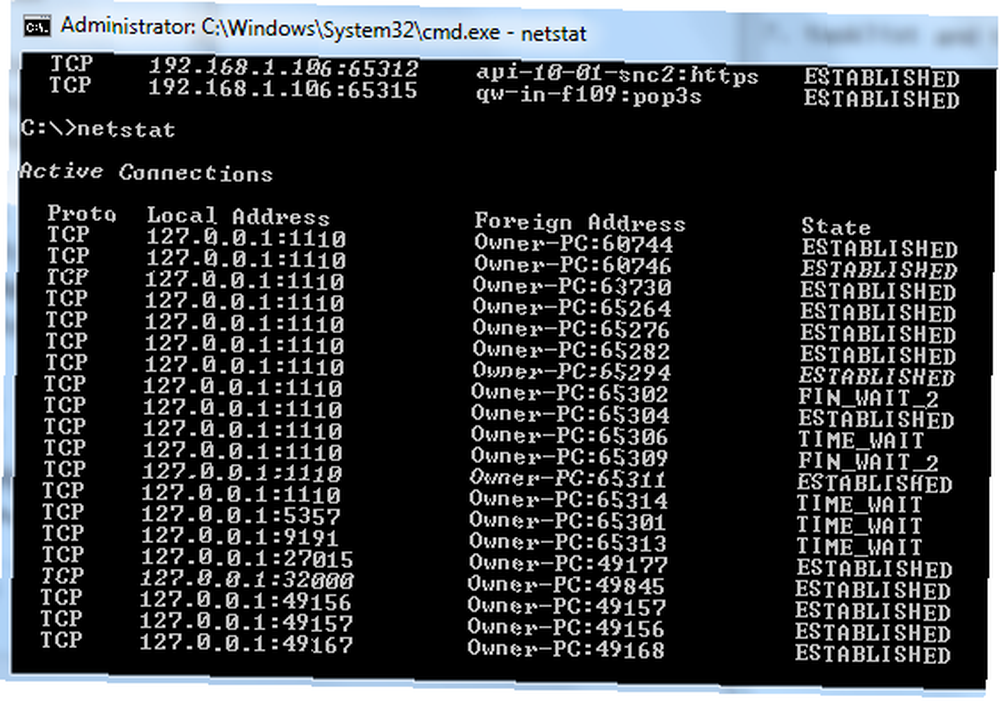
Cela vous montre toutes les connexions réseau de votre PC. Il peut être judicieux d’examiner attentivement ces éléments pour vous assurer qu’il n’ya aucune surprise sous la forme de logiciels malveillants ou d’un virus prenant le contrôle de votre bande passante..
Utilitaires Windows
Enfin, il existe une multitude de commandes DOS qui sont inestimables comme outils de dépannage du système. Par exemple, pour afficher une liste des processus actifs, ouvrez simplement une invite de commande et tapez “liste de tâches“.
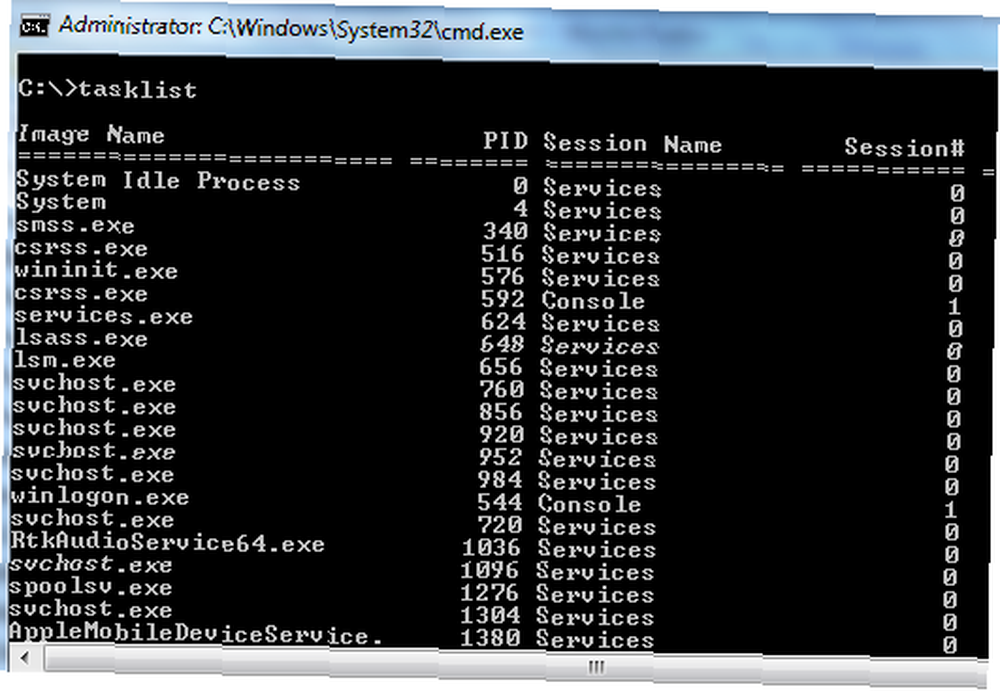
Si vous voyez un processus que vous voulez tuer, tapez simplement “taskkill” suivi du nom de l'image.
Nerveux de savoir si un fichier système particulier a été corrompu après une infection virale récente? Il suffit de taper “sfc / VERIFYFILE =” suivi du chemin complet du fichier.

Windows vérifiera que c'est bien l'original. Vous pouvez également numériser tout fichiers système comme celui-ci à la fois en tapant “sfc / scannow”
Enfin, probablement l’une des commandes DOS les plus utiles, la commande AT. Avec “À”, vous avez la possibilité de planifier l'exécution de tâches selon une routine régulière, le tout à partir d'une simple invite de commande.
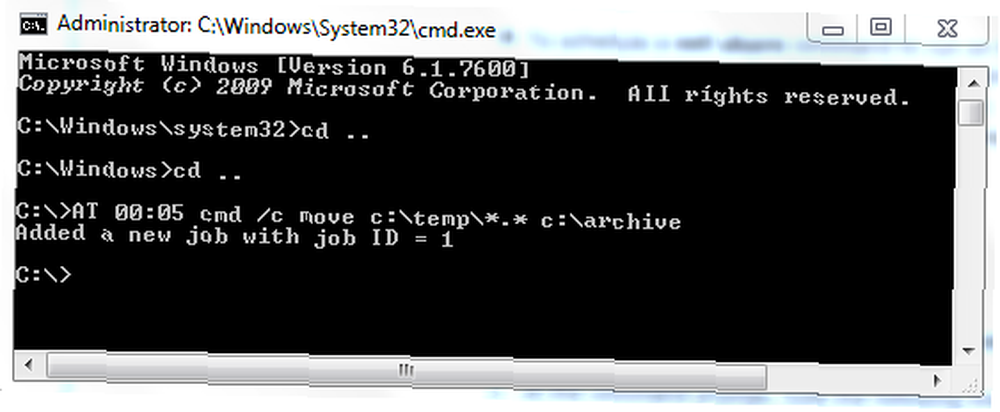
Configurer les commandes AT peut être un peu délicat, alors tapez “au secours” si vous avez besoin d’aide aux paramètres. Dans la commande ci-dessus, j'ai configuré l'ordinateur pour archiver automatiquement tous les fichiers du répertoire temporaire dans le dossier d'archivage. Vous pouvez effectuer des tâches similaires pour sauvegarder régulièrement des fichiers importants sur votre ordinateur sur un lecteur externe mappé..
Comme vous pouvez le constater, il y a encore beaucoup à faire avec l'invite de commande. Avoir ces ressources à portée de main peut vraiment faciliter le dépannage, la maintenance et la réparation des systèmes informatiques..
Est-ce que certaines de ces commandes étaient nouvelles pour vous? Connaissez-vous d'autres astuces utiles sur DOS? Partagez vos idées dans la section commentaires ci-dessous.











