
Peter Holmes
0
5741
394
Adobe Acrobat Pro DC est une solution complète pour la gestion de fichiers PDF. Comme tous les produits Adobe Votre guide pour choisir le bon produit Adobe Votre guide pour choisir le bon produit Adobe Lorsque la plupart des gens pensent à Adobe, ils pensent à Photoshop ou à Acrobat Reader. Mais la société a une pléthore d’autres progiciels utiles que la plupart des gens ne connaissent pas. , il comprend des fonctionnalités complètes, qui peuvent être écrasantes au début. Nous vous aiderons dans vos premiers pas avec cet outil professionnel.
Cet article vous apprendra tout ce que vous devez savoir pour créer et éditer efficacement des PDF avec Adobe Acrobat Pro DC. Vous apprendrez également à signer numériquement des PDF, à les comparer à différents documents PDF, etc..
Téléchargez et installez Adobe Acrobat Pro DC
Ce produit Adobe offre un essai gratuit d’une semaine. Vous devez fournir une carte de crédit, une carte de débit ou des informations PayPal avant de commencer la période gratuite. Votre méthode de paiement sera facturée après le délai d’introduction, et ce processus sera répété tous les mois si vous n’annulez pas votre compte. Adobe Acrobat Pro DC coûte 14,99 $ / mois.
Commencez par aller à cette page de téléchargement et en cliquant sur le bleu Commencer bouton. Ensuite, connectez-vous à ou créez un compte Adobe. Après vous être enregistré ou connecté, fournissez les détails du paiement et cliquez sur le lien fourni pour démarrer l'installation. Comme il s’agit d’un programme assez complet, le téléchargement peut prendre plusieurs minutes..
Télécharger: Adobe Acrobat Pro DC (14,99 $ / mois, essai gratuit d'une semaine)
Apprendre les bases
Lorsque vous ouvrez Adobe Acrobat Pro DC, vous verrez l'interface principale.
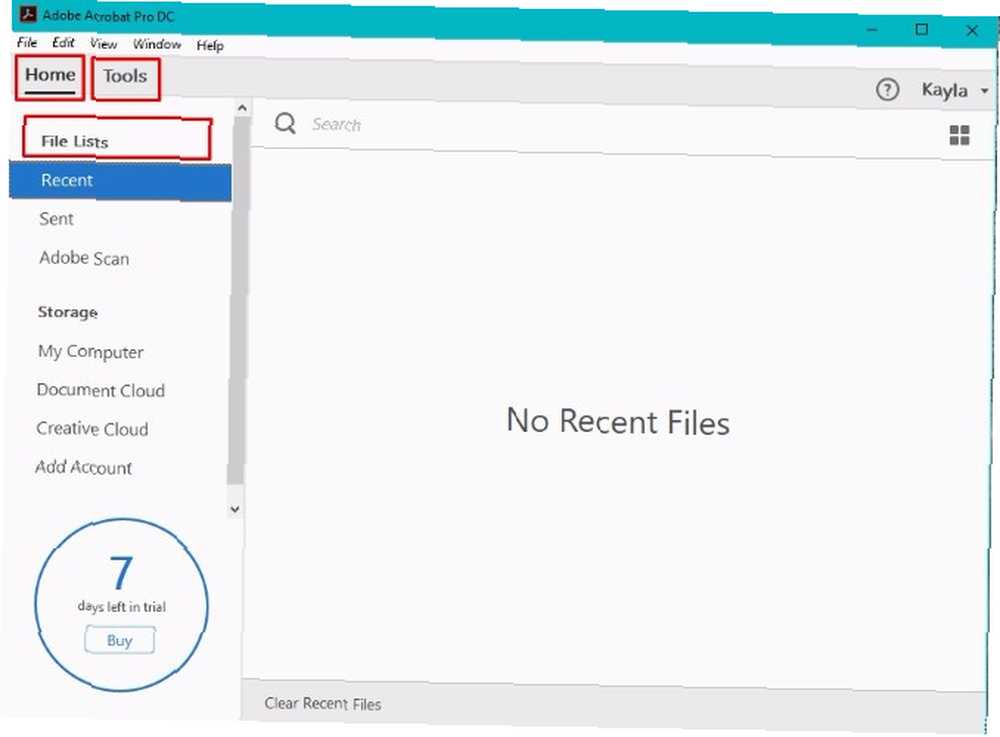
Faites attention au Accueil et Outils onglets dans le coin supérieur gauche. Vous utiliserez probablement ceux-ci souvent. le Listes de fichiers sur le volet de gauche sera également important pour vous.
Ce que j’aime dans la page d’accueil du logiciel, c’est qu’il vous rappelle combien de jours il vous reste dans votre essai gratuit. Gardez juste votre œil sur le coin inférieur gauche pour éviter de vous faire charger.
Pensez au Outils onglet comme passerelle pour tirer le meilleur parti d'Adobe Acrobat Pro DC.
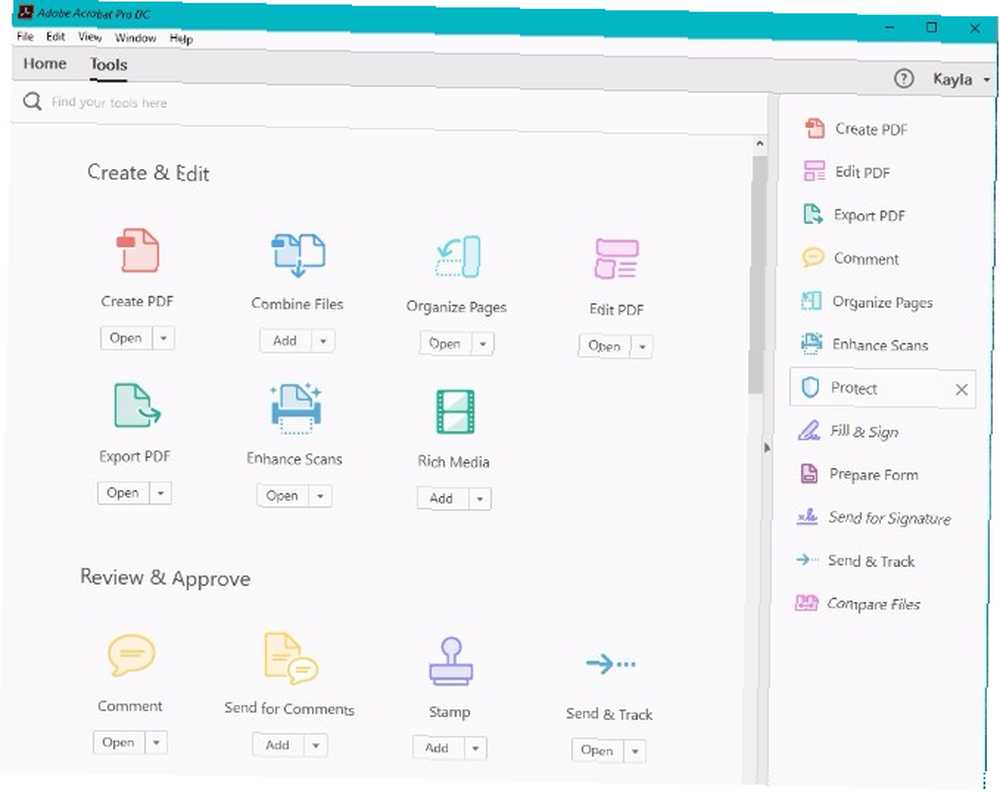
Il y a un champ de recherche en haut où vous pouvez entrer des mots-clés liés aux outils souhaités. Ci-dessous, il est facile de trouver des outils regroupés par catégories allant de Créer et éditer à Formulaires et signatures. Dans le volet de droite, vous pouvez trouver des raccourcis vers les outils. Ils facilitent l’accès aux fonctionnalités sur lesquelles vous dépendez souvent, telles que la modification et l’envoi de PDF.
Créer des PDF
Pour créer un PDF Qu'est-ce qu'un fichier PDF et pourquoi avons-nous encore confiance en eux? Qu'est-ce qu'un fichier PDF et pourquoi avons-nous encore recours à eux? Les fichiers PDF existent depuis plus de deux décennies. Voyons comment ils sont arrivés, comment ils travaillent et pourquoi ils sont si populaires des années plus tard. depuis un document Microsoft Word ou un autre document déjà présent sur votre ordinateur, cliquez sur le bouton Fichier menu dans le coin supérieur gauche de l'écran.
Méthode 1: Ouvrir avec Acrobat
Sélectionner Créer, puis choisissez l'option pour PDF à partir du fichier. Cette commande affiche une liste de fichiers compatibles. Trouvez celui que vous voulez, cliquez dessus, puis allez à la Ouvrir bouton.
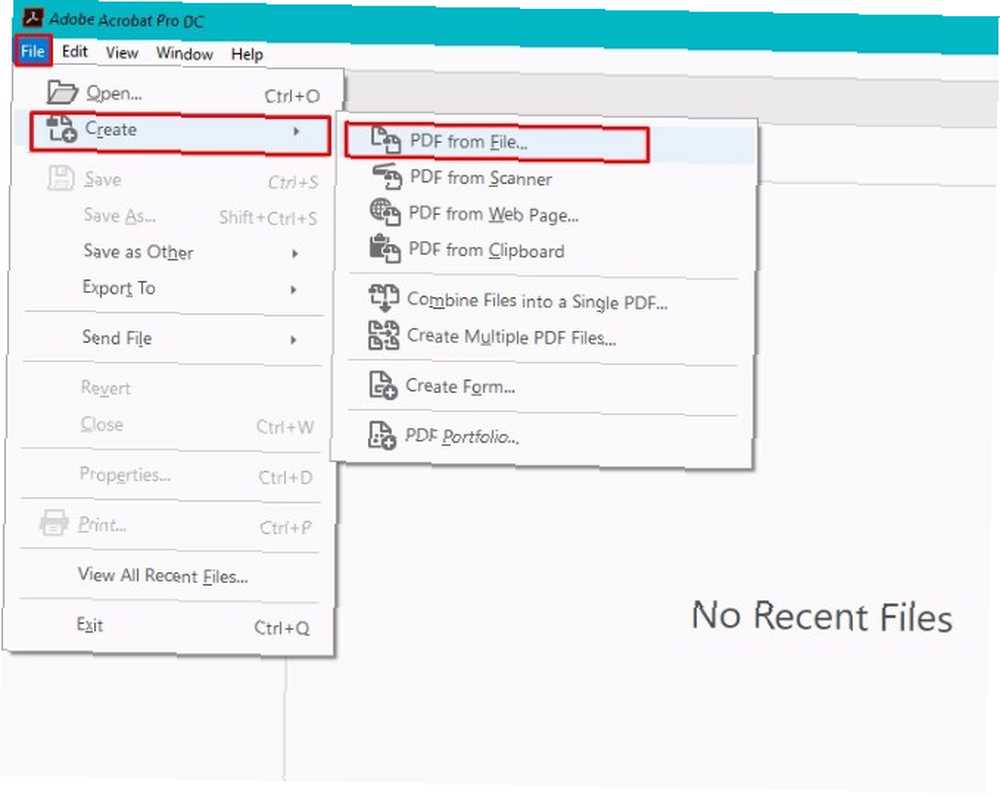
Selon les caractéristiques du fichier, le PDF peut apparaître immédiatement à l’écran. Sinon, vous verrez une boîte de dialogue indiquant le pourcentage d'achèvement.
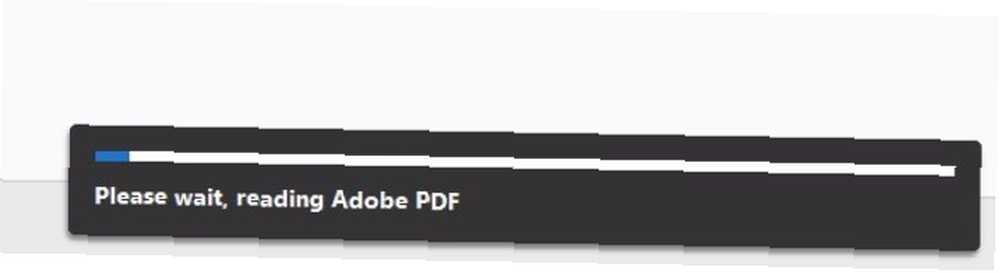
La création de plusieurs fichiers PDF à partir de plusieurs fichiers est également possible avec cette méthode..
Retourner à la Fichier menu et choisir Créer. Ensuite, sélectionnez Créer plusieurs fichiers PDF.
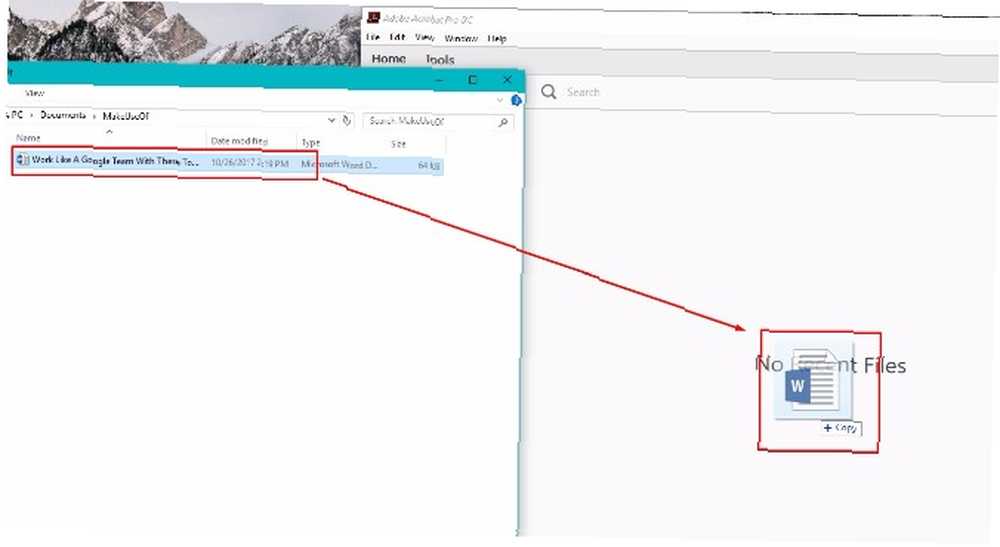
Une boîte de dialogue apparaît et comporte un Ajouter des fichiers bouton dans le coin supérieur gauche. Cliquez dessus et commencez à créer une liste de fichiers à convertir en PDF. Les fichiers que vous avez choisis apparaissent dans la partie inférieure de la boîte de dialogue. Clique le D'accord bouton en bas à droite. Ensuite, spécifiez vos préférences de sortie de fichier.
Méthode 2: glisser et déposer
Il existe également une fonctionnalité de glisser-déposer pour la création de PDF. Cela fonctionne de la même façon que tout autre téléchargement de fichier par glisser-déposer. Il suffit de cliquer et de faire glisser le fichier dans le volet Adobe à partir de son fichier informatique..
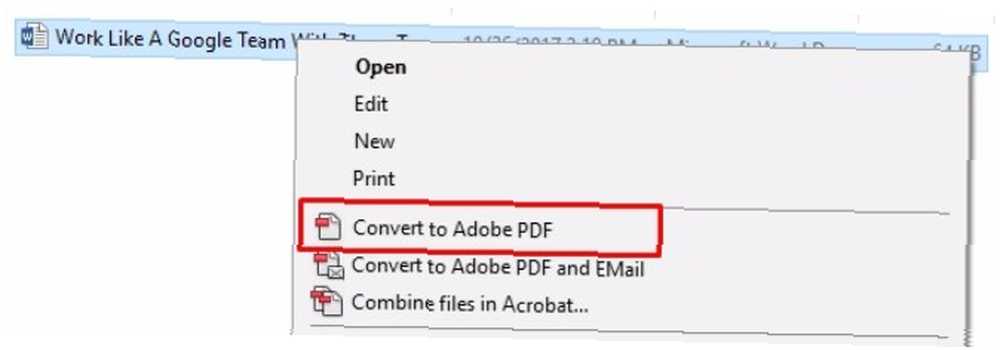
Méthode 3: clic droit (Windows uniquement)
Si vous utilisez Windows, il existe un moyen encore plus rapide de créer un fichier PDF à partir d'un document existant. Choisissez votre fichier, puis clic-droit et sélectionnez Convertir en Adobe PDF.
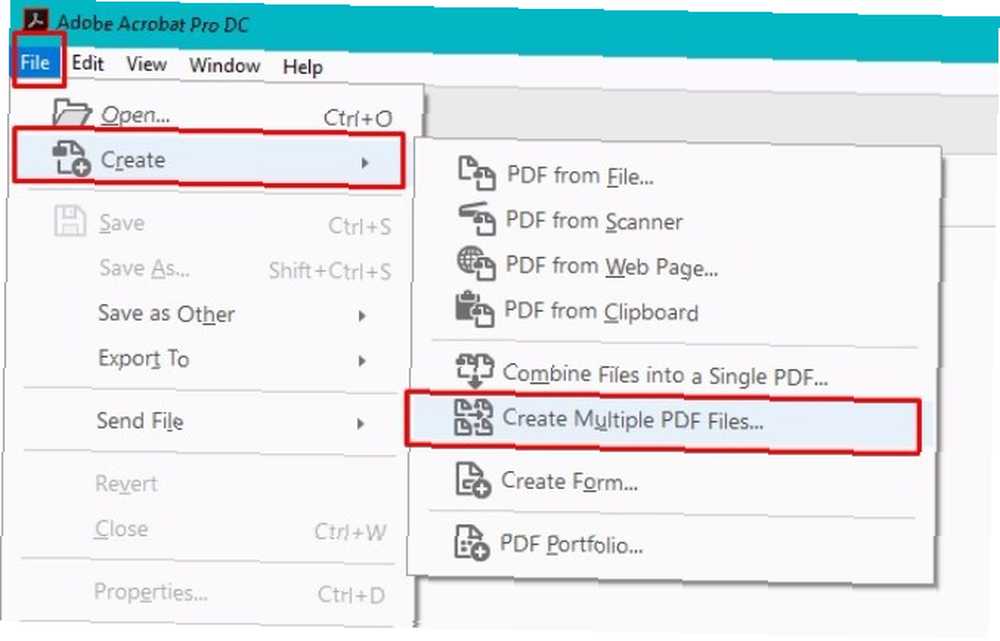
Éditer des PDF
Adobe Acrobat Pro DC vous permet également de modifier une page PDF à la fois. Commencez par aller au Outils menu. Cliquez sur Editer PDF.
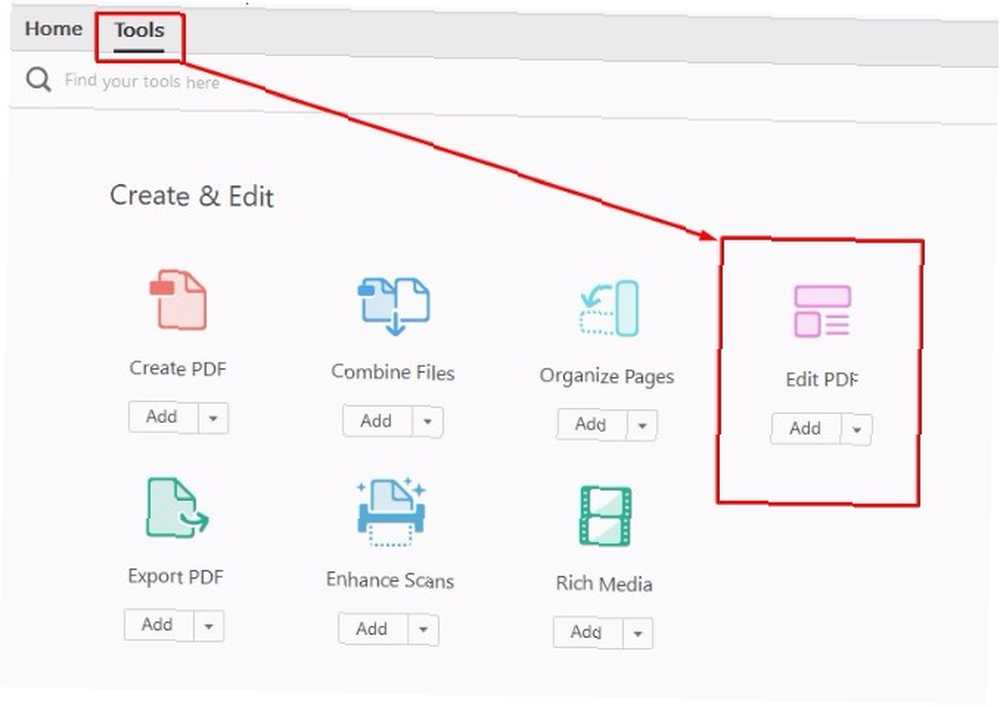
Il suffit de sélectionner votre fichier PDF et de l'ouvrir avec l'éditeur. Des bordures entourent les zones modifiables de votre document. Cliquez et faites glisser ceux-ci pour modifier différentes parties du document..
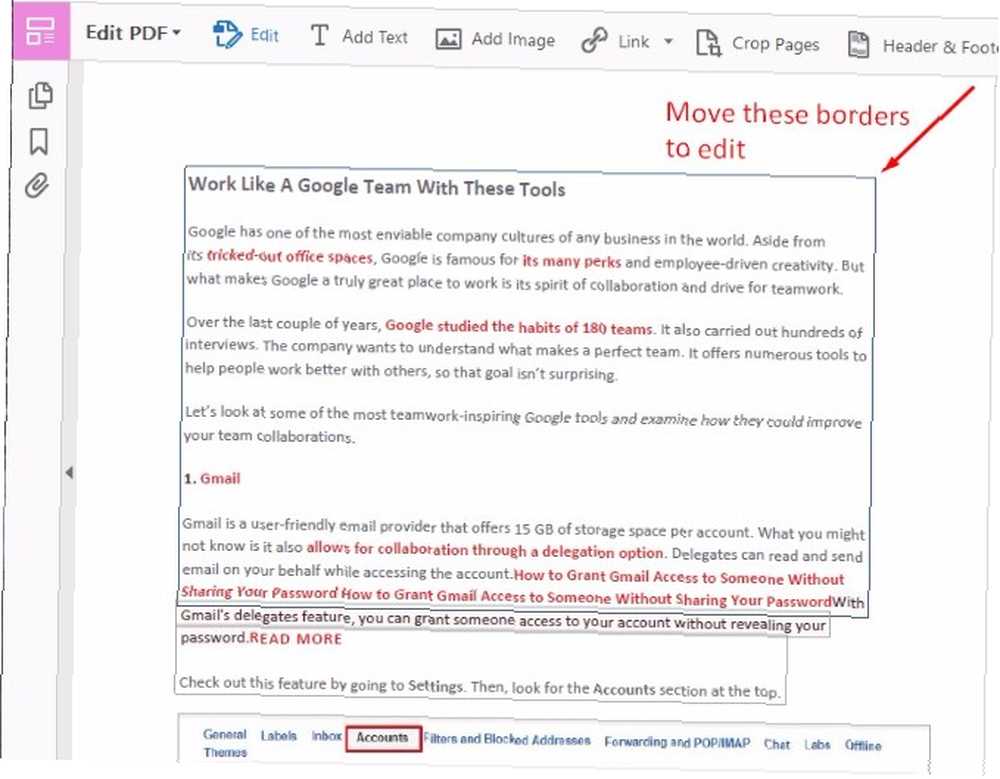
Vous pouvez ensuite taper du nouveau texte ou supprimer du texte indésirable. Les options de formatage apparaissent dans le volet de droite.
Vous pouvez choisir une police dans la liste déroulante et sélectionner une taille et une couleur de police..
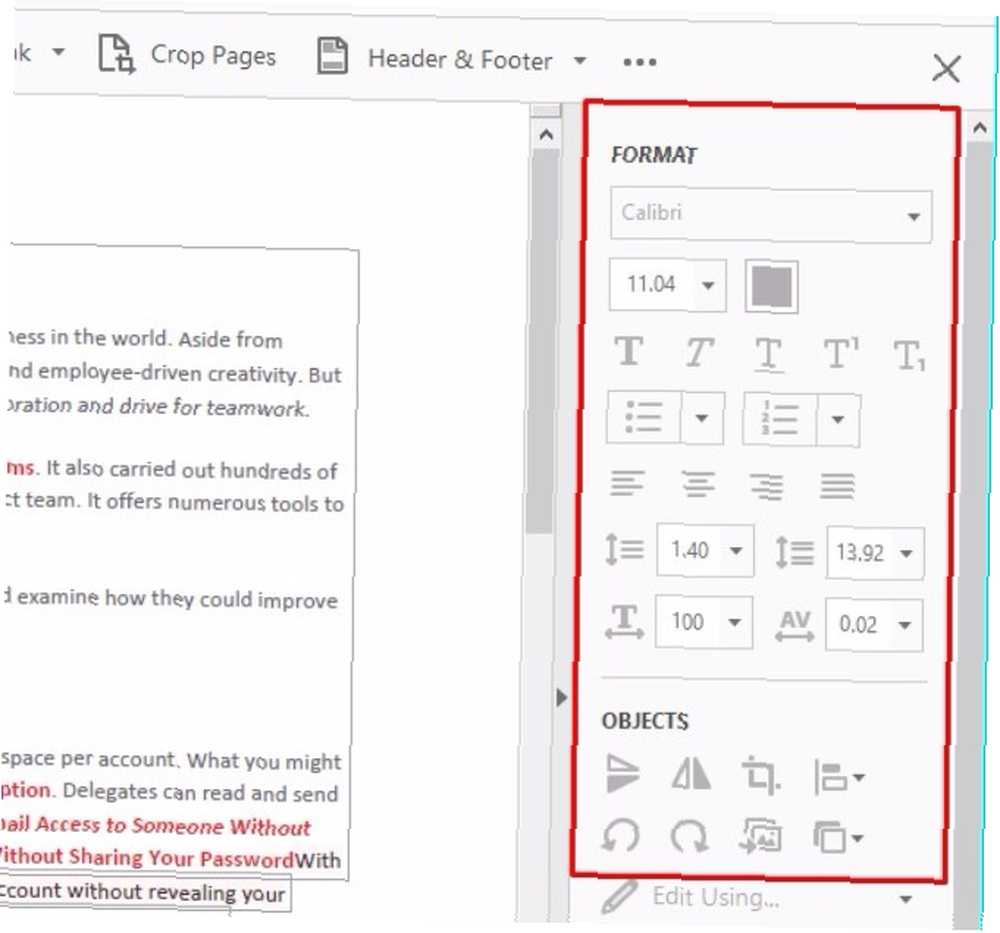
Les icônes situées en dessous de ces premières options permettent de mettre en gras, en italique et en soulignant. Il existe également une fonctionnalité pour les indices et les indices supérieurs, les puces et les listes numérotées. Vous pouvez également manipuler les marges.
Voulez-vous apprendre à réduire la taille du fichier PDF? Il y a un moyen de faire ça aussi! Comment compresser un fichier PDF, réduire la taille du fichier et le rendre plus petit Comment compresser un fichier PDF, réduire la taille du fichier et le rendre plus petit Ce guide explique comment réduire la taille d'un fichier PDF à l'aide de simples programmes et outils.
Travailler avec des pages PDF
Adobe Acrobat Pro DC propose également diverses méthodes de manipulation de pages PDF individuelles..
Gardez toutefois à l'esprit que cela nécessite d'avoir les autorisations appropriées dans le programme. Vous pouvez le vérifier en allant à la Fichier menu pendant que vous avez un document PDF ouvert dans Acrobat.
Sélectionner Propriétés et cliquez sur le Sécurité onglet et se référer à l'information dans la Résumé des restrictions de document. Si vous avez les autorisations appropriées, vous verrez “Permis” énumérés à côté de différentes options de document. Pour cet exemple, il sera important que “Changer le document” est autorisée.
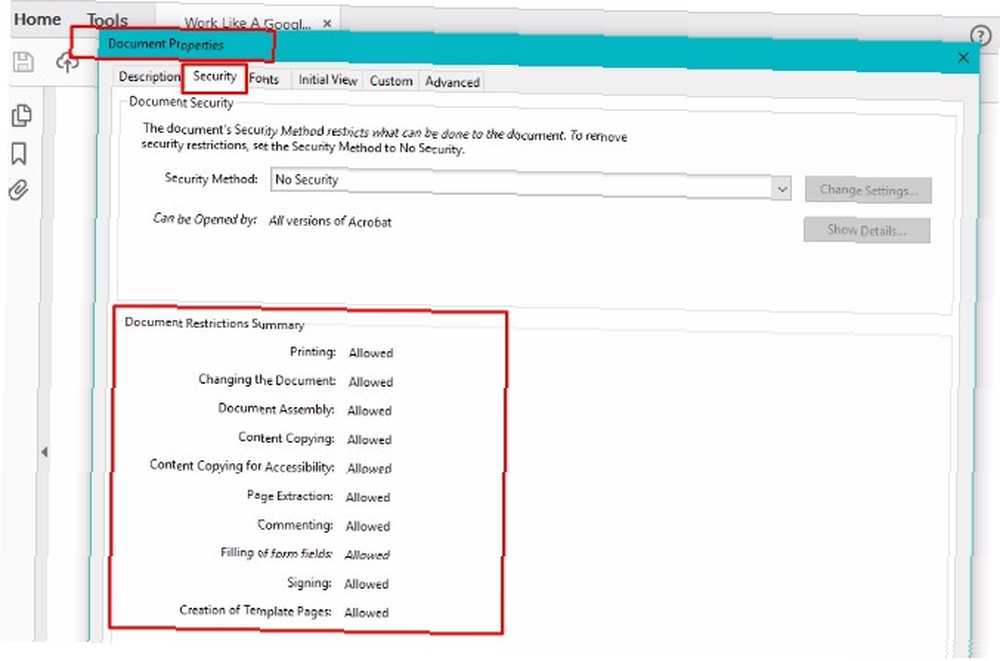
Alors, que pouvez-vous faire exactement dans les pages PDF?
Tourner les pages en allant à la Outils menu, puis Organiser les pages. Vous pouvez également obtenir ici à partir du volet de raccourcis droit.
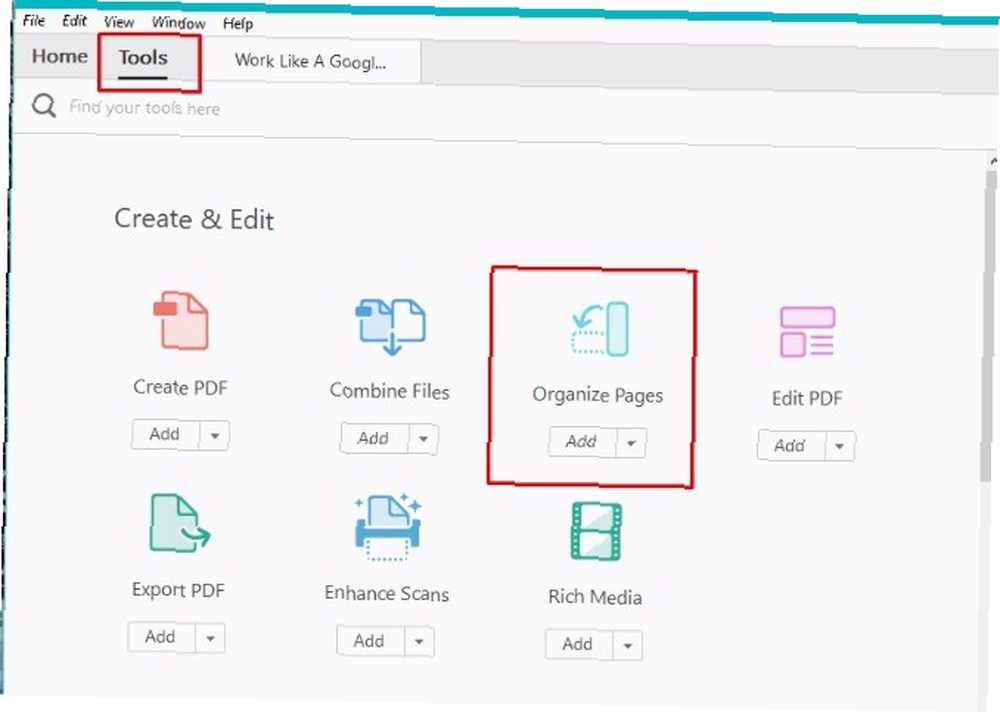
Ce processus affiche une barre d'outils secondaire. Cliquez sur la flèche déroulante dans la Entrer dans la plage de pages zone pour des options spécifiques, ou cliquez simplement sur les aperçus de page ci-dessous.
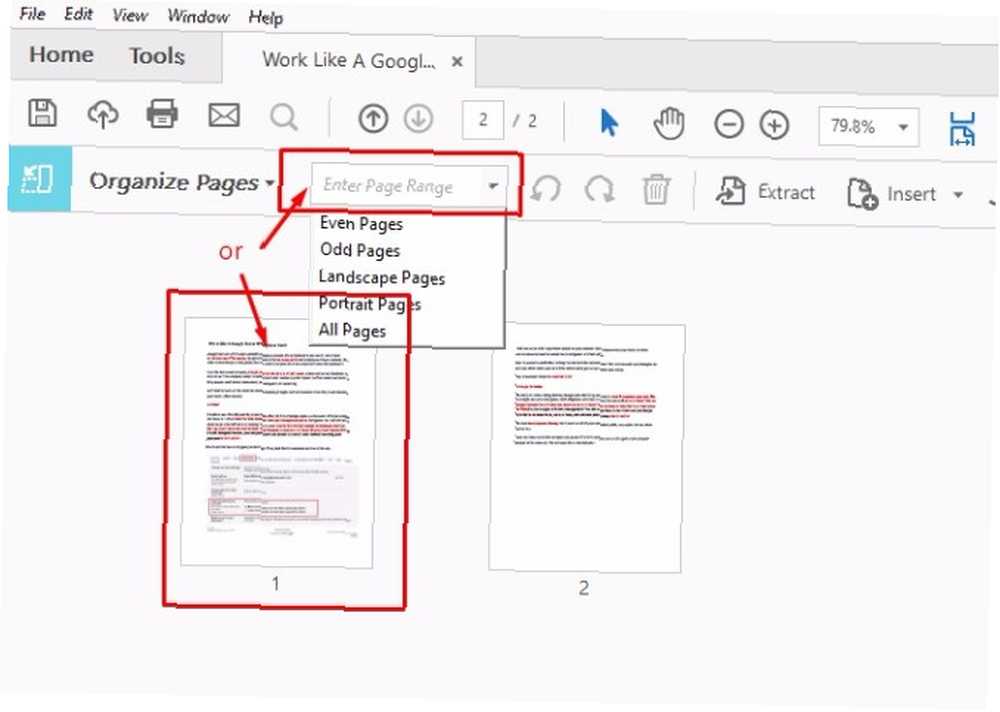
Vous pouvez maintenant faire pivoter les pages dans le sens des aiguilles d'une montre ou dans le sens inverse. Ceci est utile lorsque vous avez une présentation ou un document de style paysage que vous devez imprimer rapidement..
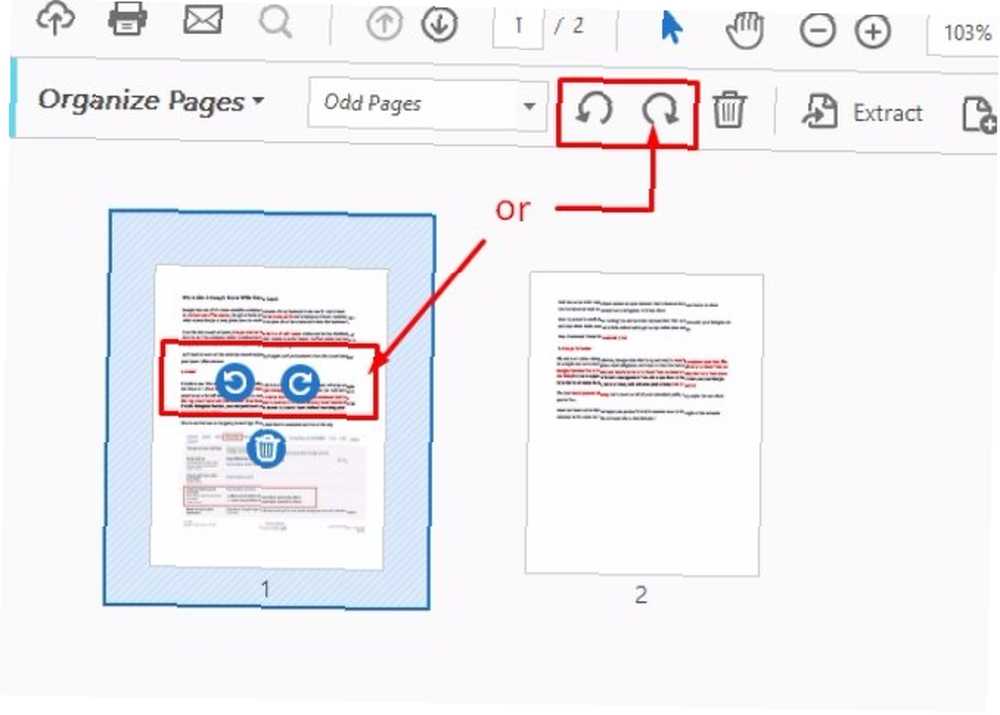
Une autre astuce d'édition utile que vous pouvez utiliser avec Acrobat Pro DC consiste à modifier l'ordre des pages. Vous pouvez également faire une copie de certaines pages. Du Organiser les pages panneau, cliquez et faites glisser une page du document PDF vers un autre emplacement du fichier.
Et si vous voulez copier une page, il suffit de cliquer sur la page et Ctrl + glisser la page à l'endroit où vous voulez le copier dans le document.
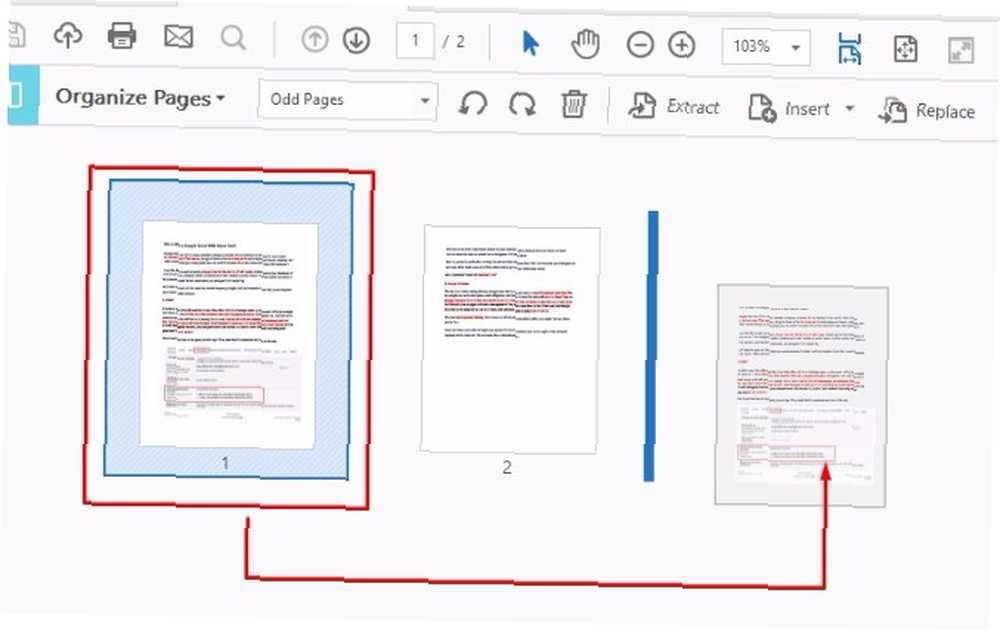
Voulez-vous supprimer une page? Faites un clic droit sur l’icône de la page et sélectionnez Supprimer des pages.
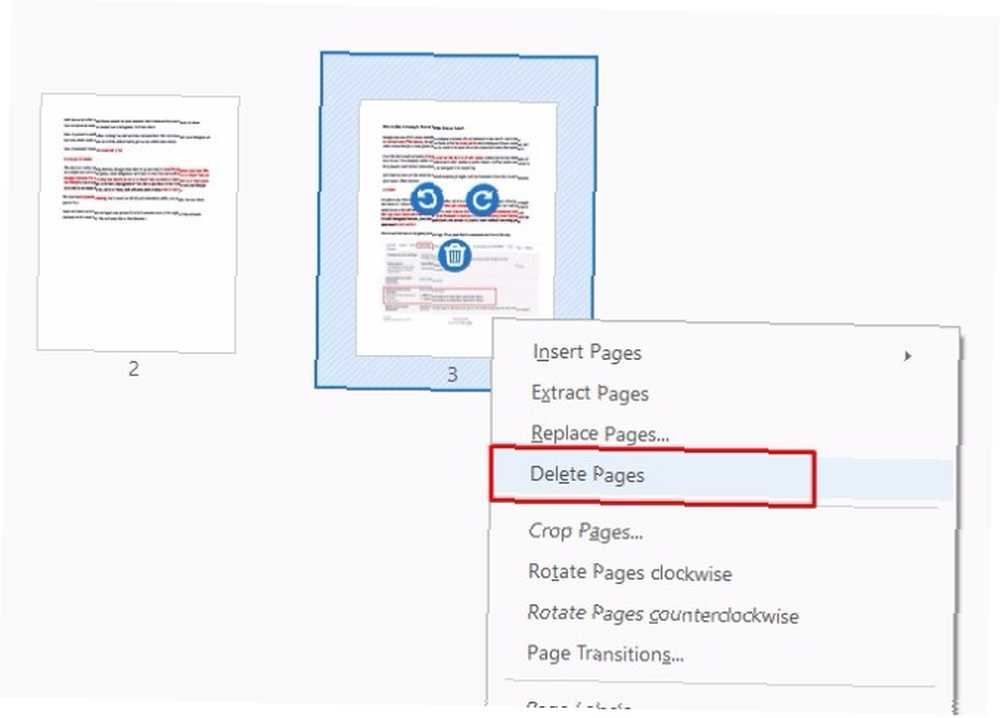
Remplir et signer des formulaires PDF
Devez-vous souvent signer des contrats PDF? Votre signature électronique est-elle légale dans le monde entier? Votre signature électronique est-elle légale dans le monde entier? Les signatures électroniques sont-elles valides et légales dans le monde entier? Sont-ils plus préférables à la signature manuscrite encrée dans un monde sans papier? Nous examinons ce que dit la loi à l’échelle mondiale. ou des accords? Vous pouvez le faire sans imprimer le document.
Pour signer un fichier PDF, ouvrez le document dans Acrobat et accédez à la page à signer. Clique sur le Remplir et signer option dans le menu d'options de droite.
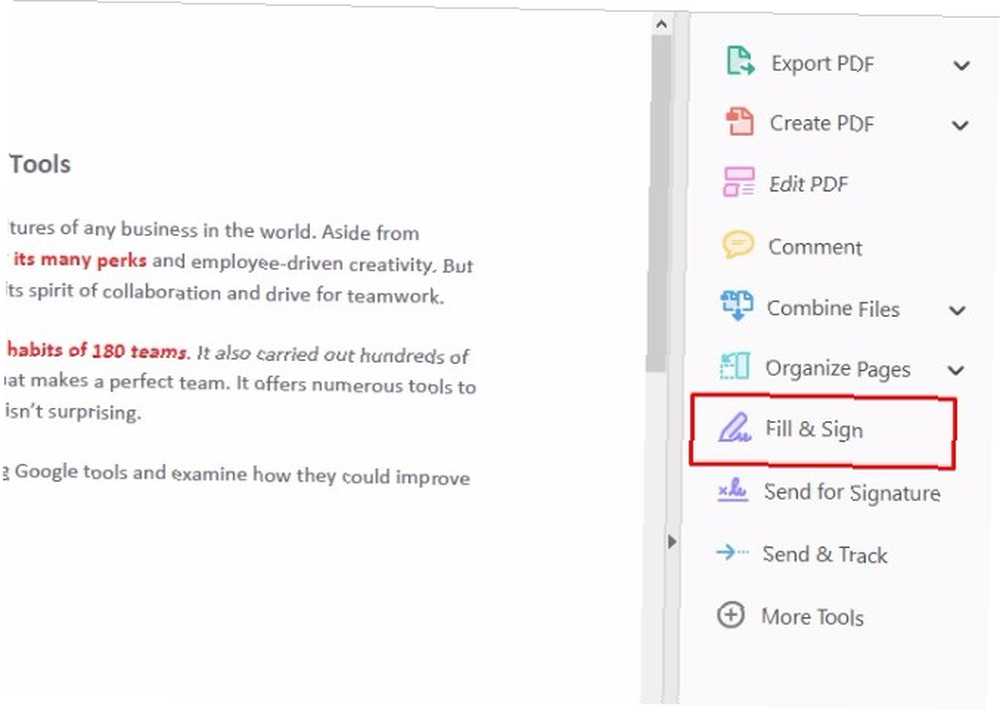
Puis utilisez la barre d’outils qui apparaît pour taper votre nom et toute autre information que vous devez fournir dans les lignes appropriées.
Vous pouvez créer votre signature en cliquant sur Signe puis en tapant votre nom. Adobe vous permettra ensuite de placer votre signature dans le document PDF.
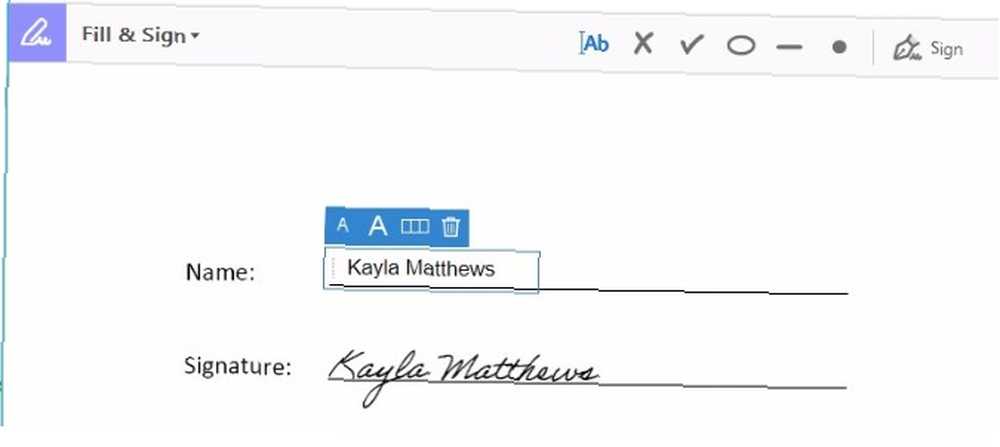
Il existe également plusieurs façons de signer un fichier PDF. Vous pouvez taper votre nom, écrire votre signature à la main ou insérer une image représentant votre signature..
Après avoir enregistré votre signature, il apparaît sous forme de sélection lorsque vous cliquez sur Signe pour tous les futurs documents, ce qui est très pratique.
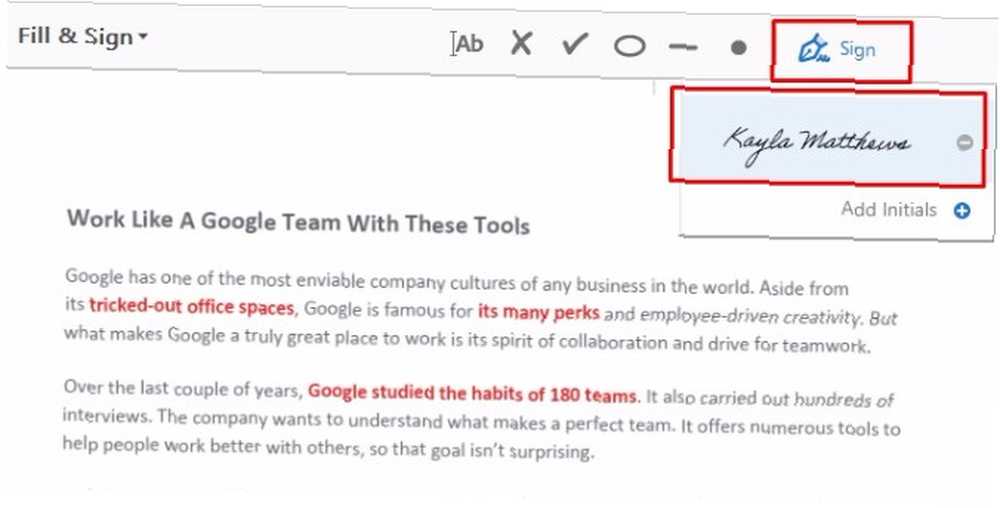
Adobe Acrobat Pro DC vous permet également de modifier les formulaires non remplissables ou à plat en formulaires modifiables..
Pour ce faire, ouvrez le fichier PDF à remplir dans Acrobat. Aller à Fichier, Enregistrer comme autre. Ensuite, choisissez Reader PDF étendu, et enfin, Activer plus d'outils.
Lorsque vous ouvrez le fichier dans Acrobat Pro DC ou Acrobat Reader (avez-vous toujours besoin du lecteur de PDF d'Adobe? C'est pourquoi vous n'avez pas besoin d'Adobe Reader. C'est pourquoi vous n'avez pas besoin d'Adobe Reader. Adobe Reader est gonflé, lent et En bref, c'est inutile. Avez-vous besoin d'un lecteur PDF? Nous vous montrons comment ouvrir des fichiers PDF sans Adobe Reader.), vous pourrez désormais taper ou signer ces champs.
Comparer deux fichiers PDF
Après avoir téléchargé Adobe Acrobat Pro DC, vous pouvez utiliser la fonction de comparaison de fichiers remaniée..
Aller au Outils vitre. Alors choisi Comparer les fichiers.
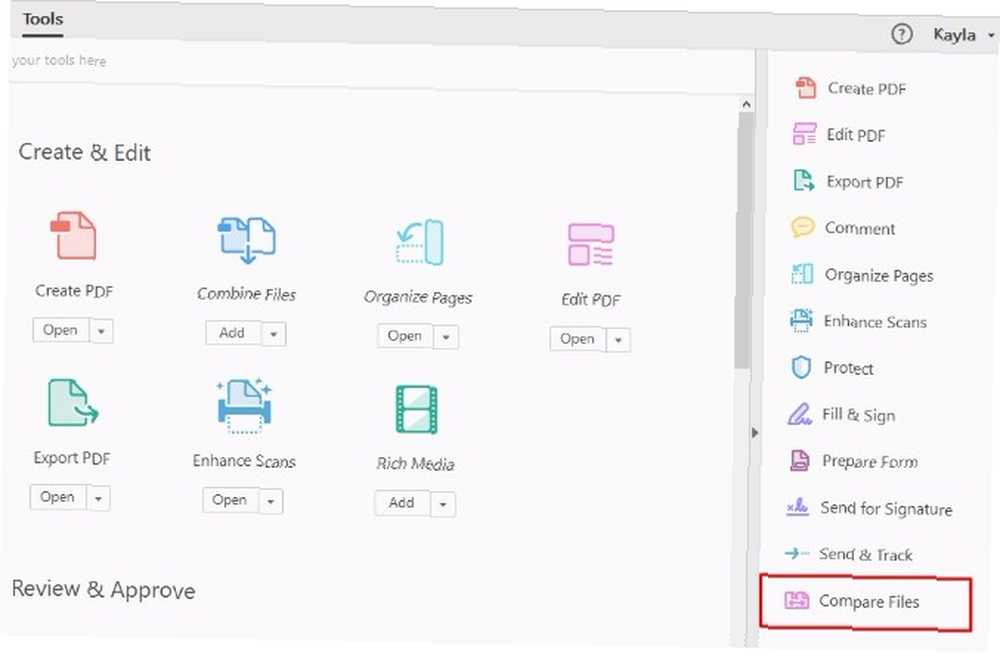
Clique le Choisir le dossier liste déroulante pour les deux documents que vous souhaitez comparer et sélectionner vos fichiers. Puis clique Comparer. (Cela ne fonctionne que pour les documents PDF, pas d'autres formats de documents.)
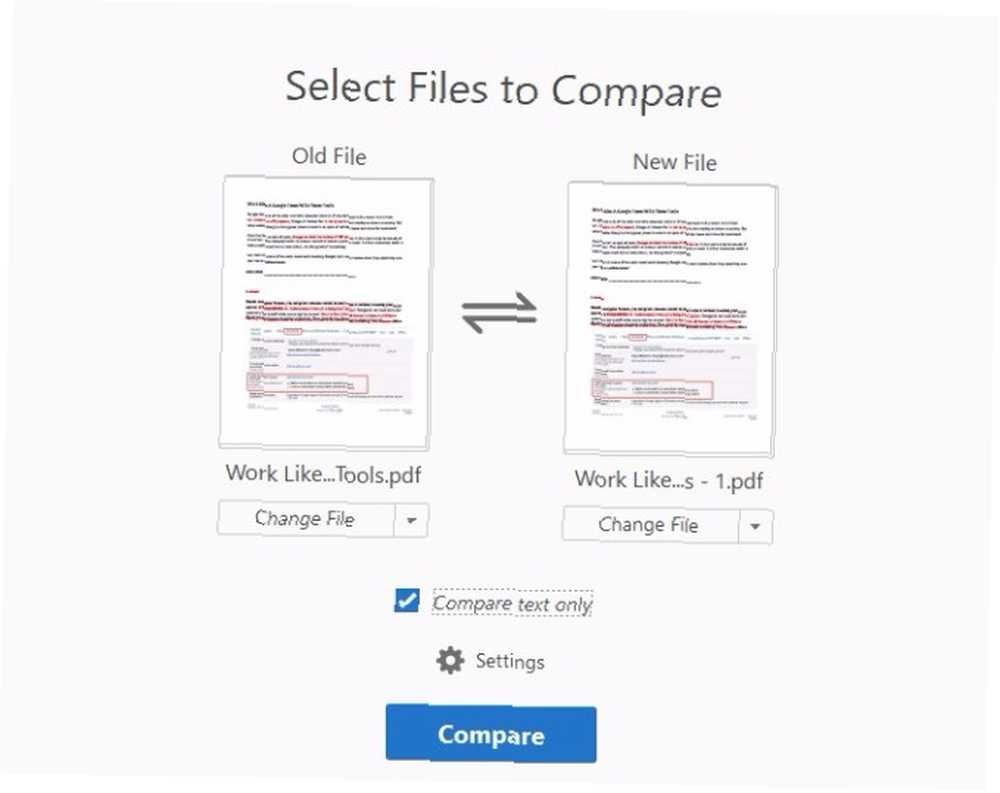
Vous pourrez alors consulter votre résumé des résultats de la comparaison. Vous pouvez également passer en revue les modifications une par une après avoir sélectionné Aller au premier changement option.
Intégrer Acrobat avec Dropbox
Une grande fonctionnalité d'Adobe Acrobat Pro DC est qu'il fonctionne de manière transparente avec Dropbox. Vous pouvez le faire depuis le Accueil interface.
Regardez le volet gauche qui a le Listes de fichiers. Pour ajouter votre compte Dropbox à Acrobat, cliquez sur le bouton Ajouter un compte lien sous le Espace de rangement liste de fichiers.
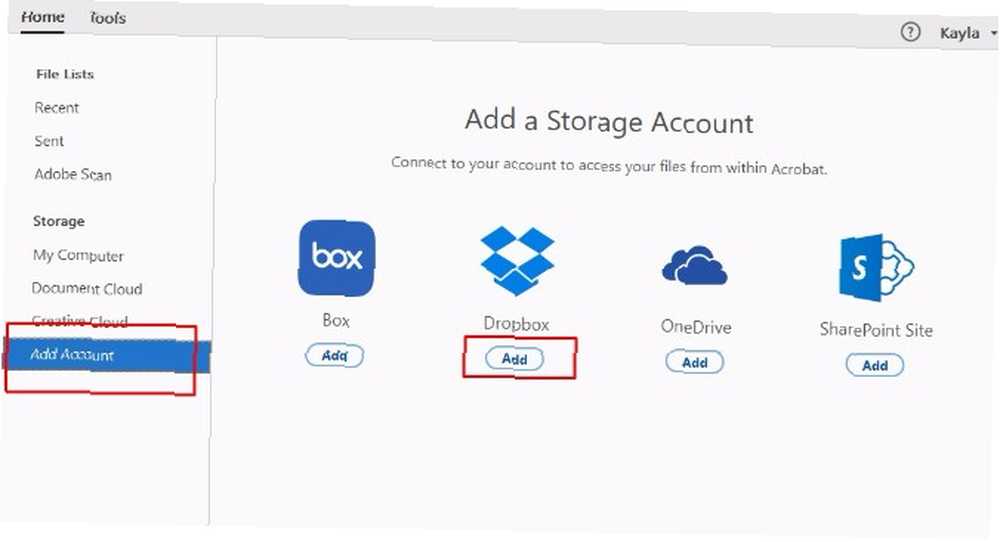
Choisir la Ajouter sous le logo Dropbox, puis connectez-vous avec vos informations d'identification Dropbox. Se connecter ouvre une boîte de dialogue Adobe. Il demande quel compte Dropbox doit être associé à Acrobat Pro DC. Sélectionnez le compte que vous souhaitez associer et vous êtes en affaires!
Une fois que Dropbox apparaît dans la liste des fichiers de stockage, cliquez dessus pour afficher vos fichiers Dropbox dans le volet principal. Après avoir utilisé Acrobat Pro DC pour modifier un fichier provenant de Dropbox, Adobe enregistre une version modifiée dans Dropbox pour vous. Ça ne pourrait pas être plus facile!
Utilisez Acrobat sur vos appareils mobiles
Adobe Acrobat Pro DC peut également gérer des fichiers PDF en déplacement via une application Android ou iOS dédiée. Il transforme même votre iPad en scanner, ce qui simplifie les importations de PDF.
Vous avez automatiquement un accès gratuit à ces applications mobiles. 5 super applications Adobe totalement gratuites 5 superbes applications Adobe totalement gratuites Adobe crée des programmes de conception standard. Mais il propose également des logiciels et des applications de haute qualité et gratuits. Voici les cinq principaux outils Adobe gratuits. lorsque vous recevez une version d'évaluation ou un abonnement à Adobe Acrobat Pro DC.
Télécharger: Application mobile Adobe Acrobat Reader pour iOS | Android (gratuit avec Adobe Acrobat Pro DC)
Quelle magie de PDF travaillerez-vous ensuite?
Vous savez maintenant utiliser les fonctionnalités les plus importantes d'Adobe Acrobat Pro DC.
Expérimenter avec d'autres fonctions moindres qui peuvent être nécessaires pour vos projets est simple. Passez juste du temps à explorer les capacités à l’intérieur du Outils section et Liste de fichiers vitre. Vous trouverez forcément encore plus de fonctionnalités utiles, adaptées à vos besoins quotidiens..
Si vous ne savez pas comment utiliser une fonctionnalité dans Adobe Acrobat Pro DC ou comment manipuler un PDF Comment éditer, combiner et signer un fichier PDF gratuitement Comment éditer, combiner et signer un fichier PDF gratuitement vous montrer comment scinder, fusionner, réduire et réaliser toutes sortes de magie avec les fichiers PDF. Continuez votre lecture si vous êtes prêt à faire passer vos documents PDF au niveau supérieur! , dites nous ce que c'est! Pouvons-nous aider?











