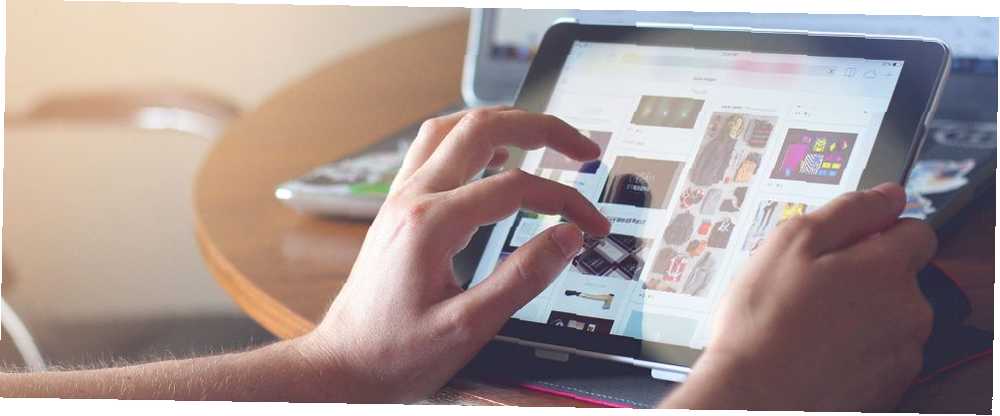
Gabriel Brooks
0
2213
215
iOS 11 apporte un grand changement à l'iPad 11 Façons qui améliorent votre iPad 11 avec iOS 11 Moyens qui améliorent votre iPad avec iOS 11 iOS 11 est la première version d'iOS de l'histoire qui soit essentiellement centrée sur l'iPad. Mieux encore, les nouvelles fonctionnalités fonctionnent sur la plupart des iPads, anciens et nouveaux! . C'est presque comme si la tablette d'Apple était renée. Le nouveau Dock Utilisez le dock iPad iOS 11 pour améliorer le multitâche et la commutation d'applications. Utilisez le dock iPad iOS 11 pour améliorer le multitâche et la commutation d'applications. Le dock iPad, nouveau dans iOS 11, est inspiré du Dock Mac. Cette fonctionnalité rend le multitâche sur votre iPad plus facile et plus amusant. Voici comment l'utiliser. facilite vraiment le basculement entre les applications, tandis que le multitâche Split View prend enfin tout son sens. Mais ce qui prend le gâteau est l'ajout d'applications glisser-déposer.
Cette fonctionnalité apparemment simple supprime certaines des plus grandes frustrations que nous avons eues avec l'iPad et le rapproche de la “réal” ordinateur. La capacité de transférer rapidement et facilement des données d'une application à une autre est un énorme accélérateur de productivité..
Fonctionnement des applications glisser-déposer sous iOS 11
Glisser-déposer dans iOS 11 est une évolution de la fonctionnalité du bureau. Dans le monde PC, tout ce que vous avez est un seul pointeur. Sur l'iPad, vous pouvez utiliser tous vos doigts. Cela fait des cas d'utilisation très intéressants. Tout d'abord, vous pouvez tenir quelque chose avec un doigt pendant que vous êtes ramasser quelque chose d'autre ou naviguer autour.
L'interaction glisser-déposer sur iOS 11 comporte trois parties principales:
- Choisir: Tapez et maintenez sur n'importe quel élément (texte ou média) et vous le verrez se soulever. Cela signifie que vous pouvez choisir ce contenu jusqu'à.
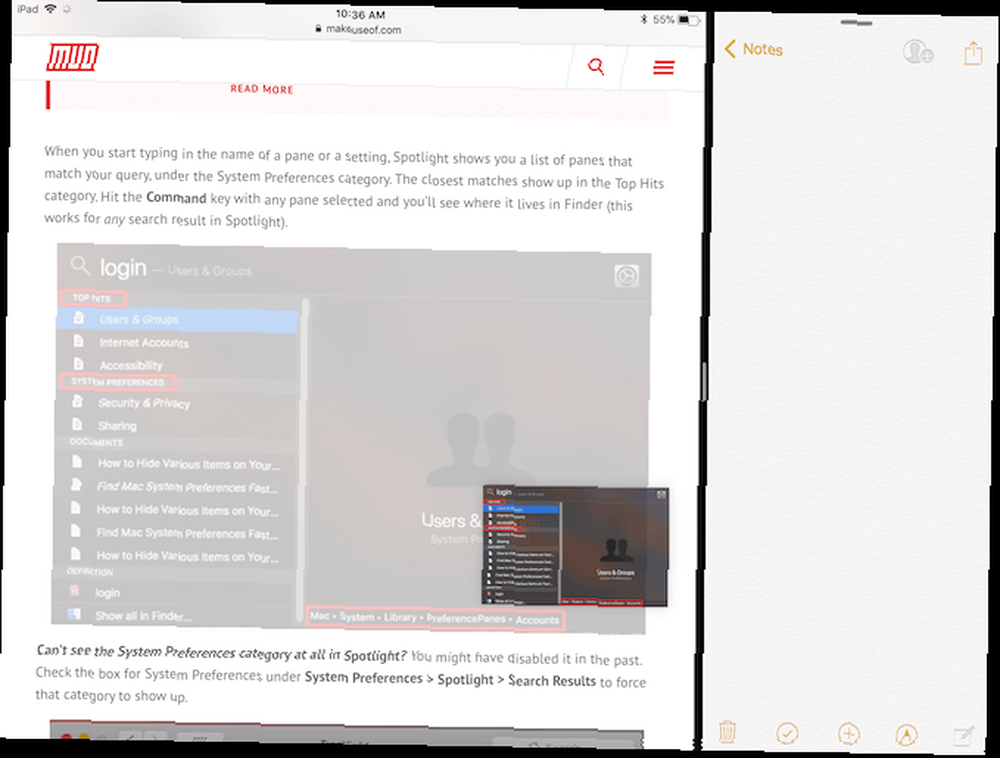
- Traîne: Une fois que le contenu flotte, déplacez votre doigt et vous remarquerez qu'il est maintenant amarré à l'endroit où se trouve votre doigt. Vous pouvez utiliser un autre doigt pour sélectionner plusieurs éléments et ils rejoindront tous le jeu sous votre doigt..
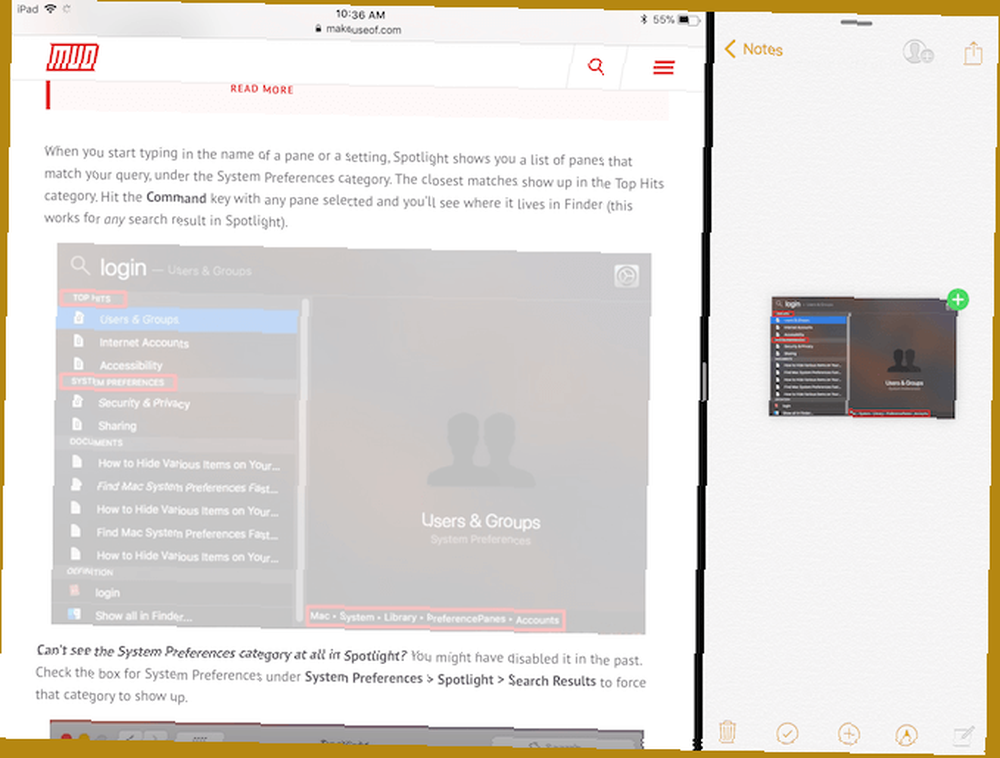
- Laissez tomber: Accédez à l'autre application ou à l'écran où vous souhaitez envoyer le contenu multimédia et relâchez simplement votre doigt pour transférer le contenu..
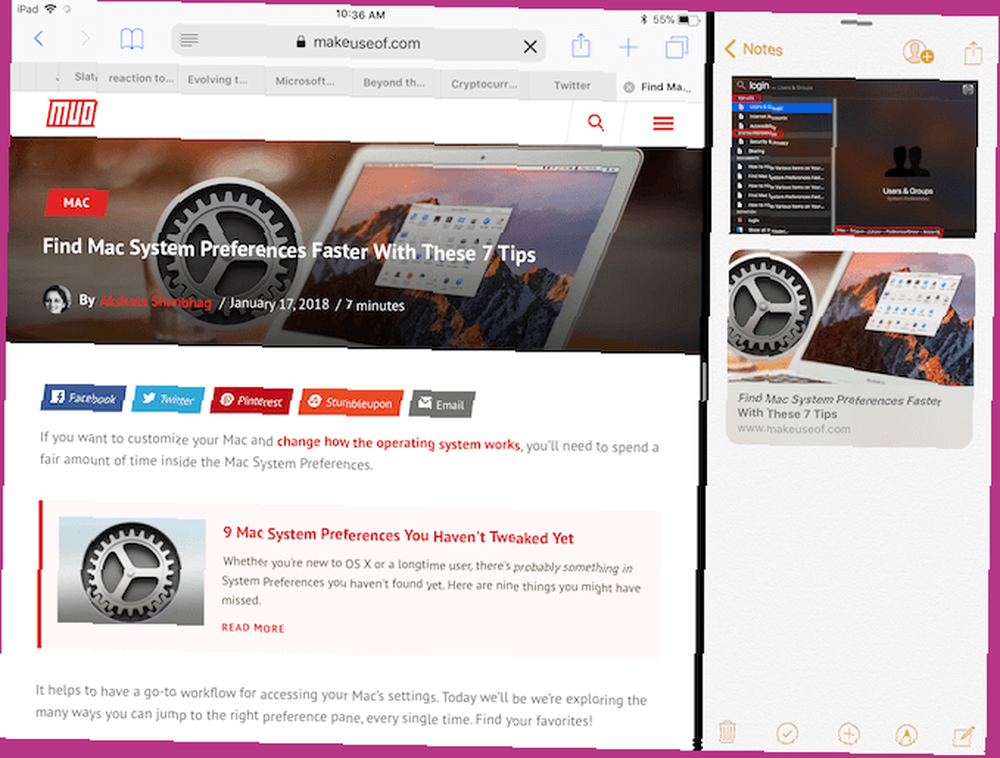
Utilisez une application comme Gladys
Le concept de tablette permanente dans iOS est issu du concept iOS 11 de Federico Viticci. Bien que ce souhait ne soit pas devenu réalité, la nouvelle implémentation de la fonctionnalité Slide Over permet de créer une version de Shelf..
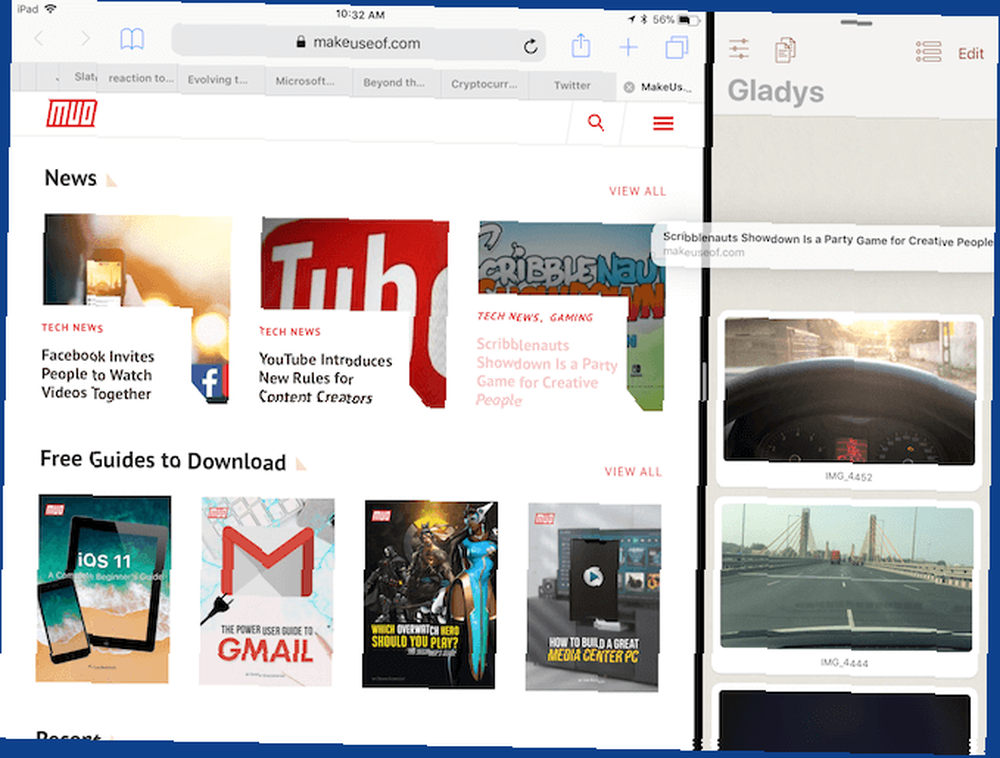
Lorsque vous travaillez dans plusieurs applications, il n’est pas logique de changer d’application pour copier et coller un contenu individuel encore et encore. Au lieu de cela, s'il y avait quelque chose comme une étagère, vous pouvez ajouter un glissement de contenu à l'étagère, puis le retirer à tout moment..
Il existe plusieurs applications sur l'App Store, mais vous devriez commencer par Gladys..
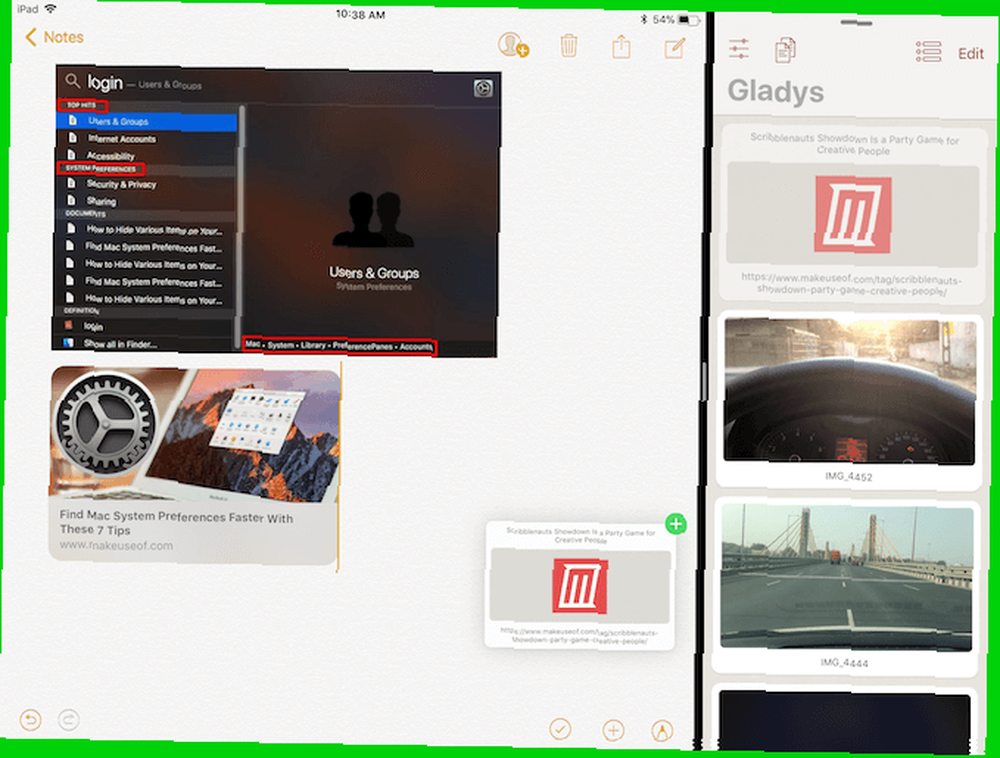
Commencez par mettre Gladys en mode Slide Over. Ouvrez une application, puis faites glisser votre doigt pour voir le Dock (ou recherchez dans Spotlight. Conseils et astuces concernant les claviers intelligents les plus utiles pour iPad Pro. Conseils et astuces pour les claviers intelligents les plus utiles pour iPad Pro. L'iPad Pro est une excellente productivité. Ajoutez un clavier intelligent et vous pourrez faire évoluer les choses.) et faites glisser l’application Gladys sur l’application actuellement ouverte. Gladys s'ouvrira dans une fenêtre flottante à droite. Faites glisser votre doigt sur la poignée en haut pour le faire sortir de l'écran.
Appuyez longuement sur un élément pour le sélectionner (vous pouvez choisir plusieurs éléments), puis faites glisser votre doigt depuis le bord droit pour ramener Gladys. Déposez les fichiers dans la zone d'application Gladys. La prochaine fois que vous glisserez dans Gladys, vos fichiers seront tous là. Appuyez et maintenez pour sélectionner, faites-les glisser et déposez-les dans l'application de votre choix.
Application iOS 11 Fichiers
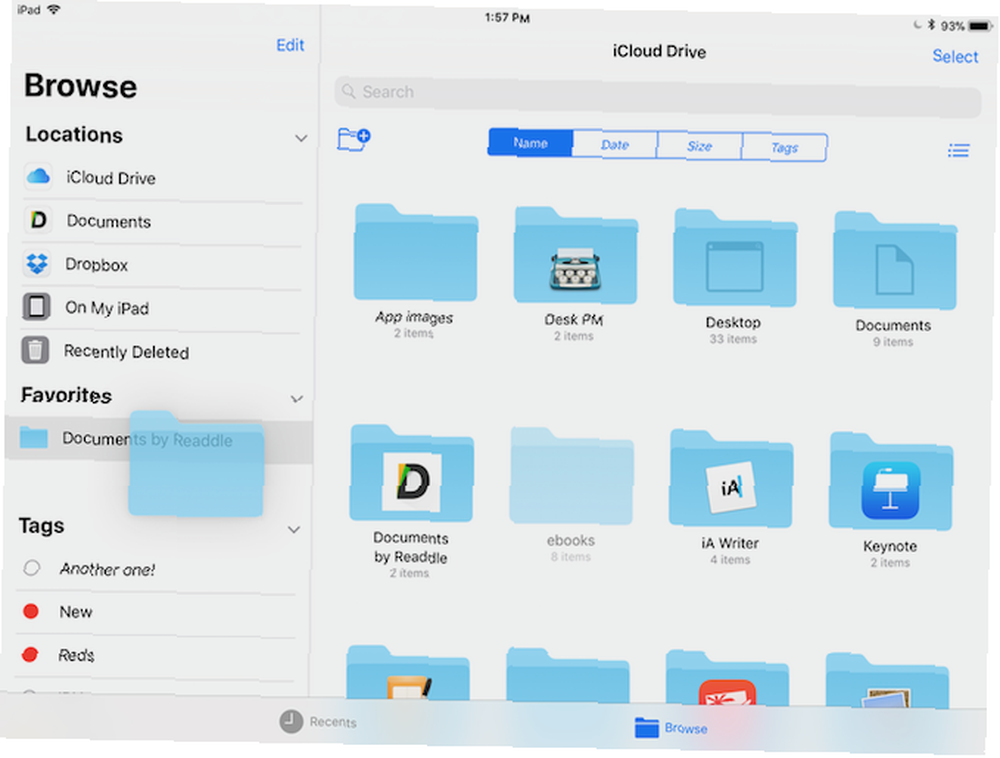
La nouvelle application Fichiers dans iOS 11 Comment utiliser la nouvelle application Fichiers iOS 11 sur iPhone et iPad Comment utiliser la nouvelle application Fichiers iOS 11 sur iPhone et iPad iOS propose une nouvelle application Fichiers qui vous permet enfin de gérer vos fichiers sur iPhone et iPad. et, dans le vrai style Apple, cela se fait sans exposer aucune sorte de fonctionnalité du système. est un terrain de jeu pour glisser-déposer. Vous pouvez choisir n'importe quel fichier ou dossier, sélectionner plusieurs fichiers et les déposer facilement dans un autre dossier. Vous pouvez également faire glisser des éléments vers la section Favoris de la barre latérale. Faites glisser les fichiers sur n'importe quelle balise dans la barre latérale pour l'assigner automatiquement.
Ours
Apple Notes est formidable. Comment utiliser les puissantes nouvelles fonctionnalités d'Apple dans iOS 11 Comment utiliser les puissantes nouvelles fonctionnalités d'Apple dans iOS 11 Notes a reçu son lot de nouvelles fonctionnalités utiles dans iOS 11; voici comment les utiliser. mais Bear, c'est mieux. Si vous recherchez une alternative plus riche en fonctionnalités à l'application de prise de notes d'Apple, vous devriez envisager d'adopter Bear. Il est conçu pour l'écosystème moderne iOS et macOS et il intègre les principes fondamentaux..
L'application offre un environnement d'écriture minimal, avec toutes les fonctionnalités utiles de formatage et de manipulation de texte que vous pouvez attendre d'une application de prise de notes moderne (et, bien sûr, elle prend en charge Markdown Learning Markdown: Écrire pour le Web, Apprendre plus rapidement Markdown: Écrire pour le Web, Faster Markdown est le meilleur moyen d’écrire en texte brut tout en créant des documents complexes (contrairement à HTML ou LaTex, par exemple, l’acquisition de Markdown est simple)..
Parmi ceux-ci, le plus important est celui de Bear sur les fonctions de glisser-déposer d’iOS 11. Le truc simple fonctionne. Vous pouvez faire glisser n'importe quel texte, image ou lien dans Bear et il apparaîtra dans la note avec un aperçu riche..
Mais vous pouvez faire beaucoup plus avec glisser-déposer à l'intérieur de Bear. Lorsque vous sélectionnez une note (ou plusieurs notes), une nouvelle barre baissière apparaît en bas. Déposez-les sur la barre des ours et vous obtiendrez une liste d'actions parmi lesquelles vous pourrez choisir. Corbeille les notes, déplacez-les, épinglez-les ou exportez-les dans le format de votre choix.
1Password
1Password est la meilleure application de gestion de mots de passe pour iOS et macOS. Contrairement aux autres services de gestion de mot de passe, vous pouvez choisir de stocker le fichier de coffre-fort chiffré localement ou sur votre compte de stockage en nuage personnel. Cela réduit considérablement le risque de piratage en ligne.
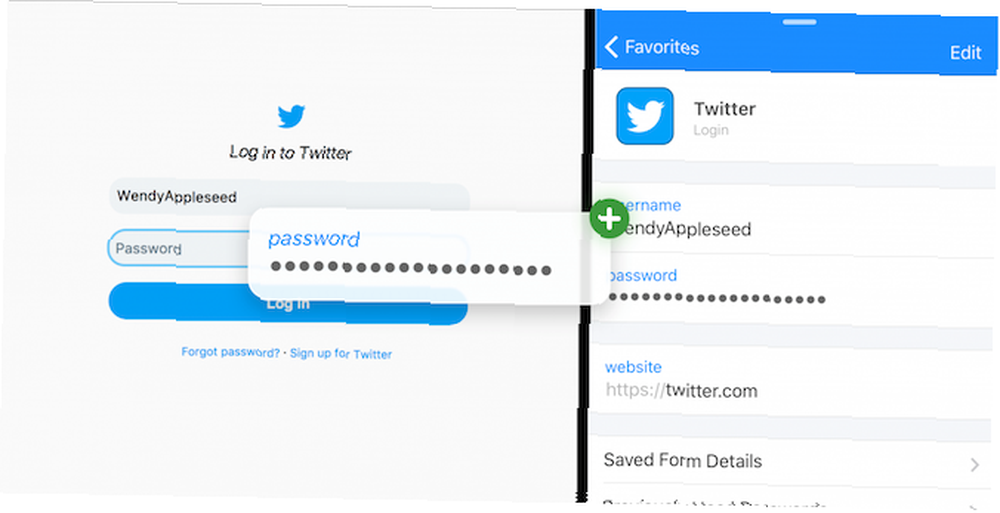
1Password sur iPad prend en charge la nouvelle vue glisser-déposer et glisser-déposer. La prochaine fois que vous devrez entrer un mot de passe dans une application ou un site Web, apportez la vue Slide Over de 1Password, trouvez le nom de connexion, puis faites glisser le nom d'utilisateur et le mot de passe dans les champs correspondants. La belle chose à propos de cette interaction est que cela fonctionne partout.
Zippé (0,99 $)
Zipped est un utilitaire d’archivage vraiment cool. Comment ouvrir des ZIP et d’autres archives compressées sur iPhone & iPad Comment ouvrir des ZIP et d’autres archives compressées sur iPhone & iPad Votre iPhone dispose déjà d’une prise en charge de base des fichiers .ZIP intégrés à iOS, mais si vous le souhaitez effectuer des opérations plus complexes, vous aurez besoin d'une application tierce. qui comble le vide laissé par l’application Fichiers. Vous pouvez l'utiliser avec l'application Fichiers pour compresser et décompresser rapidement des fichiers et des dossiers. L'application est sans interface et fonctionne principalement par glisser-déposer.
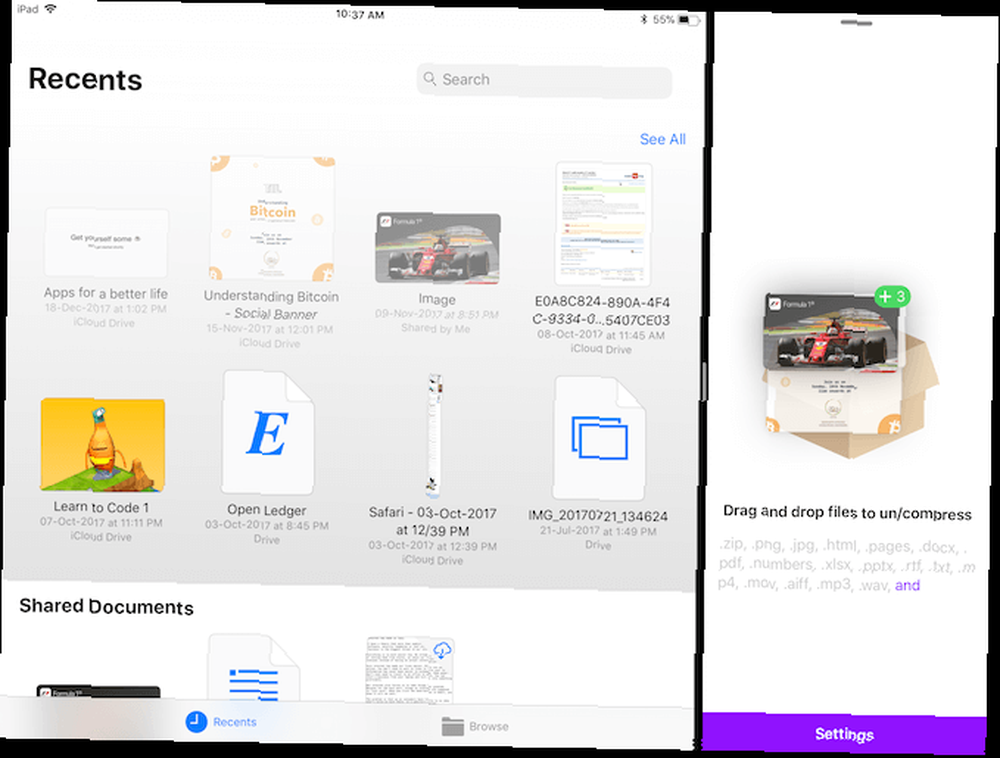
Ouvrez l'application en mode Divisé à côté de l'application Fichiers. Sélectionnez plusieurs fichiers et déposez-les dans l'application zippée. L'application vous demandera où vous souhaitez que l'archive apparaisse. Sélectionnez l'emplacement dans l'application Fichiers et, dans quelques secondes, le fichier compressé s'affichera. Pour décompresser un fichier, faites-le simplement glisser sur l'application zippée pour lancer le processus..
Applications de messagerie
Il est fort probable que votre application de messagerie préférée a été mise à jour pour prendre en charge le glisser-déposer. Spark, notre application de messagerie iOS préférée Pourquoi utiliser Spark pour gérer votre courrier sur iPhone & Mac Pourquoi utiliser Spark pour gérer votre courrier sur iPhone & Mac Spark est un nouveau type d'application de messagerie qui organise et hiérarchise vos mail pour vous (et c'est gratuit). prend en charge l'importation et l'exportation de fichiers en tant que pièces jointes par glisser-déposer.
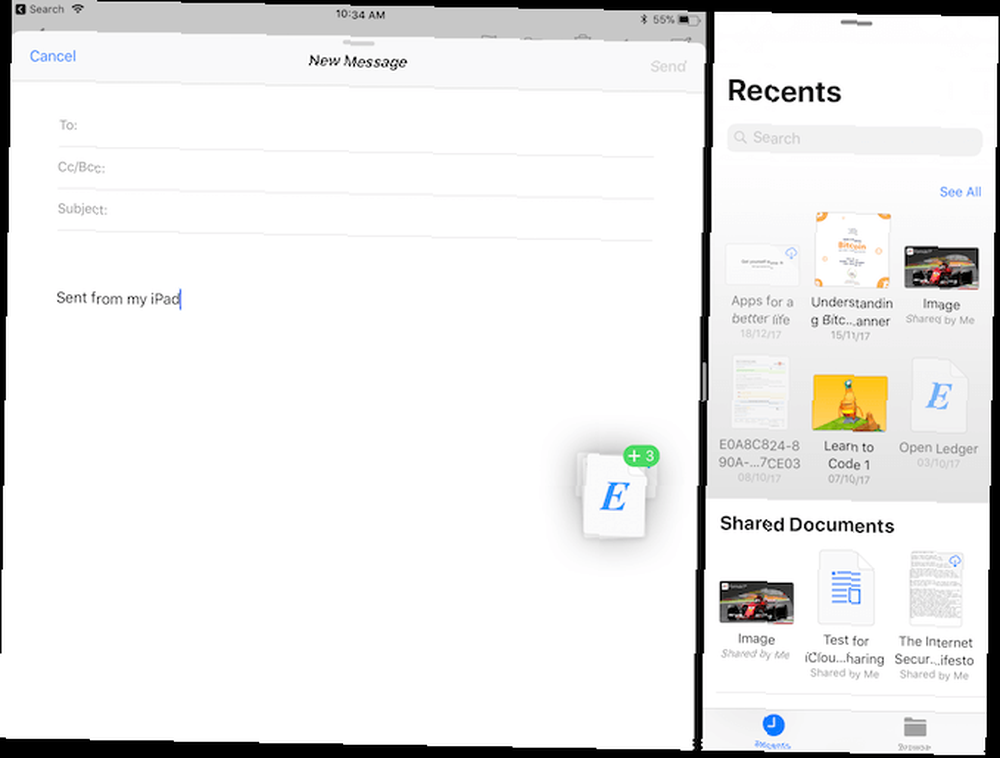
Dans l'application Mail par défaut iOS Mail.app Trucs et astuces pour envoyer des emails comme un pro sur votre iPhone iOS Mail.app Trucs et astuces pour envoyer des emails comme un pro sur votre iPhone Malgré ses premières apparitions, Mail pour iOS est bien plus puissant qu'il ne l'était auparavant. être. , vous pouvez faire glisser des images, des fichiers multimédias, etc. En fait, si vous faites glisser plusieurs fichiers au-dessus de la fenêtre de composition, l'application Mail zippera automatiquement les fichiers et les ajoutera en tant que pièce jointe..
Suites de productivité
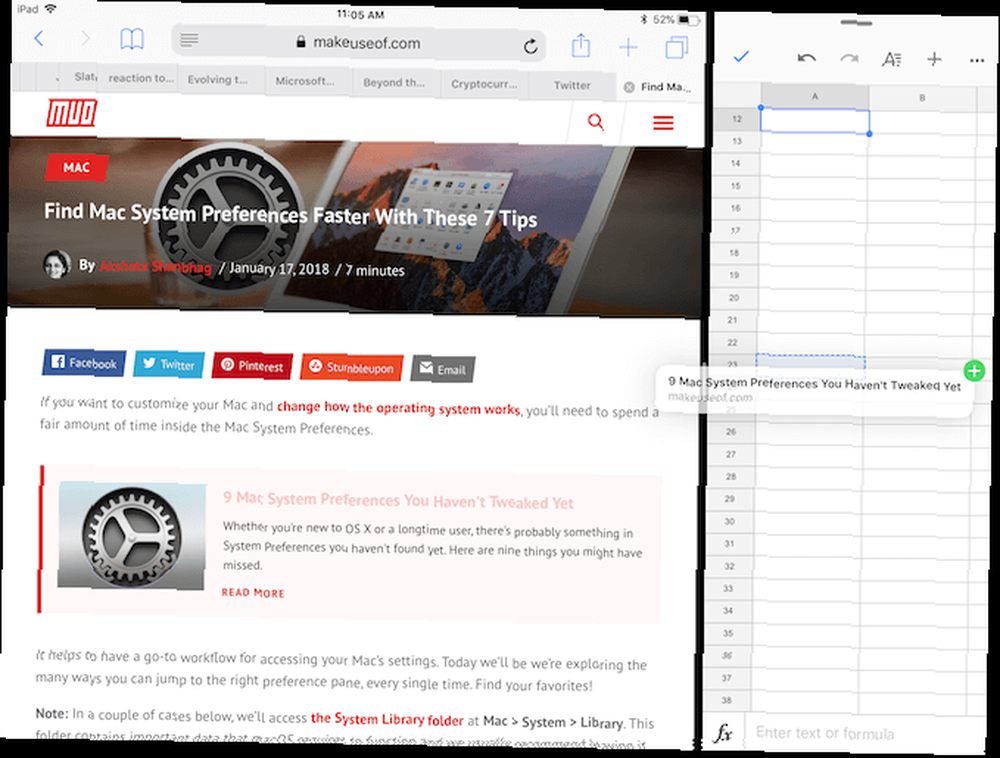
Peu importe que vous soyez dans le camp Apple, Google ou Microsoft, vous pouvez utiliser le glisser-déposer entre toutes les applications de productivité classiques..
Suite iWork d'Apple Fonctionnement d'iWork: notions élémentaires de pages, de chiffres et de Keynote Fonctionnement iWork: d'assises élémentaires de Pages, de numéros et de Keynote Avez-vous toujours considéré les applications de productivité d'Apple comme inappropriées pour vos besoins bureautiques? Il est temps de reconsidérer! (Numbers, Pages, Keynote), Microsoft Office (Word, Excel, PowerPoint) et le trio d’applications de productivité de Google (Docs, Feuilles, Diapositives) prennent en charge le glisser-déposer sur l’iPad. Vous pouvez maintenant facilement déplacer des objets et des images dans une application de présentation ou du texte dans un traitement de texte.
Beaucoup d'autres applications Drag and Drop
Il y a beaucoup plus d'applications qui prennent maintenant en charge le glisser-déposer. Bien qu'ils n'aient pas tous une implémentation spéciale de la fonctionnalité, le fait que la plupart des applications populaires de gestion de tâches, d'édition d'images et d'édition de texte aient l'option de glisser-déposer est en soi incroyable..
Cela signifie que si vous utilisez l'une des applications suivantes dans votre vie quotidienne, vous pouvez simplement prendre la fonction glisser-déposer pour acquise. Et pour une nouvelle technologie, il n'y a pas de meilleur sentiment.
- Photo d'affinité
- Pixelmator
- Gazouillement
- Annotable
- GoodNotes 4
- PCalc
- Google Chrome
- Evernote
- Todoist
- Choses 3
Quelles sont vos applications de productivité préférées pour iPad? Soutiennent-ils encore le glisser-déposer? Partagez avec nous dans les commentaires ci-dessous.











