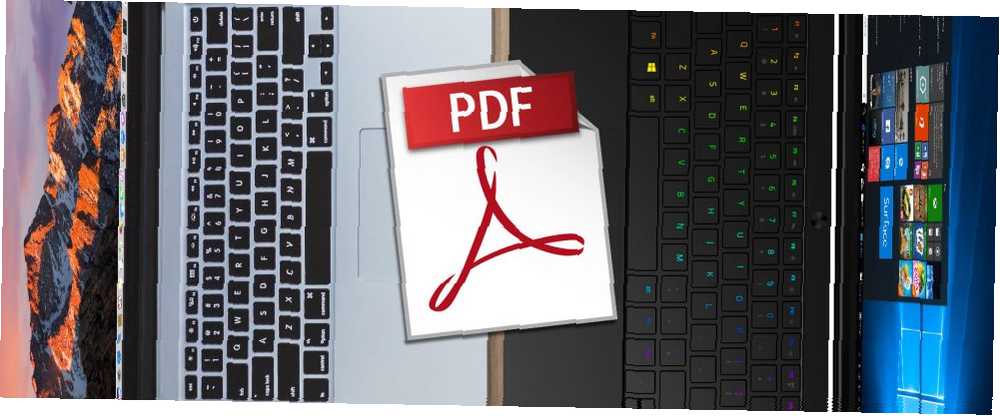
Edmund Richardson
0
4881
467
Alors que les suites PDF tout-en-un qui peuvent faire tout existent, ils peuvent coûter un peu. Par exemple, Nitro Pro coûte 160 USD, PDF Studio, 90 USD et Adobe Acrobat Pro DC vous coûtera 15 USD par mois. Si vous préférez ne pas payer un seul centime, nous avons de bonnes et de mauvaises nouvelles pour vous..
La bonne nouvelle? Les outils PDF gratuits abondent Les 6 meilleurs lecteurs PDF pour Windows en 2019 Les 6 meilleurs lecteurs PDF pour Windows en 2019 Les meilleurs lecteurs PDF ne coûtent rien. Lisez notre collection de lecteurs PDF riches en fonctionnalités qui exécutent même Adobe Reader. et beaucoup d'entre eux donnent des résultats acceptables. Les mauvaises nouvelles? Vous devrez collecter plusieurs outils différents et assembler le vôtre “Suite PDF” à la carte (si vous voulez les meilleurs résultats).
Dans cet article, vous trouverez des recommandations Windows et Mac sur le meilleur outil à utiliser pour les cas d'utilisation PDF spécifiques suivants: affichage, annotation / édition, signature, fusion et division.
Pour visualiser des PDF
Windows: SumatraPDF
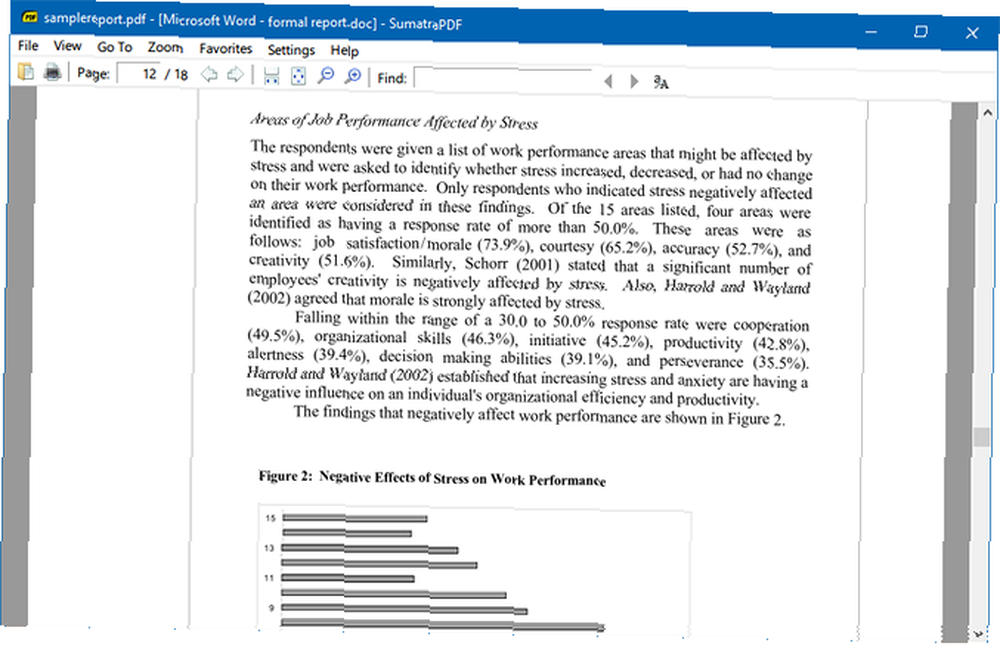
Je suis passé à SumatraPDF il y a plusieurs années et je n'ai jamais regardé en arrière, pour une raison principale: c'est la visionneuse PDF la plus rapide et la plus légère que j'ai jamais utilisée. Même sur un ancien ordinateur portable qui respire, SumatraPDF est rapide tout en offrant un rendu PDF précis.
Mais c'est seulement une visionneuse PDF. Cela fait ne pas avoir des capacités pour l'édition, la signature, l'annotation ou la modification des documents PDF. En plus du format PDF, SumatraPDF peut afficher les formats EPUB, MOBI, XPS, CBR et plusieurs autres..
Pas content de SumatraPDF? Découvrez ces autres visualiseurs PDF légers pour Windows 4 Alternatives très légères à Adobe Reader 4 Alternatives très légères à Adobe Reader Utilisez-vous toujours Adobe Reader pour les documents PDF? Il est temps de passer à un lecteur PDF alternatif, léger, à lancement rapide, tout en préservant vos documents.. .
Mac: écrémé
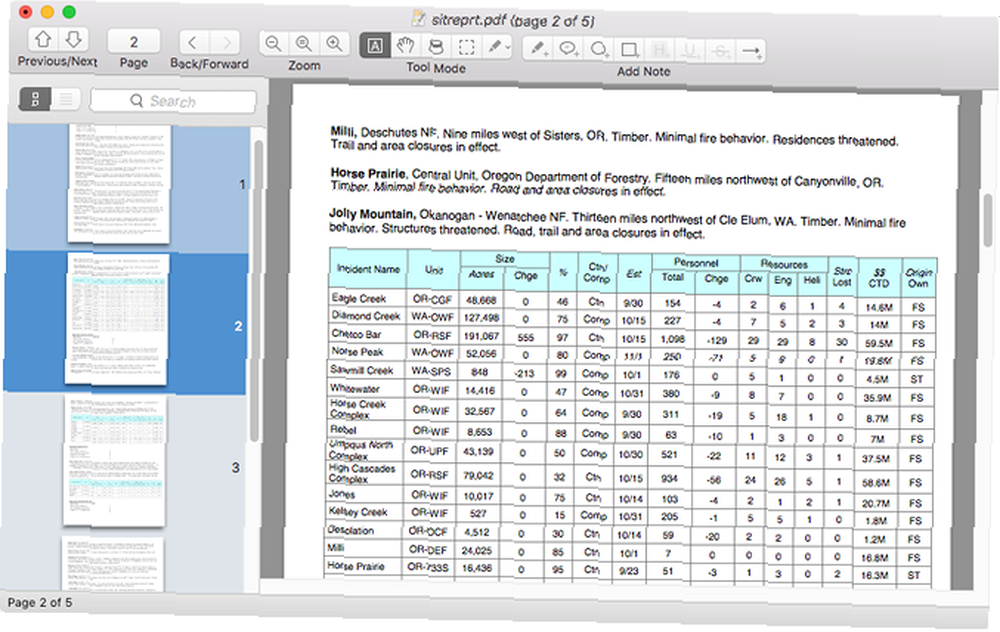
Preview est la visionneuse de PDF de choix pour la plupart des utilisateurs de Mac et, pour être juste, Preview peut certainement faire le travail - et le fait que vous ne devez rien installer pour l'utiliser est un bonus. Mais si vous voulez une visionneuse PDF plus rapide et plus conviviale, envisagez d’utiliser Skim..
Skim a été conçu à l’origine pour la visualisation de documents scientifiques au format PDF, mais il a depuis évolué pour devenir un outil de visualisation polyvalent. Il est extrêmement rapide, léger et facile à naviguer (même pour des documents volumineux comportant de nombreuses pages et images). Notez que le site semble obsolète, mais que l'application est toujours mise à jour..
Vous n'aimez pas écrémé ou aperçu? Découvrez ces applications Mac alternatives pour la lecture de fichiers PDF. 4 Meilleures alternatives de prévisualisation Mac gratuites pour la lecture de fichiers PDF. 4 Meilleures alternatives de prévisualisation Mac gratuites pour la lecture de fichiers PDF. Là. .
Pour annoter / éditer des PDF
Windows: Éditeur PDF-XChange
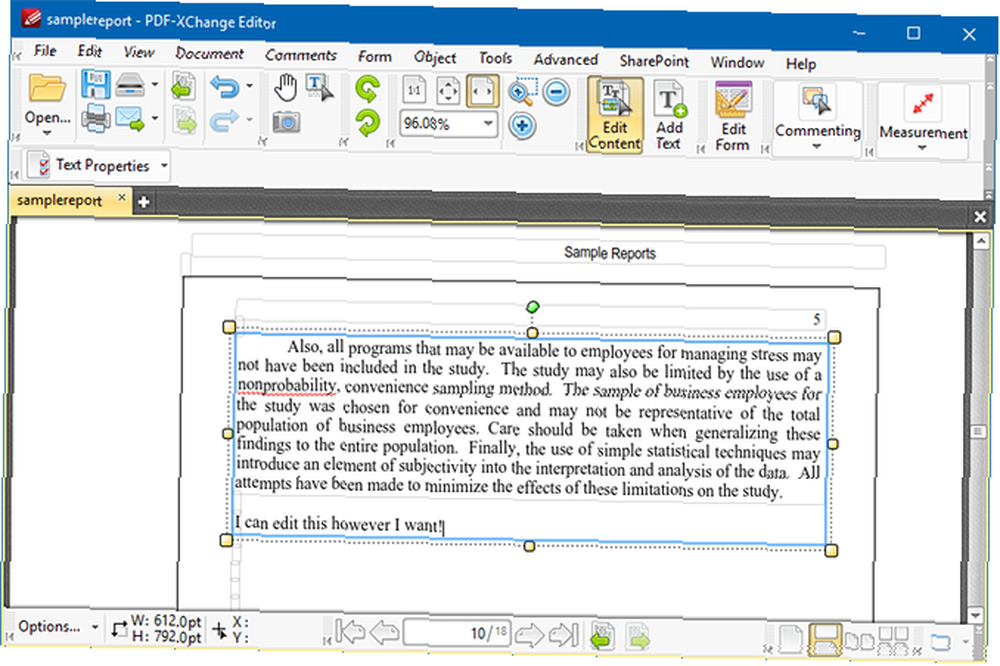
PDF-XChange Editor est l'un des seuls outils gratuits permettant de véritablement éditer du texte dans des documents PDF. Cependant, vous ne pouvez éditer que texte. La modification de tout autre type de contenu (lignes, formes, images, etc.) est une fonctionnalité payante..
En effet, PDF-XChange Editor n'est pas totalement gratuit. Si vous utilisez l'une des fonctionnalités payantes, qui sont marquées d'une icône [x] dans les menus, votre fichier PDF sera estampillé d'un filigrane non réversible dès que vous enregistrez! Supprimer le filigrane nécessite une licence payante, qui coûte 43,50 $.
Les fonctions payantes incluent l’insertion ou la suppression de pages, le remplacement de pages, la modification de formulaires, d’en-têtes et de pieds de page, tout ce qui concerne les signets, etc. Cependant, d'autres fonctionnalités gratuites notables incluent les notes de zone de texte, la surbrillance, les notes autocollantes et les lignes et formes de dessin.
Mac: Aperçu
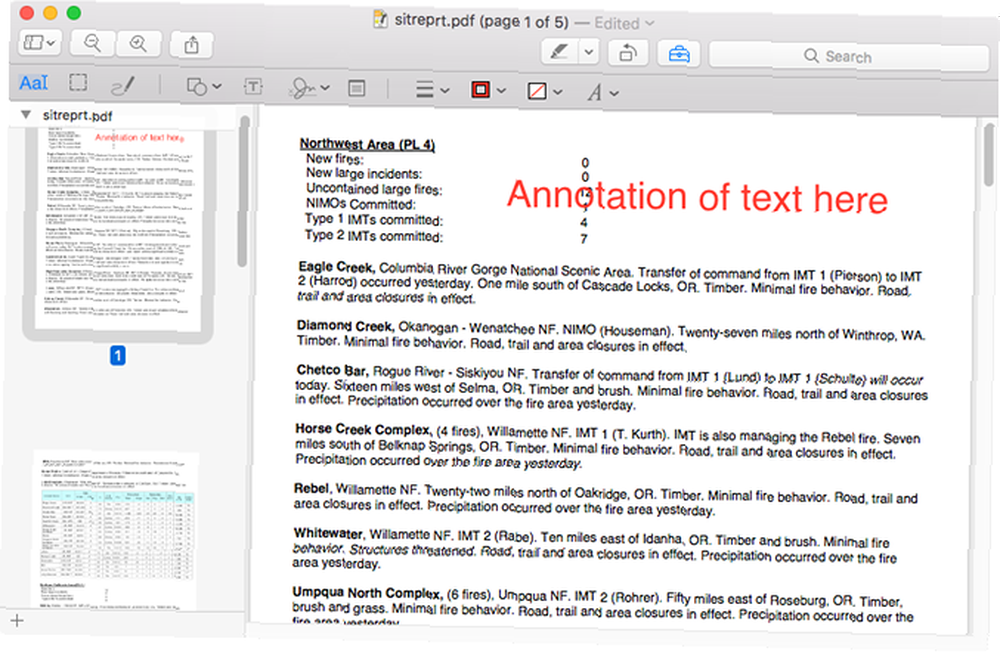
Malheureusement, nous n'avons trouvé aucun outil gratuit réputé pouvant réellement éditer des PDF sur Mac, mais uniquement des outils pouvant annoter et remplir des documents. Le meilleur outil gratuit que nous avons trouvé est l'application par défaut de Mac, Preview.
Les options d'annotation de la prévisualisation incluent la surbrillance, les notes de zone de texte, les formes dessinées et les notes de document incorporées (visibles uniquement lorsque le PDF est ouvert à l'aide de la prévisualisation). Il peut également remplir la plupart des formulaires PDF, y compris les champs de texte et les cases à cocher. Mais s'il ne le peut pas, vous pouvez simplement utiliser une note de zone de texte.
Pour signer des PDF
Windows et Mac: Foxit Reader
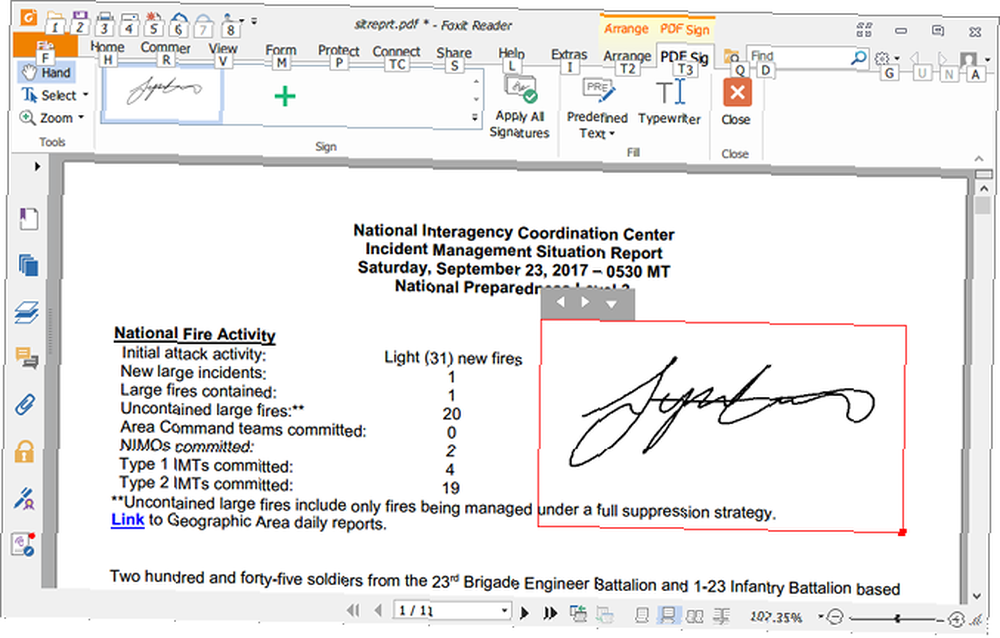
Foxit Reader est une application PDF gratuite qui offre cinq moyens de protéger un document PDF:
- PDF Sign: Des signatures dessinées à la main pour vérifier l'authenticité.
- DocuSign: Signatures électroniques à l'aide des signatures électroniques DocuSign.
- Signer et certifier: Signatures de texte numérique intégrées aux pages de document.
En outre, Foxit Reader propose également une fonctionnalité de validation (qui vérifie si un document PDF est conforme aux normes ISO, garantissant ainsi qu'il sera utilisable à tout moment dans le futur), ainsi qu'une fonctionnalité d'horodatage (qui utilise un service tiers pour vérifier que les signatures ont été signées à un moment donné).
Foxit Reader est considéré par certains comme gonflé, mais nous vous recommandons de le conserver uniquement pour ces fonctions de signature et de sécurité. Vous ne voulez toujours pas l'utiliser? Découvrez ces autres méthodes pour signer des documents PDF. 8 façons de signer un PDF à partir de plates-formes Windows, Mac et Mobile. 8 façons de signer un PDF à partir de plates-formes Windows, Mac et Mobile. Lorsque vous recevez ce contrat par courrier électronique, que faites-vous? Vous devez imprimer la dernière page, la signer, la numériser et la renvoyer par e-mail - sûrement MakeUseOf, il doit y avoir un meilleur moyen? .
Pour fusionner des PDF
Windows et Mac: PDFsam
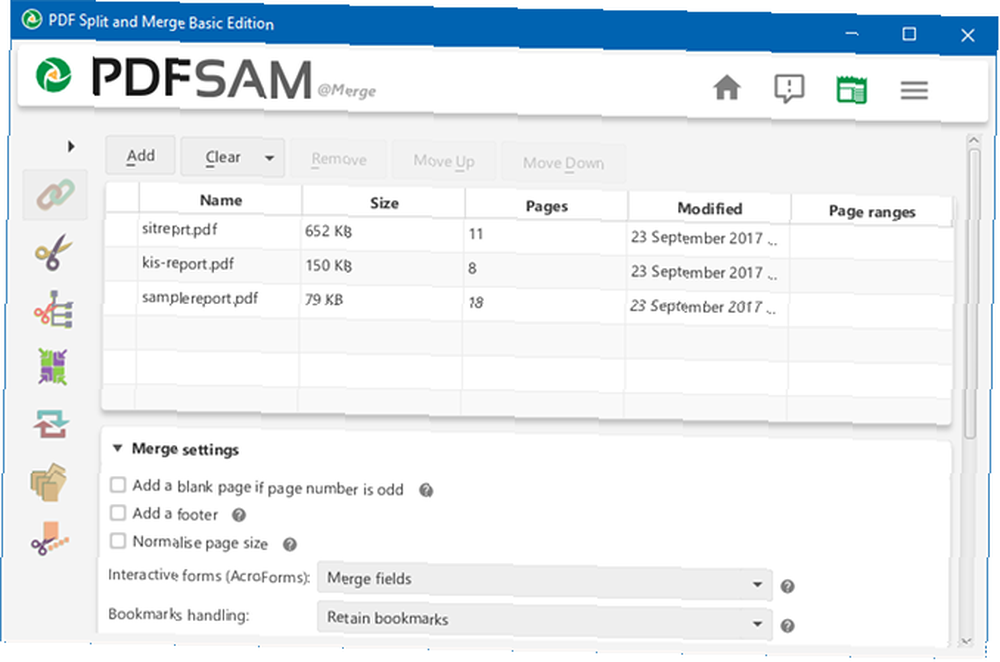
Anciennement connu sous le nom de PDF Split and Merge, PDFsam est le meilleur moyen de fusionner plusieurs documents PDF en un seul. Il est open source et totalement gratuit pour un usage personnel. Il fonctionne sur n’importe quelle plate-forme prenant en charge l’environnement Java Runtime - c’est-à-dire Windows, Mac, Linux, etc..
Vous pouvez sélectionner n'importe quel nombre de PDF d'entrée et définir les pages que vous souhaitez fusionner pour chaque PDF. Si les PDF comportent des signets ou des contours, vous pouvez décider de les conserver, de les fusionner ou de les supprimer. Vous pouvez également créer une table des matières pour le fichier PDF résultant. C'est très facile.
D'autres fonctionnalités intéressantes incluent le mélange de PDF (combinaison de documents en alternant les pages), la rotation de PDF (appliqué à toutes les pages), l'extraction de PDF (création d'un nouveau document en n'utilisant que certaines pages d'un PDF source) et le fractionnement de PDF (nous vous recommandons d'utiliser cette méthode. ci-dessous pour cela).
Pour fractionner des PDF
Windows et Mac: navigateur Web
De nos jours, vous n'avez PAS besoin d'un outil dédié à la scission de PDF. Votre navigateur Web, pourvu que vous utilisiez l’un des plus courants, est doté d’une fonction simple qui peut le gérer pour vous en toute flexibilité..
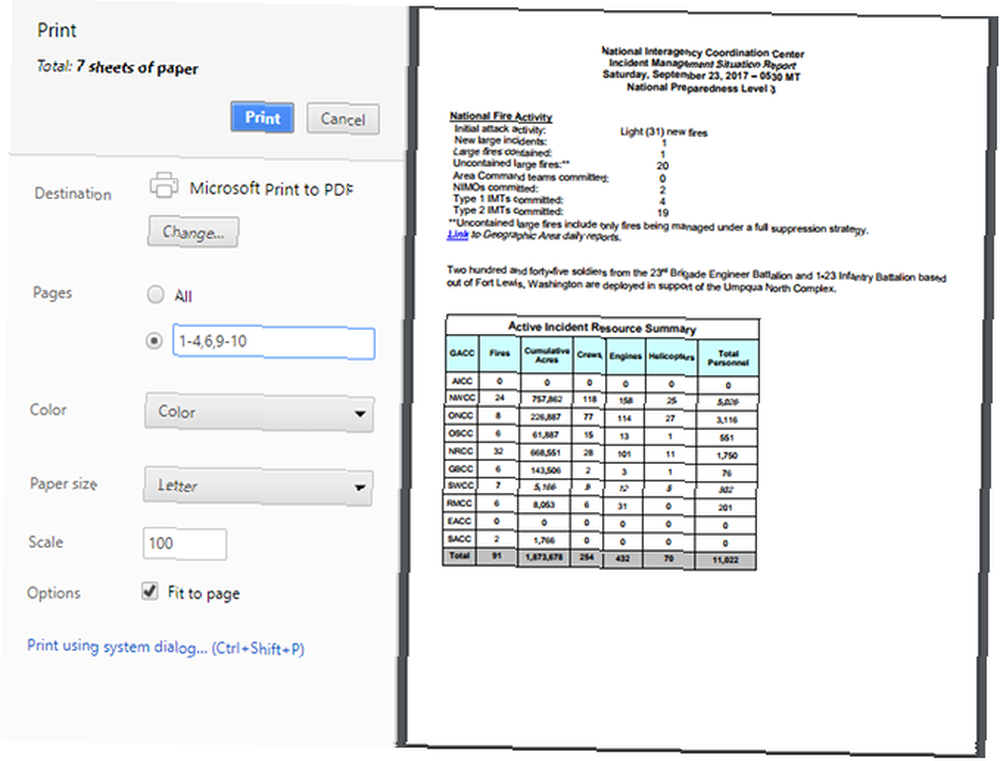
Sous Windows 10, ouvrez n’importe quel fichier PDF dans n’importe quel navigateur Web:
- Imprimer le document PDF (raccourci clavier Ctrl + P).
- Changer la destination en Microsoft Print to PDF.
- Sélectionnez les pages que vous souhaitez conserver. Vous voulez diviser un document de 10 pages en deux? Aller avec 1-5 ou 6-10, par exemple. Vous voulez seulement certaines pages? Vous pourriez aller avec 3,6,8. Vous pouvez également les combiner, comme 1-3,6-8,10.
- Cliquez sur Impression.
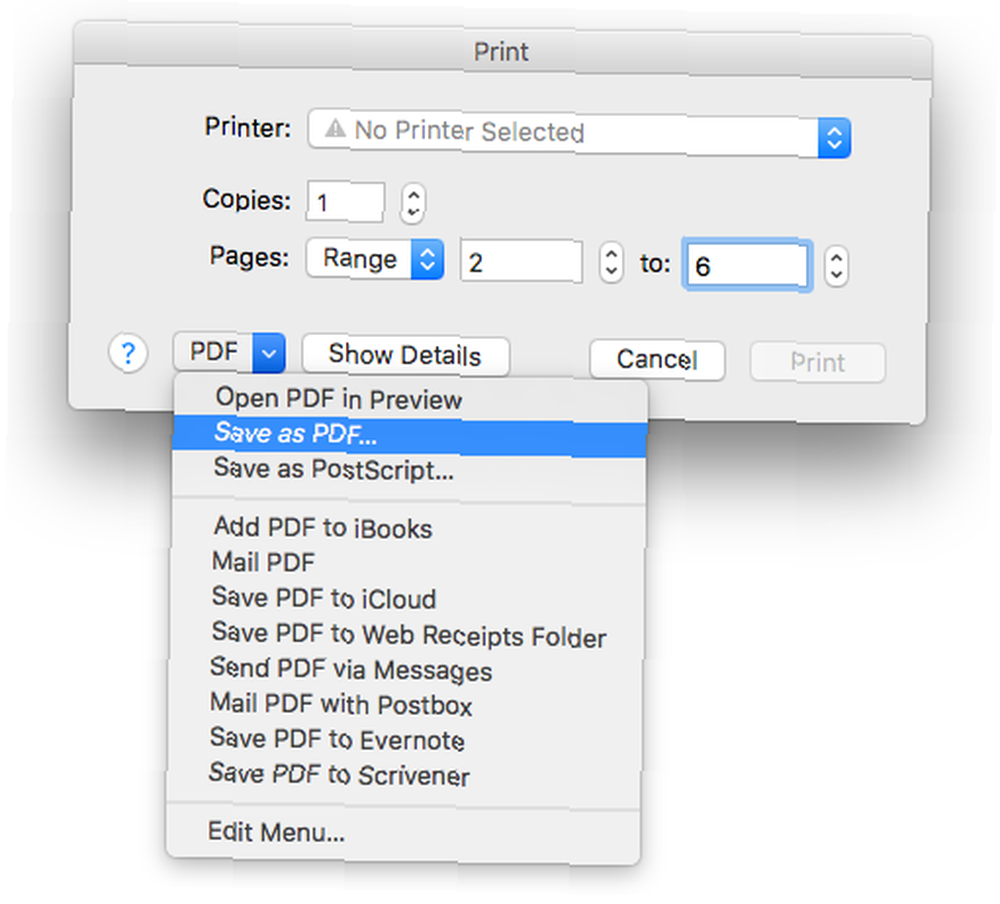
Sur Mac, ouvrez n’importe quel fichier PDF dans n’importe quel navigateur Web:
- Imprimer le document PDF (raccourci clavier Commande + P).
- Changer les pages en Gamme et entrez les pages que vous souhaitez séparer.
- Dans le coin inférieur gauche, cliquez sur le menu PDF et sélectionnez Enregistrer en PDF.
- Donnez un nom au PDF résultant et cliquez sur sauvegarder.
Malheureusement, l'option d'impression au format PDF de Mac n'est pas aussi flexible que Windows 10, mais elle convient assez bien à la scission simple. Si vous avez besoin de fonctionnalités plus complexes, envisagez d'utiliser PDFsam (mentionné ci-dessus)..
Quelques conseils PDF supplémentaires
Nous avons déjà abordé plusieurs autres astuces relatives aux PDF, notamment comment extraire des images à partir de fichiers PDF. Comment extraire des images à partir d'un fichier PDF et les utiliser n'importe où Comment extraire des images à partir d'un fichier PDF et utiliser les fichiers PDF peuvent être des conteneurs pour images. Nous vous montrons comment extraire des images d'un fichier PDF et les enregistrer sur votre bureau. , toutes les choses sympas que vous pouvez faire avec les fichiers PDF sur Google Drive 10 astuces pour en utiliser davantage avec vos fichiers PDF sur Google Drive 10 astuces pour en utiliser davantage pour vos fichiers PDF dans Google Drive De la gestion de vos fichiers à la collaboration sur Docs, Drive est une suite bureautique Ce que beaucoup de gens ne réalisent pas, c'est sa capacité à faire beaucoup plus que simplement afficher des fichiers PDF. , et moyens de convertir des documents PDF (en images) 6 façons de convertir un fichier PDF en image JPG 6 façons de convertir un PDF en image JPG et en documents Word Comment convertir des fichiers PDF en Word gratuitement Comment convertir des fichiers PDF en Word en libre Les convertisseurs PDF à Word sont à la pelle. Nous avons compilé les 5 meilleurs que vous pouvez obtenir gratuitement, pour une utilisation hors ligne on-safe et plus sécurisée.).
Si vous créez vos propres fichiers PDF, assurez-vous de conserver ces conseils pour des fichiers PDF conviviaux. Rendez vos fichiers PDF plus accessibles et lisibles avec ces astuces Rendez vos fichiers PDF plus accessibles et lisibles avec ces astuces N'importe quel bon fichier PDF doit être accessible pour communiquer des idées - suivez ces conseils pour vous assurer que votre document atteint la cible. à l'esprit. Rien de pire que d'essayer de lire un document mal formaté!
Quels sont vos outils PDF préférés? Est-ce qu'il y en a qui nous avons manqué? Partagez-les avec nous dans les commentaires ci-dessous!











