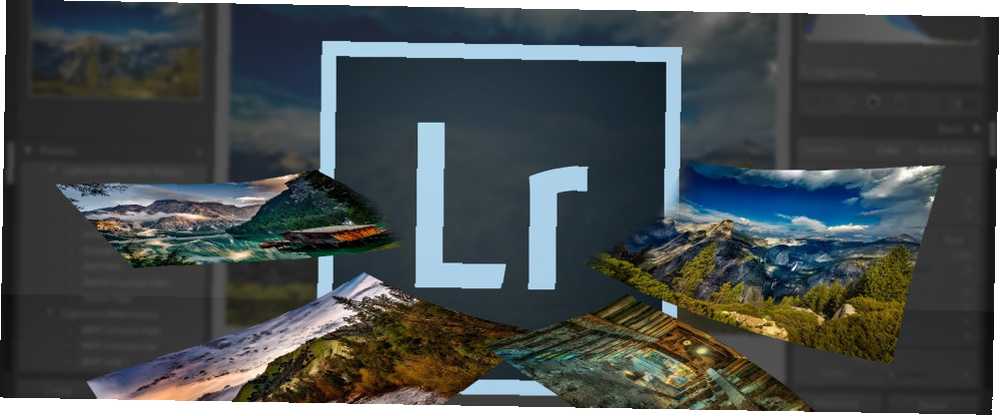
Lesley Fowler
0
3862
368
En tant que photographe amateur ou professionnel, il y a de fortes chances que vous souhaitiez stocker et conserver des milliers de photos. Comment faire fonctionner Google Photos pour vous avec ces astuces Comment faire pour que Google Photos fonctionne pour vous avec ces astuces Google Photos pourrait être la solution tant attendue pour gérer toutes vos photos. Mais est-ce le meilleur parmi tous les sites de partage de photos en ligne?? .
Lightroom est l’un des meilleurs moyens de le faire, bien qu’il existe des alternatives gratuites 15 Alternatives gratuites à Adobe Lightroom, Illustrator et Photoshop 15 Alternatives gratuites à Adobe Lightroom, Illustrator et Photoshop Souhaitez-vous obtenir Adobe Photoshop, Lightroom ou Illustrator gratuitement? Voici quelques unes des meilleures alternatives à Creative Cloud. . Adobe appelle la plate-forme un “solution complète pour le photographe numérique”. Cela signifie que directement dans Lightroom, vous pouvez stocker, organiser, gérer et modifier de manière non destructive (avec moins de fonctionnalités que Photoshop. Photoshop ou Lightroom: lequel faut-il utiliser? Photoshop ou Lightroom: lequel doit-on utiliser? Si vous le pouvez Nous vous le recommandons vivement. Si vous ne pouviez en choisir qu’un seul, et partager votre photothèque en entier.
Mais avant de pouvoir faire cela, vous devez d'abord importer vos photos. Il y a plusieurs façons de faire cela, ainsi que quelques choses que vous devez savoir en premier..
Comprendre le fonctionnement de Lightroom
La structure de Lightroom est basée sur “catalogues”. Un catalogue Lightroom est ne pas où vos photos sont stockées. Cela signifie que lorsque vous utilisez Lightroom, vous pouvez stocker vos photos dans le dossier de votre choix, sur votre disque dur interne ou externe. Lightroom pourra toujours y accéder.

Lorsque vous importez des photos, vous créez un catalogue de références de lieu, qui indique où vos photos sont réellement stockées. Les images que vous regardez dans Lightroom sont aperçus de l'original.
Parce que Lightroom offre “édition non destructive”, Les modifications que vous apportez dans Lightroom ne modifient pas l'image d'origine tant que vous n'avez pas exportation ces changements. Au lieu de cela, ces modifications sont stockées dans votre catalogue Lightroom (avec ces références d'emplacement). En d'autres termes, vous pouvez toujours revenir aux éditions précédentes.
Ne pas déplacer ou renommer vos photos
Étant donné que votre catalogue Lightroom utilise le nom de fichier et l'emplacement de vos photos individuelles pour créer des références, si vous déplacez ou modifiez des noms de fichier ou des emplacements, vous supprimez ces références. Cela entraînera vos photos à aller “disparu” dans votre catalogue.

Par conséquent, avant d'importer vos photos dans Lightroom, déterminez un emplacement et une structure de dossiers que vous pouvez conserver. Changer cela ne vous causera que des soucis sur la route.
Où stocker vos photos
Idéalement, si vos photos sont stockées sur le même disque dur que votre catalogue Lightroom, vous devriez stocker vos photos d'origine dans le même dossier parent que votre catalogue Lightroom. Cela facilite le déplacement de votre bibliothèque de photos et de votre catalogue Lightroom dans un autre emplacement. ensemble sans casser ces références.
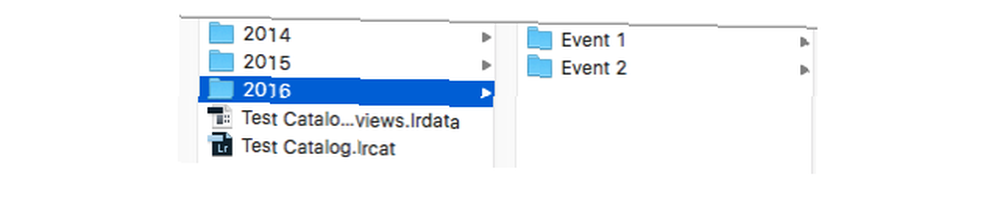
Il y a des moments où ce n'est pas faisable, cependant. Par exemple, si vous avez trop de photos à stocker sur votre disque dur interne, vous souhaiterez peut-être les stocker sur un disque dur externe. Une fois que vous avez choisi un emplacement, essayez de ne pas le changer..
Comprendre les sauvegardes Lightroom
Comme mentionné, votre catalogue Lightroom contient les références aux images d'origine, ainsi que les détails de toutes les modifications apportées à ces images (y compris les métadonnées, les informations de catalogage et les balises)..
Lorsque vous sauvegardez votre catalogue, c’est tout ce qui est sauvegardé., pas vos photos réelles. Vos photos doivent toujours être sauvegardées indépendamment NAS / Cloud: quel stockage à distance vous convient-il? NAS vs Cloud: quel stockage à distance vous convient le mieux? Le stockage en réseau (NAS) chevauche la ligne entre un disque dur local et un stockage en nuage et vous offre les avantages des deux. . De même, si vous supprimez votre catalogue (ou des images de votre catalogue), vous supprimez ces informations distinctes, pas les photos réelles..
Maintenant que vous comprenez mieux le fonctionnement de Lightroom (si vous avez créé votre catalogue et que vous avez choisi l'emplacement de stockage de votre catalogue), vous êtes prêt à importer vos photos pour pouvoir les organiser, les éditer et les partager..
Importer votre bibliothèque de photos existante
Lorsque vous utiliserez Lightroom pour la première fois, votre nouveau catalogue sera complètement vide. Une fois que vous avez stocké votre bibliothèque de photos d'origine au bon endroit (idéalement dans le même dossier parent que votre catalogue), et trié vos photos existantes dans une structure de dossiers simple (j'ai un dossier pour chaque année, avec un sous-dossier pour chaque événement). ), le moment est venu d'importer vos photos dans ce catalogue.
Pour ce faire, ouvrez votre catalogue Lightroom et cliquez sur Importation en bas à gauche de l'écran (ou cliquez sur Fichier> Importer) Vous verrez maintenant la fenêtre principale d'importation dans Lightroom. Nous allons travailler à travers cela de gauche à droite.
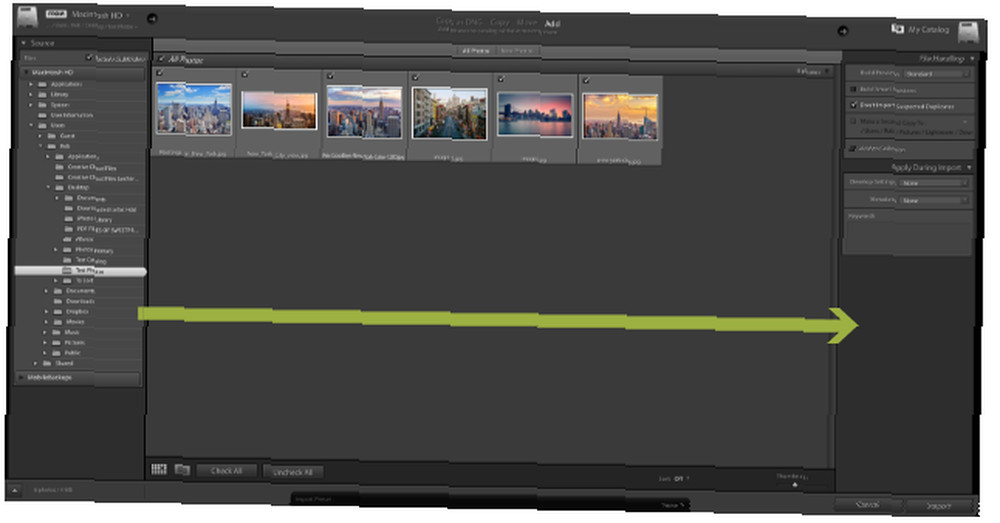
Sur la gauche, accédez au dossier dans lequel sont stockées les photos que vous souhaitez importer. Si vous avez un lecteur externe connecté, vous le verrez également sur le panneau. Vous pouvez sélectionner un dossier individuel ou mettre en attente cmd sélectionner plus d'un dossier.
Si vous importez un dossier contenant des sous-dossiers et que vous souhaitez répliquer cette structure de dossiers dans votre catalogue Lightroom, assurez-vous que Inclure les sous-dossiers la case en haut du panneau est sélectionnée.
Vous verrez maintenant les vignettes de toutes les photos et vidéos que Lightroom est presque prêt à importer. Parcourez-les et assurez-vous que toutes les photos que vous souhaitez importer sont sélectionnées. Une fois que cela est fait, jetez un coup d'oeil en haut de la fenêtre, où vous verrez quatre options différentes: Copier en tant que DNG, Copie, Bouge toi, et Ajouter.

Parce que vous remplissez simplement votre catalogue avec des photos qui se trouvent déjà à l'emplacement souhaité, choisissez Ajouter. Comme vous pouvez le constater, vos photos seront ajoutées sans être déplacées. Les trois autres options sont à utiliser dans d'autres situations.
La dernière chose à faire est de vérifier les paramètres dans le panneau de droite. Comme mentionné précédemment, les images que vous voyez dans votre catalogue ne sont que des aperçus des originaux. dans le Construire des aperçus Dans la liste déroulante, vous pouvez sélectionner la taille des aperçus que Lightroom doit créer. À moins que vous ne soyez très dur pour l’espace disque, je vous conseillerais d’utiliser la norme des aperçus. Si vous choisissez de petites prévisualisations, Lightroom peut avoir besoin de temps pour générer de plus grandes prévisualisations lorsque vous travaillez sur vos photos. Si vous choisissez des aperçus plus grands, votre catalogue pourrait bientôt remplir votre disque dur, mais la résolution sera beaucoup plus élevée.
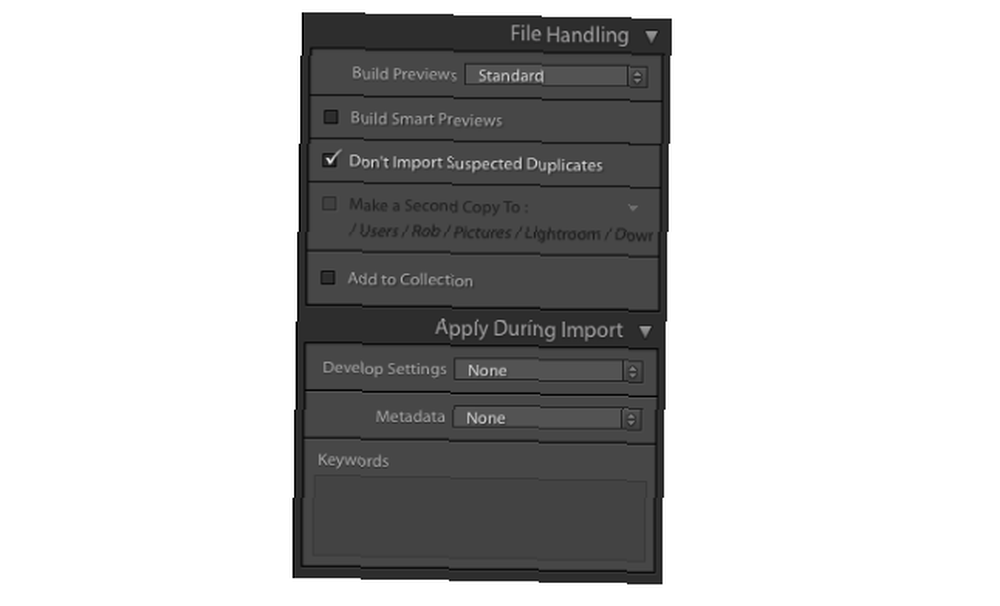
Si vos photos sont stockées sur un disque dur externe et que vous souhaitez les modifier même lorsque le disque dur n'est pas connecté à votre ordinateur, sélectionnez Construire des aperçus intelligents. Cela créera un fichier léger supplémentaire que vous pourrez éditer à tout moment. Si vos photos se trouvent sur le même lecteur que votre catalogue Lightroom, laissez cette case décochée pour économiser de l'espace disque..
Si vous avez déjà des photos dans votre bibliothèque, laissez Ne pas importer les doublons suspects sélectionné désélectionnera les photos déjà présentes dans votre catalogue..
le Ajouter à la collection option vous permet d'ajouter tout photos pendant cette importation dans une collection Lightroom. Il s'agit d'un moyen simple de regrouper des photos afin que vous puissiez facilement voir toutes les photos pertinentes à l'avenir. Par exemple, vous pouvez regrouper des photos montrant l’avancement de votre rénovation ou des photos de couchers de soleil. Vous pouvez créer des collections dans le panneau ou ajouter des photos à des collections ultérieurement..
Finalement, le Appliquer lors de l'importation section vous permet d’affecter des paramètres à tout les photos que vous importez actuellement. Par exemple; paramètres de couleur, mots-clés et métadonnées. Si vous souhaitez appliquer ces modifications à un grand nombre de photos à la fois, cela peut vous faire gagner beaucoup de temps..
Vous pouvez enregistrer tous ces paramètres afin de les utiliser lors d’importations futures à l’aide du simple panneau Importer les paramètres prédéfinis, à moitié caché au bas de l’écran. Vous pouvez également sélectionner ces paramètres précédemment enregistrés..

Une fois que vous êtes satisfait de tous les paramètres, cliquez sur Importation en bas à droite, et l'importation va commencer. Selon le nombre de photos que vous importez, cela peut prendre un certain temps. Une fois le processus terminé, votre catalogue est enfin rempli et prêt à être utilisé.!
Importer des photos depuis un appareil photo ou un téléphone
La plupart du temps, vous importez vos nouvelles photos directement depuis votre appareil photo ou votre téléphone vers votre catalogue Lightroom approprié. Vous pouvez le faire de deux manières.
Tout d'abord, vous pouvez déplacer manuellement vos photos de votre carte mémoire dans la structure de dossiers que vous avez configurée précédemment, puis suivez les étapes détaillées ci-dessus.
Deuxièmement, Lightroom pourrait déplacer les photos de votre carte mémoire vers l'emplacement souhaité. et importez-les dans votre catalogue pour vous. Vous pouvez faire tout cela à partir de au sein de Lightroom. C'est comment faire ça.
Branchez votre carte mémoire ou votre téléphone sur votre ordinateur et fermez toutes les fenêtres contextuelles qui apparaissent automatiquement. Ouvrez votre catalogue Lightroom et cliquez sur Importation en bas à gauche de l'écran (ou cliquez sur Fichier> Importer) Vous verrez maintenant la fenêtre principale d'importation dans Lightroom. Nous allons encore travailler à travers cela de gauche à droite.
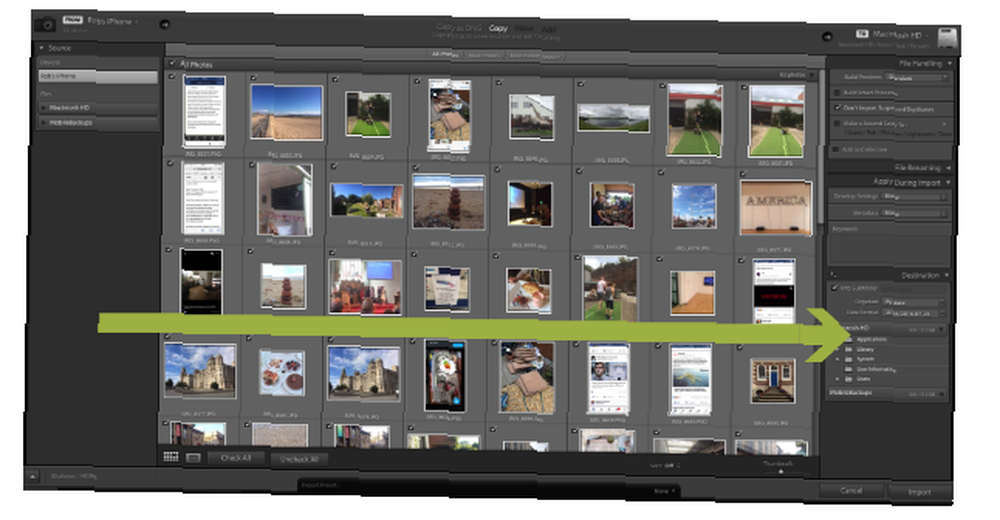
Dans le panneau de gauche, localisez vos photos. Une fois que vous avez trouvé le bon emplacement, vous verrez les vignettes de toutes les photos pouvant être exportées. Parcourez ces photos et assurez-vous que seules celles que vous souhaitez importer sont sélectionnées.
Regardez maintenant en haut de l'écran. Sur les quatre boutons, seulement deux seront disponibles. Copier en tant que DNG, et Copie.
Si vous choisissez Copier en tant que DNG, Lightroom convertira automatiquement tous les fichiers RAW au format DNG propre à Adobe. Il est généralement préférable de simplement sélectionner “Copie”. qui collera vos photos à l'endroit de votre choix, et ajoutez-les à votre catalogue. Vous pouvez toujours convertir vos fichiers au format DNG ultérieurement si vous en avez besoin..
Ensuite, regardez le panneau de droite. Si vous cliquez sur le texte en regard de l'image d'un disque dur, vous pourrez choisir la destination exacte où les photos seront enregistrées. Ce sera généralement l'endroit où vous stockez le reste de vos photos dans votre catalogue. Vous pouvez même déplacer ces photos sur un lecteur externe si nécessaire.

Vous voulez maintenant vous assurer que lorsque les photos sont déplacées vers cette destination, elles imitent la structure de fichier que vous avez déjà configurée. Aller au Les destinations Dans le panneau de configuration, vous verrez apparaître des noms de dossier grisés qui indiquent comment Lightroom stockera vos photos, à moins que vous ne modifiiez.
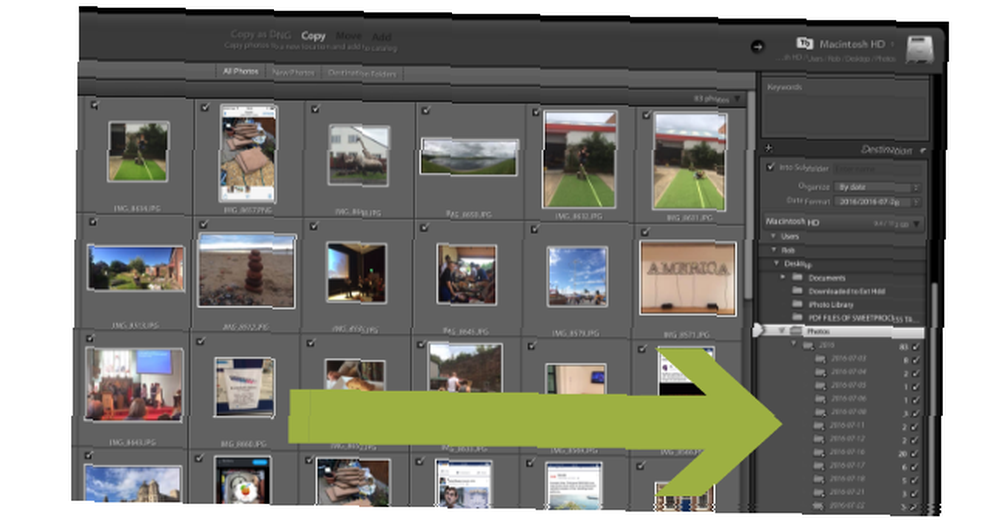
Il y a essentiellement deux options ici. Par défaut, Lightroom trie vos photos en fonction de la date. L'autre option consiste à ajouter une sélection de photos dans un seul dossier. Si vous souhaitez laisser vos photos triées par date, vous pouvez laisser le dossier de destination tel quel. Si vous souhaitez ajouter des photos à un seul dossier, voir ci-dessous.
Ajout de vos photos à un dossier
Vous ne pouvez ajouter qu'une sélection de photos dans un nouveau dossier à la fois. Si vous souhaitez trier vos photos dans plusieurs dossiers différents, vous pouvez répéter rapidement la méthode suivante jusqu'à ce que vous ayez importé toutes vos photos dans leurs dossiers respectifs. Cela peut sembler un peu long, mais une fois que vous avez fait cela une ou deux fois, c'est un morceau de gâteau.
Cliquez sur Décocher tout. Après tout, nous ne souhaitons pas importer toutes ces photos dans un seul dossier. Maintenez cmd et cliquez sur toutes les photos pertinentes pour sélectionner tout des photos que vous souhaitez ajouter à ce dossier. Lorsqu'elles sont sélectionnées, les vignettes deviennent gris plus clair. Aussi, assurez-vous que les cases à cocher seulement sur ces photos sélectionnées sont cochées. Ces photos sélectionnées sont maintenant prêtes à être déplacées dans un seul dossier. Ça devrait ressembler a quelque chose comme ca…
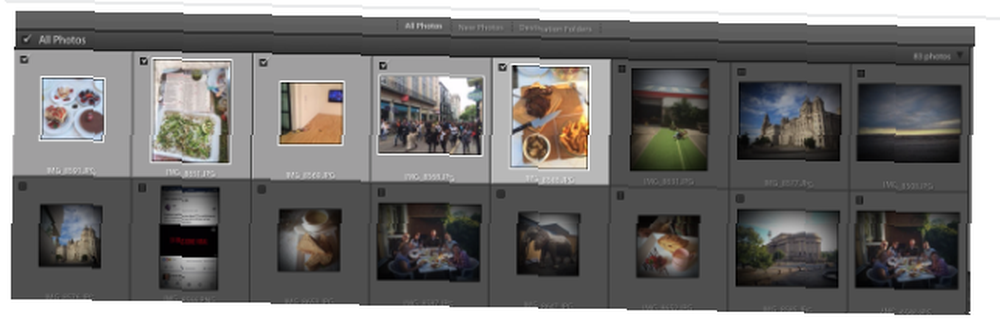
Maintenant, regardez le panneau de destination sur le côté droit, et dans le Organiser liste déroulante, sélectionnez dans un dossier, puis sélectionnez en sous-dossier, et entrez un nom pour le dossier selon votre structure de dossiers existante. Frappé Entrer.
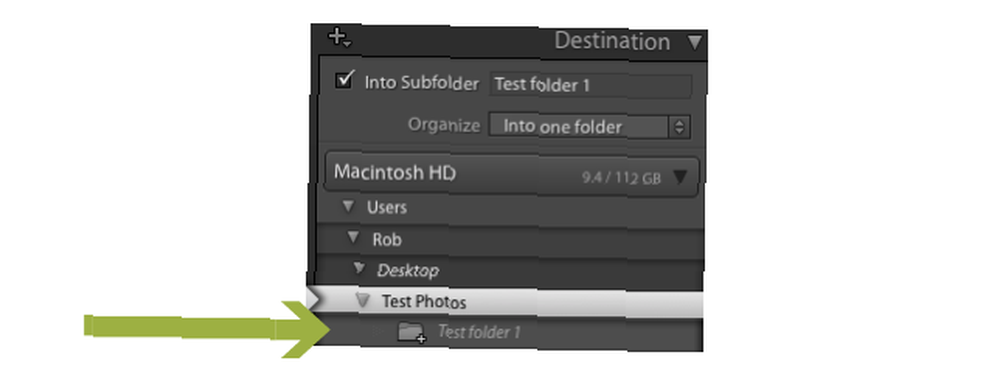
Vous pourrez maintenant voir un nouveau dossier grisé dans la liste des dossiers qui se trouve maintenant au bon endroit, avec le bon nom. Parcourez l'une des autres options de ce panneau de droite et modifiez celles que vous souhaitez. La plupart d'entre eux sont des paramètres plus avancés tels que la modification des noms de fichiers. Sauf si vous êtes un utilisateur expérimenté, vous n'aurez probablement pas besoin de toucher plusieurs de ces options (le cas échéant)..
Frappé Importation et les photos sélectionnées seront ajoutées à votre nouveau sous-dossier (bien qu'elles ne soient pas supprimées de votre carte mémoire). Répétez cette étape avec toutes les autres photos que vous souhaitez importer depuis votre appareil photo ou votre téléphone. Comme je l'ai dit, cela peut sembler un peu long, mais une fois que vous avez fait cela une ou deux fois, c'est un gâteau.
Votre catalogue complet de Lightroom
En suivant ces instructions étape par étape, vous pourrez remplir votre catalogue Lightroom avec des photos anciennes et nouvelles. Adobe ne rend pas cela aussi facile que cela pourrait être, mais avant que vous le sachiez, ce sera une seconde nature.
En gardant votre catalogue Lightroom à jour et organisé, vous serez beaucoup mieux placé pour modifier en vrac des images, organiser vos photos, les publier facilement sur Facebook et Flickr, créer des diaporamas et bien plus encore. Cela vous laissera beaucoup plus de temps pour essayer des exercices de photographie amusants. 7 Exercices de photographie de renforcement des compétences qui fonctionnent vraiment 7 Exercices de photographie de renforcement des compétences qui fonctionnent vraiment Il existe de nombreux exercices qui peuvent vous aider à "développer votre œil photographique". Voici les plus efficaces que nous ayons trouvés. , et améliorez vos compétences en photographie. 5 façons simples d'améliorer votre photographie. 5 moyens simples d'améliorer votre photographie. Bien qu'il existe de nombreuses façons d'améliorer vos photos, la meilleure consiste à améliorer le processus de prise de vue. Voici quelques astuces de l'un des photographes professionnels de MakeUseOf. .
Voulez-vous savoir autre chose sur l'importation de photos dans Lightroom??











