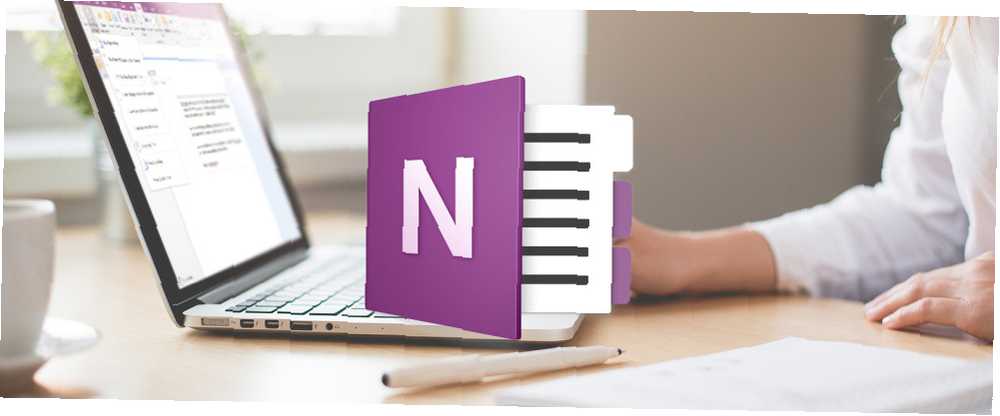
Lesley Fowler
0
1979
337
OneNote est une application de prise de notes numérique multiplateforme qui offre un emplacement unique pour conserver toutes vos notes, plans et informations relatives à la recherche. Lorsque OneNote pour Mac a été lancé, il comportait quelques fonctionnalités. Mais ces derniers mois, Microsoft a complètement réorganisé l’application OneNote..
L'interface de navigation est nouvelle. Il correspond à l'esthétique et aux fonctionnalités de conception de OneNote sous Windows 10. Dans ce guide, nous vous expliquerons quelques fonctionnalités essentielles et vous montrerons comment utiliser OneNote sur Mac..
Remarque: La configuration système minimale requise pour tirer parti des dernières fonctionnalités est macOS 10.10 Yosemite ou une version ultérieure..
Créer un cahier
Le moyen principal d’organiser vos notes consiste à utiliser des cahiers. Vous pouvez rassembler tout ce que vous voulez dans un seul bloc-notes, puis faire appel à la fonction de recherche. Ou, vous pouvez créer un cahier séparé pour chaque projet. C'est à vous de décider comment structurer et organiser votre contenu OneNote..
Pour créer un cahier, cliquez sur Fichier> Nouveau cahier (Ctrl + Cmd + N). Tapez le nom, choisissez une couleur et cliquez Créer.
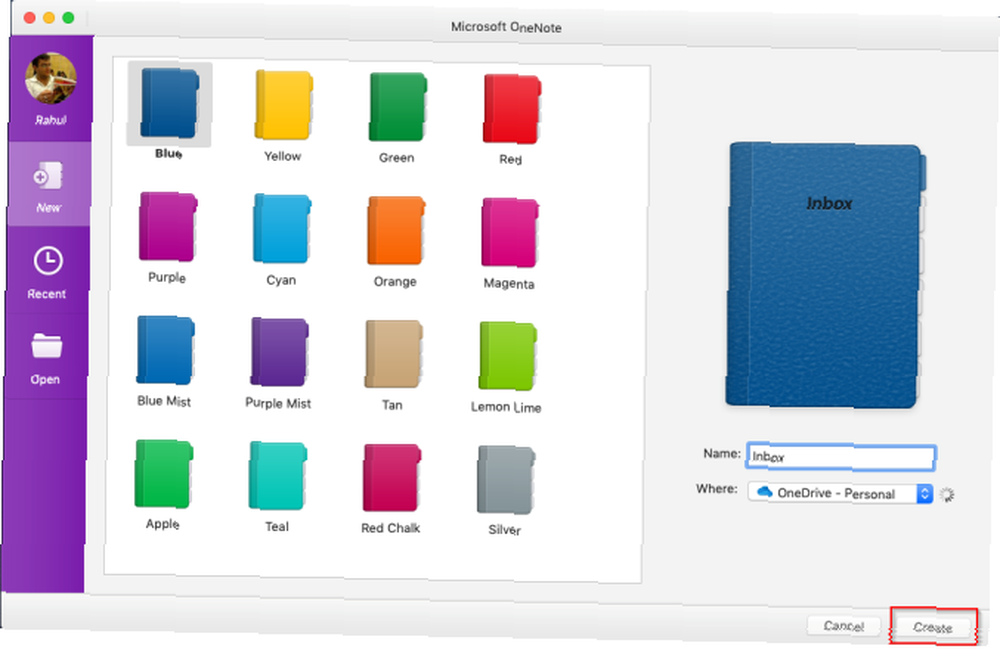
Plan de navigation
La nouvelle disposition de navigation vous offre plus d’espace de prise de notes. Clique le La navigation bouton pour développer ou réduire le volet de navigation. Dans l'état développé, vous pouvez afficher la hiérarchie du bloc-notes et basculer entre les pages, les sections et les blocs-notes. Cliquez à nouveau sur le bouton pour réduire le volet..
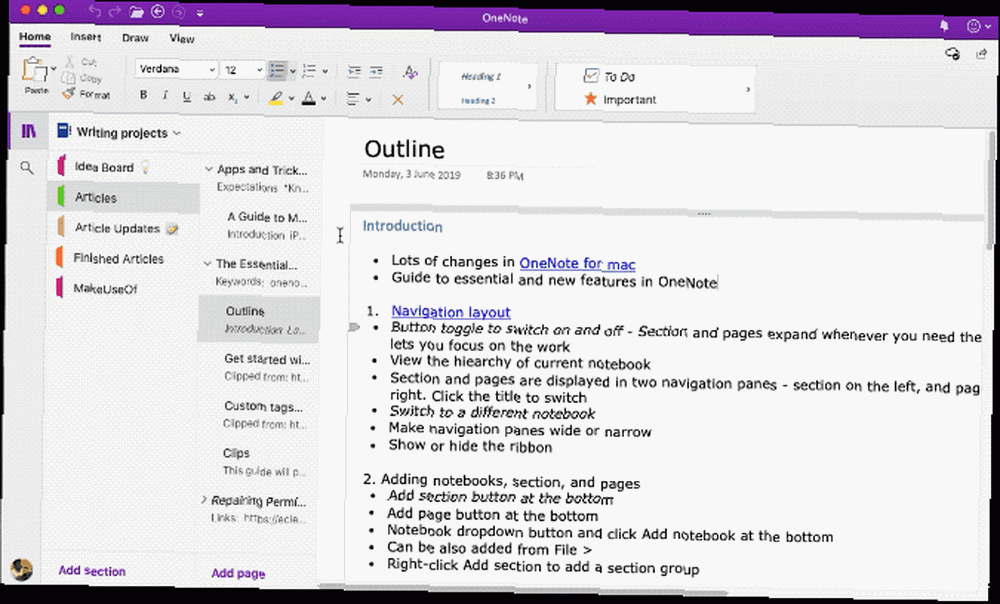
La liste des sections est à gauche tandis que les pages sont à droite. Pour naviguer entre les pages, cliquez sur le titre ou appuyez sur Cmd + Ctrl + G pour vous concentrer sur la liste des pages. Puis utilisez les flèches haut ou bas.
Pour passer à un autre ordinateur portable, cliquez sur le bouton Des cahiers bouton de la flèche déroulante et choisissez un cahier. Si vous ne voyez pas le bloc-notes souhaité, cliquez sur Plus de cahiers et ouvrez-le à partir de OneDrive.
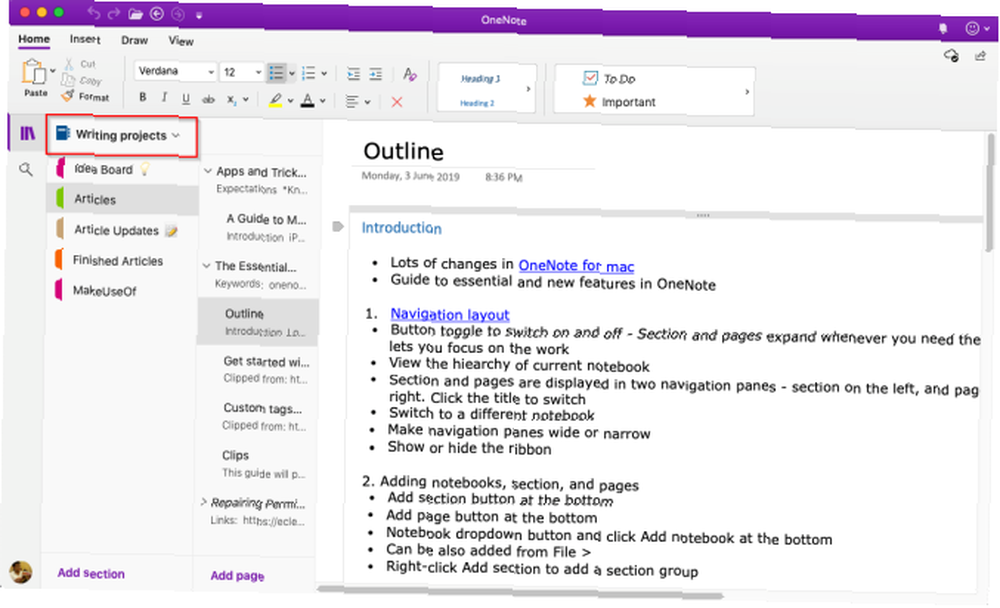
Redimensionner le volet de navigation
Si le titre de votre section et de votre page semble tronqué ou si vous souhaitez maximiser l'espace de prise de notes sans réduire le volet de navigation, cette fonctionnalité s'avère utile. Déplacez votre pointeur sur le bord du volet et faites-le glisser vers la gauche ou vers la droite..
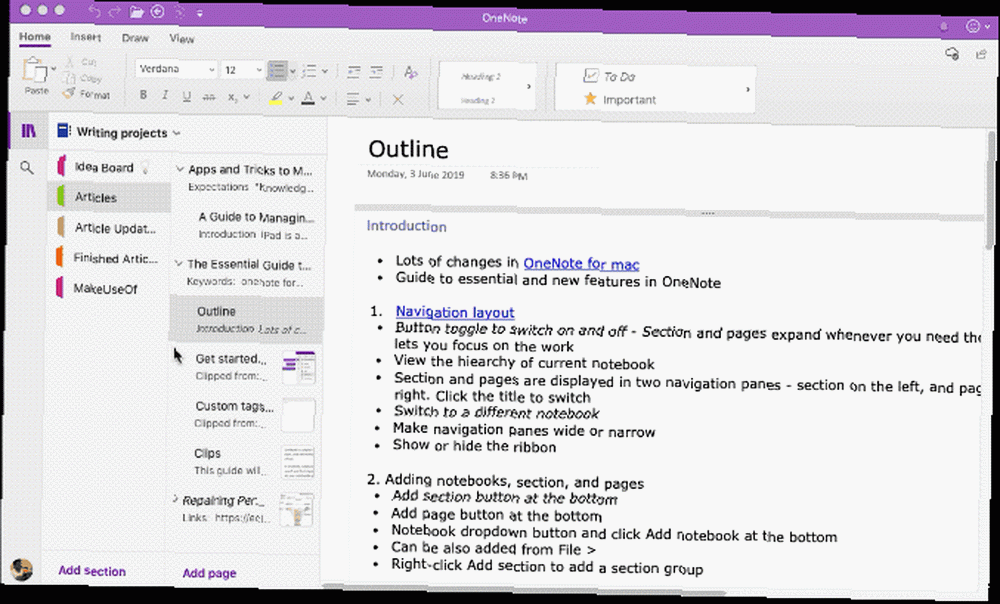
Afficher ou masquer le ruban
Le ruban couvre le haut de la fenêtre de l'application. Si vous trouvez le ruban distrayant, vous pouvez le cacher. Double-cliquez sur n’importe quel onglet du ruban (par exemple, Accueil) ou appuyez sur Alt + Cmd + R cacher ou montrer le ruban.
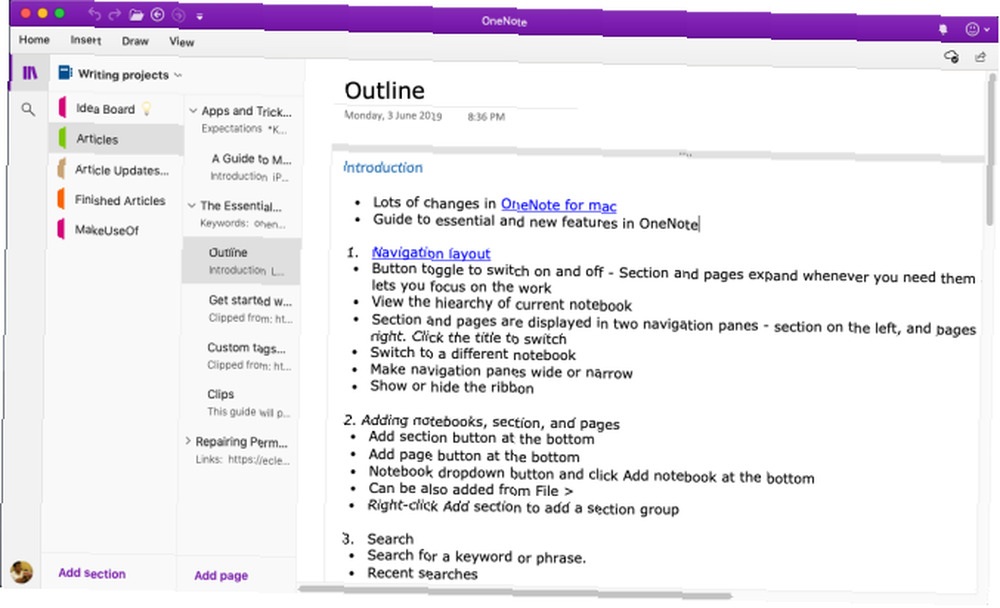
Sections et Pages
Les sections sont d'excellents outils d'organisation pour garder les pages liées ensemble. Vous pouvez ajouter un nombre quelconque de sections, les déplacer, renommer ou colorer les onglets et les supprimer..
Pour créer une nouvelle section, cliquez sur le bouton Ajouter une section bouton (Cmd + T) au fond. Lorsque vous supprimez une section, celle-ci est déplacée vers la corbeille. Vous pouvez récupérer toutes les données supprimées dans les 60 jours..
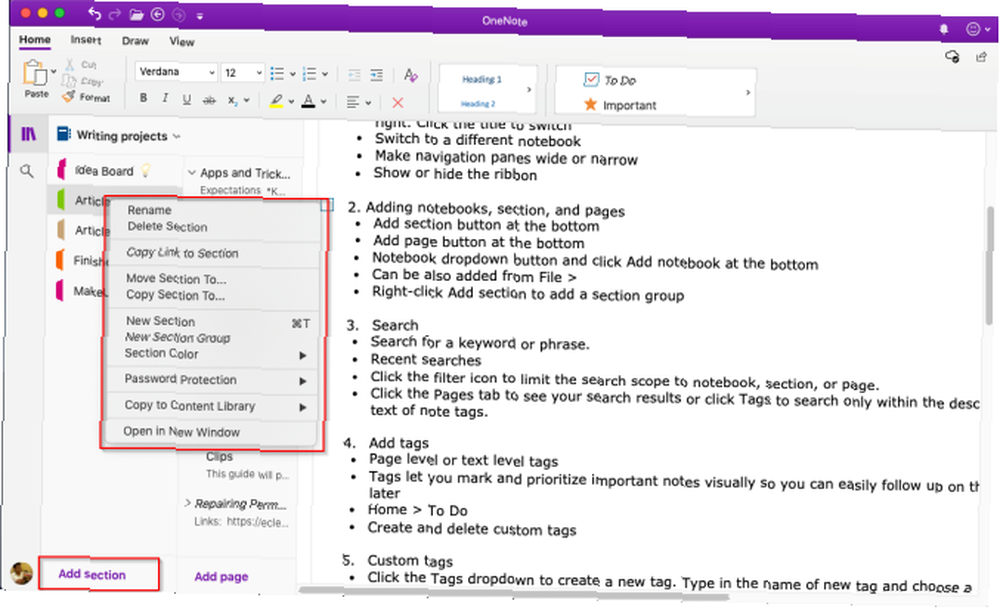
Vous pouvez même regrouper les sections associées pour réduire l'encombrement du portable. Choisir Fichier> Nouveau groupe de sections ou faites un clic droit sur une section et choisissez Nouveau groupe de section. La création d'un groupe de sections présente deux avantages. Réduisez le groupe pour faire de la place pour une nouvelle section et vous serez capable de naviguer facilement dans de grands cahiers.
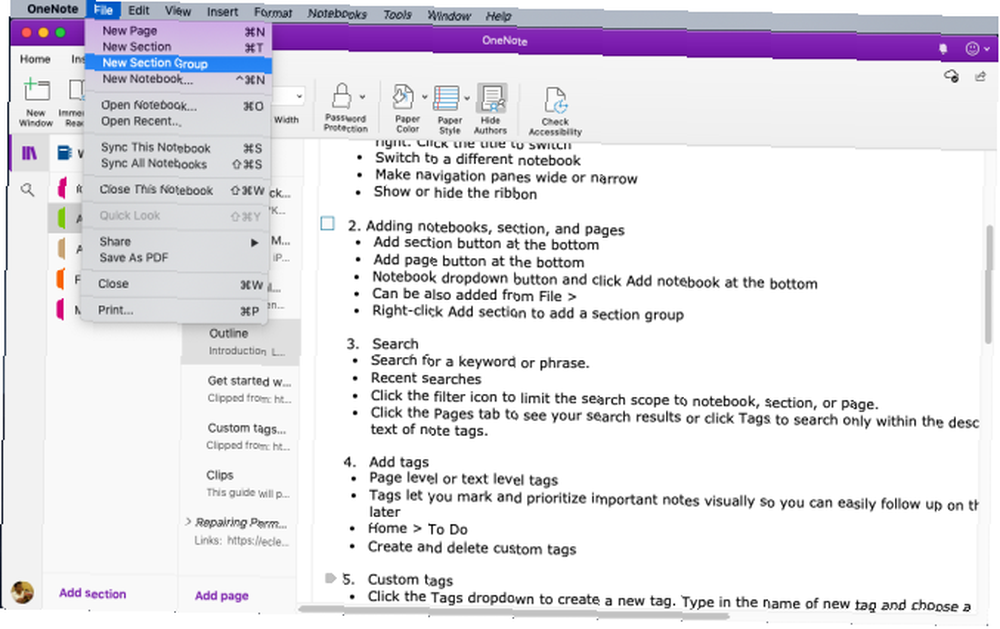
Pour créer une nouvelle page, cliquez sur le bouton Ajouter une page bouton (Cmd + N) au fond. Tout comme les sections, vous pouvez organiser des pages liées en créant des sous-pages. Faites un clic droit sur une page et choisissez Faire une sous-page (Alt + Cmd +]) Vous pouvez créer des sous-pages jusqu'à deux niveaux et les rétrograder à des niveaux normaux.
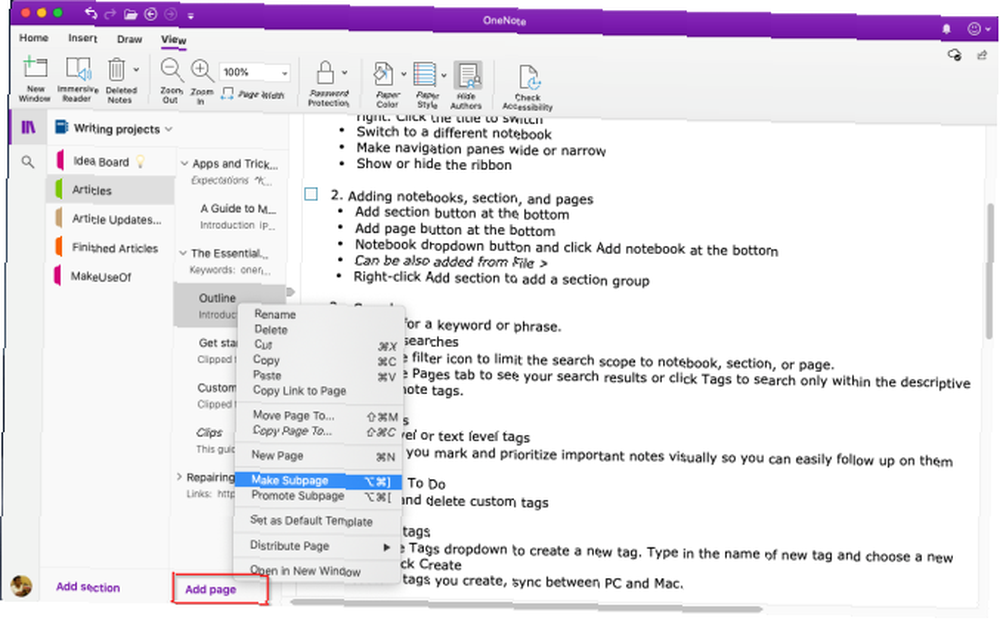
Ajout de balises à OneNote sous Mac
OneNote fournit plusieurs balises (ou marqueurs visuels) que vous pouvez appliquer pour marquer les éléments essentiels de vos notes. Par exemple, dans votre projet de recherche, vous pouvez utiliser la balise to-do pour vous souvenir de la tâche à accomplir..
Pour ajouter une balise, cliquez sur ou sélectionnez le texte que vous souhaitez marquer. Du Tags Galerie dans le Accueil onglet, cliquez sur l'icône de la balise. Vous pouvez même utiliser un raccourci pour créer une balise.
Par exemple, appuyez sur Cmd + 1 pour créer une étiquette de tâche, appuyez sur Cmd + 2 ajouter une étoile, Cmd + 3 pour une question, et ainsi de suite. Aller à Format> Tag voir la liste des raccourcis.
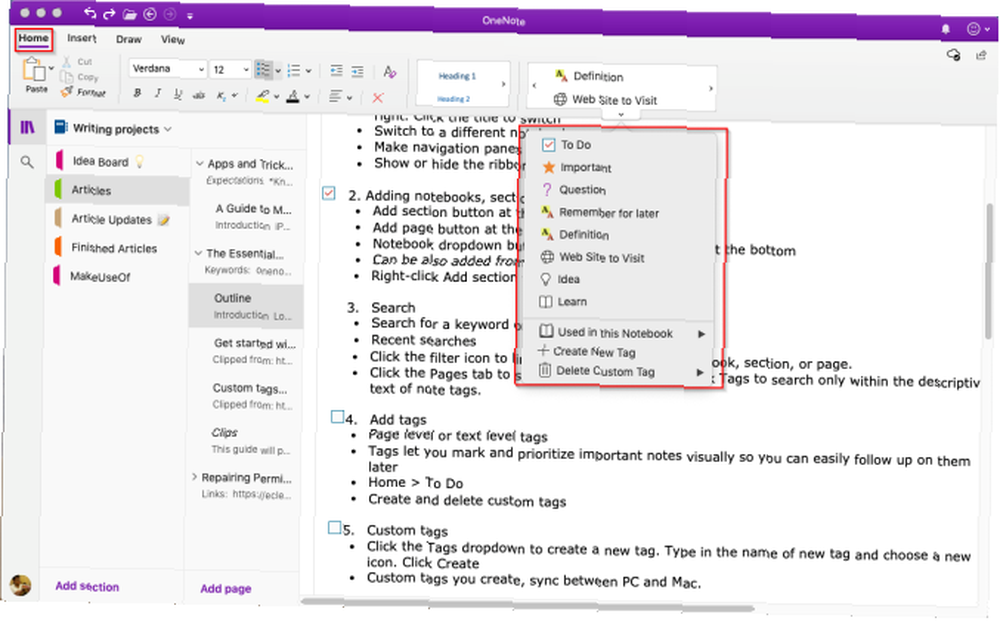
Vous pouvez également créer une étiquette personnalisée. Pour ce faire, cliquez sur le menu déroulant Tags dans la liste. Accueil onglet et choisissez Créer une nouvelle étiquette. Un nouveau panneau apparaît à droite. Tapez le nom, sélectionnez une icône et cliquez sur Créer. Les balises que vous créez sont également synchronisées avec l'application OneNote pour Windows 10..
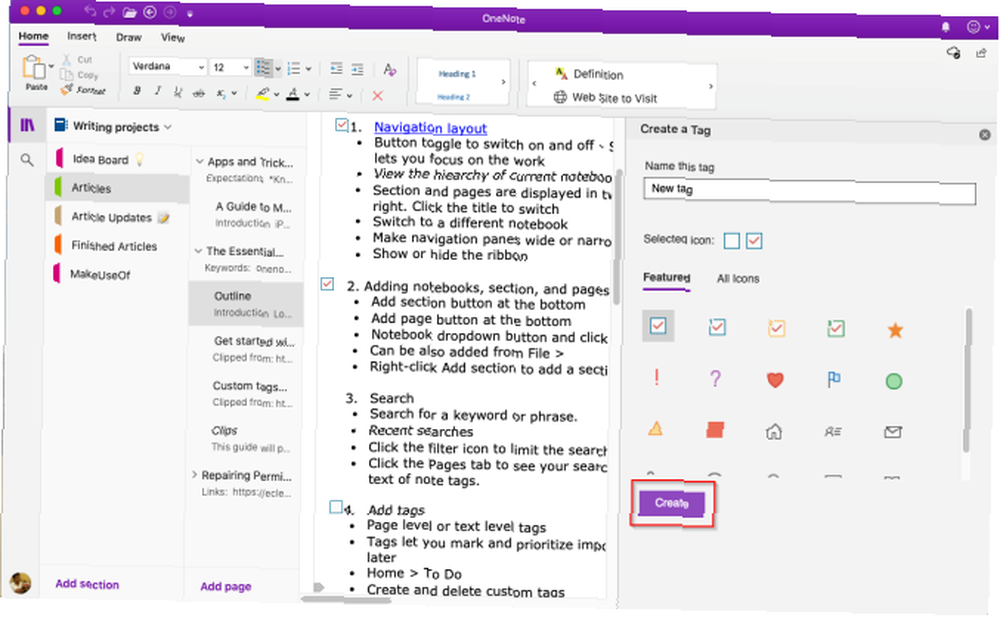
Recherche de notes dans OneNote pour Mac
Il est facile de rechercher dans vos notes, peu importe où vous les stockez. presse Cmd + F ou cliquez sur l'icône en forme de loupe près du La navigation bouton à bascule. Dans la zone de recherche qui apparaît, entrez un mot ou une phrase de recherche et appuyez sur Entrer.
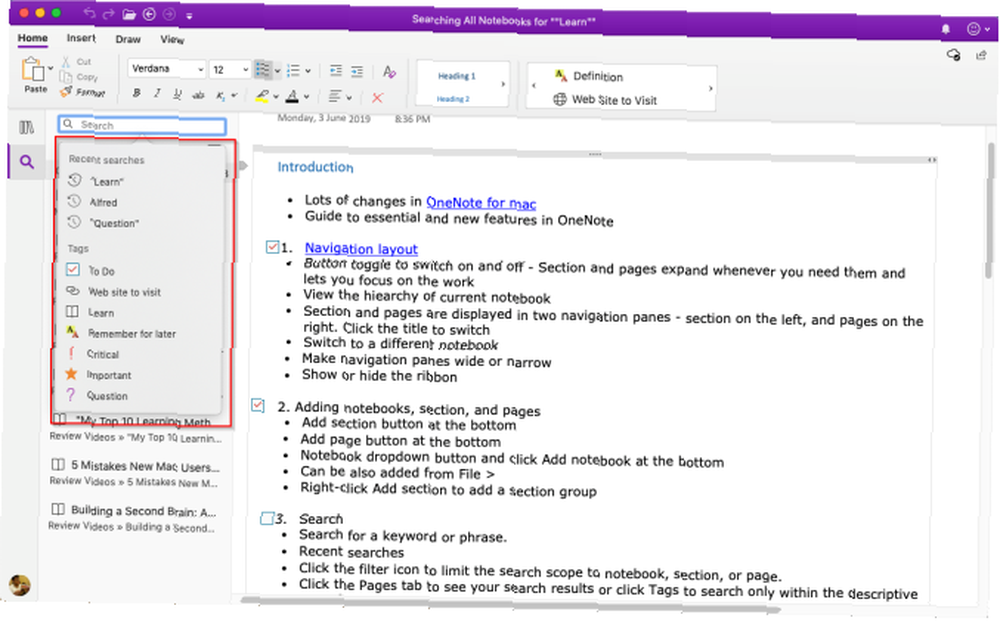
Juste en dessous du champ de recherche, cliquez sur Des pages pour voir les résultats trouvés dans le texte de vos notes. Ou cliquez Mots clés rechercher par balises de note.
Pour ajuster la portée de vos résultats de recherche, cliquez sur le bouton Entonnoir bouton, et choisissez une option parmi-Tous les cahiers, Cahier courant, Section actuelle, et Page actuelle.
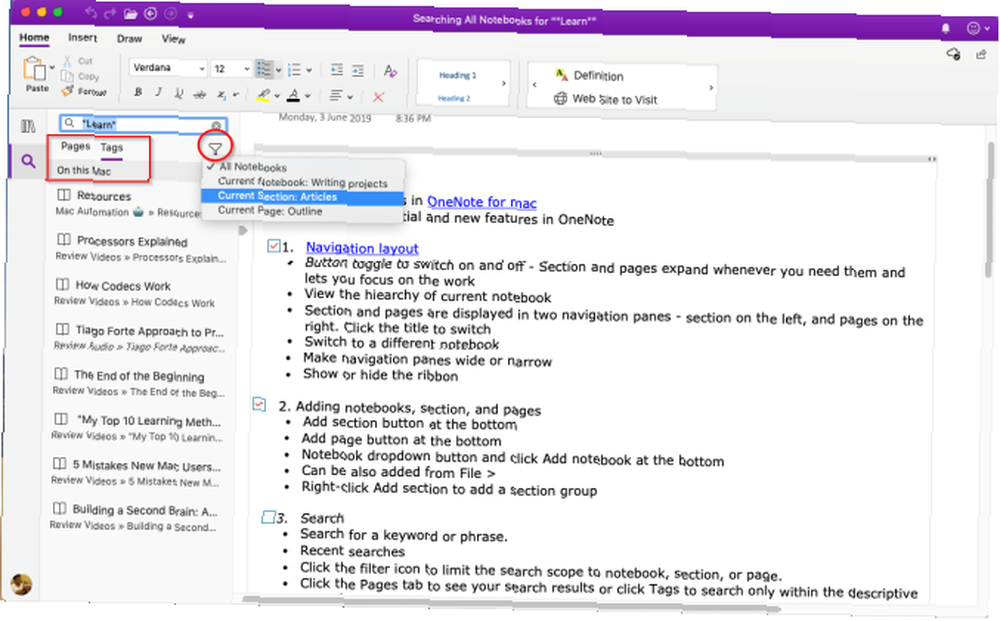
Si OneNote trouve votre texte de recherche, il apparaîtra dans la liste des résultats. N'oubliez pas que OneNote ne recherchera pas le contenu des sections protégées par mot de passe.
Prendre des notes
OneNote est comme une toile de forme libre. Vous pouvez ajouter du contenu tel que du texte, des images, du son, des notes manuscrites, des extraits d’écran, etc. Pour formater vos notes, vous trouverez toutes les options habituelles des outils de formatage dans Accueil languette.
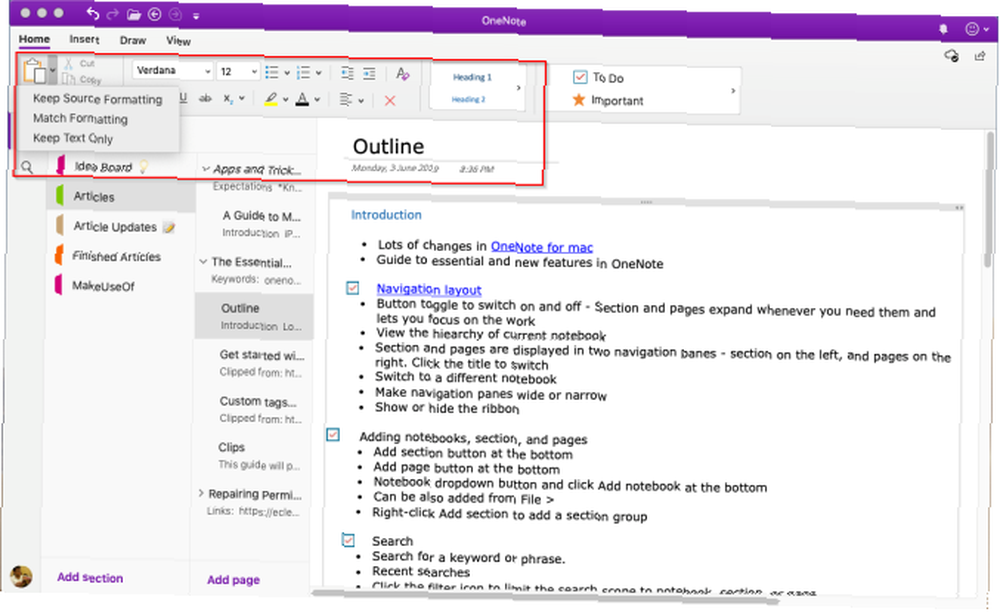
Création de notes liées
Si vous travaillez sur un grand projet comportant de nombreuses sections et pages, OneNote vous permet de créer des liens entre vos notes. Procédure de création d'un wiki personnel à l'aide de Microsoft OneNote Procédure de création d'un wiki personnel à l'aide de Microsoft OneNote Un wiki est un excellent moyen de stocker et partager de grandes quantités d'informations. Voici à quel point il est facile de créer un wiki avec OneNote. . Avec le système wiki simple intégré, vous pouvez établir des connexions avec n’importe quel bloc-notes, section et pages..
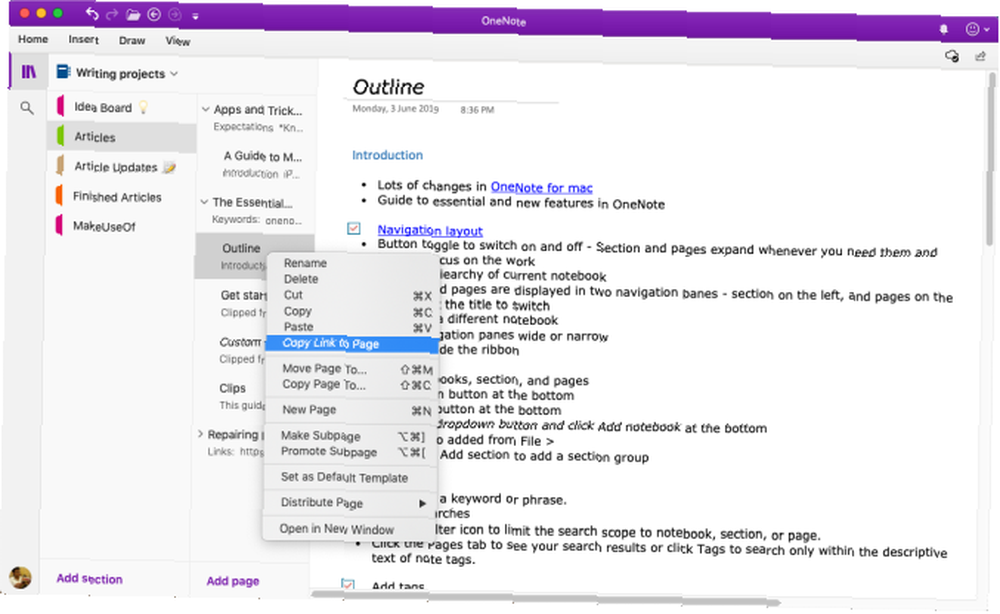
Pour commencer, cliquez avec le bouton droit sur une section ou une page pour copier son lien. Ensuite, allez à votre page, mettez le texte en surbrillance, puis sélectionnez Insérer> Lien. Dans la boîte de dialogue du lien, collez le lien que vous venez de copier..
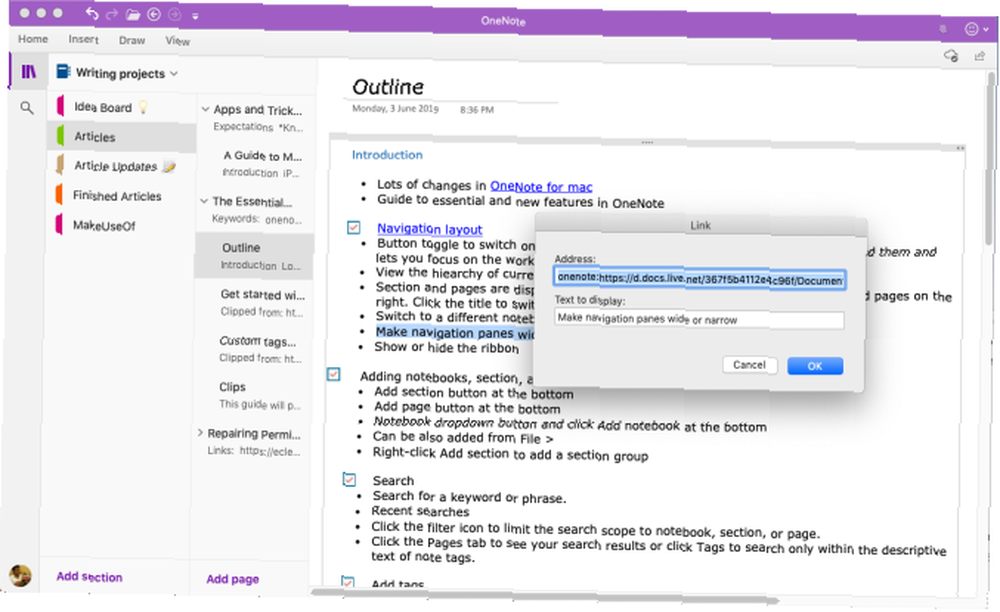
Web Clipper
Avec la tondeuse, vous pouvez extraire des informations utiles à partir du Web. Il comporte quatre options: enregistrer une page Web complète, une région de la page (comme une capture d'écran), du texte avec des options de formatage ou un signet..
Cliquez sur le menu déroulant sous Emplacement et sélectionnez votre cahier.
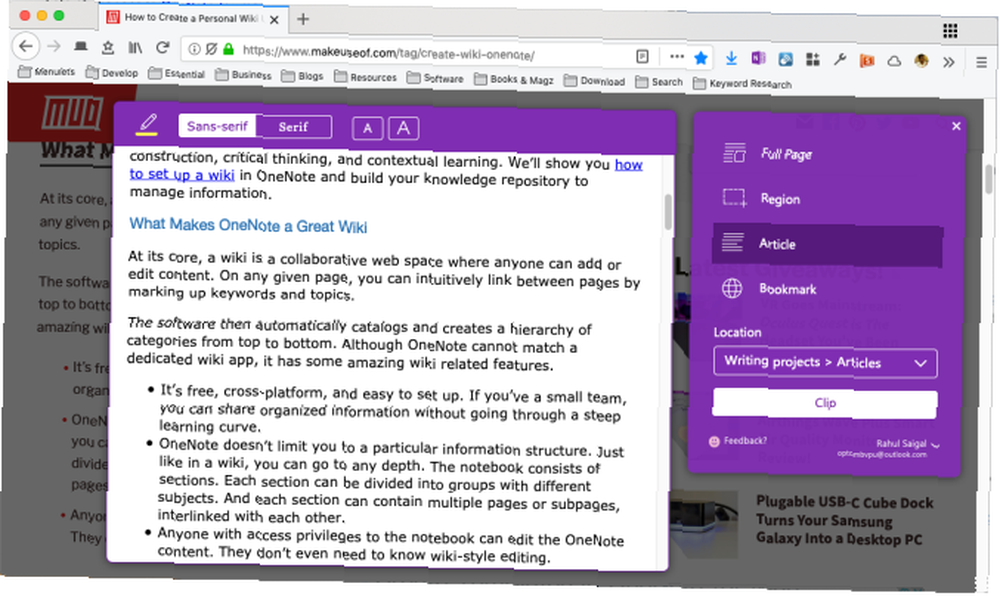
Télécharger: Clip to OneNote for Chrome | Firefox | Safari
Insérer du contenu dans OneNote
Tout en travaillant sur un projet, il est facile de perdre le fil des choses. OneNote pour Mac vous permet d'insérer des fichiers directement dans vos notes. Aller à Préférences> Général et vérifie Stocker les pièces jointes dans OneDrive.
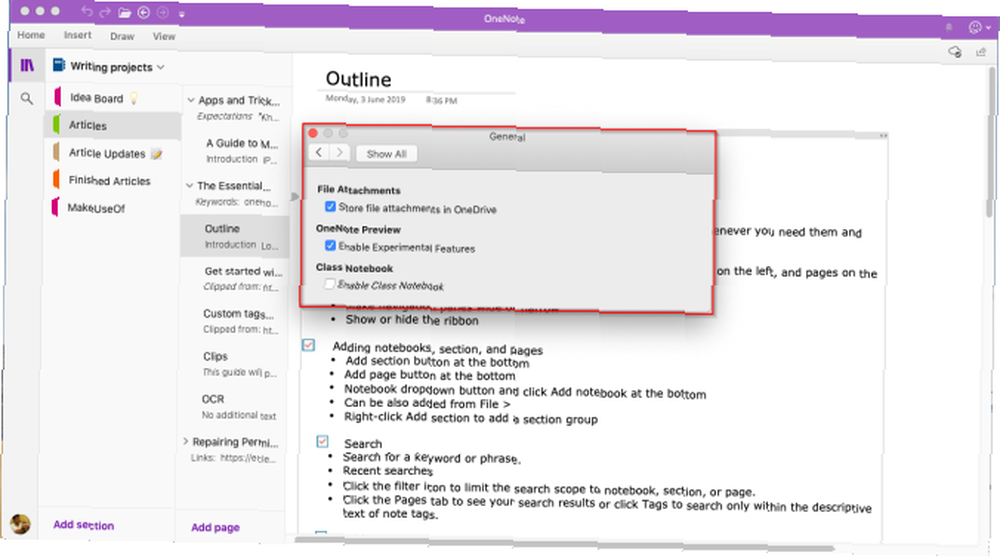
Lorsque vous joignez le fichier, il le télécharge sur OneDrive sous Téléchargements OneNote dossier et insère un lien vers ce fichier. Pour les documents Office, vous pouvez afficher les modifications apportées à votre fichier en temps réel. Dans le cas de PDF, la pièce jointe affichera un lien. Vous pouvez également joindre une impression du document.
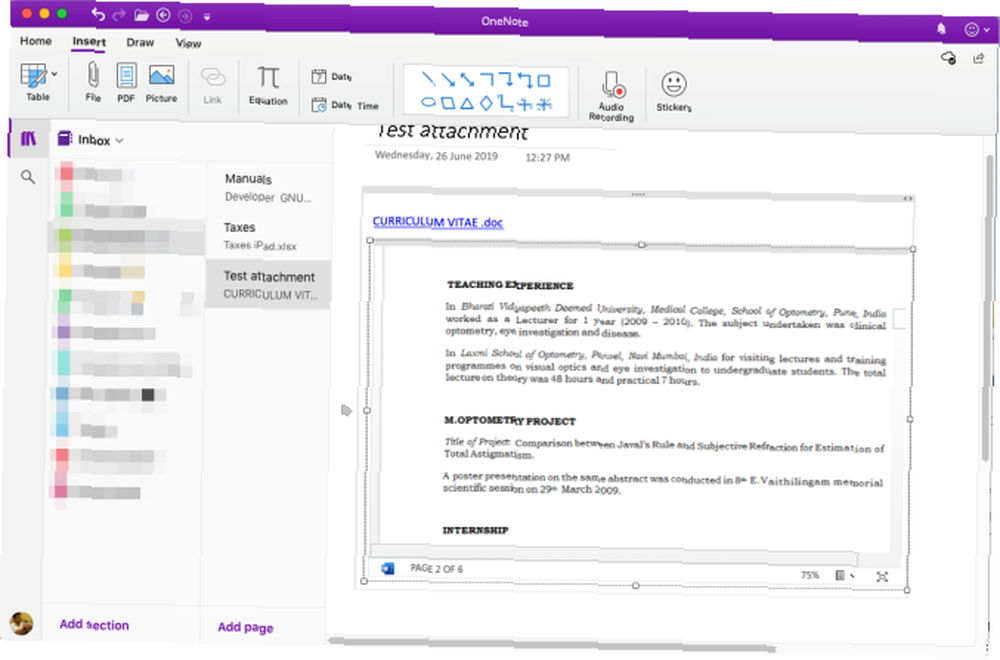
Intégrez votre contenu
Vous pouvez intégrer une grande variété de contenu dans OneNote, notamment des documents, des vidéos, des clips audio et plus. Découvrez les services et sites pris en charge par OneNote pour l'intégration de contenu..
Reconnaissance optique de caractères
OneNote pour Mac prend en charge l'OCR. Il peut extraire le texte des images afin que vous puissiez le coller ailleurs dans la note. Numérisez ou prenez une photo du texte. Cliquez sur Insérer> Image insérer l'image, puis cliquez avec le bouton droit et choisissez Copier le texte de l'image.
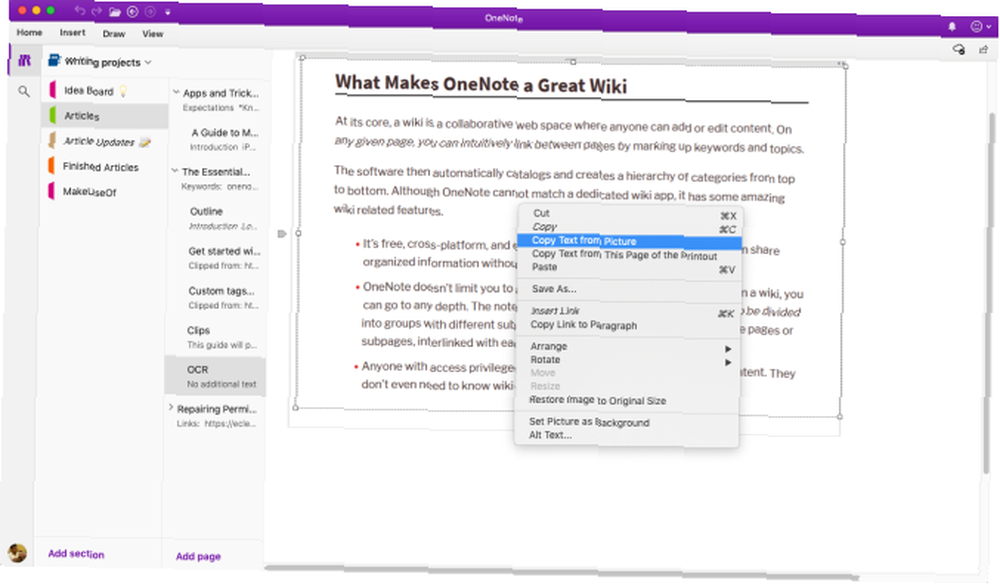
Insérer une table
Les tableaux sont d’excellents véhicules pour la présentation de l’information. Ils créent un intérêt visuel et mettent de l'ordre dans les listes de notes disgracieuses. Pour créer une table, cliquez sur le bouton Insérer onglet et choisissez les tables.
Faites glisser la souris sur les cases pour sélectionner le nombre de lignes et de colonnes souhaitées. Ensuite, remplissez le tableau avec du texte, des nombres, des fichiers, etc..
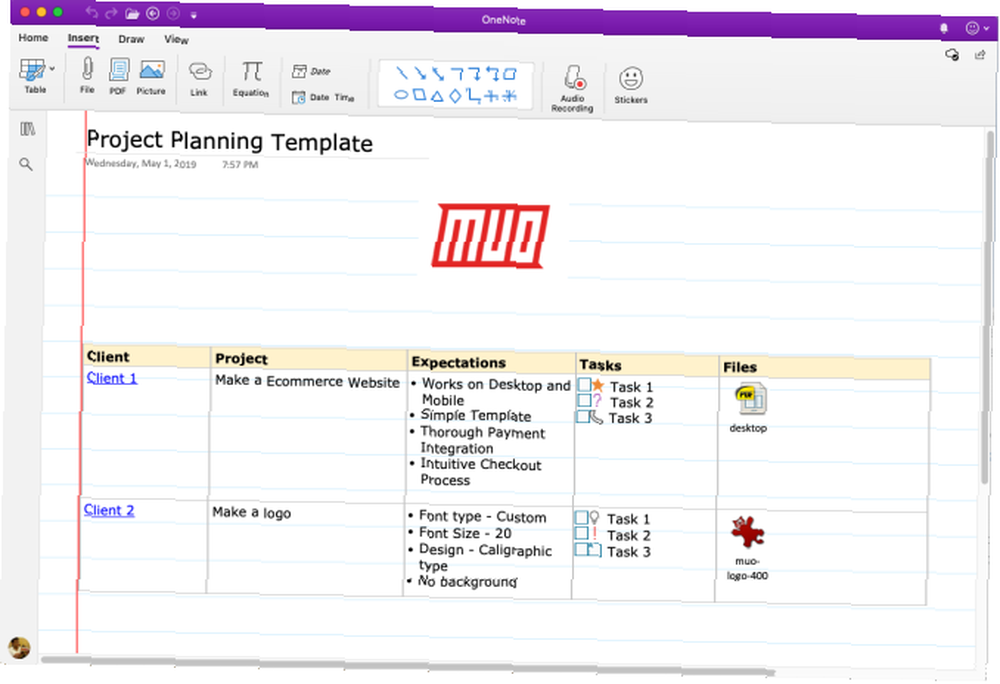
Créer des modèles dans OneNote pour Mac
La création d'un modèle dans OneNote présente de nombreux avantages. Ils confèrent à vos pages une apparence cohérente, permettent de structurer différents types de documents et permettent de gagner du temps. Mais existe-t-il une prise en charge des modèles de page dans OneNote pour Mac? Oui il y a.
Configurez une note que vous souhaitez utiliser pour un modèle. Cliquez avec le bouton droit sur la page et choisissez Définir comme modèle par défaut. Une boîte de dialogue apparaîtra pour confirmation.
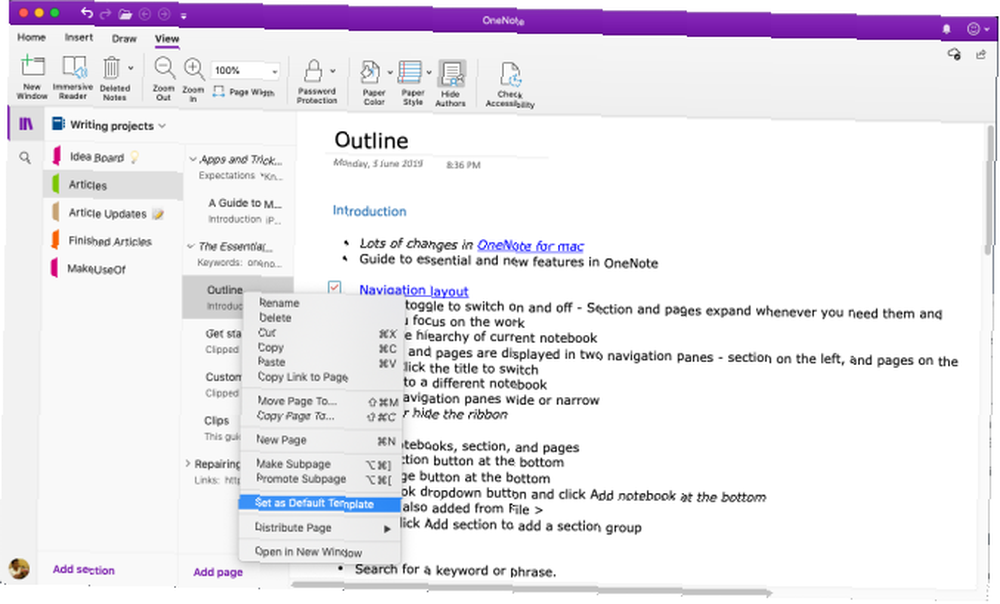
Pour supprimer le modèle par défaut, cliquez avec le bouton droit de la souris sur la section et choisissez Supprimer le modèle par défaut. Si vous souhaitez créer un modèle simple, continuez et commencez à utiliser cette fonctionnalité..
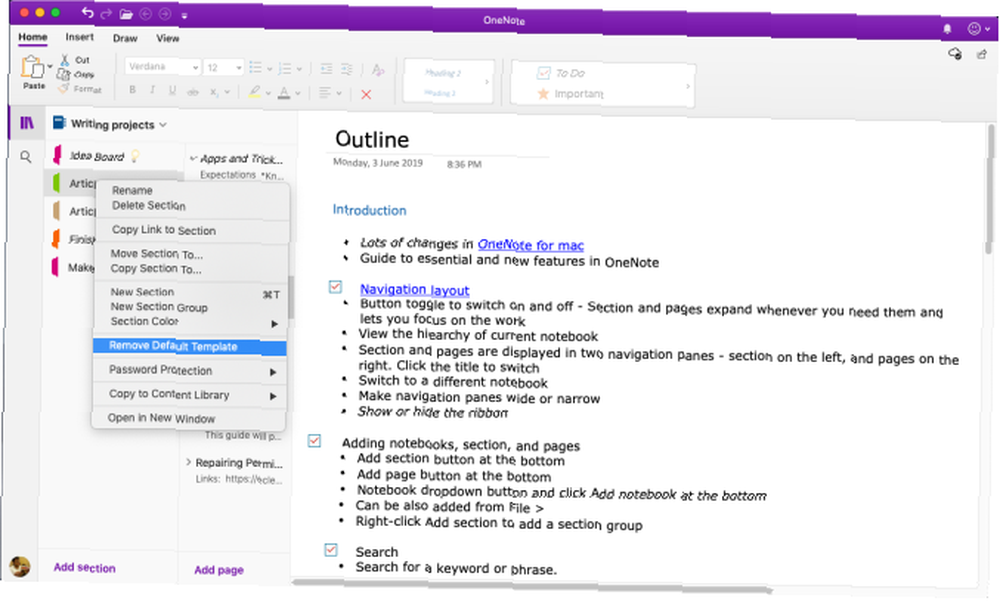
Lecteur immersif
Un lecteur immersif est un outil gratuit de Microsoft qui met en œuvre des techniques éprouvées pour améliorer la lecture et l'écriture des personnes, indépendamment de leur âge, de leur profession et de leurs capacités. Pour ouvrir le lecteur immersif, sélectionnez Voir> Lecteur immersif. Une fenêtre plein écran s'ouvrira avec votre document OneNote..
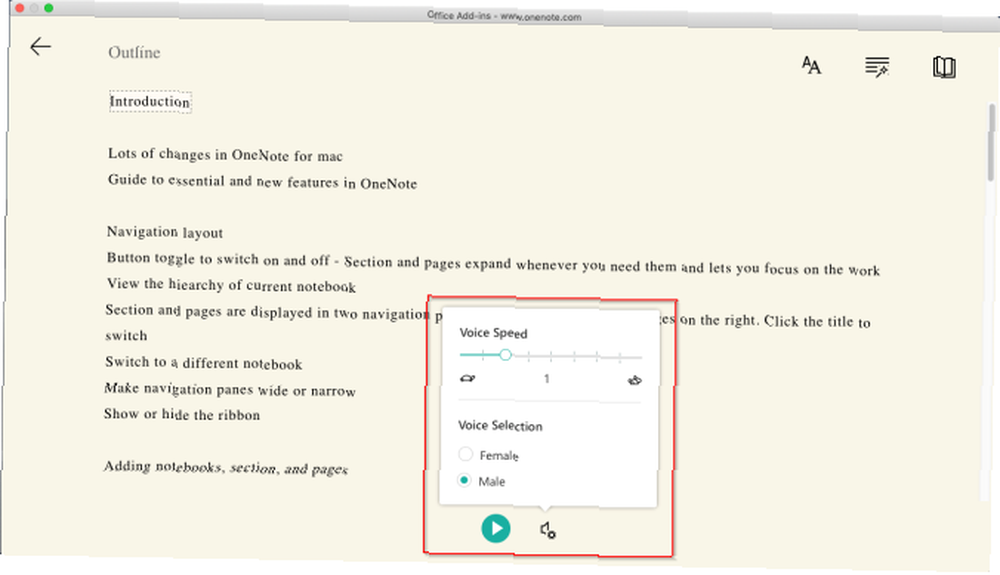
Il existe un outil intégré pour lire le texte à haute voix en syllabes. Pour améliorer votre compréhension en lecture, il vous propose différentes options de lecture de texte et de lecture. Vous pouvez modifier la taille du texte, la police, la couleur d'arrière-plan et l'interligne.
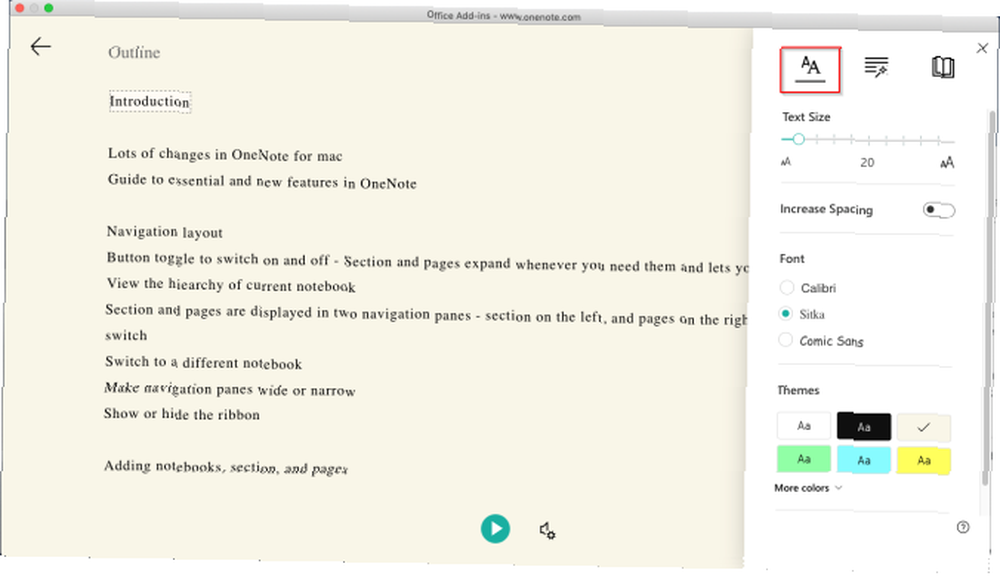
Parties du discours contrôle la mise en surbrillance de la grammaire et vous aide à comprendre des phrases complexes. Dans les options de lecture, activez Ligne Focus mettre en évidence un ensemble particulier de lignes pour une lecture ciblée. Traduire vous permet de changer la langue du texte. C'est une fonctionnalité intéressante pour les nouveaux apprenants.
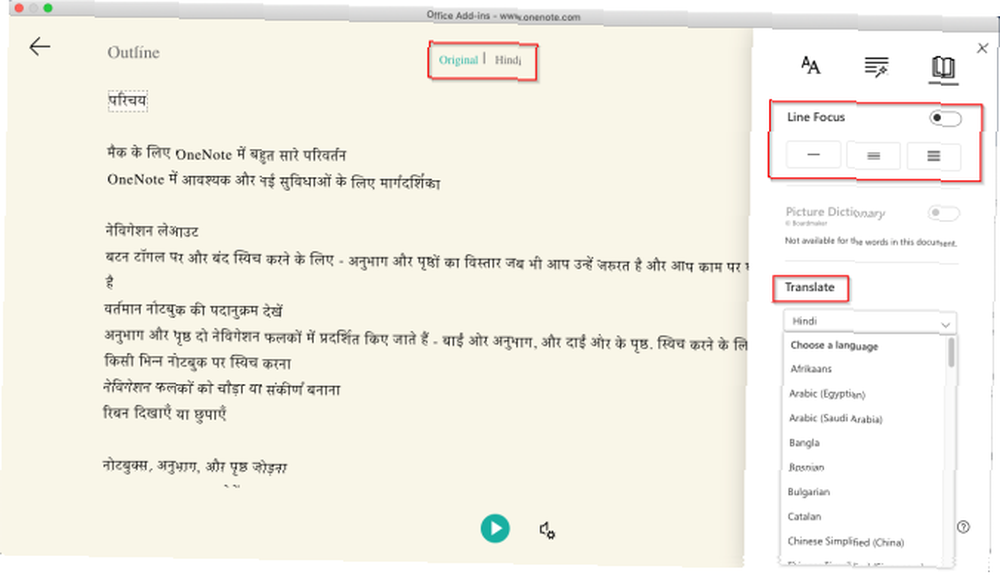
Exporter et importer des cahiers
OneNote vous permet de sauvegarder des cahiers. Accédez à OneNote Online et entrez les informations d'identification de votre compte Microsoft. Sous Mes cahiers, faites un clic droit sur le cahier et choisissez Cahier d'exportation.
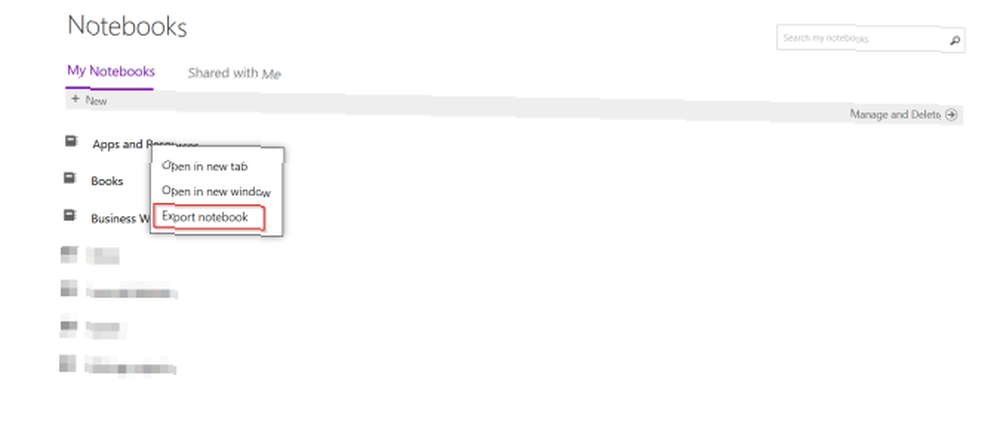
Dans l'écran qui s'ouvre, cliquez sur Exportation. Suivez l'invite de dialogue et enregistrez votre fichier. Chaque bloc-notes que vous téléchargez est enregistré au format de fichier ZIP.
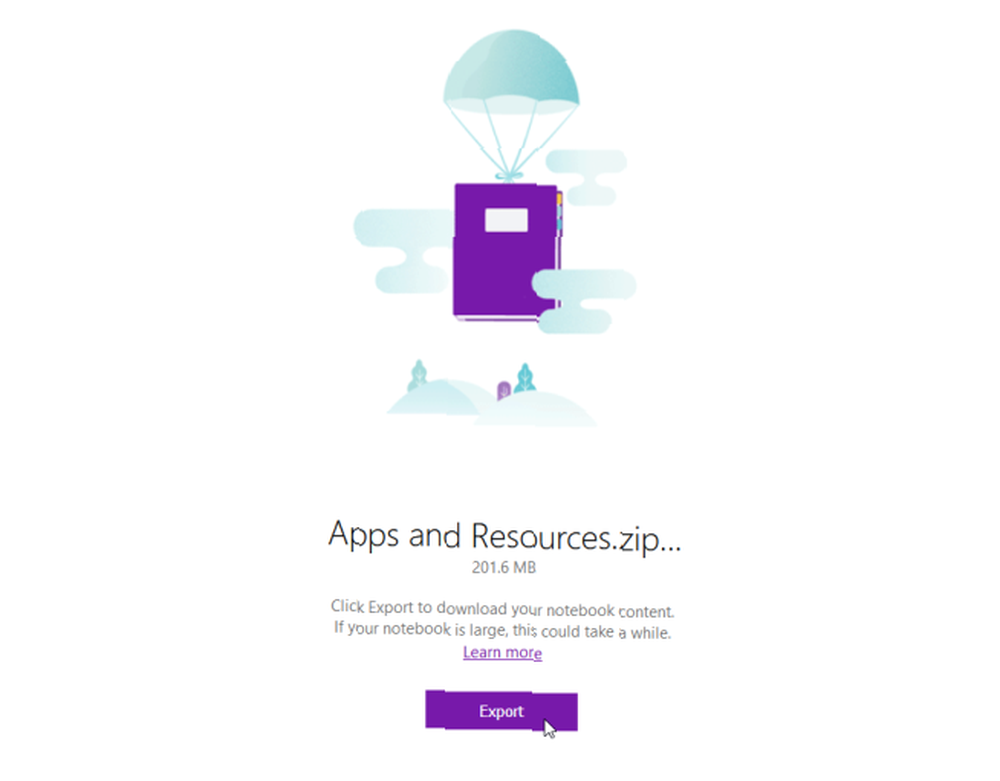
Notes d'exportation en PDF
Si vous souhaitez partager des notes avec une personne sans lui donner un accès complet, vous pouvez exporter une page au format PDF. Allez à n'importe quelle page et cliquez Fichier> Enregistrer au format PDF. Tapez un nom de fichier et choisissez un emplacement.
Importer le cahier
Si vous souhaitez importer le bloc-notes, décompressez le fichier, accédez à OneNote Notebook Importer et importez l'intégralité du dossier. Utiliser Firefox ou Chrome pour exporter et importer les blocs-notes.
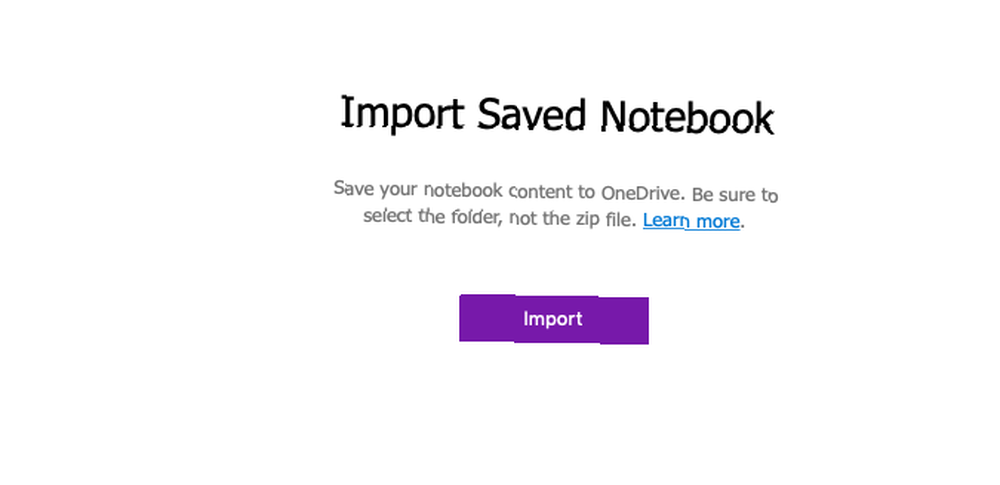
Partage et collaboration
OneNote pour Mac vous propose plusieurs options pour partager vos notes. Vous pouvez inviter d'autres personnes à collaborer ou leur permettre de lire vos notes. Cliquez sur Fichier> Partager et choisissez parmi les options suivantes:
- Inviter des personnes à Notebook-envoyer à des personnes spécifiques une invitation (par courrier électronique) à collaborer à un projet. Sélectionner Peut éditer si vous voulez qu'ils apportent des modifications.
- Copier Afficher et modifier le lien vers le bloc-notes - Créez un lien de partage afin que les autres utilisateurs puissent afficher et modifier vos notes..
- Copier le lien d'affichage uniquement vers le bloc-notes - Créez un lien de partage afin que les autres utilisateurs puissent voir vos notes.
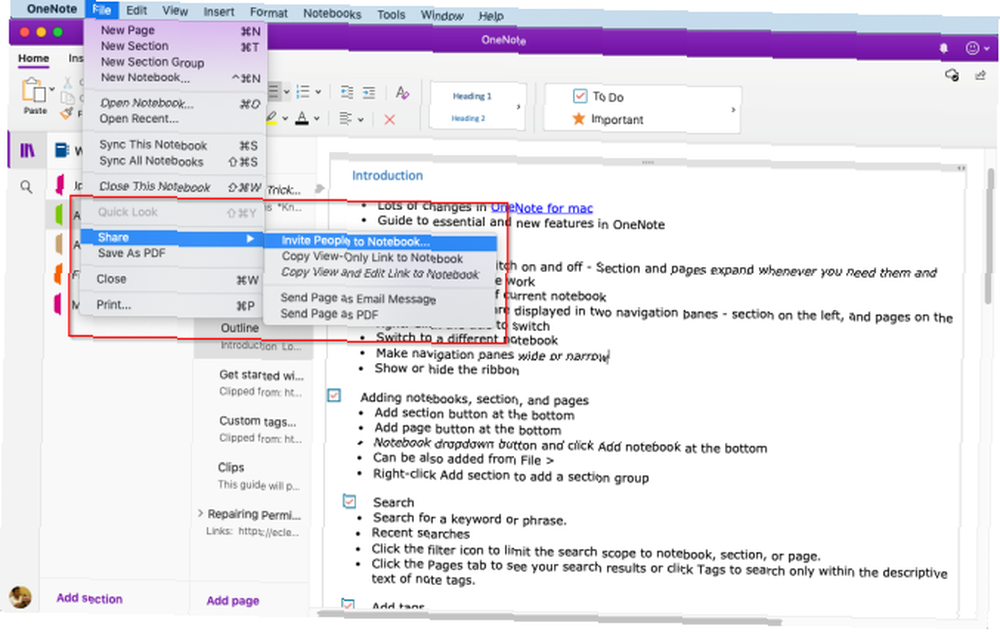
Gardez un horaire productif
Maintenant que vous savez utiliser OneNote sur Mac, apprenez et développez votre propre flux de travail OneNote pour utiliser les fonctionnalités présentées dans cet article..
Consultez notre guide sur l'utilisation de OneNote pour gérer la liste des tâches à faire. 6 Conseils d'utilisation de OneNote en tant que liste de tâches à effectuer 6 Conseils pour l'utilisation de OneNote en tant que liste de tâches à faire Utilisez-vous au mieux votre tâche à effectuer de OneNote liste? Appliquez nos conseils pour de meilleures listes de contrôle OneNote. et planifiez votre semaine avec OneNote pour développer un emploi du temps productif Comment planifier votre semaine entière en moins de 30 minutes: 8 astuces de productivité qui fonctionnent Comment planifier votre semaine entière en moins de 30 minutes: 8 astuces de productivité qui fonctionnent Avec ces astuces, vous pouvez votre propre plan pour une semaine de productivité en une demi-heure ou moins. .











