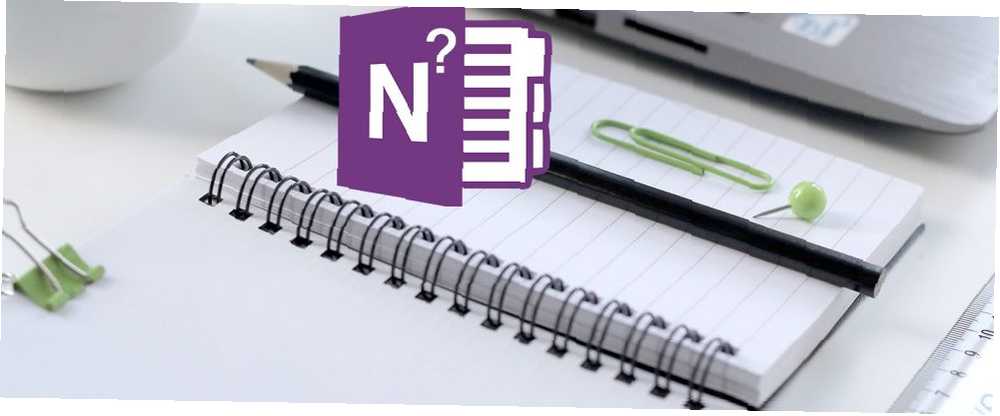
Joseph Goodman
0
1720
145
Êtes-vous nouveau sur OneNote? Peut-être avez-vous récemment migré d'Evernote vers OneNote Migration d'Evernote vers OneNote? Tout ce que tu as besoin de savoir! Migration d'Evernote vers OneNote? Tout ce que tu as besoin de savoir! OneNote est l’une des meilleures alternatives à Evernote et c’est gratuit. Nous allons vous montrer en quoi OneNote est différent et vous montrer les outils pour migrer en douceur. ? Ou essayez-vous toujours de trouver la bonne application de prise de notes pour vous Evernote contre OneNote: quelle application de prise de notes vous convient le mieux? Evernote vs OneNote: Quelle application de prise de notes vous convient le mieux? Evernote et OneNote sont des applications de prise de notes étonnantes. Il est difficile de choisir entre les deux. Nous avons tout comparé, de l’interface à l’organisation de la note, pour vous aider à choisir. Qu'est-ce qui fonctionne le mieux pour vous?? ?
Quoi qu'il en soit, vous avez probablement des questions sur OneNote. Nous avons des réponses pour vous.
Qu'est-ce que Microsoft OneNote??
OneNote est un bloc-notes numérique qui vous permet de créer et de stocker des notes pouvant tout contenir, comme du texte dactylographié, du texte et des dessins manuscrits, des images, des liens Web, des pages Web tronquées, de l'audio, de la vidéo, etc..
Les informations stockées dans OneNote se synchronisent sur tous vos appareils, tels que votre ordinateur (Windows et Mac), votre téléphone iPhone ou Android et votre tablette iPad ou Android..
OneNote n'est pas un traitement de texte. Le contenu est ajouté aux notes, ou aux pages, de manière libre. Vous pouvez cliquer n'importe où sur une page et commencer à taper. OneNote n'est pas conçu pour créer des documents à publier. Il est conçu pour organiser et stocker vos pensées, idées, recherches, etc..
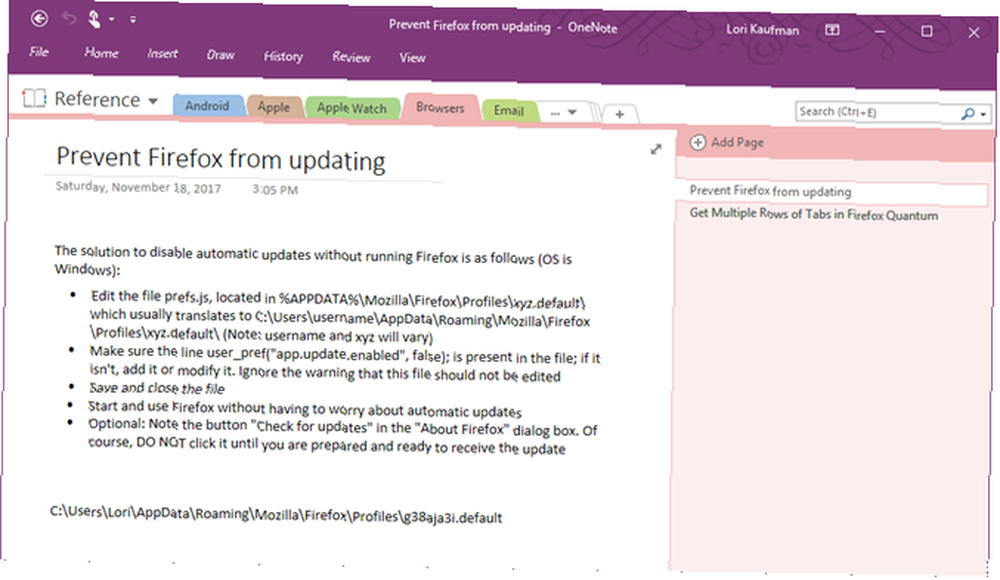
À quoi sert OneNote??
Vous pouvez stocker à peu près n'importe quel type d'informations dans OneNote. Voici quelques-unes des nombreuses utilisations de OneNote..
- Gérer les listes de courses 10 façons uniques d'utiliser Microsoft OneNote 10 façons uniques d'utiliser Microsoft OneNote OneNote est l'une des applications les plus sous-estimées de Microsoft. Il est disponible sur presque toutes les plateformes et permet d'effectuer de nombreuses astuces inattendues avec une application de gestion de notes..
- Gérer les recettes (téléchargez le cahier de recettes présenté ci-dessous à partir de Microsoft)
- Lecteur de nouvelles
- Stockez des articles sur le Web (à l'aide de OneNote Web Clipper. Les 7 meilleures applications OneNote disponibles gratuitement Les 7 meilleures applications OneNote disponibles gratuitement OneNote répond à vos besoins en matière de prise de notes et vous pouvez aller plus loin en quelques ajustements. Nous examinons les meilleures applications gratuites OneNote qui peuvent vous aider à rester organisé et productif.)
- Numérisez et gérez les reçus (à l’aide d’Office Lens) Les 7 meilleures applications OneNote gratuites Les 7 meilleures applications OneNote gratuites OneNote répond à vos besoins en matière de prise de notes et vous pouvez aller plus loin en quelques ajustements seulement. Nous Consultez les meilleures applications gratuites OneNote qui peuvent vous aider à rester organisé et productif.)
- Gestion de projet Comment utiliser Microsoft OneNote pour la gestion de projet Comment utiliser Microsoft OneNote pour la gestion de projet OneNote est l'outil de collaboration idéal pour la gestion de projets simples au sein de petites équipes. Et c'est totalement gratuit. Découvrez comment OneNote peut aider vos projets à décoller!
- Lecteur multimédia
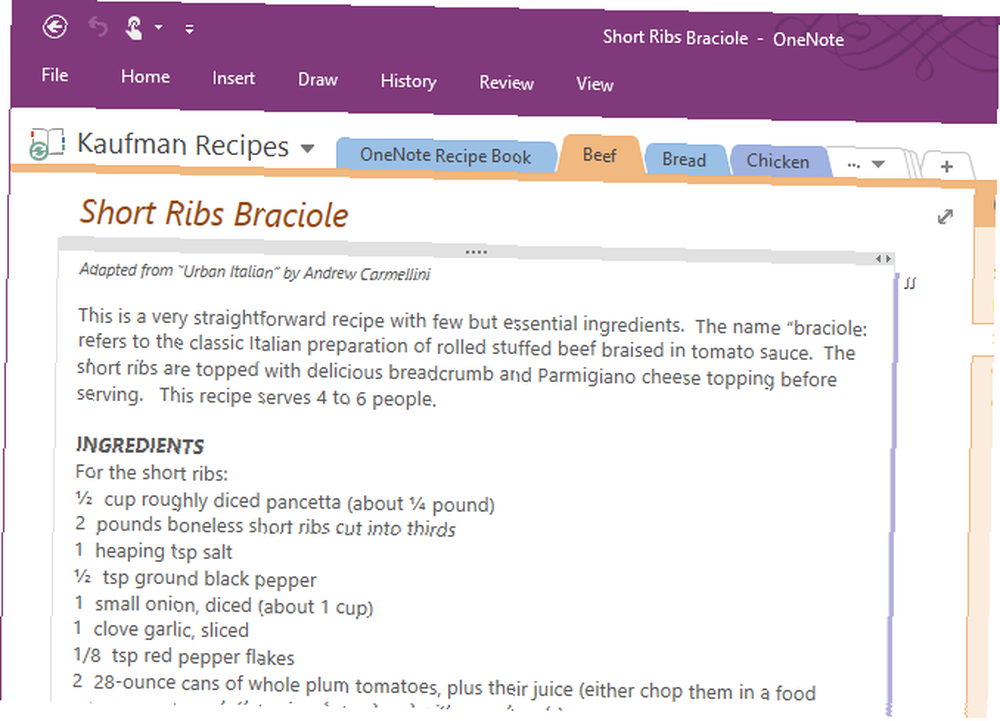
OneNote est-il gratuit??
OneNote est une alternative gratuite à Evernote. La meilleure alternative à Evernote est OneNote et c'est gratuit. La meilleure alternative à Evernote est OneNote et c'est gratuit. Le marché est saturé d'applications de prise de notes concurrentes à Evernote. Mais il n’existe qu’une seule alternative sérieuse à Evernote. Laissez-nous expliquer pourquoi c'est OneNote. , surtout après que Evernote ait augmenté son prix et limité encore la version gratuite.
Il existe deux versions gratuites. OneNote est désormais vraiment gratuit avec plus de fonctionnalités qu'avant OneNote est désormais vraiment gratuit avec plus de fonctionnalités qu'avant Evernote ne règne plus parmi les applications de prise de notes. Microsoft a récemment annoncé que OneNote serait plus gratuit que jamais. Laissez-nous vous montrer ce que cela signifie en termes de fonctionnalités et de fonctionnalités. de OneNote pour Windows. Si vous exécutez Windows 10, l'application universelle OneNote pour Windows 10 est déjà installée. Si vous trouvez que l'application n'est pas installée, vous pouvez l'installer à partir du Microsoft Store..
OneNote est également fourni avec l'abonnement Office 365 en tant qu'application de bureau OneNote 2016. L'abonnement à Office 365 n'est pas gratuit, mais OneNote 2016 est téléchargeable gratuitement. Clique le Bureau Windows lien sur la page de téléchargement OneNote.
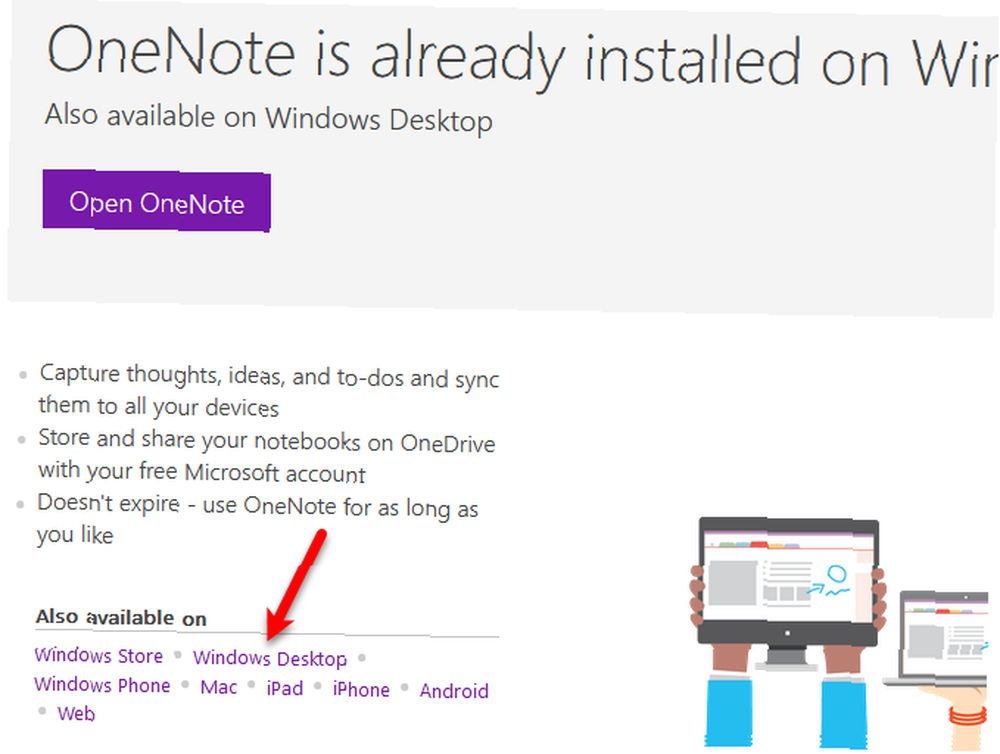
Quelle version de OneNote devriez-vous utiliser? Lisez notre comparaison Quelle application OneNote gratuite devriez-vous utiliser sous Windows? Application de bureau et application en magasin Quelle application OneNote gratuite devriez-vous utiliser sous Windows? Application de bureau et application en magasin OneNote est disponible en deux versions: une application de bureau et une application Windows Store. Les deux sont gratuits! Laissez-nous vous montrer en quoi elles diffèrent pour que vous puissiez choisir celle qui vous convient le mieux. entre l’application Windows Store et l’application de bureau. Nous couvrons les différences entre les deux applications et les fonctionnalités de l'application de bureau OneNote 2016 qui ne sont pas disponibles dans l'application universelle OneNote pour Windows 10..
Outre Windows, OneNote est disponible pour Mac, iOS, Android et Windows Mobile. Il existe également une application Web OneNote. La version Mac n'a pas autant de fonctionnalités que la version Windows. Consultez notre guide OneNote pour Mac Le Guide Essential OneNote pour Mac Le Guide Essential OneNote pour Mac Microsoft OneNote est une application de prise de notes gratuite pour Mac, iPad et iPhone. Voici tout ce dont vous avez besoin pour devenir plus productif. pour savoir ce que OneNote peut et ne peut pas faire sur un Mac.
Comment utiliser OneNote
Les informations contenues dans OneNote sont organisées en blocs-notes, sections et pages, à la manière d'une version numérique d'un classeur à trois anneaux. Tout comme les pages du classeur, vous pouvez écrire n’importe où sur une page d’un carnet OneNote..
Consultez nos guides d'utilisation de l'application de bureau OneNote 2016 Le seul guide OneNote dont vous aurez besoin Le seul guide OneNote dont vous aurez besoin OneNote est une puissante application de prise de notes. Il est multi-plateforme et bien intégré à Microsoft Office. Lisez ce guide pour devenir un professionnel OneNote! et OneNote pour Mac Le Guide Essential OneNote pour Mac Le Guide Essential OneNote pour Mac Microsoft OneNote est une application de prise de notes gratuite pour Mac, iPad et iPhone. Voici tout ce dont vous avez besoin pour devenir plus productif. pour plus d'informations sur chaque version et sur leur utilisation. Il existe des outils de formatage de texte de base et vous pouvez créer des listes et des tableaux. Vous pouvez également insérer des images et des liens et même enregistrer des fichiers audio et vidéo sur une page..
Il existe une grande différence entre les notes dans OneNote et les documents dans un traitement de texte tel que Word. OneNote simule la prise de notes sur papier. Ainsi, il utilise une méthode de saisie de forme libre. Par conséquent, il n'y a pas de structure de mise en page sur les pages dans OneNote..
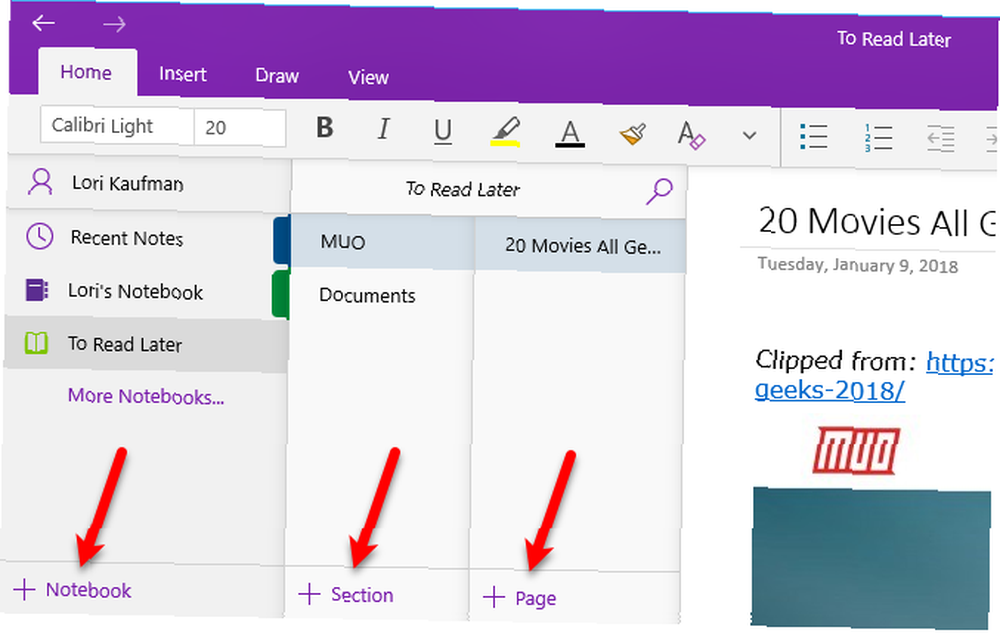
Où sont stockés les fichiers OneNote?
Par défaut, OneNote enregistre les blocs-notes sur le Les documents dossier dans votre compte OneDrive. Vous pouvez créer des blocs-notes locaux enregistrés sur votre disque dur, mais uniquement dans l'application de bureau Windows OneNote 2016, et non dans OneNote pour Mac ou dans l'application universelle OneNote pour Windows 10. Les cahiers locaux sont enregistrés dans votre Les documents dossier, par défaut.
Vous pouvez modifier à la fois l'emplacement par défaut des cahiers et l'emplacement de chaque cahier. Voir la section suivante pour plus d'informations.
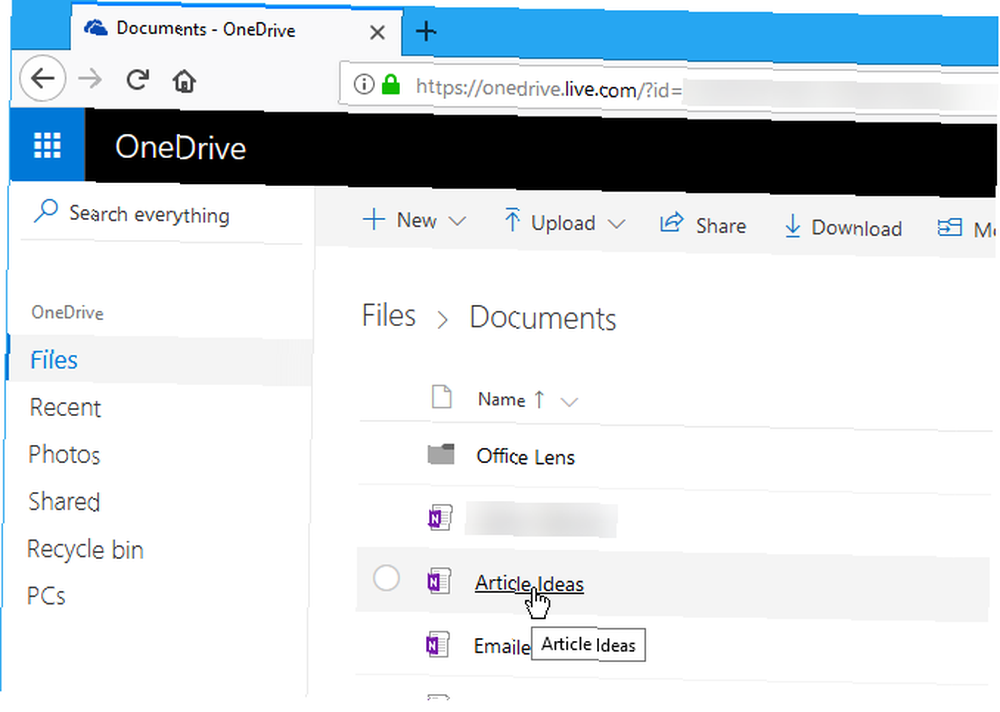
Comment enregistrer des blocs-notes OneNote
OneNote n'a pas de sauvegarder bouton car les fichiers OneNote sont automatiquement enregistrés. Mais vous pouvez modifier l'emplacement de sauvegarde par défaut pour les blocs-notes locaux et l'emplacement de chaque bloc-notes dans l'application de bureau Windows OneNote 2016..
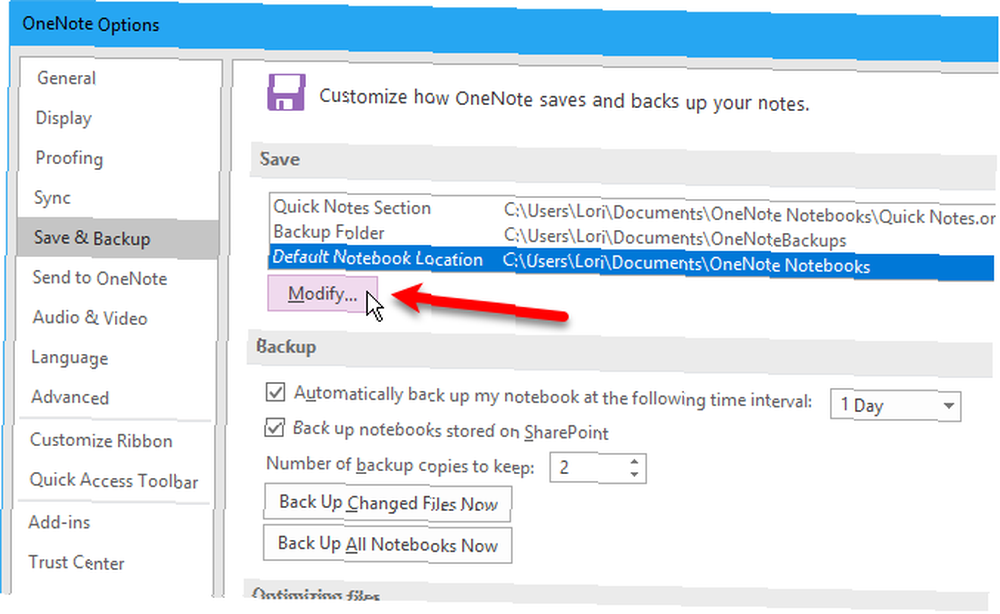
Consultez notre article sur la façon de ne jamais perdre un ordinateur portable dans OneNote. Comment ne jamais perdre une note dans vos blocs-notes OneNote. Comment ne jamais perdre une note dans vos blocs-notes OneNote. OneNote est si bon qu'il est difficile de perdre quoi que ce soit, même si vous essayez. Laissez-nous vous montrer comment OneNote gère les blocs-notes, comment sont gérées les sauvegardes et comment vous pouvez restaurer des notes supprimées. pour plus d'informations.
Comment synchroniser les blocs-notes OneNote
L'enregistrement de vos blocs-notes OneNote dans votre compte OneDrive vous permet d'y accéder via vos appareils. Les blocs-notes enregistrés sur votre compte OneDrive sont automatiquement enregistrés et synchronisés. Les cahiers locaux sont automatiquement enregistrés, mais non synchronisés. Vous ne pouvez pas accéder aux blocs-notes locaux dans l'application universelle OneNote pour Windows 10..
s
Vous pouvez également synchroniser manuellement vos blocs-notes dans l'application de bureau OneNote 2016. Ouvrez le bloc-notes que vous souhaitez synchroniser et utilisez l'une des méthodes suivantes pour démarrer manuellement la synchronisation..
- presse Maj + F9.
- Cliquez avec le bouton droit sur le nom du cahier ouvert et sélectionnez Synchronisez ce carnet maintenant.
- Aller à Fichier> Info, clique le Réglages bouton en regard du bloc-notes que vous souhaitez synchroniser, puis sélectionnez Sync.
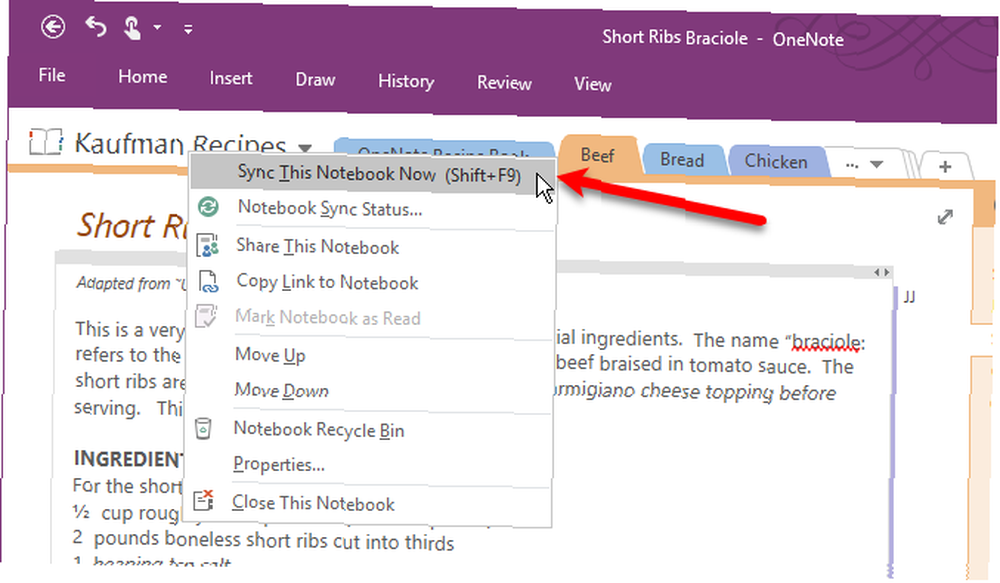
Pour vérifier l’état de la synchronisation d’un ou de tous les cahiers, cliquez avec le bouton droit sur le nom du cahier et sélectionnez État de la synchronisation du bloc-notes. Vous pouvez aussi aller à Fichier> Info et cliquez Afficher l'état de la synchronisation sur le côté droit de la Info écran. Sur le Synchronisation de bloc-notes partagée boîte de dialogue, vous verrez une barre de progression à gauche de la Synchroniser maintenant bouton pour chaque bloc-notes en cours de synchronisation.
Cliquez sur Synchroniser maintenant à côté d'un bloc-notes ouvert pour synchroniser manuellement ce bloc-notes ou cliquez sur Tout synchroniser pour synchroniser tous les cahiers ouverts.
Par défaut, OneNote synchronise automatiquement vos blocs-notes. Si vous préférez synchroniser vos cahiers manuellement, sélectionnez Synchroniser manuellement sous Comment devrions-nous synchroniser vos cahiers.
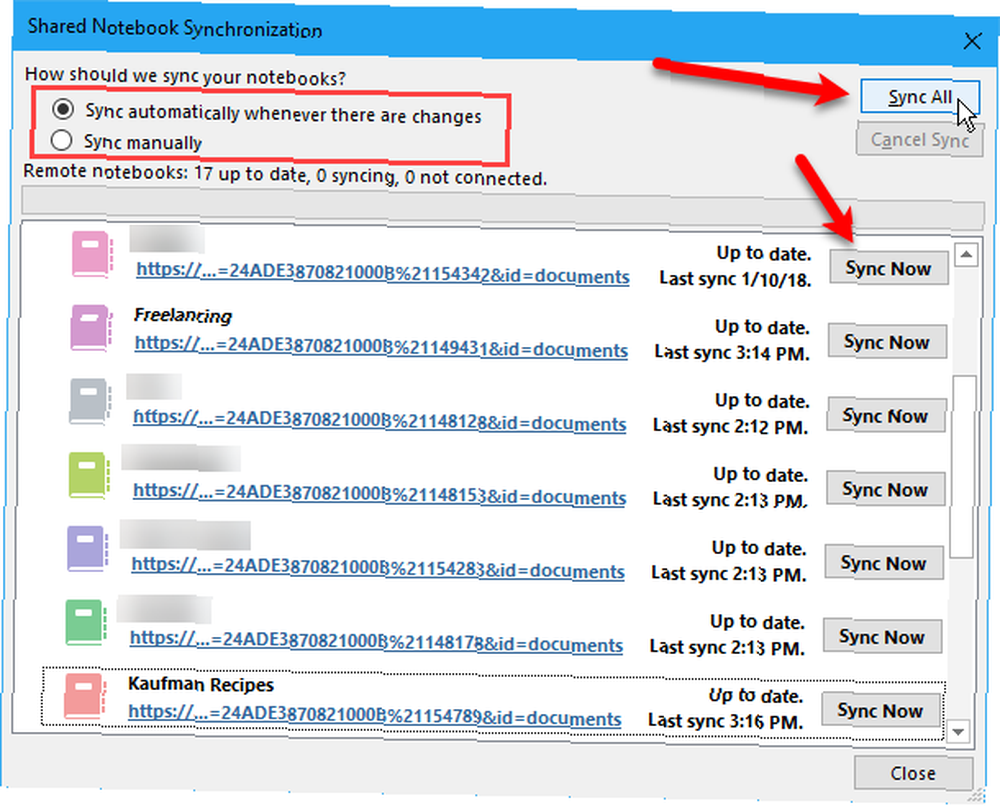
Comment imprimer à partir de OneNote
En règle générale, l’utilisation d’une application de prise de notes a pour but d’éviter la perte de bouts de papier que vous pourriez perdre. Mais parfois, il peut être nécessaire d'imprimer une note.
Les notes imprimées à partir de OneNote peuvent ne pas être imprimées comme vous le souhaitez en raison de la nature libre du programme. Si vous êtes préoccupé par le format et la présentation d'une note imprimée, copiez et collez le contenu dans Word ou le Bloc-notes et corrigez le formatage et la présentation à votre goût. Ensuite, imprimez à partir de ce programme.
Nous avons expliqué comment imprimer les notes. Les 13 meilleures nouvelles fonctionnalités de OneNote que vous n'avez pas encore essayées Les 13 meilleures nouvelles fonctionnalités de OneNote que vous n'avez pas encore testées Microsoft a ajouté de nombreux avantages à OneNote pour Windows 10. Voici la meilleure nouveauté OnenNote. fonctionnalités que vous avez peut-être manquées dans OneNote. dans l'application universelle OneNote pour Windows 10.
Si vous utilisez l'application de bureau OneNote 2016, accédez à Fichier> Imprimer> Aperçu avant impression. Vous verrez un aperçu de votre note imprimée. Vous pouvez changer le Paramètres d'impression puis cliquez sur Impression pour imprimer votre note.
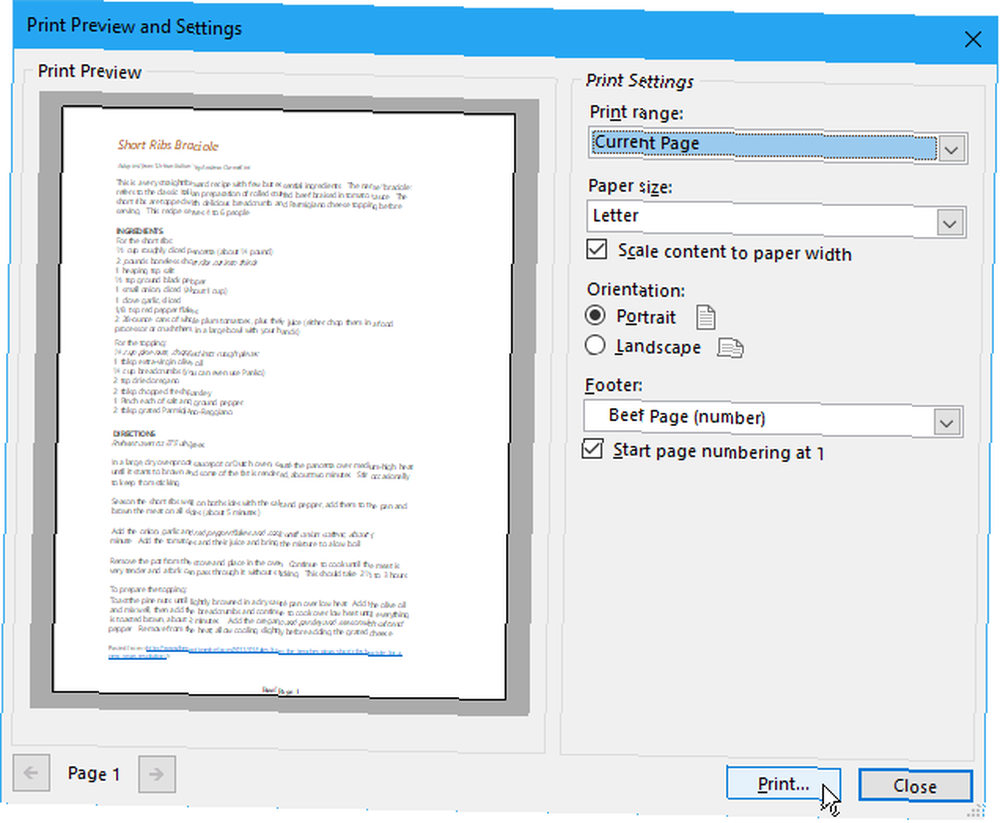
Comment supprimer des cahiers dans OneNote
La suppression de blocs-notes dans OneNote n’est pas aussi simple que cela puisse paraître. OneNote n'inclut pas d'option de suppression pour les notebooks. Mais il y a un moyen de contourner cela. Vous pouvez supprimer les fichiers du bloc-notes en dehors de OneNote..
Supprimer manuellement un Noteook
Avant de supprimer un fichier de bloc-notes, vous devez le fermer dans OneNote. Cliquez avec le bouton droit sur le nom du cahier et sélectionnez Fermer ce cahier. Vous pouvez aussi aller à Fichier> Info, Cliquez sur Réglages à côté du nom du cahier et sélectionnez Fermer.
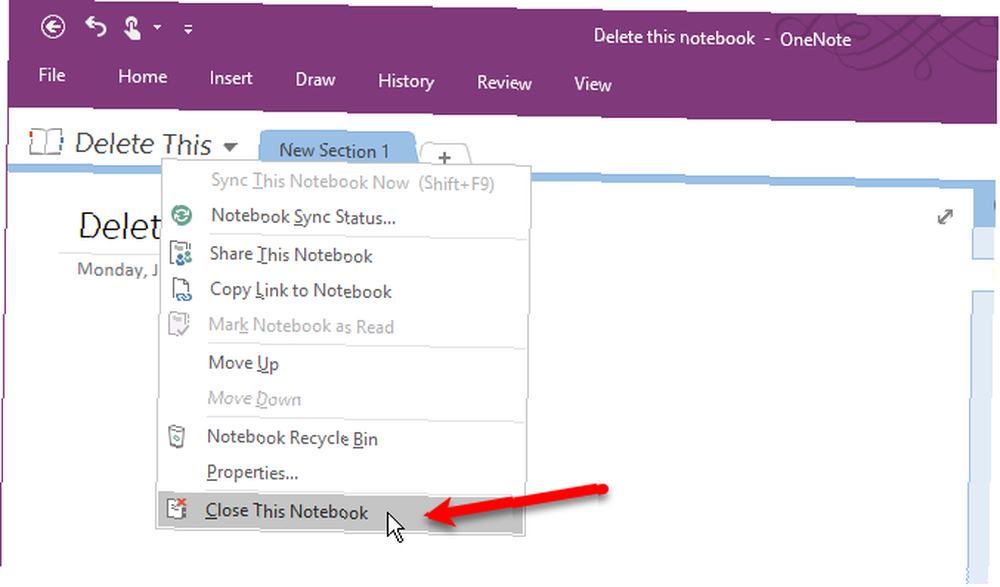
Pour supprimer un ordinateur portable stocké dans OneDrive, connectez-vous à votre compte OneDrive dans un navigateur. Aller à Des dossiers et cliquez sur le Les documents dossier pour l'ouvrir. L'icône OneNote sera apposée sur le nom du fichier dans tous vos blocs-notes OneNote. Recherchez le nom de votre bloc-notes dans la liste des fichiers, cliquez dessus avec le bouton droit de la souris et sélectionnez Effacer.
Pour supprimer un bloc-notes stocké localement sur votre disque dur, ouvrez l'Explorateur de fichiers et naviguez jusqu'à l'emplacement de sauvegarde de vos blocs-notes OneNote. Les cahiers enregistrés localement sont des dossiers plutôt que des fichiers. Recherchez le dossier avec le nom du cahier que vous souhaitez supprimer et supprimez le dossier entier..
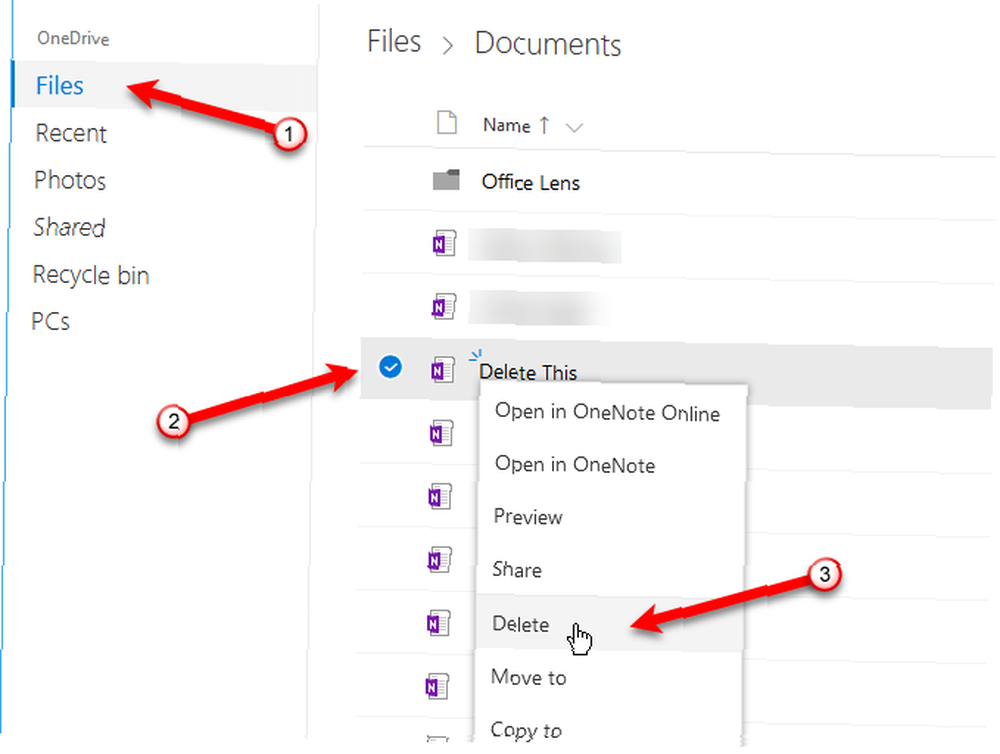
Supprimer des sections
Vous pouvez également supprimer des sections et des pages de vos cahiers, une par une, en cliquant avec le bouton droit de la souris sur la section ou la page, puis en cliquant sur Effacer. Une copie de la section ou de la page supprimée est stockée dans la corbeille de ce bloc-notes pendant 60 jours..
Supprimer des pages
Les pages supprimées sont stockées dans un Pages supprimées section dans la corbeille de l'ordinateur portable. Pour accéder aux sections ou aux pages supprimées, ouvrez le bloc-notes en question, cliquez dessus avec le bouton droit de la souris et sélectionnez Notebook Corbeille.
Restaurer les sections et les pages supprimées
Vous pouvez restaurer une section supprimée de la corbeille d'un ordinateur portable en cliquant dessus avec le bouton droit de la souris et en sélectionnant Fusionner dans une autre section. Ensuite, choisissez une section dans le bloc-notes d'origine ou même dans un autre bloc-notes, puis cliquez sur Fusionner.
Pour restaurer une page supprimée, cliquez avec le bouton droit de la souris sur la page et sélectionnez Déplacer ou copier. Ensuite, choisissez une section dans un cahier ouvert et cliquez sur Bouge toi.
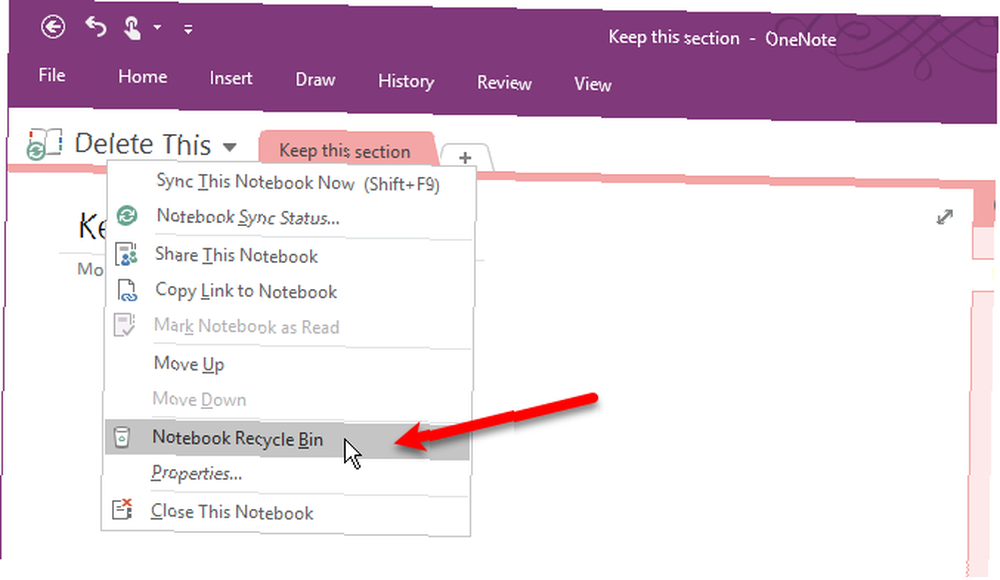
OneNote en quelques mots
Nous avons couvert quelques notions de base dans OneNote ici, mais ce n’est que la partie visible de l’iceberg. OneNote 10 vous permet de faire beaucoup de choses uniques avec Microsoft OneNote 10 façons de faire uniques avec Microsoft OneNote OneNote est l'une des applications les plus sous-estimées de Microsoft. Il est disponible sur presque toutes les plateformes et permet de réaliser de nombreuses astuces inattendues avec une application de gestion de notes. , nous ne pouvons pas tout couvrir en un seul article. Mais les conseils ici devraient vous donner un bon départ.
OneNote est un programme utile et polyvalent pour organiser votre vie, et nous aimerions vous aider à apprendre à tirer le meilleur parti des fonctionnalités de OneNote..
Quels autres conseils, astuces et fonctionnalités souhaitez-vous connaître? Y a-t-il quelque chose à propos de OneNote que vous ne comprenez pas? Partagez vos questions et commentaires ci-dessous.











