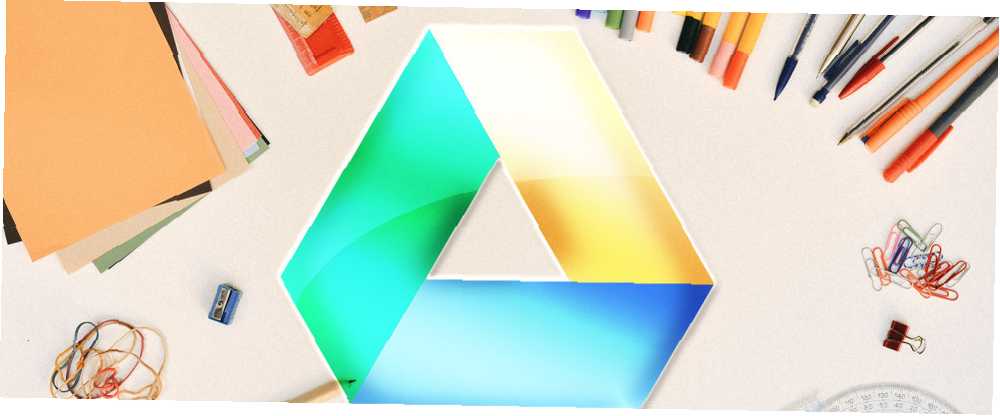
William Charles
0
4992
623
Google Drive est une ressource fantastique pour ceux qui ont besoin d'espace de stockage en ligne gratuit (ou bon marché). Il se synchronise parfaitement avec la suite de produits Google, ainsi que plusieurs services tiers, tels que le client de messagerie de bureau. Les 5 meilleurs clients de messagerie gratuits pour votre ordinateur de bureau Les 5 meilleurs clients de messagerie gratuits pour votre ordinateur de bureau Vous voulez le meilleur client de messagerie gratuit? Nous avons compilé le meilleur logiciel de messagerie pour Windows, Mac et Linux qui ne vous coûtera pas un centime. Mailbird, logiciel de productivité et d'organisation Evernote, et outil de communication en ligne Slack.
Ce guide est disponible au téléchargement en format PDF gratuit. Téléchargez le seul guide Google Drive dont vous aurez besoin de lire maintenant. N'hésitez pas à copier et à partager cela avec vos amis et votre famille.Ici, nous examinons de manière complète comment utiliser le service, tout en vous proposant des astuces et conseils tout au long du processus..
La navigation: Types de fichiers pris en charge | Accéder à Google Drive | Espace de stockage | Travailler avec Google Drive | Clients de bureau | Téléchargement de fichiers et de dossiers | Téléchargement de fichiers et de dossiers | Restrictions de taille de fichier | Créer un nouveau document | Partage de fichiers et de dossiers | Collaborer | Accéder aux fichiers hors ligne | Organiser votre disque | Peaufiner votre mise en page | Applications tierces | Dépannage | Inconvénients de Google Drive
Introduction à Google Drive
Anciennement connu sous le nom de Google Docs, le service a été lancé au public en avril 2012 et a depuis gagné environ 300 millions d'utilisateurs actifs par mois..
L'objectif du service est de permettre à ses utilisateurs de stocker des fichiers dans le nuage, leur permettant ainsi d'y accéder depuis n'importe quel ordinateur ou appareil mobile connecté à Internet dans le monde. Depuis la fin de 2012, il englobe également la suite de productivité bureautique gratuite de Google: Google Docs (traitement de texte), Google Sheets (tableurs) et Google Slides (présentations)..
Deux de ses fonctionnalités les plus importantes et les plus remarquables sont la possibilité de partager des documents avec des utilisateurs autres que Google Drive et la possibilité de collaborer sur des documents. 8 Outils gratuits pour travailler et collaborer en ligne à partir de votre maison 8 Outils gratuits pour travailler et collaborer en ligne à partir de votre domicile Travailler à domicile peut être une configuration pratique, grâce à sa flexibilité. Mais la collaboration en ligne avec les clients et les équipes peut rapidement devenir compliquée et stressante. Nous vous montrons des outils gratuits pour créer un flux de travail fiable. en temps réel. Les fichiers partagés peuvent être partagés publiquement (avec toute personne disposant du lien) ou privé (avec des adresses e-mail et / ou des utilisateurs spécifiques), bien qu'il soit important de noter que les fichiers ne peuvent être partagés que de manière privée avec les titulaires de comptes Google. Les documents collaborés sont mis à jour en direct, permettant ainsi aux autres utilisateurs de voir les modifications apportées au cours de leur travail..
Types de fichiers pris en charge
Un large éventail de types de fichiers sont pris en charge et ils peuvent tous être visualisés via l'afficheur Google Drive dans le client Web ou les applications mobiles. Il s’agit notamment de la gamme complète d’extensions de fichiers Microsoft Office, de fichiers PDF, des fichiers image les plus courants (JPEG, PNG, GIF, TIFF, BMP et WEBP), de fichiers vidéo (MPEG4, 3GPP, MOV, AVI, MPEGPS, WMV, FLV, OGG). et WebM), fichiers audio (MP3, MPEG, WAV), fichiers Adobe Photoshop, pages Apple, extensions Autodesk AutoCAD, PostScript et polices.
Les types de fichiers non pris en charge peuvent toujours être téléchargés sur le service, mais ils ne peuvent pas être visualisés à partir du client Web. La taille de téléchargement est limitée à 5 To.
Accéder à Google Drive
Le service comprend un client Web, une application Chrome, des dossiers de synchronisation téléchargeables pour Windows et OS X d'Apple, ainsi que des applications smartphone / tablette pour Android et iOS. Les utilisateurs de Linux et Windows Phone doivent recourir à des remplaçants tiers car aucune version officielle n'est disponible..
Ce service prend en charge un certain nombre d'applications tierces. Tirer le meilleur parti de Google Drive avec des applications intégrées Tirer le meilleur parti de Google Drive avec des applications intégrées Google Drive peut être utilisé pour synchroniser des fichiers entre vos ordinateurs, mais ce n'est qu'une de ses nombreuses fonctionnalités. Google veut que Google Drive soit votre nouveau disque dur dans le cloud, accessible depuis n'importe quel appareil. Pour… ajouter des fonctionnalités ou des avantages supplémentaires à l'offre existante. Ceux-ci sont disponibles via le Chrome Web Store depuis le lancement en 2012, mais depuis le début de 2013, ils sont également disponibles via le client Web lui-même..
Espace de stockage
Actuellement, les 15 premiers Go de stockage sont gratuits, avec diverses options payantes disponibles par la suite. Le forfait le moins cher payé est de 1,99 USD par mois pour 100 Go de stockage, tandis que le forfait le plus cher vous coûtera 299,99 USD par mois pour 30 To d'espace. Mises à niveau gratuites sur le stockage Cloud: récupérez 100 Go de OneDrive et 2 Go de mises à niveau gratuites sur le disque Google Drive: récupérez 100 Go de OneDrive et 2 Go de stockage sur le disque Google Drive de moins en moins cher, mais rien ne vaut la gratuité. Certains des meilleurs services ont mis au point quelques solutions pour augmenter vos gigaoctets en ligne sans dépenser un centime. qui permettent aux utilisateurs de gagner de l'espace de stockage gratuitement, et les acheteurs d'un nouveau Chromebook bénéficient actuellement d'un énorme 1 To gratuit pendant deux ans.
Travailler avec Google Drive
Voyons quelques-unes des principales fonctionnalités de Google Drive et comment les utiliser..
Commencer
La plupart des utilisateurs accéderont à Google Drive via le client Web ou en utilisant un dossier sur leur PC Windows ou Mac..
Pour accéder au client Web, rendez-vous à l'adresse https://drive.google.com/drive/ et suivez les instructions de connexion à l'écran. Si vous avez déjà un compte Google toujours connecté, le lien vous mènera directement à la page principale de Google Drive. Si vous ne possédez pas encore de compte Google, vous serez invité à en créer un..
Utilisation de Google Drive sous Windows ou Mac
Si vous préférez utiliser un dossier du bureau pour synchroniser vos fichiers avec votre compte, vous devez télécharger le logiciel correspondant à partir de Google Drive..
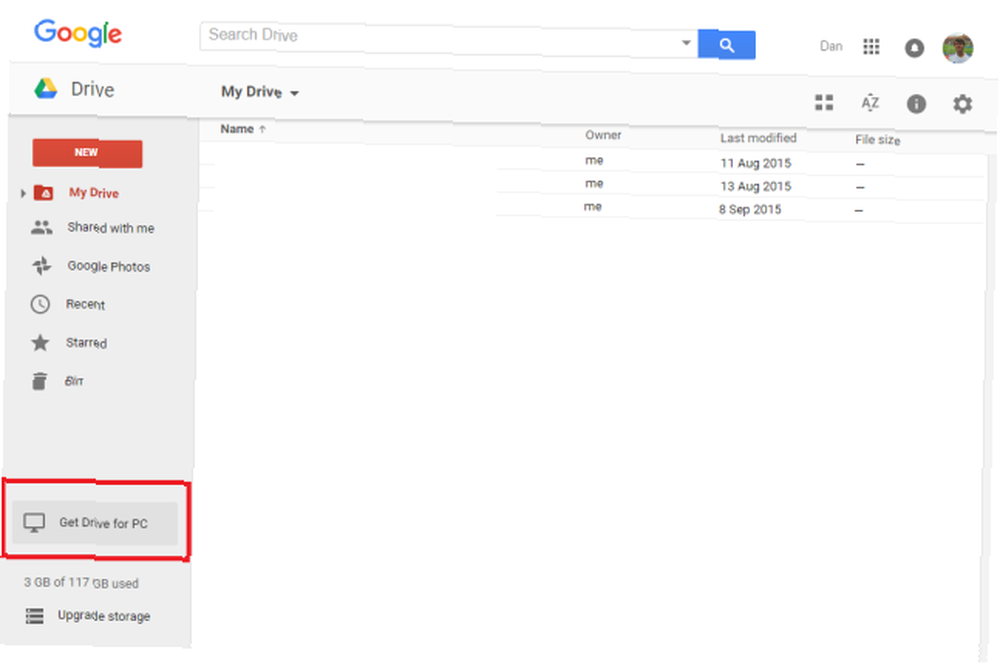
Pour ce faire, connectez-vous via le client Web en suivant les instructions ci-dessus. Une fois que vous êtes présenté avec la page d'accueil de votre lecteur, localisez le bouton intitulé Get Drive pour PC dans le coin inférieur gauche. Vous pouvez également vous rendre sur https://www.google.com/drive/download/ et sélectionner Mac et PC du menu déroulant.
Vous serez invité à accepter les différents termes et conditions, et le fichier sera téléchargé. Une fois terminé, lancez le téléchargement et un dossier sera ajouté à votre fichier utilisateur et à votre barre des tâches (Windows) ou à votre dossier Applications (Mac)..
Entrez les paramètres du programme téléchargé pour définir quels dossiers doivent être synchronisés, si le service doit être lancé au démarrage, etc. Une fois le téléchargement installé, faites simplement glisser les fichiers que vous souhaitez télécharger dans le dossier Google Drive que vous venez de créer. Ils se synchroniseront automatiquement avec le service..
Téléchargement de fichiers et de dossiers
Si vous utilisez le client Web, vous pouvez télécharger des documents de deux manières différentes..
Tout d'abord, vous pouvez simplement faire glisser le fichier ou le dossier souhaité au-dessus de la fenêtre de Google Drive. Vous serez invité à déposer le fichier pour commencer le téléchargement.
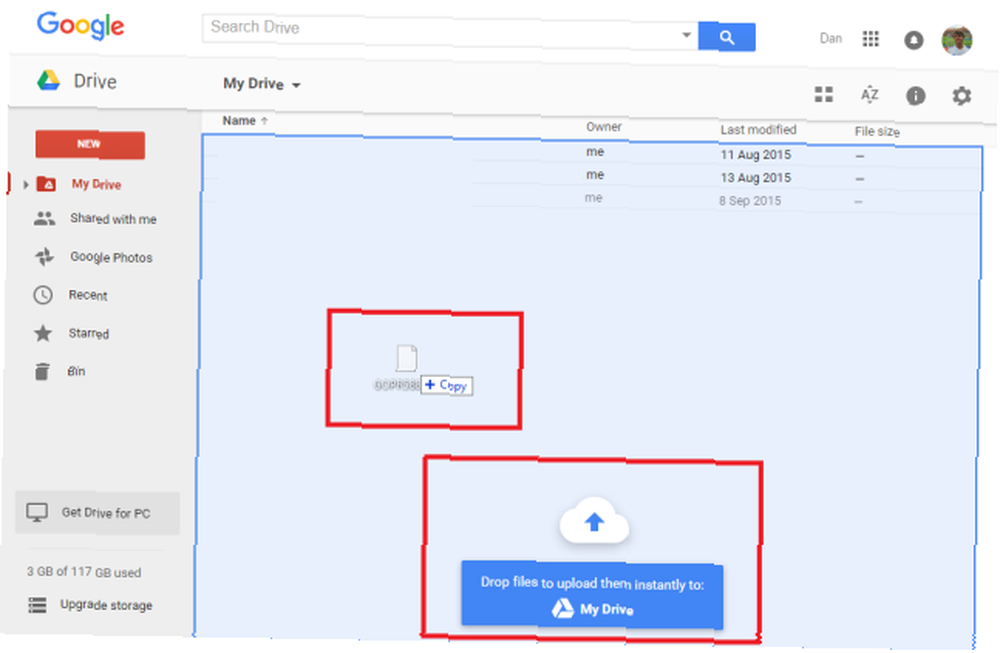
La méthode alternative consiste à utiliser les menus de Drive. Cliquer sur Nouveau dans le coin supérieur gauche, puis sélectionnez soit Téléchargement de fichiers ou Téléchargement de dossier, en fonction de l'action souhaitée.
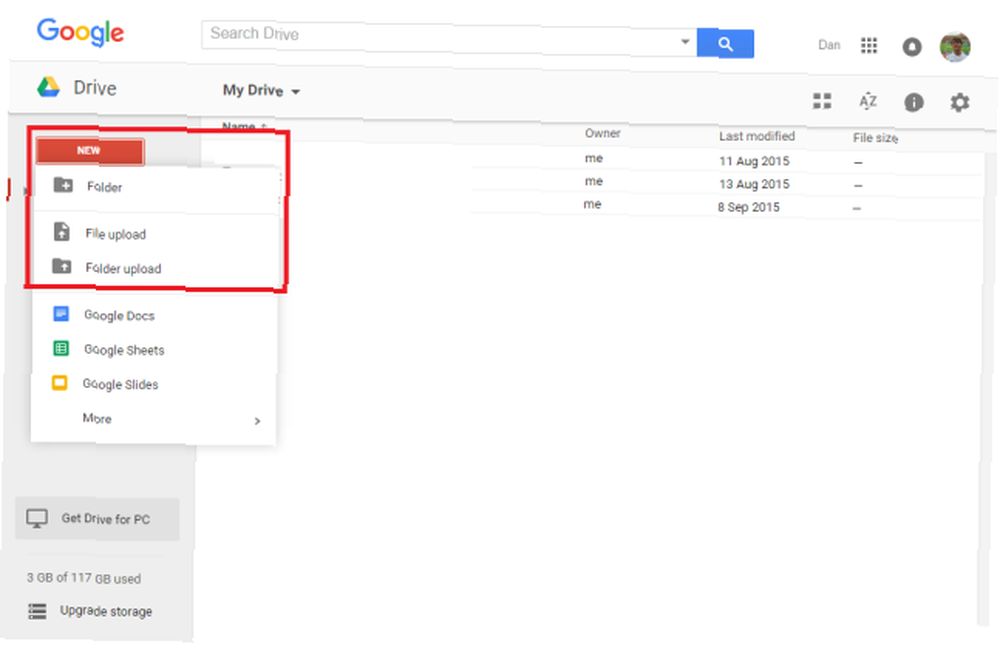
La progression du téléchargement peut être surveillée via la barre d’état située dans le coin inférieur droit. C'est également à cet endroit que vous pouvez annuler un téléchargement une fois qu'il a commencé.

Téléchargement de fichiers et de dossiers
De la même manière que vous pouvez télécharger des fichiers individuels ou des dossiers entiers, vous pouvez également télécharger des fichiers et des dossiers..
Il suffit de sélectionner l'élément que vous souhaitez télécharger et de cliquer dessus avec le bouton droit de la souris et de choisir Télécharger, ou cliquez sur les trois points verticaux pour Plus d'actions et choisir Télécharger. Si vous souhaitez télécharger plus d’un fichier / dossier à la fois, maintenez l’un des deux Ctrl (Windows) ou Cmd (Mac) et cliquez sur tous les éléments dont vous avez besoin.
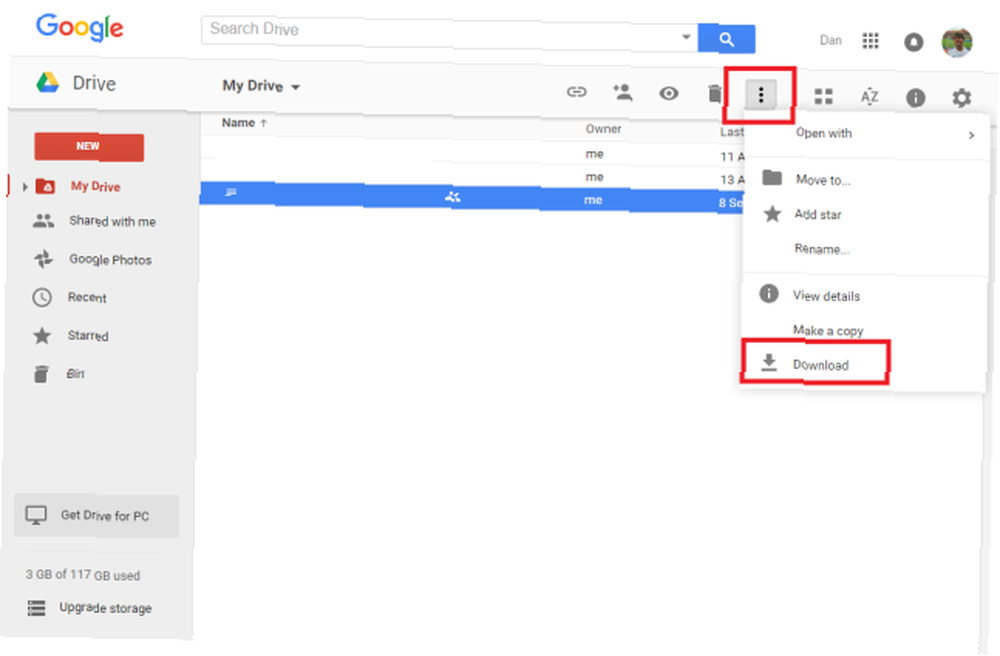
Si les fichiers sélectionnés dépassent une certaine taille, Google Drive les mettra automatiquement au format ZIP avant le téléchargement. Comment extraire des fichiers de ZIP, RAR, 7z et d’autres archives communes Comment extraire des fichiers de ZIP, RAR, 7z et d’autres archives communes Avez-vous déjà été confronté à un fichier .rar et vous vous êtes demandé comment l'ouvrir? Heureusement, gérer les fichiers ZIP et autres archives compressées est simple avec les bons outils. Voici ce que vous devez savoir. installé sur votre ordinateur.
Restrictions de taille de fichier
Comme mentionné précédemment, la taille des fichiers à télécharger est limitée.
Par exemple, Google Drive ne prend pas en charge les fichiers dont la taille est supérieure à 5 To. Dans le même temps, la taille des fichiers convertis au format Google est limitée:
- Google Documents: 50 Mo et 1 024 000 caractères
- Google Sheets: 2 000 000 de cellules (des calculs trop complexes peuvent également entraîner l'échec d'une conversion)
- Diapositives Google: 100 Mo
- Google Drawing: Aucune limite
Créer un nouveau document
La création d'un nouveau document Google à partir de Google Drive est un processus simple..
Cliquez simplement sur Nouveau dans le coin supérieur droit et sélectionnez le type de document que vous souhaitez créer. Un fichier vierge sera immédiatement lancé et vous êtes prêt à commencer à travailler..
Vous pouvez renommer le document en cliquant sur “Document sans titre” et en entrant le nom de fichier de votre choix.
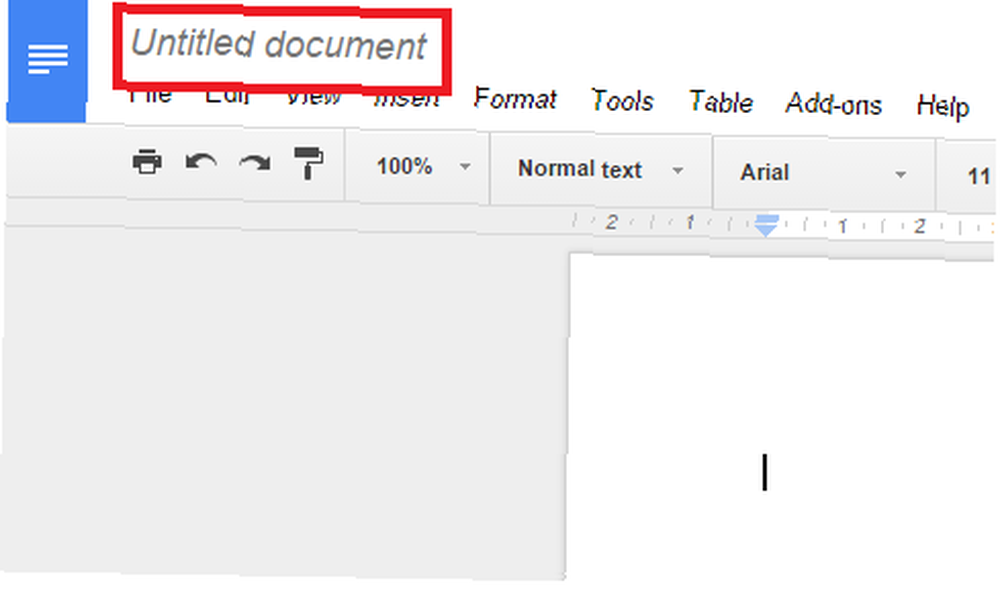
Toutes les modifications seront immédiatement enregistrées et le document sera automatiquement synchronisé avec votre compte Google Drive..
Vous pouvez également créer des documents non Google en cliquant sur Plus et lancer une application tierce que vous avez installée. Comme pour les documents Google, toute modification apportée au programme tiers sera automatiquement enregistrée et reflétée dans votre compte..
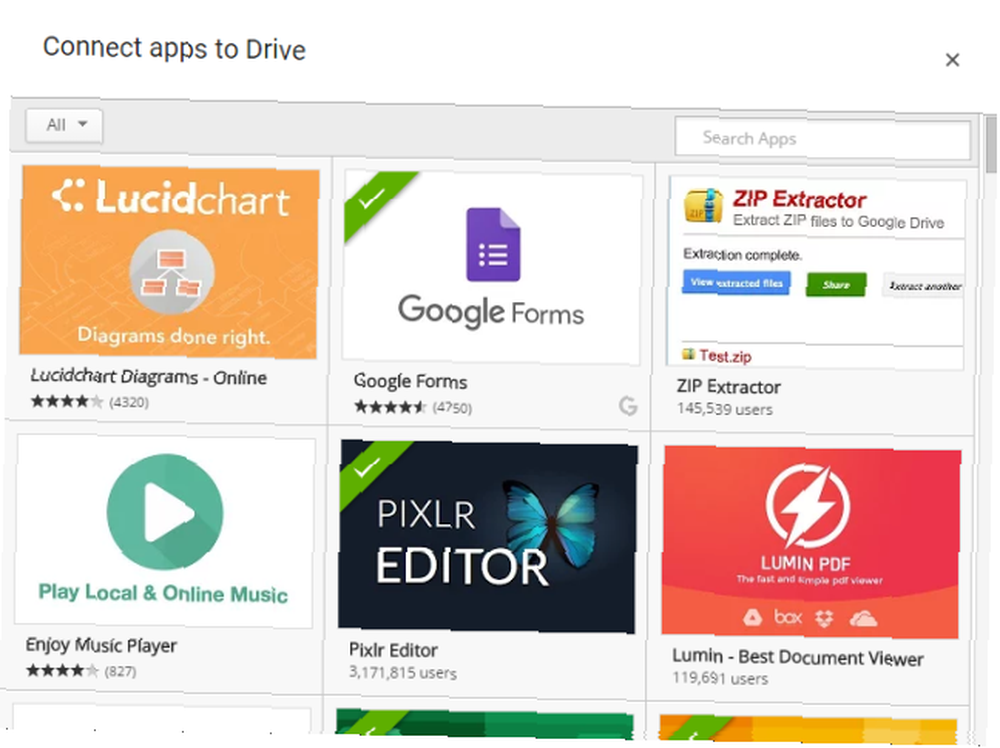
Vous pouvez ajouter des applications tierces via Google Web Store ou en suivant Nouveau> Plus> Connectez plus d'applications à partir de Google Drive. Pour supprimer des applications tierces de votre compte, entrez le Réglages dans le coin supérieur droit, puis choisissez le menu Gestion des applications languette. Faites défiler jusqu'à l'application que vous souhaitez supprimer, cliquez sur Les options, et sélectionnez Déconnecter du lecteur du menu déroulant.
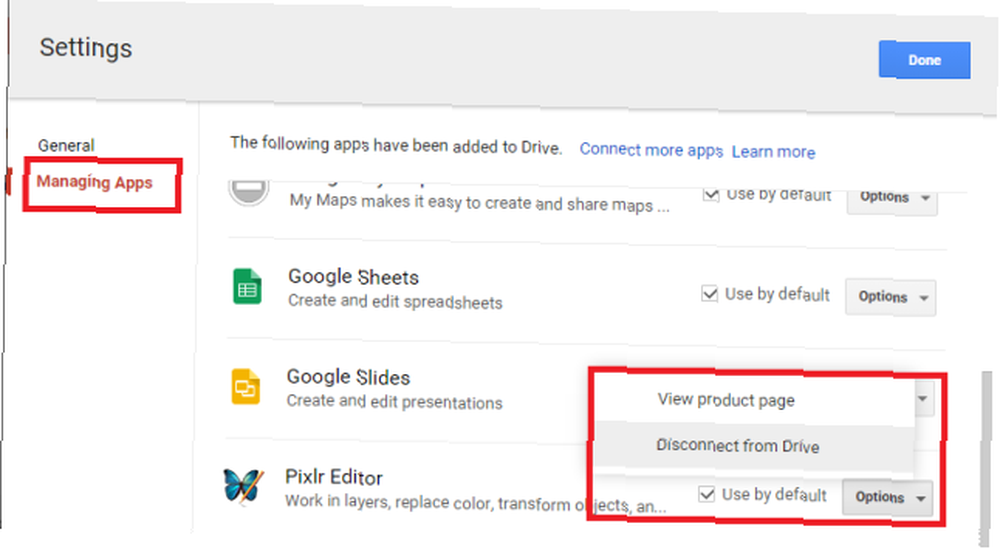
Partage de fichiers et de dossiers
Google Drive simplifie incroyablement le partage de fichiers et de dossiers. 5 façons uniques de télécharger des fichiers et de partager des fichiers 5 façons uniques de télécharger des fichiers et de partager des fichiers rapidement: envoyez-moi un fichier! Même en 2015, le partage de fichiers n'est pas encore complètement résolu. Cool Websites and Apps vous propose cinq nouveaux outils de partage de fichiers. dans votre compte avec d'autres utilisateurs. Le partage d'un fichier permettra aux autres utilisateurs de le lire, de le modifier et de le commenter, en fonction des privilèges accordés..
Pour commencer à partager un fichier ou un dossier, mettez en surbrillance l’élément de votre liste de fichiers dans Drive, puis cliquez sur l’icône de partage ou faites un clic droit dessus et sélectionnez Partager.
Une fenêtre contextuelle vous permettant de personnaliser vos paramètres de partage vous sera présentée..
Vous pouvez soit obtenir un “lien partageable” en cliquant Obtenir un lien partageable dans le coin supérieur droit, ou vous pouvez sélectionner des personnes individuelles en entrant leurs adresses électroniques dans la case ci-dessous.
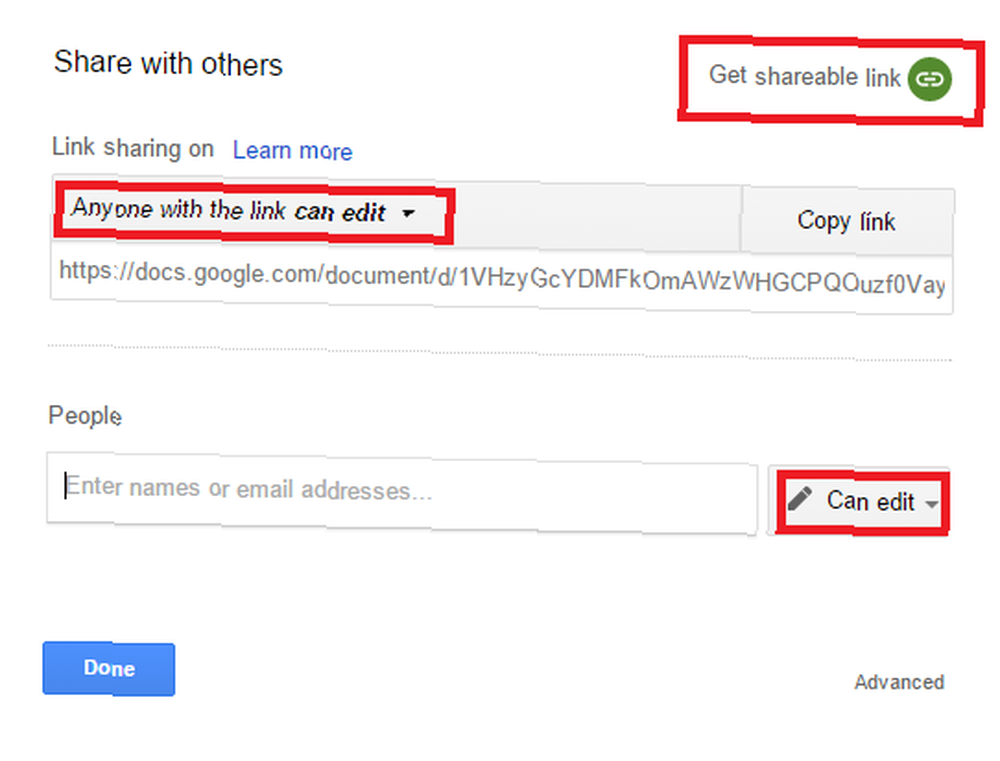
Définissez les privilèges nécessaires à l'aide des menus déroulants appropriés..
Si vous choisissez d’obtenir un lien, vous devrez le partager avec les personnes auxquelles vous souhaitez accéder. Si vous avez entré des adresses électroniques, la personne recevra une notification dans sa boîte de réception lui donnant accès.
Toute personne disposant de droits d'édition aura le contrôle total du fichier. La seule chose qu'ils ne pourront pas faire est de supprimer l'élément ou de transférer sa propriété. Vous pouvez remplacer le propriétaire du document par une personne avec laquelle vous partagez déjà le fichier en cliquant sur le menu déroulant en regard de son nom et en sélectionnant Son propriétaire.
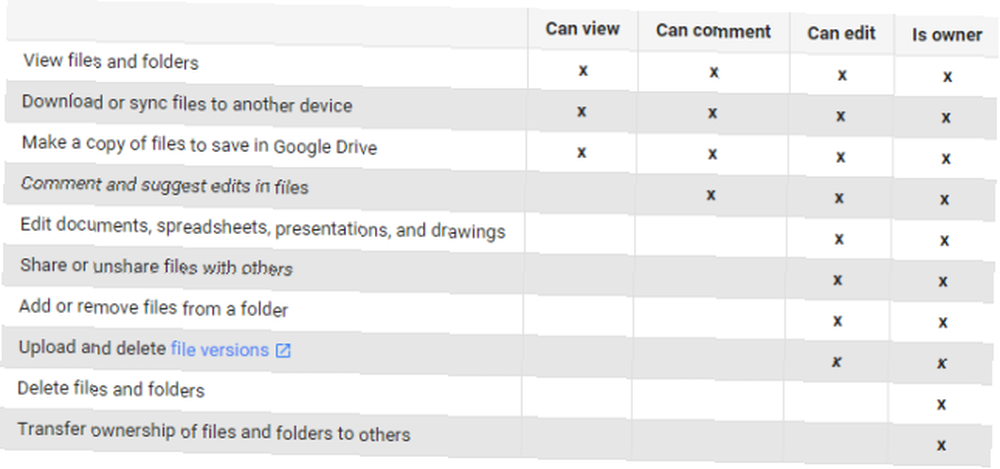
En cliquant sur Avancée dans le coin inférieur droit de la fenêtre contextuelle vous offrira quelques informations supplémentaires. “Paramètres du propriétaire”. Ceux-ci incluent la possibilité d'empêcher les utilisateurs disposant uniquement de privilèges de visualisation et de commentaire de télécharger, d'imprimer et de copier le fichier, ainsi que d'empêcher les éditeurs de modifier les privilèges d'autrui et d'ajouter de nouvelles personnes à la liste de partage..
Pour arrêter de partager un fichier, cliquez sur le bouton “X” par le nom de la personne que vous souhaitez supprimer (si vous avez partagé avec des personnes), ou sélectionnez OFF - seules les personnes spécifiques peuvent accéder dans le menu déroulant (si vous avez configuré un lien partageable).
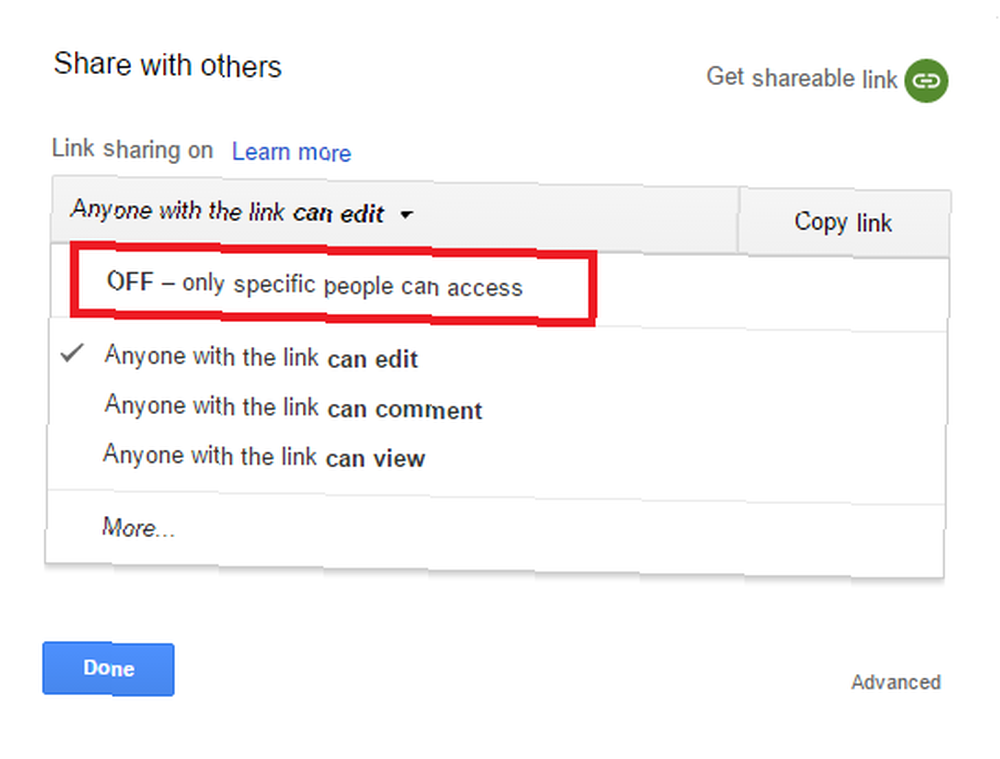
Enfin, si quelqu'un a partagé un fichier avec vous, vous le trouverez sous Partagé avec moi dans le menu principal à gauche de l'écran.
En collaboration
Donner à quelqu'un des privilèges d'édition sur votre fichier vous permettra automatiquement de collaborer sur le document en temps réel. Travail en équipe: 10 conseils pour une collaboration en ligne en temps réel efficace Travail en équipe: 10 conseils pour une collaboration en ligne en temps réel efficace .
Vous pouvez suivre les modifications apportées via l'interface de Google Drive. Pour voir un historique complet de toutes les modifications apportées à tous les fichiers de votre lecteur, cliquez sur le bouton Information icône à côté de l'engrenage de paramètres. Pour ne voir que les modifications apportées à un seul fichier, assurez-vous que le fichier est en surbrillance avant de cliquer sur les informations.
L’historique des activités vous indiquera les changements liés au déplacement, au changement de nom, au téléchargement, au partage et à la suppression du partage, et surtout, à la modification et au commentaire..
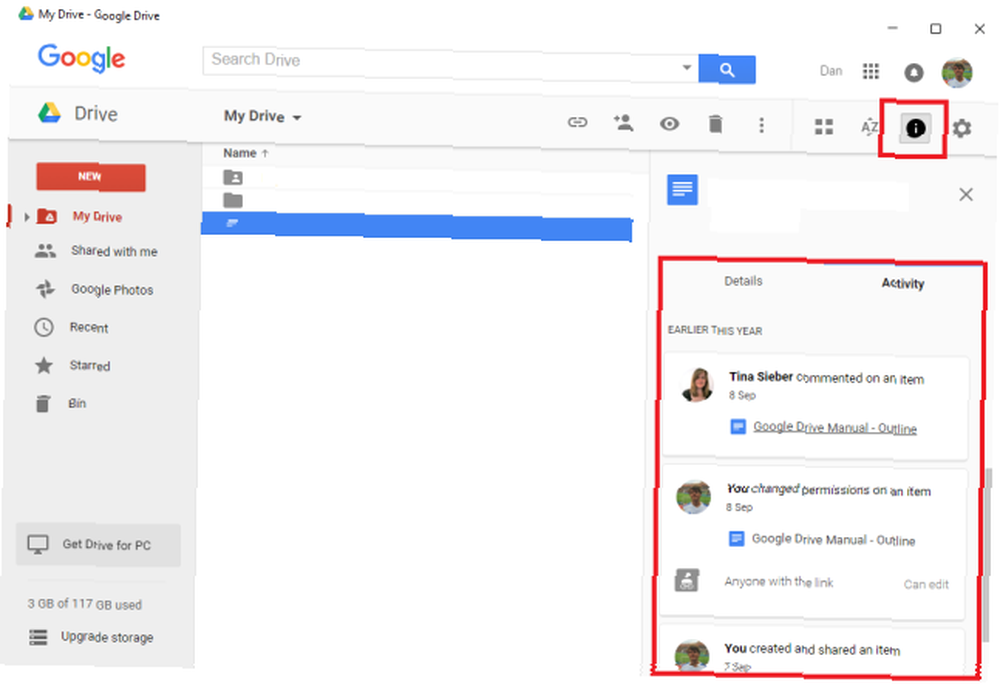
Il est important de noter que seules 50 personnes peuvent éditer un document en même temps et que vous ne pouvez partager un document que 200 personnes maximum. Pour permettre à plus de personnes de regarder ou de travailler sur un fichier, vous devez choisir de donner accès à Quelqu'un avec le lien ou le faire Public sur le web. Vous pouvez trouver ces options de partage de lien sous Partager> Avancé> Changer…
Accéder aux fichiers hors connexion
Google Drive vous permet d'afficher et de modifier vos documents hors connexion. Comment utiliser Google Docs ou Drive Offline sur PC & Mobile? Comment utiliser Google Docs ou Drive Offline sur PC & Mobile? L'inconvénient des applications et des services en nuage est qu'il vous faut toujours être en ligne pour les utiliser. Nous vous montrons comment déconnecter Google Drive et ce qu'il faut garder à l'esprit. - idéal pour travailler en voyage ou dans un café sans connexion Internet.
L'accès hors connexion est contrôlé individuellement pour chaque appareil. Pour activer l’accès hors ligne de l’ordinateur sur lequel vous vous trouvez, vous devez accéder au menu des paramètres en cliquant sur l’icône représentant une roue en bas à droite, puis en sélectionnant Réglages.
Une fois là-bas, assurez-vous que la case à cocher en regard de Synchronisez les fichiers Google Documents, Feuilles, Diapositives et Dessins avec cet ordinateur pour pouvoir les modifier hors connexion. est coché.
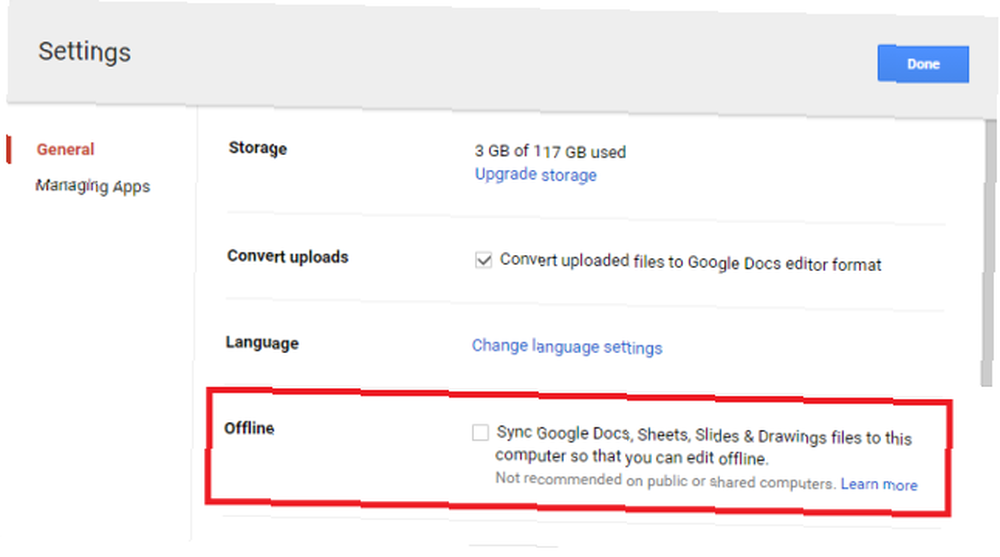
Selon l'avertissement de l'option, vous ne devez pas activer cette fonctionnalité sur des ordinateurs publics ou partagés..
Une fois la fonctionnalité activée, vous devez utiliser un navigateur Chrome ou un Chromebook pour accéder à Google Drive comme vous le feriez normalement. Cela ne fonctionnera pas si vous essayez d'utiliser un navigateur autre que Google. La page et les documents associés seront affichés de la même manière que si vous étiez en ligne et les consignes d'utilisation restent les mêmes..
Tous les changements ou modifications que vous apportez seront téléchargés et synchronisés automatiquement dès qu'une connexion Internet redeviendra disponible..
Seuls les documents Google, Google Sheets, Google Slides et Google Drawings sont accessibles en mode hors connexion. Google Sites, Google Forms, Fusion Tables, les images téléchargées, les dossiers, les extensions de fichier Microsoft Office et les fichiers PDF ne seront pas disponibles..
Organiser votre entraînement
Vous pouvez organiser votre Google Drive de la même manière que vous pouvez organiser des fichiers et des dossiers sur votre ordinateur de bureau habituel..
Créez un nouveau dossier en cliquant sur Nouveau> Dossier, ou en faisant un clic droit n'importe où dans le panneau principal et en sélectionnant Nouveau dossier. Une fois le dossier créé, faites-y simplement glisser les fichiers souhaités..
Vous pouvez également “étoile” éléments qui sont particulièrement importants. Faites un clic droit sur l’élément que vous souhaitez mettre en vedette ou mettez-le en surbrillance et choisissez Ajouter une étoile en dehors de Plus d'actions menu.
Tous les articles suivis seront listés sous Étoilé dans le menu à gauche de l'écran.
Peaufiner votre mise en page
Vous pouvez choisir entre deux présentations visuelles: un format de grille ou un format de liste. Vous pouvez basculer entre les deux en cliquant sur le bouton approprié en haut de l'écran..
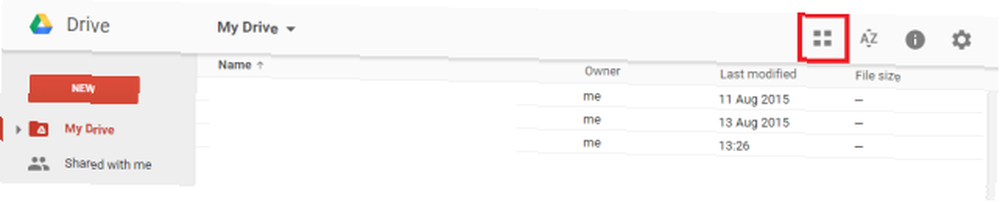
Vous pouvez également modifier l’option de tri en cliquant sur le bouton “AZ” bouton. Les options sont “prénom”, “Dernière modification”, “Dernière modification par moi”, et “Dernière ouvert par moi”.
Drive comprend également une option Gmail-esque pour vous permettre de modifier la densité d'affichage des informations à l'écran. Aller vers Gear> Paramètres, puis faites défiler jusqu'à Densité et sélectionnez votre option préférée.
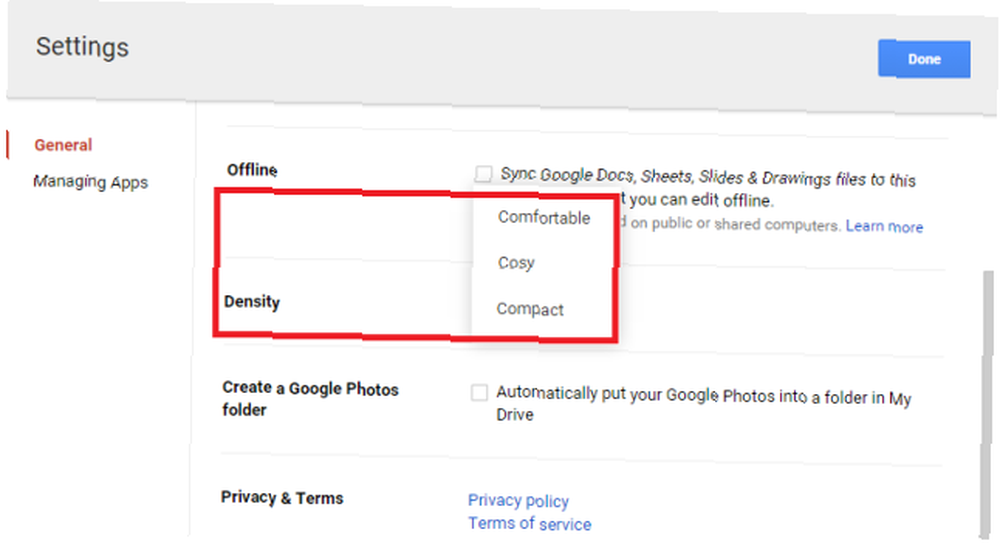
Applications tierces incontournables
Les applications tierces peuvent augmenter considérablement les capacités de votre compte Google Drive. Nous recommandons ce qui suit.
1. Extracteur ZIP
ZIP Extractor vous permet extraire des fichiers ZIP depuis Google Drive. Ceci est particulièrement utile si vous devez télécharger un fichier volumineux. Zip le sur votre PC, téléchargez-le dans un délai plus court, et décompressez-le à nouveau une fois qu'il est en sécurité dans le nuage.
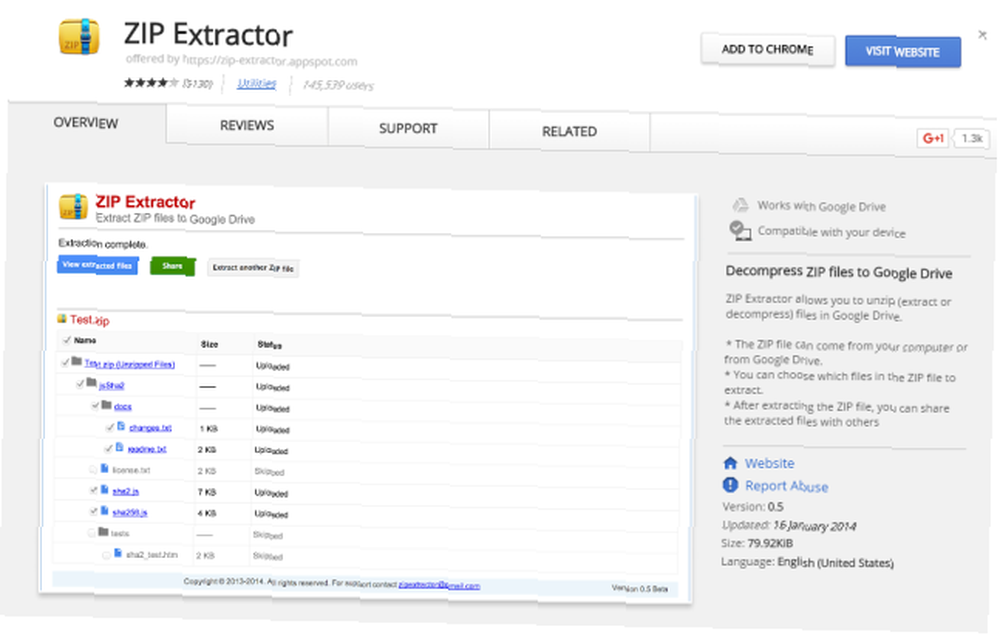
Il vous laissera même choisir les fichiers du fichier ZIP à décompresser.
2. PDF Mergy
Marre de recevoir des documents de personnes qui ne savent pas comment ajouter plusieurs pages à un PDF numérisé?
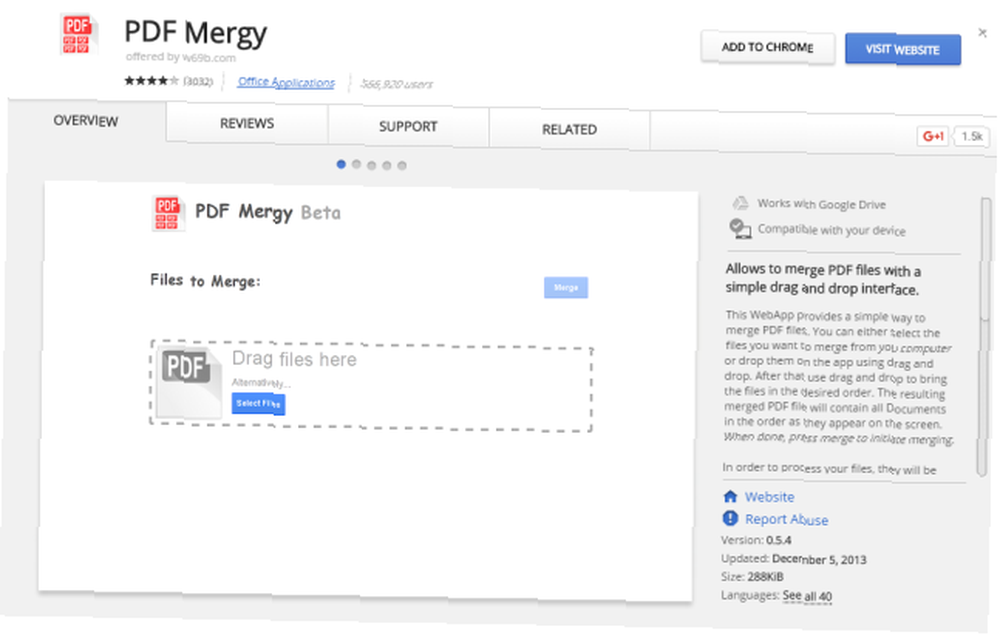
PDF Mergy vous permet combinez plusieurs pages PDF en un seul fichier en utilisant une simple interface glisser-déposer.
3. Office Online [N'est plus disponible]
Peu importe à quel point nous aimons Google et sa gamme de services en ligne, de manière réaliste, il faudra encore beaucoup de temps avant que nous puissions tous nous sevrer de l'omniprésent Microsoft Office..
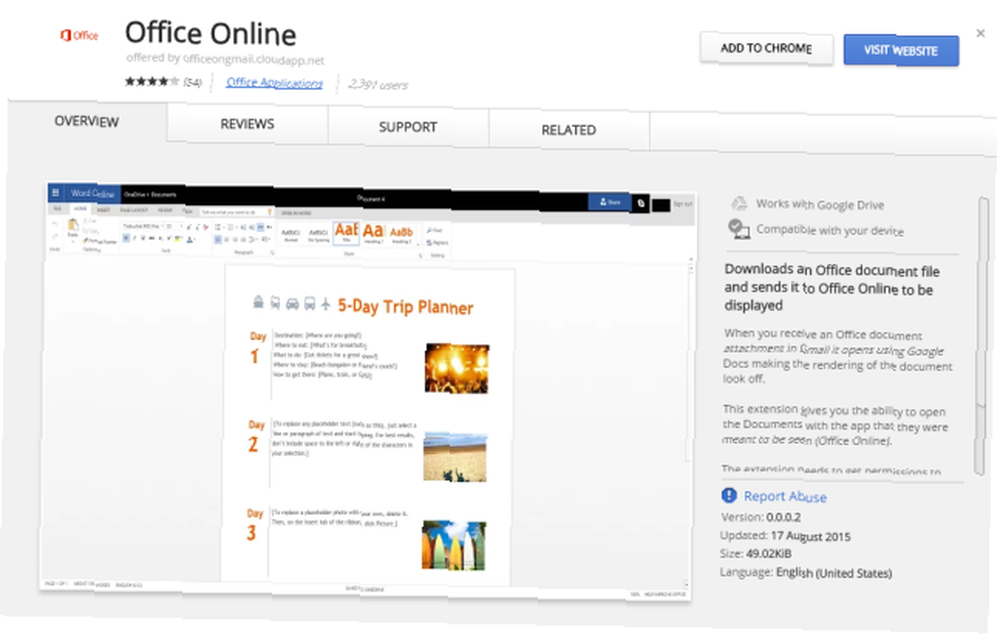
Office Online sera forcer les pièces jointes avec une extension Office à s'ouvrir dans la suite en ligne de Microsoft, plutôt que d'ouvrir un rendu souvent médiocre dans Google Docs.
Dépannage de Google Drive
La loi de Murphy - tout ce qui peut mal tourner, va mal tourner - applique n'importe quoi, même Google. Nous examinons ici cinq problèmes courants rencontrés par les utilisateurs de Google Drive..
1. Fichier supprimé accidentellement
Nous l'avons tous fait - supprimer accidentellement un fichier ou un dossier important est extrêmement frustrant, surtout si vous ne vous rendez pas compte que longtemps après l'événement et que vous avez déjà vidé votre corbeille à plusieurs reprises (si cela vous arrive, essayez Utilisation d'un outil de récupération spécial 3 Outils de récupération de fichiers remarquables 3 Outils de récupération de fichiers remarquables).
Heureusement, Google Drive propose sa propre version de la corbeille. ça s'appelle simplement “Poubelle” ou “Poubelle“, selon votre région. La fonctionnalité est accessible via le menu principal dans le panneau de gauche (c'est le dernier élément de la liste).
Cliquez dessus et vous verrez une liste complète de tous les fichiers que vous avez déjà supprimés..
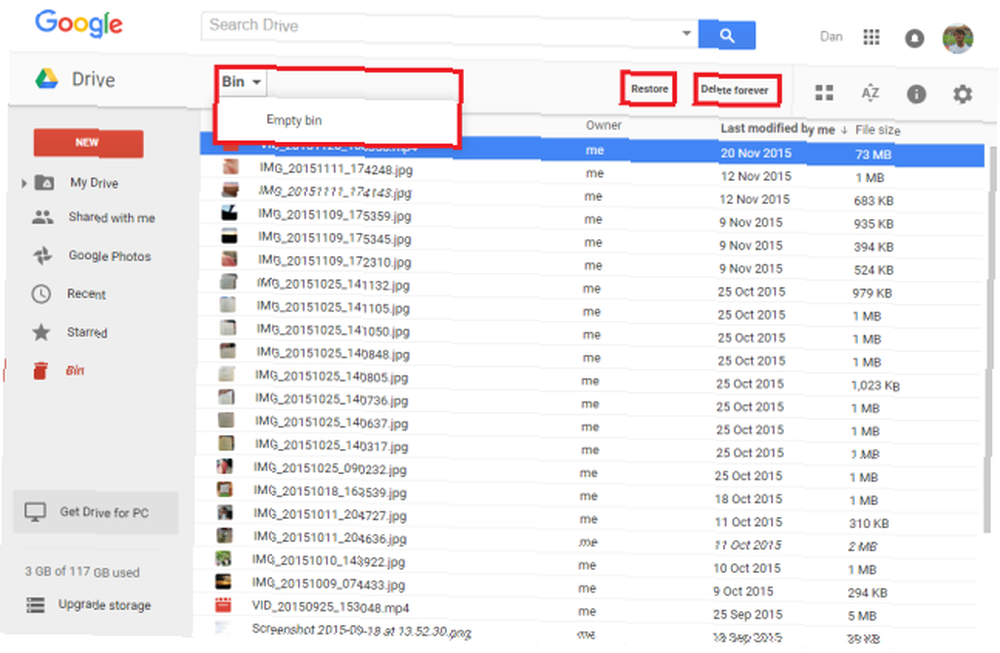
Pour restaurer un élément, sélectionnez-le et cliquez sur Restaurer dans le coin en haut à droite. De même, si vous souhaitez supprimer définitivement un élément, sélectionnez plutôt cette option..
Pour vider tout le bac, activez le menu déroulant sous Poubelle et cliquez sur Bac vide.
Si vous ne trouvez pas le fichier disponible, considérez qu'il pourrait s'agir d'un fichier partagé et que le propriétaire l'a supprimé ou arrêté de le partager avec vous. Dans ces cas, vous devez contacter le propriétaire et lui demander de vous accorder à nouveau un accès..
Si vous ne trouvez pas le fichier dans la corbeille et que vous êtes certain de l'avoir créé, Google prétend qu'il pourra peut-être vous aider à le récupérer pendant un temps limité. Vous pouvez les contacter via leur formulaire web spécial.
2. Le dossier Google Drive sur le bureau reste bloqué
Les utilisateurs Windows et Mac qui utilisent le dossier Google Drive sur leur système peuvent parfois recevoir le message suivant: “Un problème inconnu s'est produit et Google Drive doit être arrêté.“.
Pour résoudre le problème, assurez-vous que tous les processus en arrière-plan associés à Google Drive ont été arrêtés et essayez de redémarrer le programme. Si vous recevez le message à plusieurs reprises, vous devrez peut-être déconnecter votre ordinateur de Google Drive, puis le réautoriser..
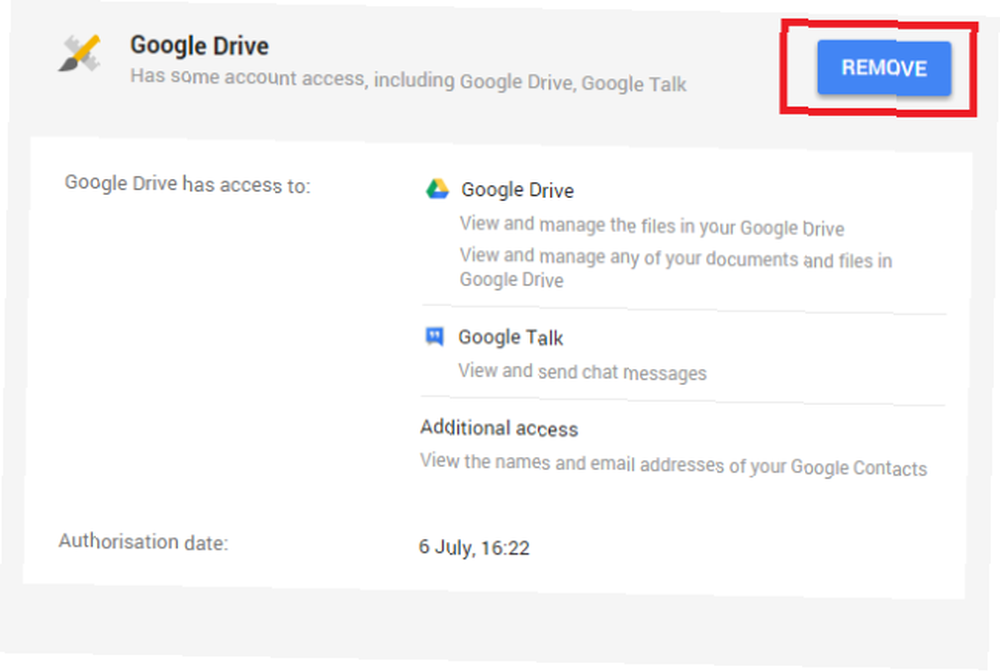
Pour ce faire, rendez-vous sur https://security.google.com et connectez-vous avec le même compte que vous utilisez pour Google Drive. Faites défiler la liste des applications jusqu'à trouver l'entrée Google Drive, puis cliquez sur Retirer. Une fois retiré, reconnectez-vous à Drive sur votre ordinateur pour rétablir l’autorisation..
Le problème peut également être dû à un dossier Google Drive obsolète. Consultez les instructions précédentes pour télécharger Google Drive sur Windows ou Mac, mais en veillant à bien cliquer sur Oui quand on vous demande si vous voulez remplacer votre version actuelle.
3. Achetez plus de stockage
Vous pouvez être présenté avec un message qui lit “Plus de stockage Google est nécessaire“, pendant que vous effectuez un téléchargement.
Pour acheter plus de stockage, connectez-vous à votre compte Drive et cliquez sur Mettre à niveau le stockage en bas à gauche.
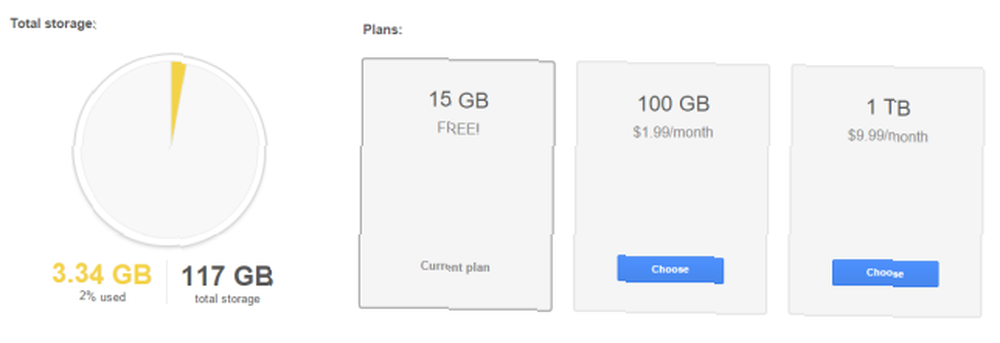
Vous serez présenté avec un certain nombre d'options. Sélectionnez celui qui convient le mieux à vos besoins et suivez les instructions à l'écran. Les prix varient de 1,99 $ par mois à 299,99 $ par mois.
Vous pouvez également essayer de libérer de l'espace de stockage, par exemple en supprimant les courriers électroniques contenant des pièces jointes volumineuses dans Gmail. 3 façons de libérer de l'espace de stockage dans votre compte Gmail 3 façons de libérer de l'espace de stockage dans votre compte Gmail Google Mail offre actuellement 7 679 Mo d'espace gratuit. espace de rangement. Pour l'utilisateur moyen, c'est suffisamment d'espace pour durer toute une vie. Mais que faire si vous manquez quand même d’espace de stockage? Comment pouvez-vous trouver… .
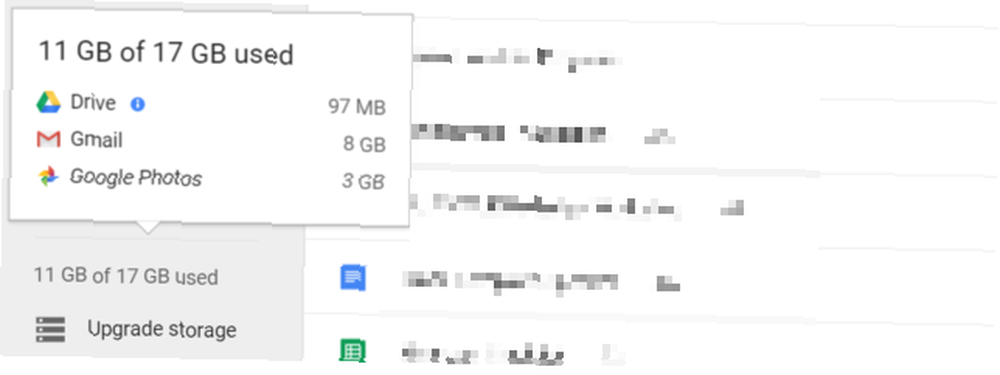
4. Utilisateurs non reconnus dans un fichier partagé
Lorsque vous consultez la liste des personnes avec lesquelles un fichier est partagé, vous risquez de rencontrer des utilisateurs non reconnus ou anonymes. Cela peut avoir plusieurs raisons.
- Peut-être avez-vous partagé le fichier avec une personne qui n'a pas de compte Google et qui, à son tour, a peut-être partagé l'invitation par courrier électronique avec une autre personne.
- Une personne disposant d'autorisations de modification et de partage peut avoir partagé le document avec ses propres contacts ou peut-être même modifié le nom associé à son compte Google..
- Le problème peut survenir si le fichier a été initialement partagé via un lien, puis modifié en personnes individuelles. Dans ces cas, le délai d'expiration des sessions existantes et la mise à jour de la liste partagée peuvent prendre un certain temps. En fin de compte, cependant, le problème devrait se rectifier.
5. Impossible de partager un document avec un domaine spécifique
Le problème de l'impossibilité de partager un document avec un domaine spécifique se pose uniquement lorsque vous utilisez Google Drive via un compte Google Apps. Le problème se produit parce que votre administrateur de domaine a empêché l'envoi ou le partage de documents en dehors d'une liste spécifique de domaines externes, généralement pour des raisons de sécurité. Vous devez parler à votre administrateur ou partager le fichier à l'aide d'alternatives Google Drive. Le stockage dans le cloud reste concurrentiel - Dropbox et OneDrive le stockage dans le cloud comparé reste concurrentiel - Dropbox et OneDrive dans le même temps OneDrive tente de rattraper le poids lourd de stockage dans le cloud. Les améliorations récentes incluent une augmentation de l'espace de stockage disponible et une limite de taille de fichier élevée. OneDrive est devenu une alternative viable, mais est-il préférable? .
Canaux d'aide officiels
Les canaux d'aide officiels de Google Drive de Google sont étonnamment robustes, détaillés et réactifs.
Votre premier point d’appel devrait être leur guide d’aide en ligne. Il couvre tous les aspects du client Web Google Drive, des dossiers téléchargeables pour Windows et Mac, ainsi que des applications pour smartphone / tablette correspondantes..
Si vous ne trouvez pas les informations dont vous avez besoin, votre prochaine option est le forum d’aide. Il contient des employés de Google Drive, des experts en produits autres que Google et d'autres utilisateurs susceptibles d'avoir rencontré des problèmes similaires..
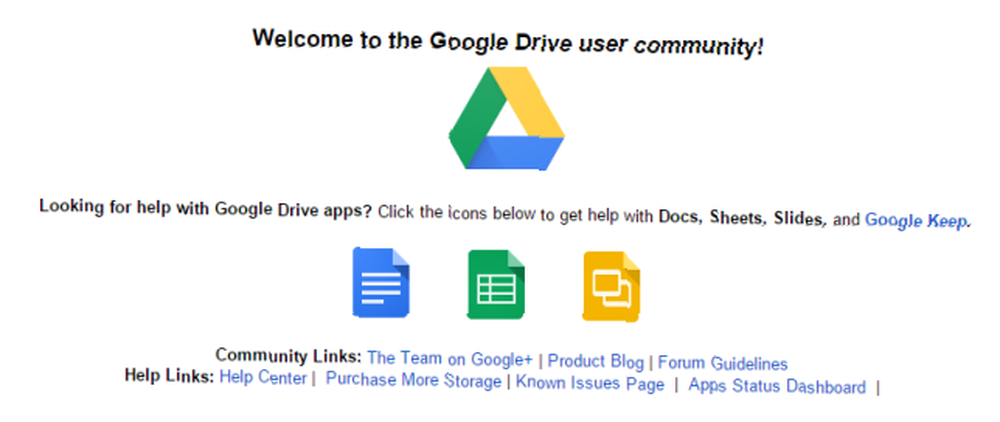
Si vous ne trouvez toujours pas de solution, essayez de signaler le problème rencontré via le formulaire de commentaires des utilisateurs. Vous pouvez y accéder en cliquant sur l’engrenage, puis en suivant Aide> Envoyer des commentaires.
Enfin, si tout échoue, vous pouvez contacter directement Google. Ils offrent un support téléphonique et un support de chat en direct (en anglais uniquement).
Inconvénients de Google Drive
Google Drive n’est pas pour tout le monde - malgré ses avantages évidents, certaines inquiétudes pourraient éloigner les utilisateurs potentiels..
Le plus gros inconvénient est peut-être la nécessité pour les utilisateurs de s'inscrire pour créer un compte Google à part entière. Il est impossible de créer un compte uniquement pour une utilisation avec le service Drive. Cela signifie que vous obtiendrez automatiquement une adresse e-mail Gmail et que vous commencerez éventuellement à enregistrer votre historique de recherche. Google vous enregistre secrètement: voici comment les faire arrêter. Google vous enregistre secrètement: voici comment les faire cesser. La recherche vocale Google et Google Now sont pratiques, mais abandonnez-vous trop de données? Voici comment reprendre le contrôle. sans vous en rendre compte, et disposez de toute une nouvelle série de paramètres de sécurité que vous devez configurer et gérer..
Si vous êtes une personne préoccupée par les engagements de Google en matière de confidentialité, que sait Google sur vous? Connaître et gérer votre confidentialité et votre sécurité Qu'est-ce que Google sait de vous? Connaître et gérer votre vie privée et votre sécurité Pour la première fois, le géant de la recherche Google vous offre un moyen de vérifier les informations dont il dispose sur vous, comment il collecte ces données et de nouveaux outils pour commencer à récupérer votre vie privée. , les systèmes d'entrée de la NSA, ou si vous êtes fortement investi dans la suite de produits d'un autre fournisseur (tel que Apple ou Microsoft), tout cela va sonner l'alarme.
La bonne nouvelle est que Google Drive est doté d'un cryptage de fichier intégré. Mais vous pouvez améliorer encore votre sécurité Google Drive 3 Outils utiles pour améliorer la sécurité et la confidentialité de Google Drive 3 Outils utiles pour améliorer la sécurité et la confidentialité de Google Drive Le cryptage intégré de Google Drive est-il suffisant pour protéger vos fichiers personnels contre le vol et les intrusions? Découvrons-le. en ajoutant un outil de chiffrement côté client.
Qu'avons-nous manqué?
Malgré la longueur de ce guide, nous savons qu’il a à peine effleuré la surface en termes de puissance et de fonctionnalités de Google Drive. La beauté est, une fois que vous avez commencé, vous découvrirez automatiquement les détails les plus fins. Avec ce guide, vous devriez être sur la bonne voie pour maîtriser Google Drive..
Quelles sont les caractéristiques les plus importantes que vous pensez avoir manquées? Peut-être avez-vous découvert un secret ou une astuce peu connue qui facilitera la vie de vos collègues lecteurs? Peut-être n'utilisez-vous même pas Google Drive; sinon pourquoi pas Qu'est-ce que vous utilisez à la place?
Comme toujours, nous aimerions avoir de vos nouvelles. Vous pouvez nous laisser vos pensées, commentaires et suggestions dans la boîte à commentaires ci-dessous.











