
Mark Lucas
0
3699
350
 Un grand nombre d’entre nous garantissons à l’unanimité que iPhoto 11 est le meilleur moyen pour les utilisateurs de Mac de gérer, d’éditer et de partager des photos, mais certains utilisateurs de Mac risquent de ne pas prendre suffisamment de photos pour être achetés ou déranger avec le programme. De plus, vous devrez peut-être simplement redimensionner rapidement les images sans vous soucier d'ouvrir iPhoto, ce qui peut parfois signifier ouvrir une immense bibliothèque de milliers d'images..
Un grand nombre d’entre nous garantissons à l’unanimité que iPhoto 11 est le meilleur moyen pour les utilisateurs de Mac de gérer, d’éditer et de partager des photos, mais certains utilisateurs de Mac risquent de ne pas prendre suffisamment de photos pour être achetés ou déranger avec le programme. De plus, vous devrez peut-être simplement redimensionner rapidement les images sans vous soucier d'ouvrir iPhoto, ce qui peut parfois signifier ouvrir une immense bibliothèque de milliers d'images..
Pour des raisons plus rationnelles, les applications OS X par défaut d’Apple, Preview and Mail, et une version allégée d’une application tierce appelée ResizeIt peuvent suffire. Si, en revanche, vous avez besoin de redimensionner un lot d’images, consultez mon article 5 Quick & Easy Mac Hatorator Automator pour les photos numériques 5 Quick & Easy Mac Hatorator Autator pour Hack for Digital Photo utilisant Automator à cet effet.
Redimensionner dans l'aperçu
Par défaut, lorsque vous double-cliquez sur une image sur votre Mac, Aperçu est l'application qui l'ouvre. Ce que vous ne savez peut-être pas, c'est que c'est aussi une bonne application pour redimensionner des images. Pour ce faire, ouvrez une image dans Aperçu, puis cliquez sur Outils> Ajuster la taille dans la barre de menu.
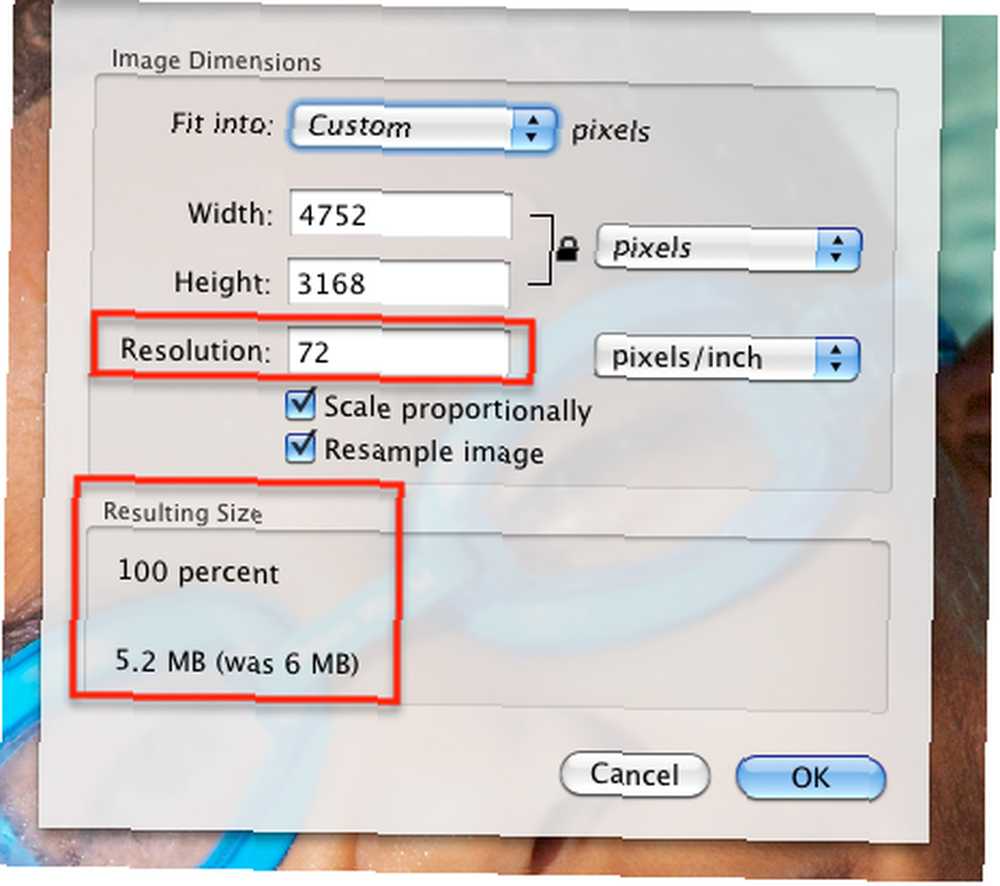
La fenêtre déroulante vous fournira des informations sur la dimension et la taille de la résolution de l'image. Pour les images que vous allez publier pour les visionner sur un site Web, la taille de résolution 72-150 pixels est suffisante. Pour l’impression, 240 à 300 pixels doivent être utilisés. Vous devez saisir manuellement la dimension pour redimensionner votre image.
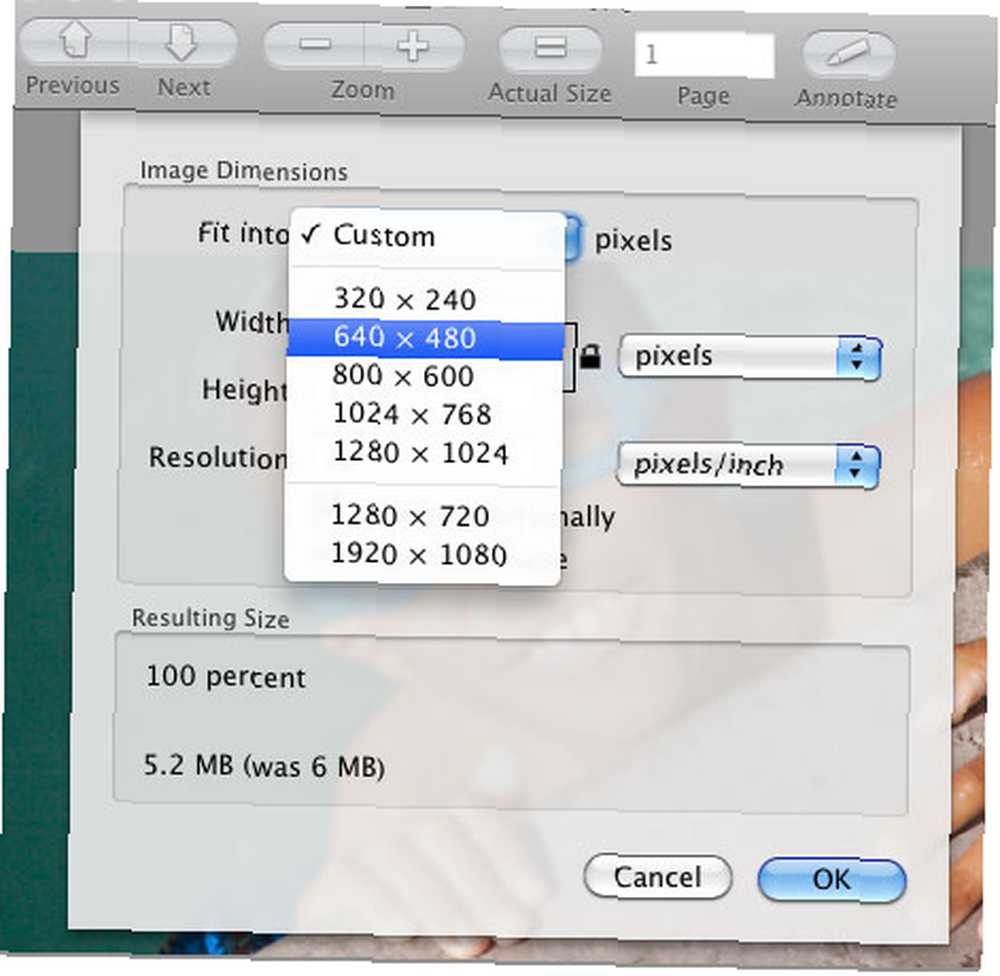
Ou vous pouvez utiliser l'un des préréglages fournis dans Aperçu. Auparavant, la taille standard pour publier des images sur le Web était de 640 x 480 pixels, mais comme de nombreuses personnes consultent Internet sur des écrans grand écran et de petits téléphones portables, vous devrez peut-être envisager d'autres tailles, telles que 800 x 600 ou plus. 320 x 240 plus petit. Malheureusement, Aperçu ne vous permet pas d’enregistrer des formats personnalisés en tant que paramètres prédéfinis. Si vous avez une taille personnalisée que vous devez utiliser régulièrement, créez un flux de travail Automator 5 Quick & Easy Hacks Mac Automator pour photos numériques 5 Quick & Easy Hacks Mac Automator pour photos numériques ou utilisez ResizeIt décrit ci-dessous.
Mise en garde: Lorsque vous redimensionnez des images dans Aperçu, vous ne pouvez plus enregistrer l’original de votre image. Donc, vous devez soit faire une copie de la photo avant de redimensionner, soit sélectionner Enregistrer sous pour vous assurer que vous enregistrez l'image redimensionnée dans un fichier séparé.
Redimensionnement dans Mail
Si vous souhaitez redimensionner une ou plusieurs images, déposez-les simplement dans votre application Apple Mail et envoyez-les par la poste. Terminé. Mail vous fournit même des options pour le redimensionnement.
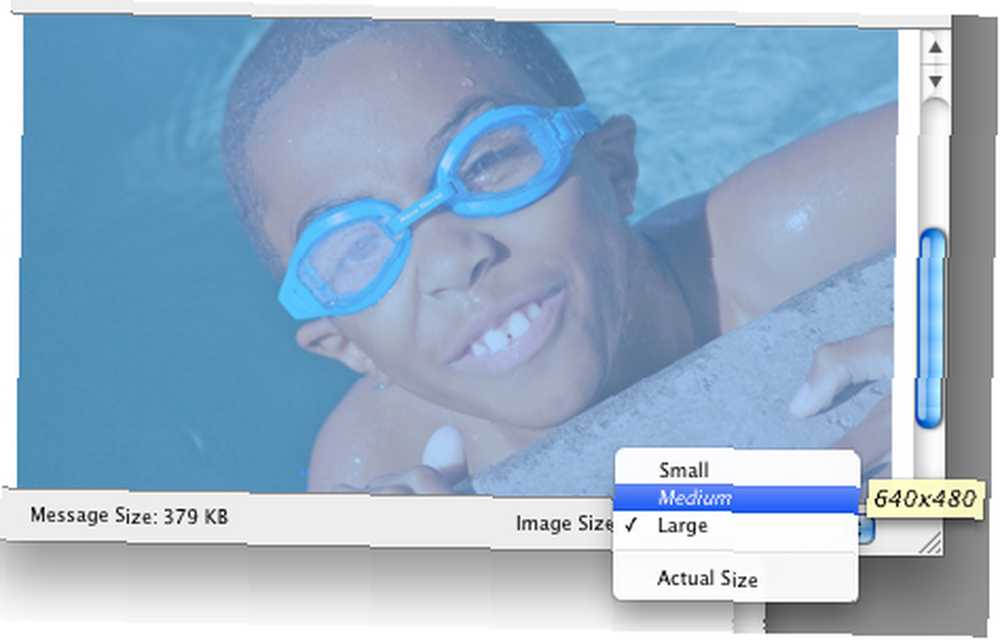
Au bas de la zone de composition, Mail vous indiquera les dimensions de la photo redimensionnée avant de la poster. Vous pouvez le changer en taille petite, grande ou réelle, à condition que le destinataire de votre courrier électronique dispose d'une vitesse Internet suffisamment rapide pour télécharger un fichier image de grande taille..
L'utilisation de Mail pour redimensionner une image présente l'avantage de ne pas redimensionner l'original. Il en fait une copie puis le redimensionne. Toutefois, si vous essayez de faire glisser l'image hors de votre courrier électronique brouillé, ce ne sera pas la version redimensionnée..
Redimensionner dans ResizeIt
Si vous ne souhaitez pas utiliser iPhoto ou Photoshop pour redimensionner une image et si vous devez procéder à un redimensionnement rapide par lot, une petite application gratuite, ResizeIt, disponible sur le Apple Mac Store, peut faire l'affaire. Maintenant, je dois dire que ResizeIt pourrait utiliser du travail, bien qu'il fasse ce qu'il dit qu'il fera.
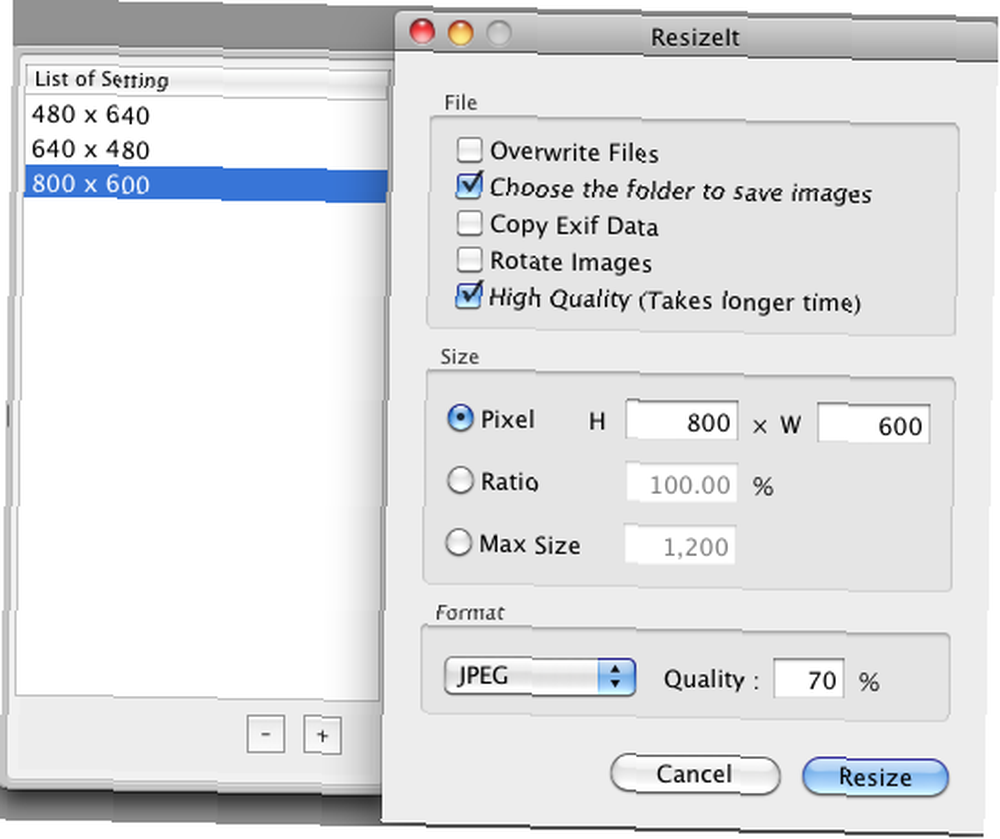
La meilleure façon d’utiliser ResizeIt consiste à sélectionner, puis faire glisser une ou plusieurs photos sur l’icône ResizeIt de votre Dock. À partir de là, une boîte de dialogue vous permettant de configurer les paramètres dont vous avez besoin s'affiche. Assurez-vous de laisser le Écraser les fichiers décochez la case si vous ne souhaitez pas redimensionner vos images d'origine. Si vous quittez le “Choisissez le dossier pour enregistrer des images” non cochée, ResizeIl redimensionnera, enregistrera et placera vos images dans un dossier pour vous.
Vous pouvez également enregistrer différentes tailles en tant que préréglages. L'application a fonctionné correctement pour moi. Je pense cependant que les boîtes de pixels devraient commencer par “W” et alors “H”, car c’est généralement ainsi que les dimensions sont définies dans les applications d’image. Le premier nombre est généralement la largeur et le second est la hauteur. Mais ResizeIt est une application gratuite, donc pas grand chose à redire. C'est un programme utile pour redimensionner un lot rapidement.
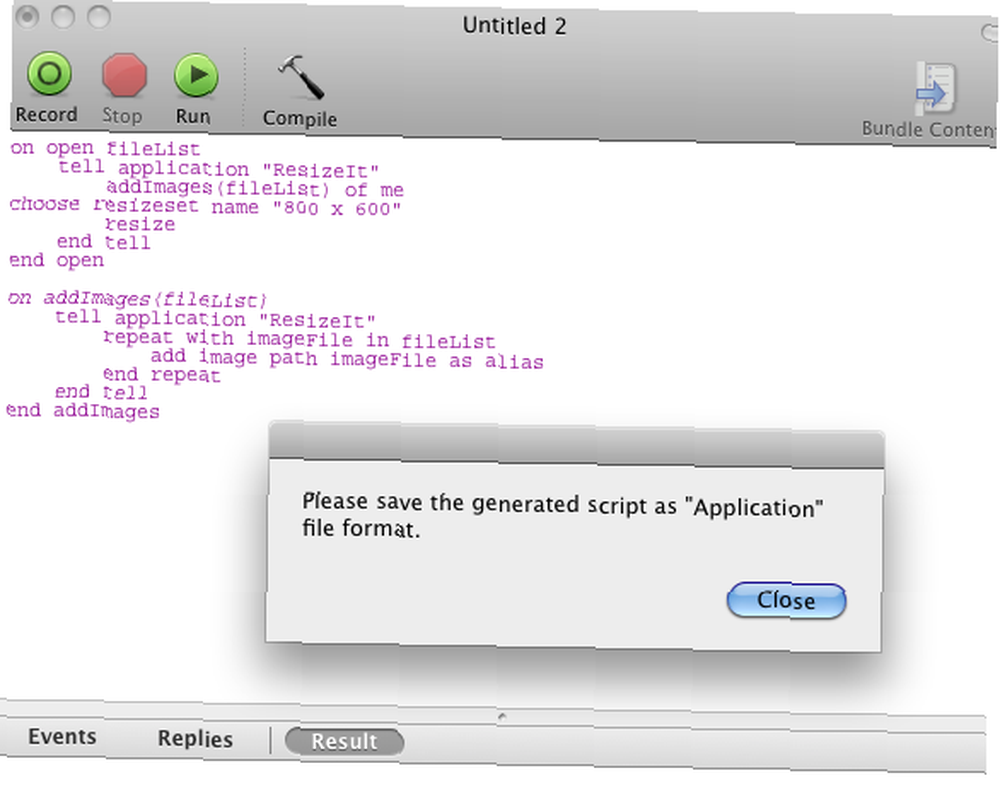
Enfin, si vous cliquez sur Script> Générer un droplet, ResizeIt produira un script AppleScript que vous pourrez enregistrer en tant qu'application de droplet. C'est un peu comme créer une application Automator pour redimensionner des images. Ainsi, par exemple, si vous devez régulièrement redimensionner les photos à une taille particulière, telle que 800 x 600, créez simplement le préréglage dans ResizeIt, puis demandez à l'application de créer un droplet pour cette taille. Le code s'ouvrira dans AppleScript et vous pourrez l'enregistrer en tant qu'application que vous pourrez conserver dans votre Dock. À partir de là, il vous suffit de déposer vos images sur la gouttelette et, alto, elles sont automatiquement redimensionnées. C'est comme ça que les ordinateurs devrait travail.
La clé pour redimensionner les images est d’avoir autant d’options pour le faire. Personne ne veut recevoir ou voir une image surdimensionnée. Faites-nous savoir si vous avez d'autres stratégies pour redimensionner les images. Pour les utilisateurs de Windows, consultez l'article de Simon sur le redimensionnement des photos. Les 3 principales applications à renommer, convertir et redimensionner les photos par lot (Windows uniquement). Les 3 meilleures applications à renommer, convertir et redimensionner les photos par lot (Windows uniquement). .
Dans un article qui suivra sous peu, nous donnerons à iPhoto ce qu’il faut pour redimensionner les photos. Restez à l'écoute.











