
Lesley Fowler
0
2392
237
 En toute honnêteté, Windows 7 est venu avec un explorateur de fichiers assez décent. Vous avez un volet de navigation facile à gauche, avec des listes de fichiers et de dossiers au centre et un volet de visualisation utile à droite. Vous pouvez modifier complètement le mode d'affichage des fichiers et des dossiers, mapper un nouveau lecteur, créer rapidement de nouveaux dossiers, etc..
En toute honnêteté, Windows 7 est venu avec un explorateur de fichiers assez décent. Vous avez un volet de navigation facile à gauche, avec des listes de fichiers et de dossiers au centre et un volet de visualisation utile à droite. Vous pouvez modifier complètement le mode d'affichage des fichiers et des dossiers, mapper un nouveau lecteur, créer rapidement de nouveaux dossiers, etc..
Cependant, même dans sa dernière version, l’explorateur de fichiers Windows laisse à désirer. De nouvelles fonctionnalités ont été ajoutées, mais je dois dire que j'ai été surpris de voir à quel point l'application de l'explorateur de fichiers sous Windows a vraiment pris du retard par rapport au reste des améliorations apportées au système d'exploitation Windows..
Heureusement, l’explorateur Windows n’est qu’une application qui peut être remplacée par une autre application plus utile ou plus efficace. Bien sûr, si vous en avez marre de l'explorateur Windows, vous pouvez toujours faire comme Craig et utiliser un plug-in pour Chrome comme Clover 2 Clover 2 transforme l'explorateur Windows en Google Chrome [Windows] Clover 2 transforme l'Explorateur Windows en Google Chrome [ Windows] Depuis XP, et il semble que cela va continuer jusqu'à 8, l'un de mes plus gros griefs sur le système d'exploitation Windows est l'inefficacité et l'instabilité de l'Explorateur Windows. Et jusqu'ici, avec quoi… à la place. C'est une approche intéressante. Ou vous pouvez utiliser une alternative telle que Explorer ++ Oubliez l'Explorateur Windows, Explorer ++ est l'alternative parfaite et puissante. Oubliez l'Explorateur Windows. Explorer ++ est l'alternative parfaite et puissante, une application que Varun couvrait il y a quelques années. À l’époque, Jessica avait également remarqué que l’Explorateur Windows était un peu lent et est partie à la recherche de deux alternatives. 2 gestionnaires de fichiers alternatifs à découvrir absolument 2 gestionnaires de fichiers alternatifs à vérifier également.
La vérité est que, comme Jessica et Varun, de nombreuses personnes partent parfois à la recherche d’une alternative plus rapide, plus élégante et plus fonctionnelle à l’explorateur Windows natif..
À la recherche d'une alternative à Windows Explorer
Trouver une bonne alternative n’est pas si facile, pour être tout à fait honnête. Il y a beaucoup de bric-à-brac, de tentatives amateurs pour créer une application de type Explorateur Windows qui, au mieux, ne correspond même pas à la version originale de Microsoft, et au pire qui cause des plantages et une corruption des données. Pas drôle.
Eh bien, je suis heureux de dire qu’il existe une alternative qui est en fait une meilleure alternative, plus fonctionnelle, que l’explorateur de fichiers natif. C’est une solution que vous voudrez vérifier si vous êtes sur le marché. un explorateur Windows plus récent et meilleur. Cette alternative est Multi Commander.
Lorsque vous lancez Multi Commander pour la première fois, vous avez le choix entre l’apparence de l’application. Si vous voulez essayer quelque chose de complètement nouveau et cool, choisissez le thème par défaut de Commander Styled. Si vous êtes un peu inquiet à l'idée de vous écarter de la manière dont vous êtes habitué à utiliser l'Explorateur Windows, choisissez l'option Compatibilité de l'Explorateur Windows. Cela vous donnera les fonctionnalités supplémentaires sans changer beaucoup de touches de raccourci et de commandes auxquelles vous êtes habitué..
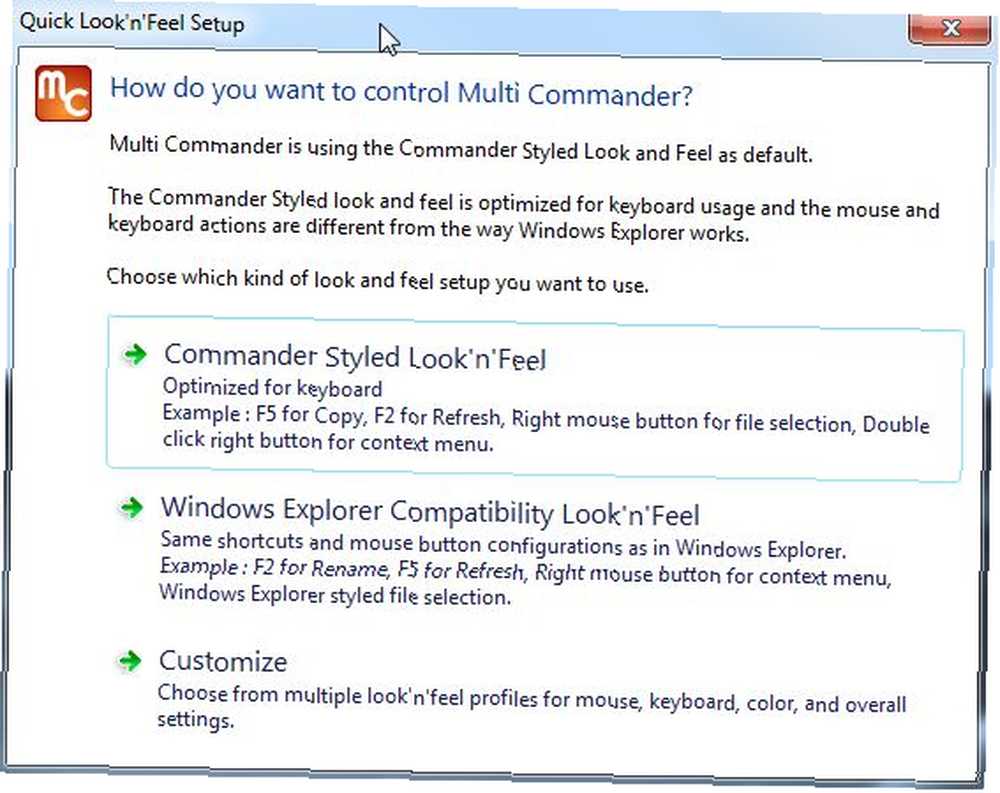
Personnellement, je suis allé avec le style Commander pour une toute nouvelle expérience. La première chose que j'ai remarquée tout de suite, c'est que cela ressemble à FileZilla FTP Explorer. Transférer des fichiers par FTP avec FileZilla Transférer des fichiers par FTP avec l'application FileZilla. Cependant, chaque volet ne correspond pas à une seule fenêtre d’explorateur, il peut en réalité devenir un arbre d’explorateur au sein même du volet. C’est une fonctionnalité que je vous montrerai un peu plus tard dans cet article. Tout d'abord, je voudrais vous montrer un peu.
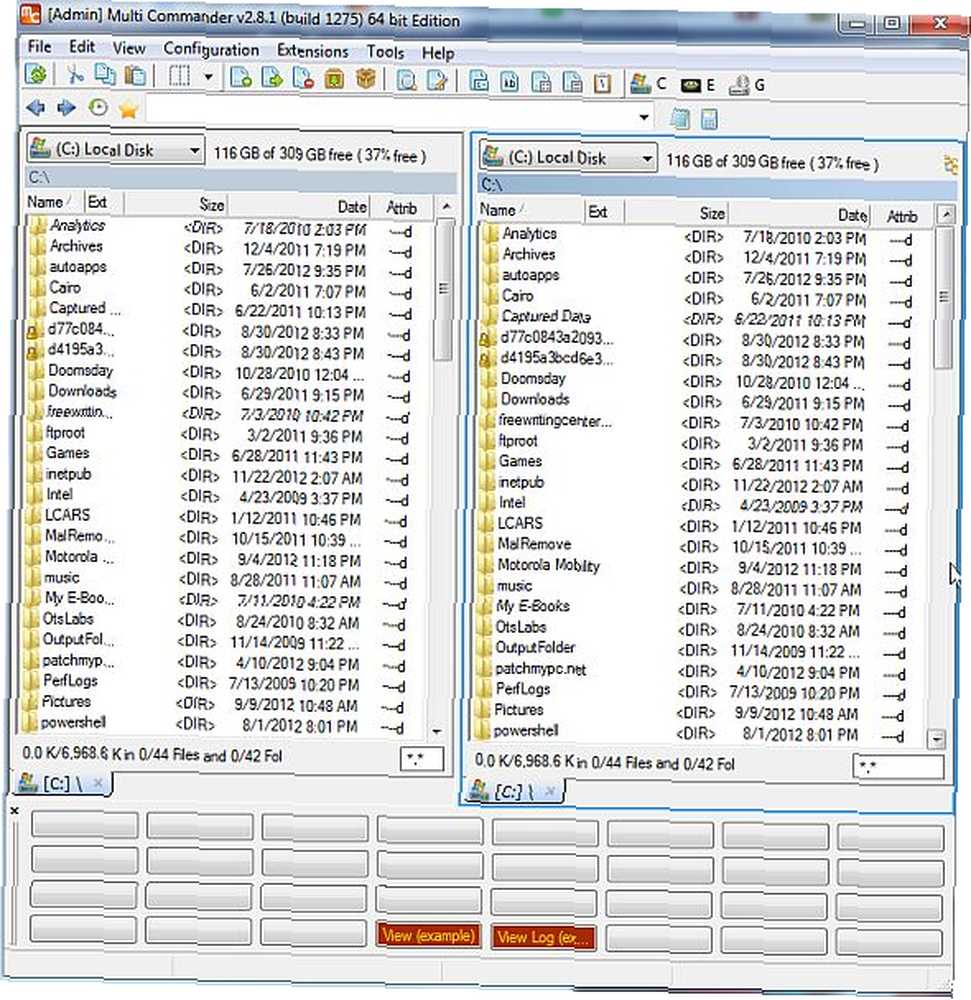
Ce qui est bien avec cette disposition, c'est qu'au lieu d'ouvrir deux fenêtres d'explorateur pour transférer des fichiers entre des dossiers, vous pouvez utiliser les deux volets pour afficher le contenu des fichiers de deux dossiers différents, puis transférer des fichiers en quelques secondes..
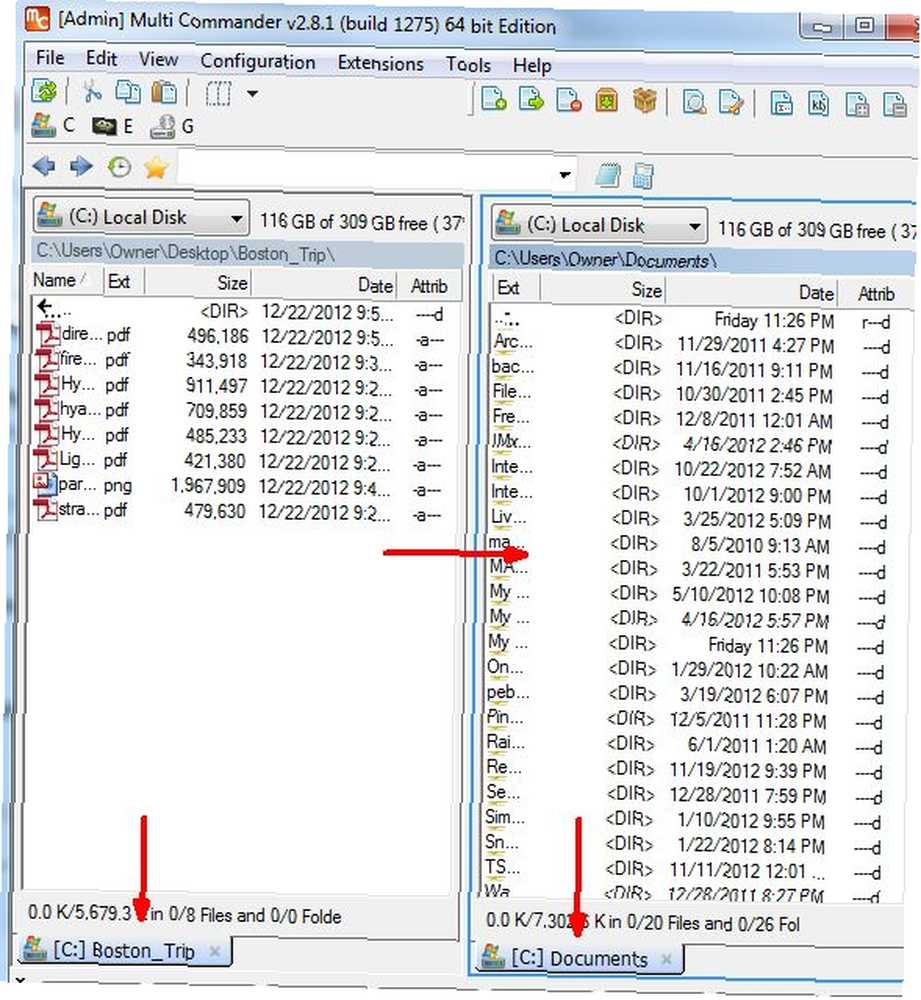
Vous remarquerez une référence rapide du dossier actuel dans lequel vous vous trouvez au bas de chaque volet..
Une fonctionnalité intéressante de Multi Commander - bien que, je pense, également une fonctionnalité de Windows 7 Explorer - est la possibilité d'ouvrir, d'explorer et même de déplacer des fichiers, même s'ils sont stockés dans un fichier zip, sans qu'il soit nécessaire d'extraire ces fichiers.
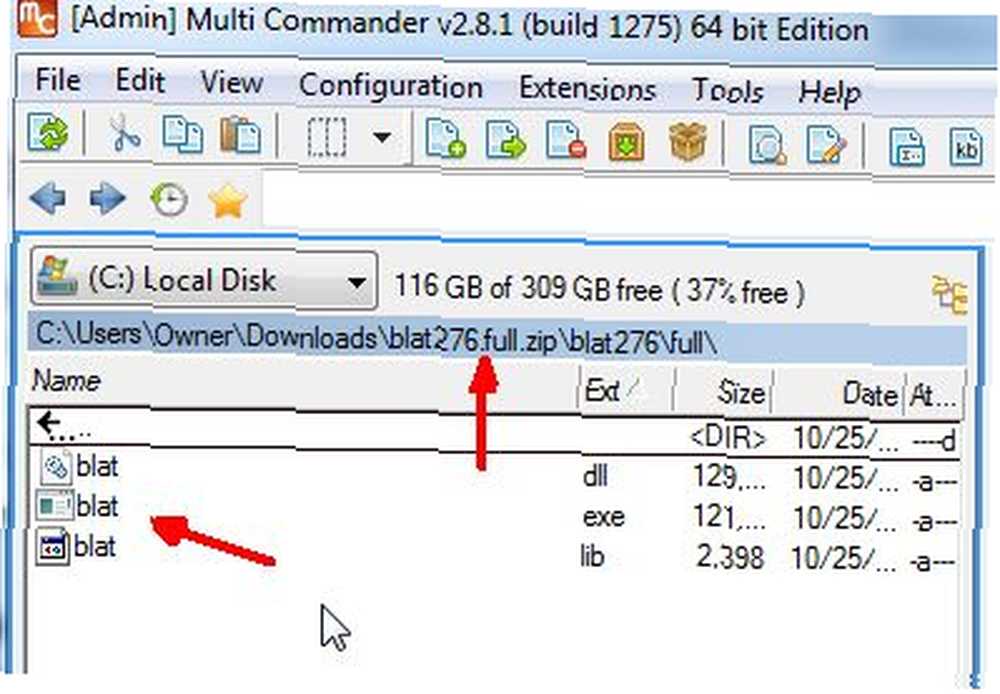
Vous pouvez également utiliser Multi-Commander pour accéder au registre Windows en utilisant simplement la liste déroulante des sources et en utilisant “Registre Windows” sélection plutôt que l'une des options de lecteur ou de dossier.
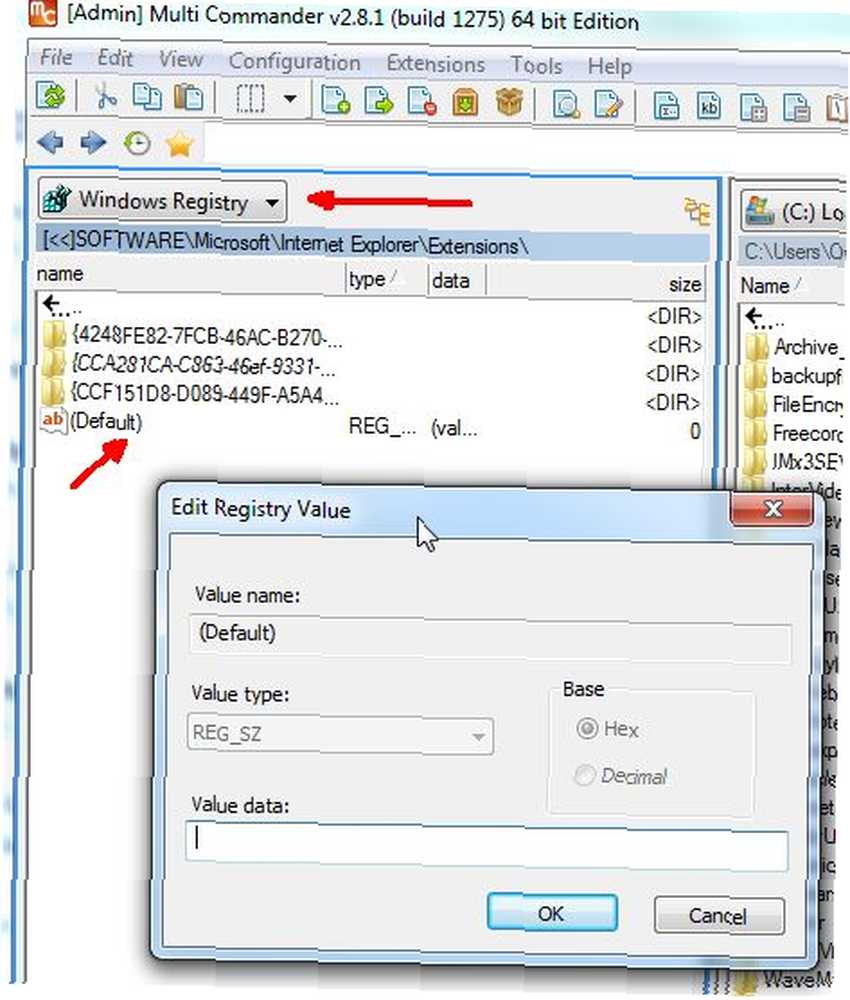
Vous pouvez utiliser Multi Commander pour modifier les entrées de clé de registre en naviguant simplement sur cette clé, en double-cliquant sur l'entrée et en tapant la nouvelle valeur. Pas besoin de s'embêter à courir le “regedit” commander. C'est construit directement dans cet explorateur de fichiers.
Une autre fonctionnalité intéressante pour les personnes qui ne préfèrent pas les touches de raccourci est le panneau de boutons au bas de l'application. Lorsque vous sélectionnez des fichiers ou que vous appuyez sur la touche Ctrl ou Maj, les commandes applicables apparaissent dans le panneau de boutons au bas de l'écran. Cela montre certaines des fonctions les plus courantes que vous pouvez utiliser, telles que l'affichage, la copie et le collage de fichiers, la sélection de plusieurs fichiers, etc..
Cependant, si vous préférez apprendre les touches de raccourci, il existe en fait une touche de raccourci qui permet de supprimer le panneau de boutons situé au bas de l'écran, à savoir CTRL + B.
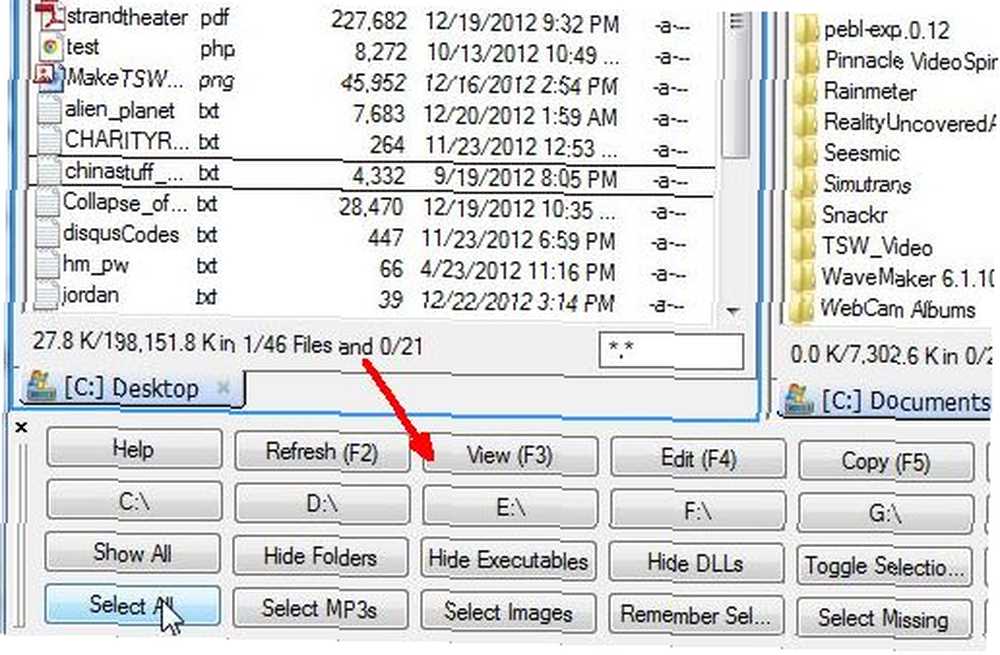
Une autre fonctionnalité intéressante est la possibilité de sélectionner des dossiers, puis de saisir Maj + Alt + Entrée pour afficher rapidement la taille complète de ce répertoire plutôt que le répertoire standard. “” attribut. Si vous cherchez où se trouvent vos gros frappeurs en ce qui concerne la mémoire, il est agréable de les voir rapidement dans une fenêtre pour vous permettre de repérer l'emplacement de vos plus gros répertoires, plutôt que de simplement chercher les plus gros fichiers, comme vous l'avez déjà fait. faire dans l'explorateur de fichiers Windows.
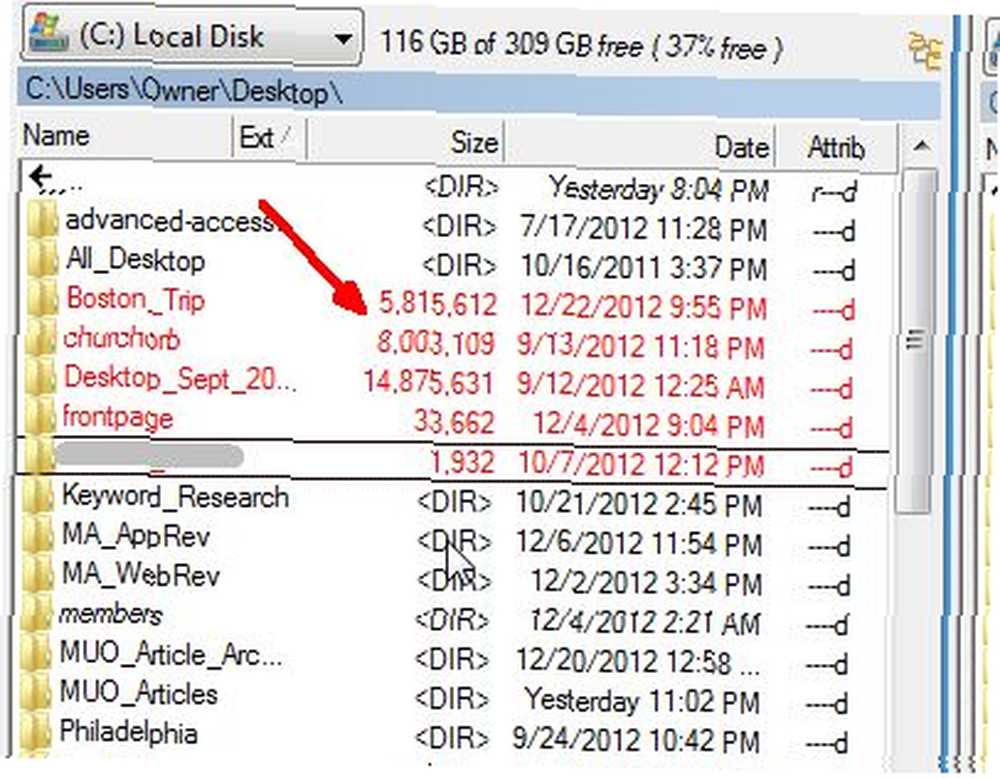
Une autre touche de raccourci rapide est Alt + Retour lorsqu'un fichier est sélectionné. Cela vous permet d'afficher les propriétés du fichier sans même utiliser la souris. Qui a besoin de cliquer avec le bouton droit de la souris lorsque vous pouvez voir les propriétés en une seule frappe?
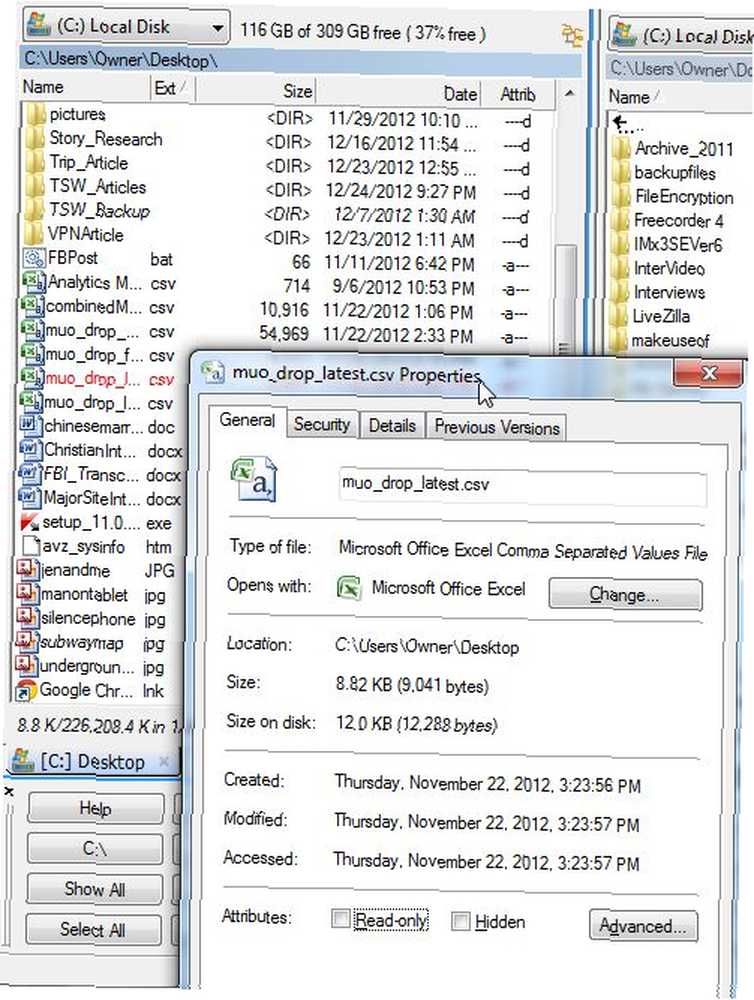
Une autre fonctionnalité vraiment intéressante que j'apprécie dans Multi Commander est la possibilité de sélectionner un fichier ou un dossier, puis d'appuyer sur CTRL + P pour capturer le chemin d'accès de ce dossier. Cela place en fait le chemin d'accès complet de ce fichier ou dossier dans le Presse-papiers, de sorte que vous puissiez l'utiliser n'importe où, y compris le Bloc-notes, la commande Exécuter Windows ou dans un courrier électronique. Partout où vous pouvez le coller avec CTRL + V, vous pouvez utiliser le chemin. Comme vous pouvez le voir ici, je l'ai collé directement dans le chemin du fichier. Cela ouvrirait ce dossier.
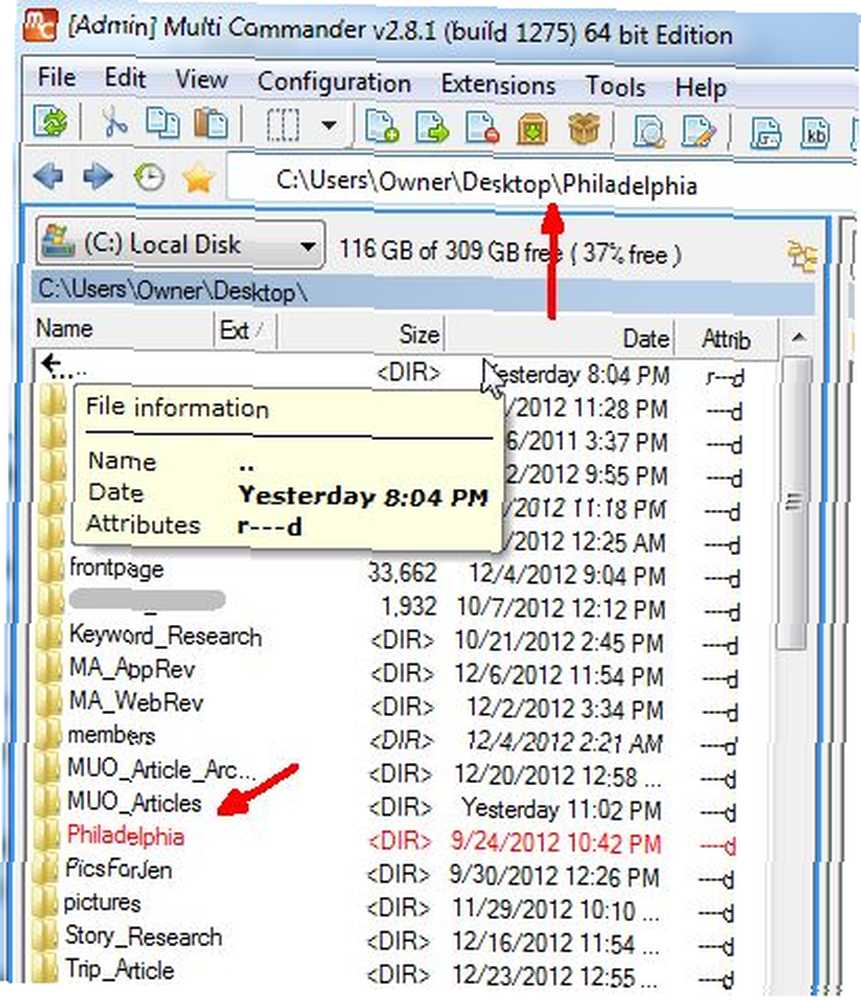
Voulez-vous créer un nouveau dossier dans le répertoire actuel? Oubliez le fait de cliquer avec le bouton droit de la souris et de vous bagarrer avec le processus de création de répertoires avec un buggy de l'explorateur Windows (c'est un bug pour moi de toute façon) Appuyez simplement sur F7, remplissez le nom dans le pop-up “Créer un nouveau dossier” boîte, et c'est tout - un nouveau dossier créé sans aucun mal de tête.
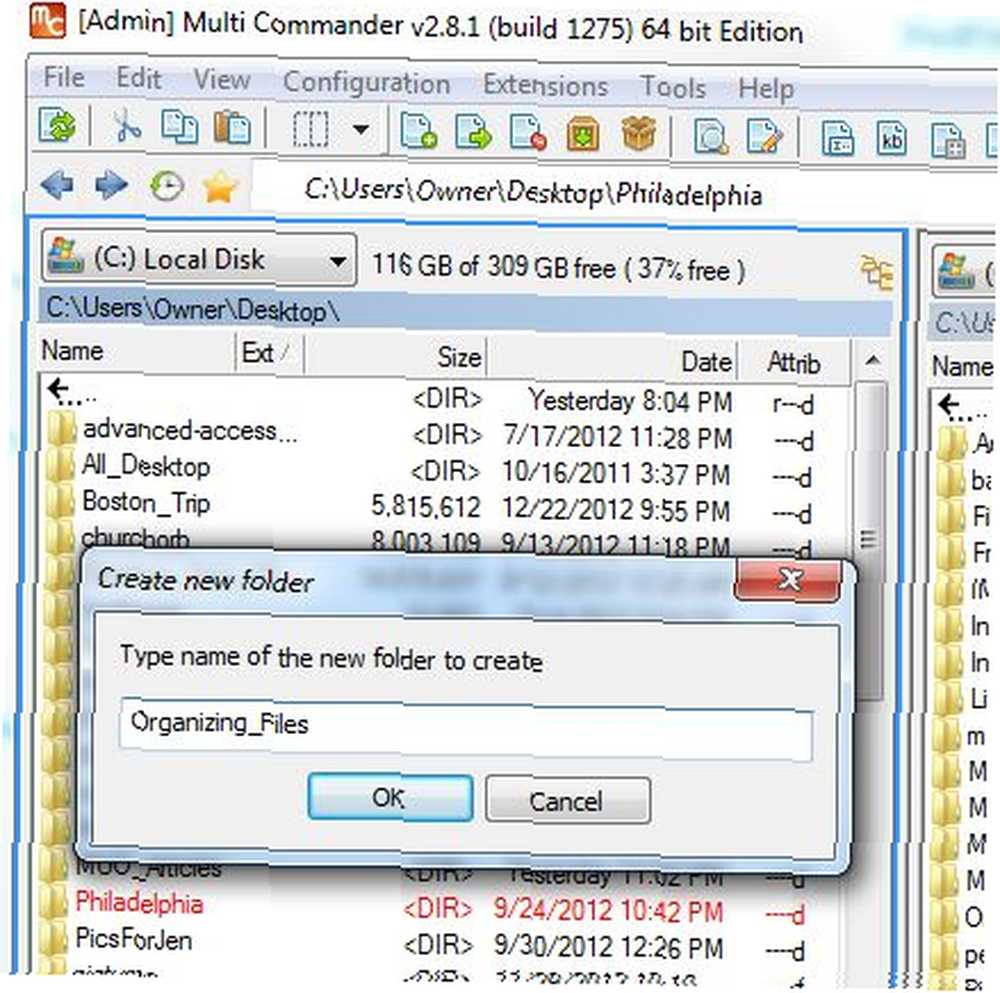
Une autre fonctionnalité intéressante est le champ de filtre situé dans le coin inférieur droit de chaque volet d'affichage. Vous pouvez l'utiliser pour afficher uniquement certains types de fichiers dans cette fenêtre, où que vous soyez. Ici, j'utilise le filtre * .csv pour afficher uniquement les fichiers avec l'extension CSV.
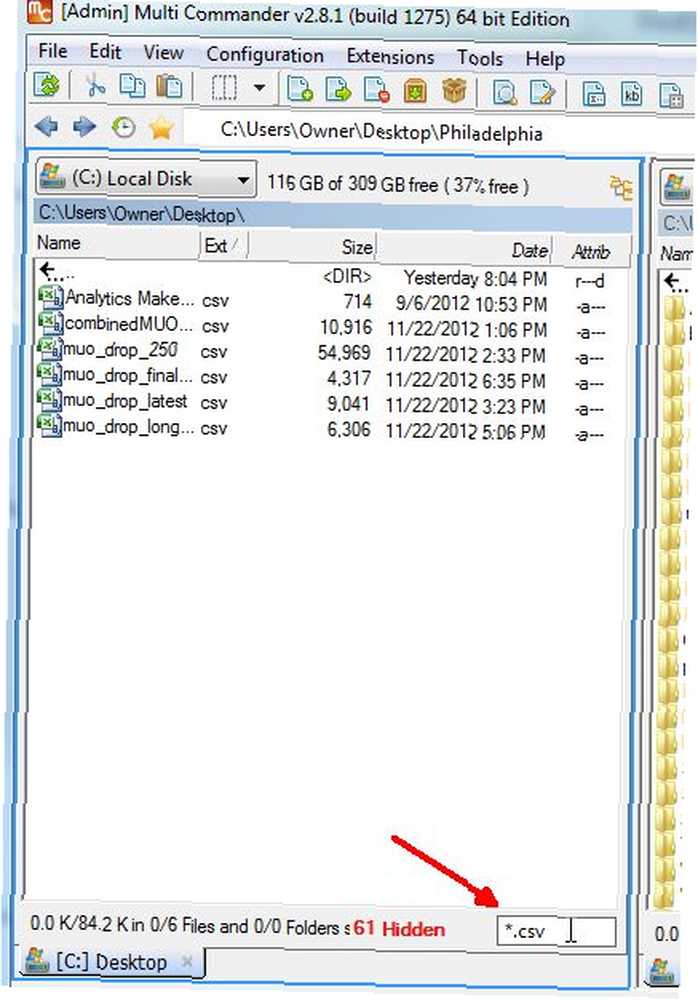
N'oubliez pas que si vous n'aimez pas l'aspect ou le comportement de Multi Commander, vous pouvez le personnaliser. Essayez de faire cela avec votre explorateur Windows standard.
Vous pouvez le faire sous Configuration -> Paramètres de base, ou sous Configuration -> Paramètres du panneau de l'explorateur. Vous trouverez une liste complète de fonctionnalités que vous pouvez modifier et modifier sous les deux options..
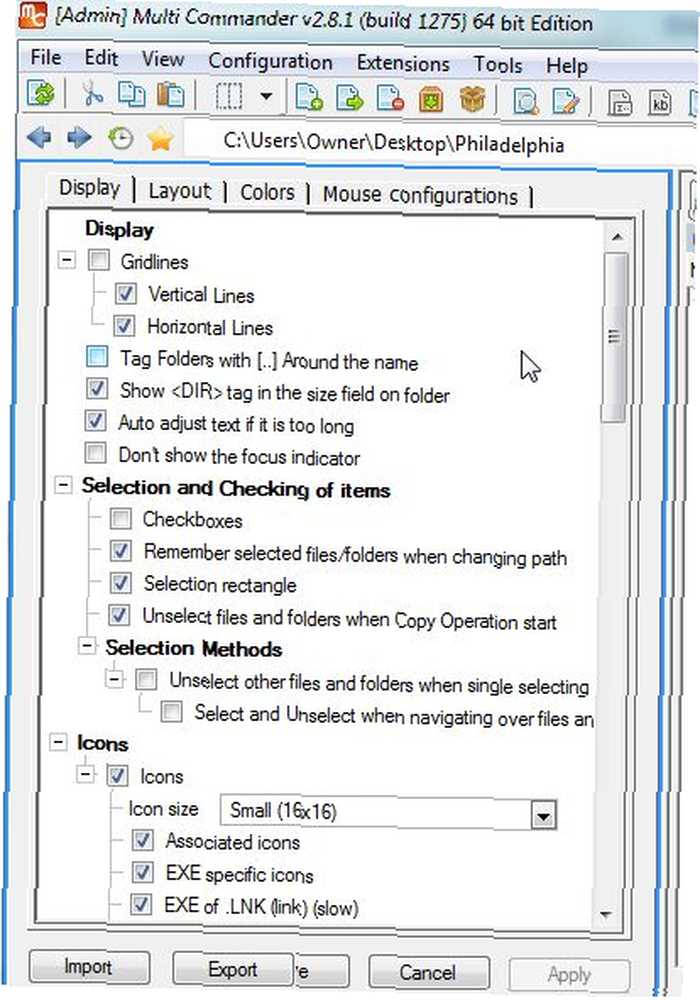
Multi Commander est également livré avec un certain nombre d'applications de visualisation de fichiers, qui vous permettent de prévisualiser certains types de fichiers, tels que la visionneuse d'images intégrée directement dans l'application..
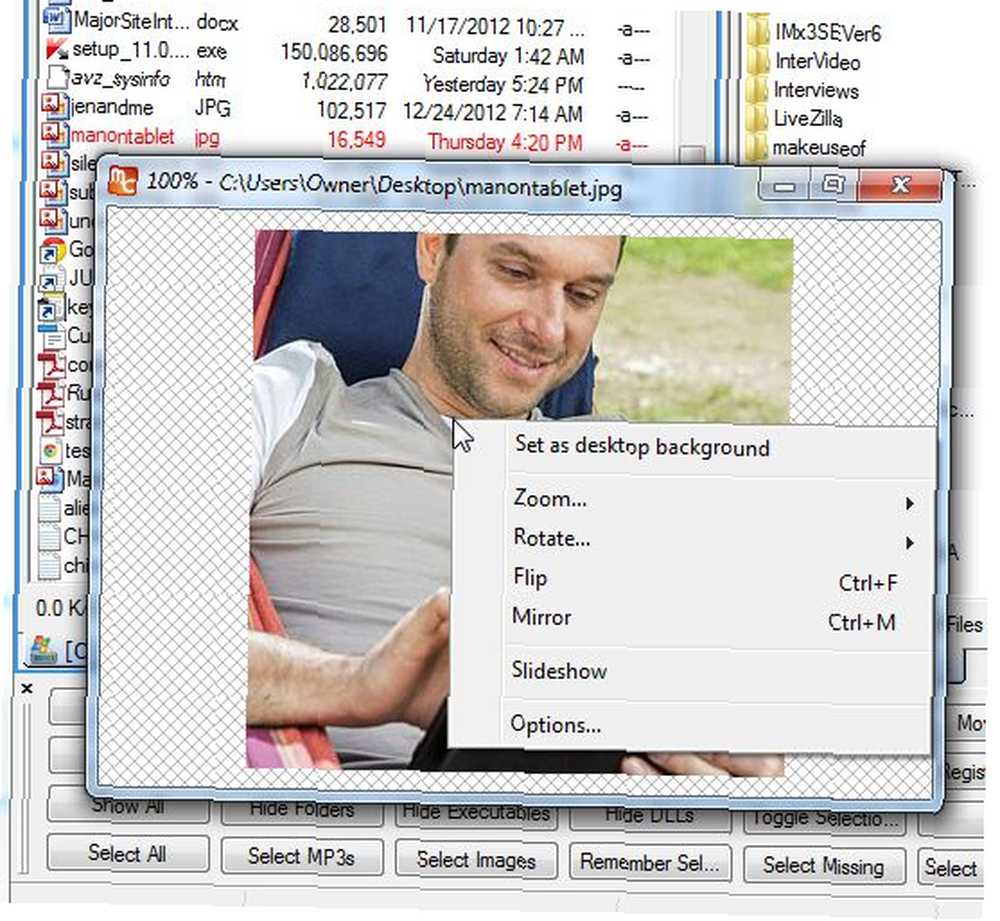
Cette visionneuse d'images vous permet également de faire pivoter ou retourner l'image, ou même de l'ajouter à une série de diaporamas.
Aha! Ainsi, Multi-Commander n’a pas cette fonction astucieuse de l’explorateur Windows des vignettes d’aperçu de l’image directement dans le volet de navigation, non? Faux - il suffit de cliquer sur l’option d’affichage de l’arborescence des dossiers et de changer le type d’affichage du fichier en “Liste de vignettes“. Cela affichera un aperçu des fichiers d’image dans le panneau et vous permettra de naviguer dans une arborescence de répertoires comme vous le faites habituellement dans l’explorateur Windows..
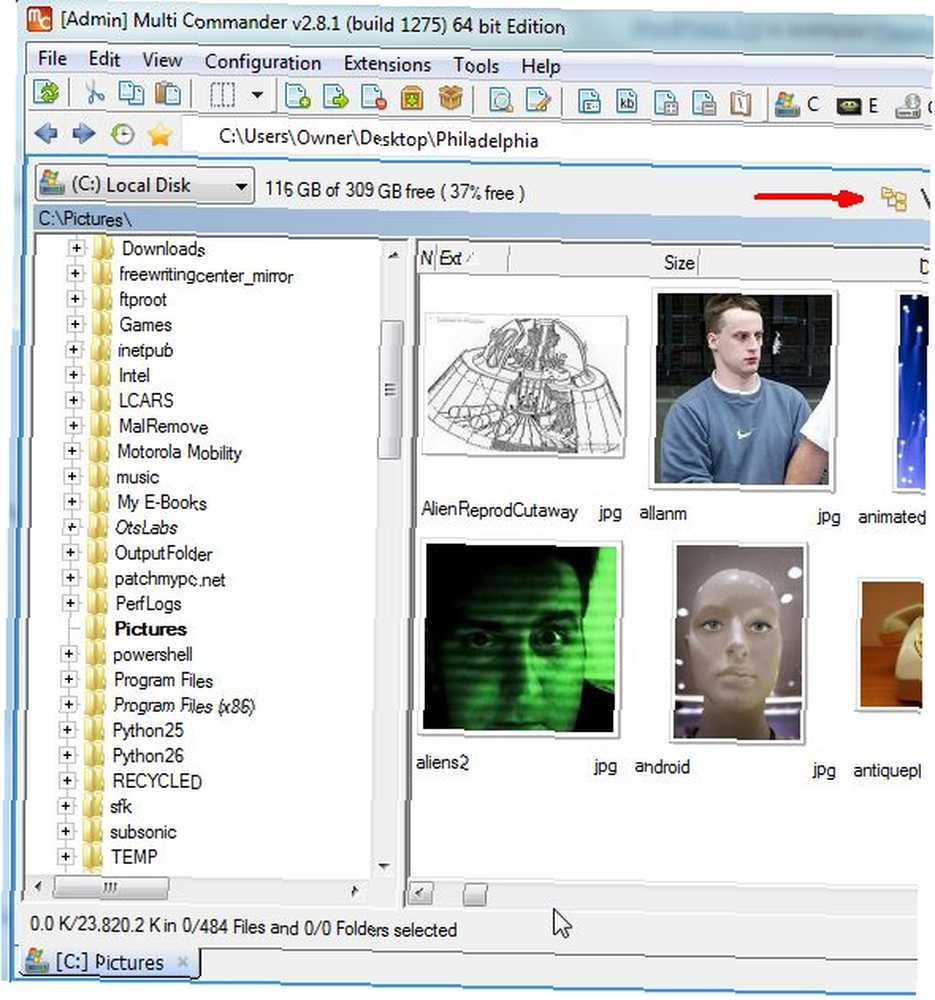
Bien entendu, avec Multi Commander, il existe l’avantage supplémentaire d’avoir deux de ces volets d’explorateur dans la même application d’explorateur. Encore une fois - cela offre la commodité de transferts de fichiers rapides entre les répertoires.
Multi Commander regorge de fonctionnalités, telles que la possibilité d’empaqueter et de décompresser des fichiers dans des fichiers zip, des boutons permettant de lancer le bloc-notes et la calculatrice, ainsi que des boutons affichant l’historique de l’exploration des fichiers, qui vous permettent d’enregistrer “préféré” les chemins de fichiers, tout comme vous stockez les URL de sites Web favoris.
C'est une application à laquelle vous vous habituerez une fois que vous vous serez habitué à revenir à l'ancien explorateur Windows natif. Alors, essayez-le et dites-nous ce que vous en pensez dans la section commentaires ci-dessous.
Crédit d'image: Loupe via Shutterstock











