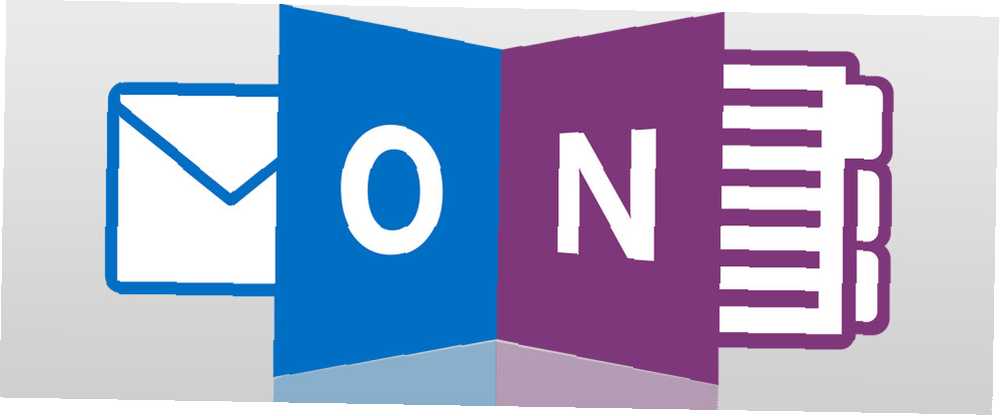
Peter Holmes
0
2825
305
OneNote fait partie de ces produits Microsoft qui semblent complètement inutiles lorsque vous commencez à l'utiliser, mais ce n'est que lorsque vous l'utilisez réellement que sa véritable valeur commence à transparaître. Microsoft OneNote est un des meilleurs outils de gestion de tâches et de projets..
Pourquoi ne pas simplement utiliser la fonctionnalité Tâches dans Microsoft Outlook Comment exporter vos tâches Outlook vers Excel avec VBA Comment exporter vos tâches Outlook vers Excel avec VBA Que vous soyez un fan de Microsoft ou non, une bonne chose à dire à propos de MS Office produits, du moins, c’est à quel point il est facile d’intégrer chacun d’entre eux…, vous demandez? Eh bien, il n'y a vraiment aucune raison pour que vous ne puissiez pas utiliser les deux. Chacun a sa place dans votre boîte à outils de productivité et se complètent également.
Dans cet article, je vais vous montrer comment intégrer des tâches Microsoft Outlook et Microsoft OneNote pour mieux gérer la complexité des multiples projets en cours dans votre vie ou au travail à tout moment..
Là où les tâches Outlook sont courtes
J'ai utilisé des tâches dans Microsoft Outlook pendant de nombreuses années. En tant qu'aperçu quotidien de tout ce que vous devez accomplir, rien ne le bat. Vous avez un aperçu des dates d'échéance, des descriptions de tâches et des priorités, et vous pouvez même les classer dans les projets spécifiques sur lesquels vous travaillez..
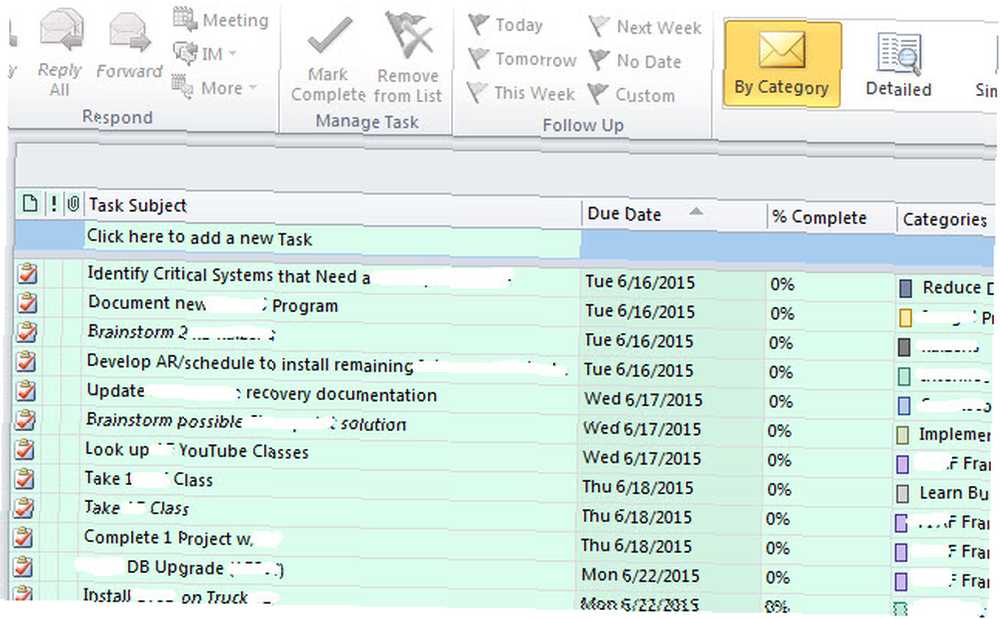
Le plus grand avantage de Tasks - sa simplicité - est aussi son plus gros inconvénient..
Bien que vous puissiez écrire des notes lorsque vous ouvrez des tâches individuelles, les fonctionnalités disponibles dans ces notes sont très limitées..
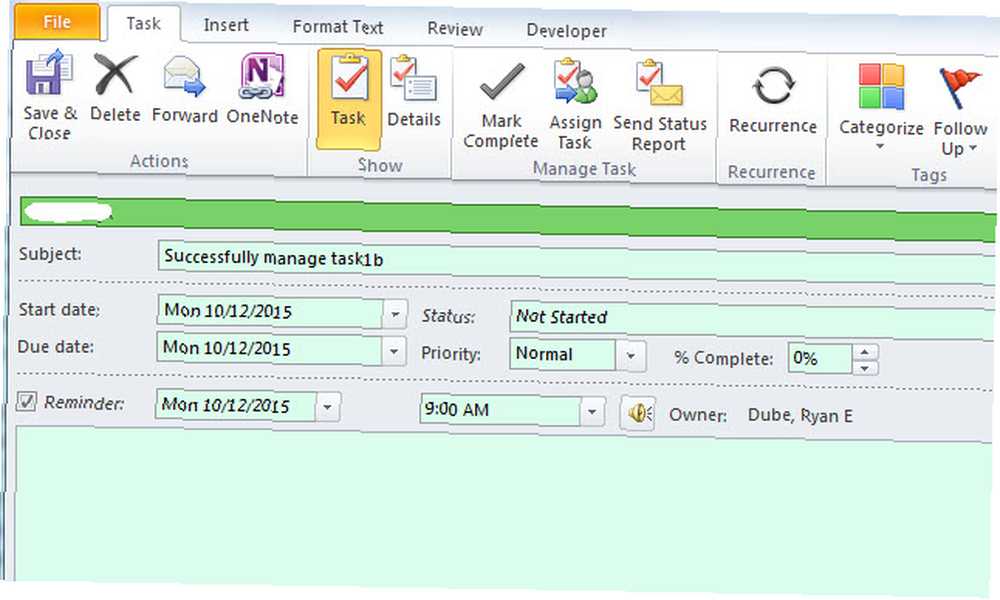
Le texte est excellent, mais si vous souhaitez organiser les nombreux feuilles de calcul, documents, notes de réunion et les nombreux autres enregistrements associés à ces tâches.?
Ce dont vous avez besoin est une sorte de dossier ou de bloc-notes dans lequel vous pouvez stocker toutes ces informations pour chaque tâche, organisées avec des onglets et disponibles au bout des doigts lorsque vous passez en revue vos tâches et que vous décidez des tâches à suivre..
Ajout du complément OneNote à Outlook
Heureusement, vous pouvez le faire avec OneNote, car il s’intègre parfaitement à Microsoft Outlook (mais malheureusement pas avec Outlook.com, alias Hotmail). Pour cela depuis Outlook, il suffit de cliquer sur Fichier et alors Les options.
Dans le menu de navigation de gauche, cliquez sur le bouton Add-Ins lien.
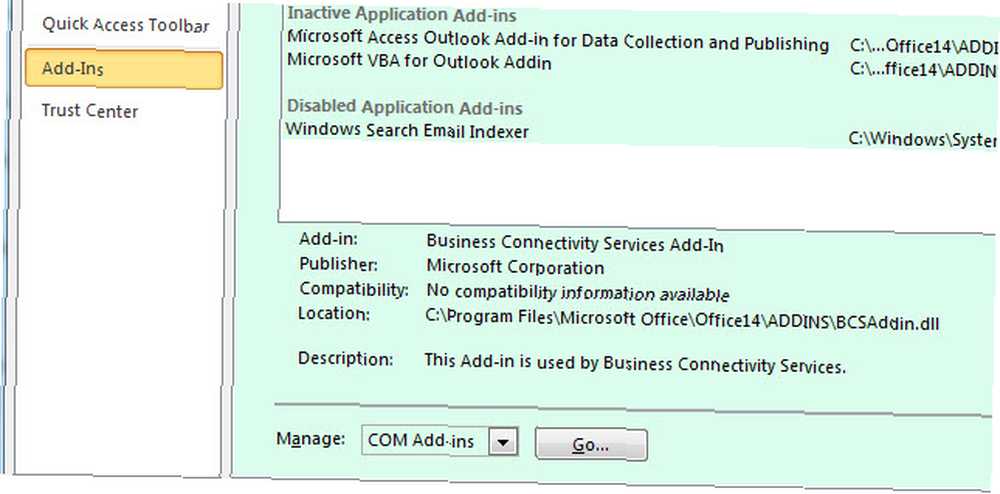
Au bas de cette page, vous verrez un “Gérer” champ avec une liste déroulante. Sélectionner “Compléments COM” et cliquez sur le Bouton Go.
Si OneNote est installé sur votre ordinateur, ce qui devrait être le cas, car OneNote est gratuit, OneNote est désormais vraiment gratuit avec plus de fonctionnalités qu'avant OneNote est désormais vraiment gratuit avec plus de fonctionnalités qu'avant Evernote ne règne plus parmi les applications de prise de notes. Microsoft a récemment annoncé que OneNote serait plus gratuit que jamais. Laissez-nous vous montrer ce que cela signifie en termes de fonctionnalités et de fonctionnalités. -Alors vous verrez un Add-In ici intitulé Notes OneNote sur les éléments Outlook. Cochez la case à côté de cela, puis cliquez sur OK.
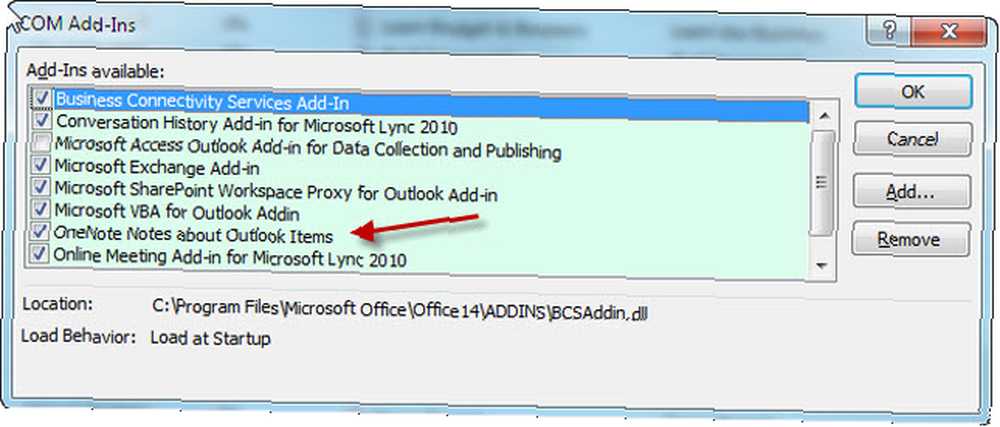
Maintenant tu vas découvrir “Une note” toutes les icônes de Microsoft Outlook, mais celle qui nous intéresse le plus est celle qui apparaît maintenant en haut de votre page de tâches Outlook.
Maintenant que vous avez intégré Microsoft OneNote à Outlook, il est temps de le rendre plus productif. 5 manières de devenir productif avec Microsoft OneNote 5 façons de devenir productif avec Microsoft OneNote Vous sentez-vous le besoin d'un outil d'organisation en mode hors connexion qui existe sur le web? Étonnamment, Microsoft a mis au point la solution idéale: OneNote. . Dans la section suivante, je vais vous montrer comment créer des blocs-notes pour des projets individuels, puis comment créer de nouvelles pages pour gérer des tâches simplement en cliquant sur le bouton Microsoft OneNote dans les tâches Outlook..
Gestion efficace des tâches avec les tâches OneNote et Outlook
Tout d’abord, ouvrez OneNote et créez un nouveau bloc-notes dédié à La gestion des tâches.
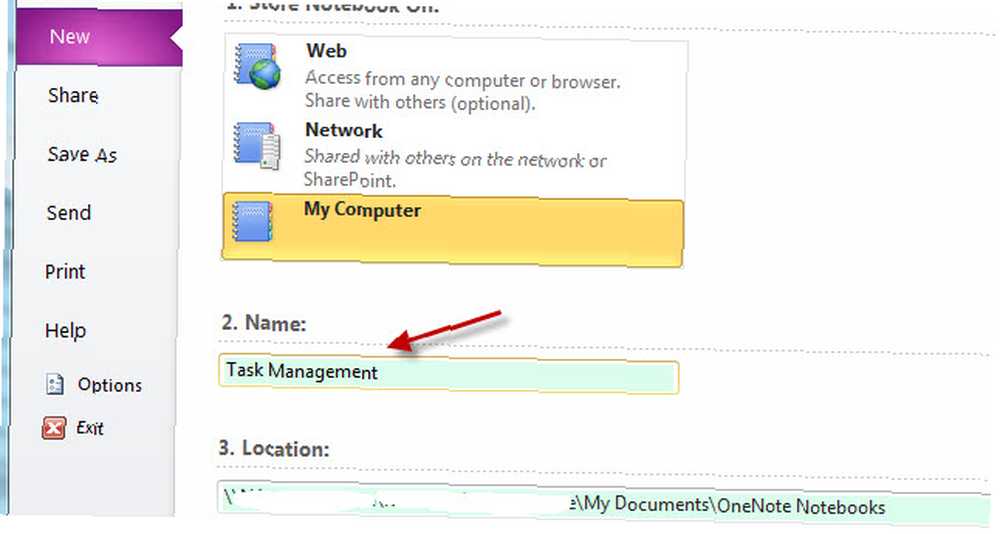
Désormais, dans le bloc-notes Gestion des tâches, vous pouvez créer de nouvelles sections pour chaque projet individuel sur lequel vous travaillez actuellement..
Toutes les tâches de votre page de tâches Outlook relèvent généralement d'un projet ou d'un autre. Malheureusement, dans Microsoft Outlook, il n’est pas aussi facile d’organiser visuellement ces tâches par projet. Ils apparaissent tous simplement dans une longue liste. Il y a la catégorie avec laquelle travailler, mais ce n'est qu'une colonne. Visuellement, la liste est assez intimidante.
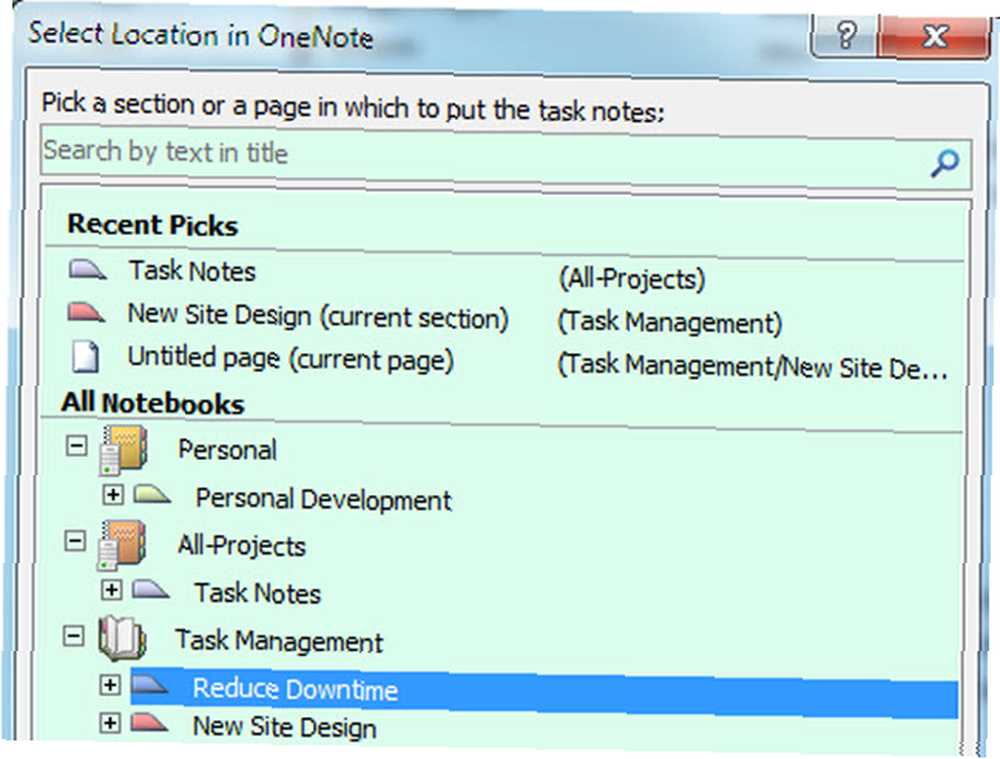
Mais en ajoutant des sections dans OneNote pour chaque projet, vous créez cette présentation visuelle propre et agréable qui vous permet d'organiser visuellement toutes vos tâches dans des projets (que nous verrons dans un instant)..
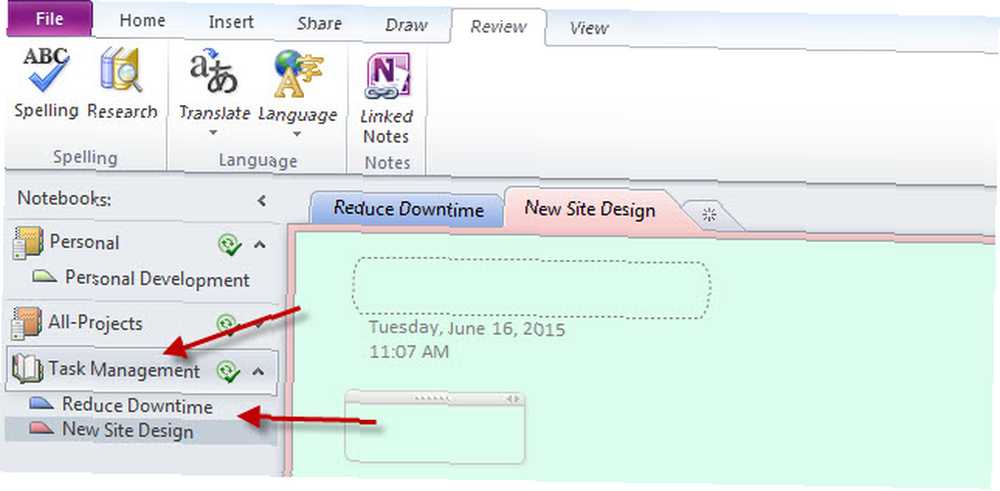
Alors, maintenant que OneNote est configuré avec des projets, vous pouvez commencer à le charger avec des tâches dès leur apparition..
Utilisation de votre nouvelle intégration Task-to-OneNote
Que de nouvelles tâches découlent d'un courrier électronique envoyé par votre chef, de missions confiées par un chef de projet ou ailleurs, le processus est identique. créez la tâche dans les tâches Outlook, mettez-la en surbrillance (en cliquant sur la tâche), puis cliquez sur l'icône OneNote en haut de la page des tâches..
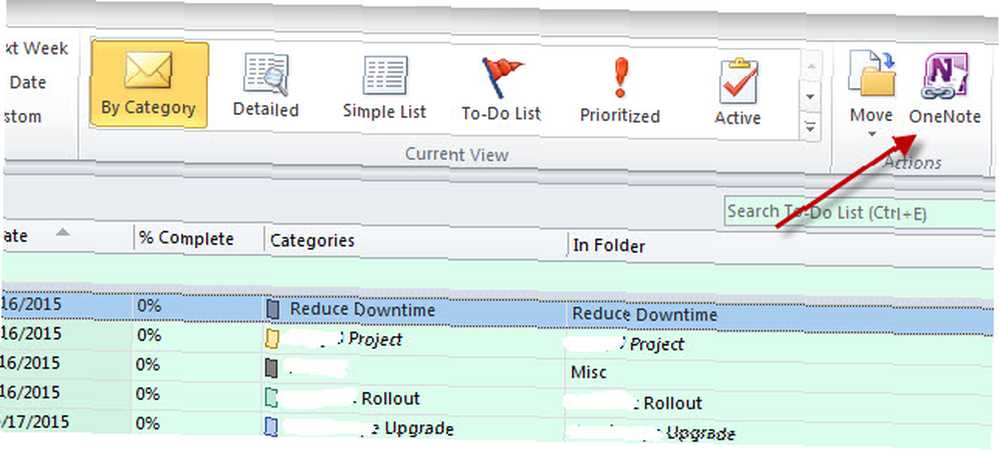
Qu'est-ce qui se passe quand vous faites cela est magique.
Tout d’abord, OneNote vous demandera quelle section vous voulez placer cette nouvelle “page” dans. C'est ici que vous sélectionnez le projet auquel cette tâche appartient.
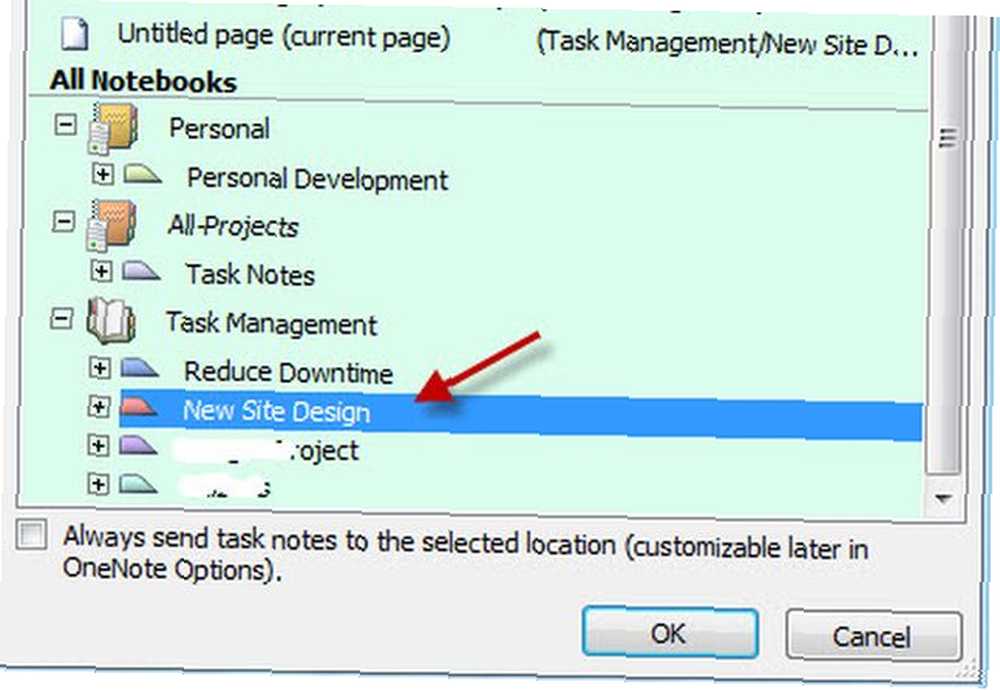
Une fois cette opération effectuée, OneNote importera automatiquement la tâche de Microsoft Outlook dans cette section OneNote en tant que nouvelle page..
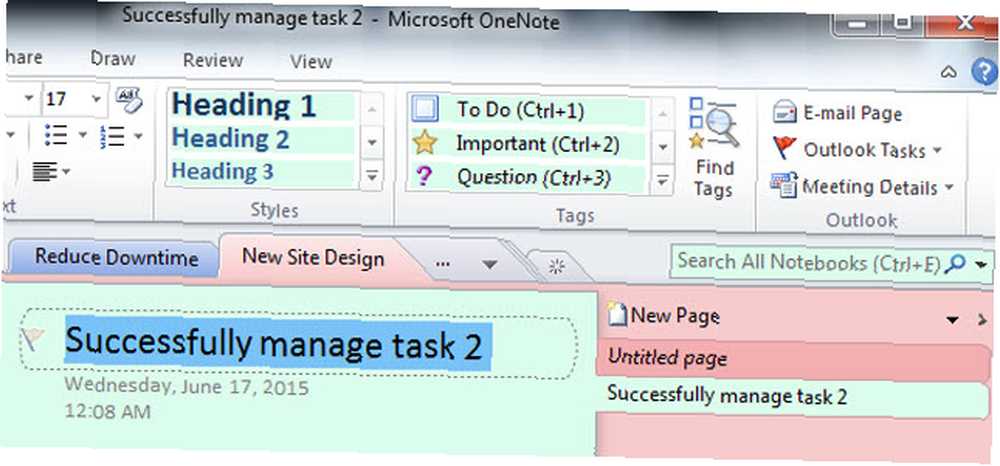
Fondamentalement, les sections sont des projets et les pages des tâches. Donc, avec cette configuration dans OneNote, tous vos projets seront répertoriés dans la barre de navigation de gauche. Lorsque vous cliquez sur un projet, toutes les tâches associées apparaissent dans la barre de navigation de droite..
Une fois que vous avez utilisé cette configuration pendant quelques jours, vous comprendrez à quel point elle est intuitive et propre. Même si vous avez 4 ou 5 projets en cours en même temps, cette configuration vous permet de vous concentrer sur un projet spécifique et de ne voir que les tâches qui lui sont associées, sans tout l'encombrement de tâches non liées..
N'oubliez pas que OneNote convient également à d'autres types de projets. Découvrez comment utiliser OneNote pour créer un wiki personnel. Comment créer un wiki personnel à l'aide de Microsoft OneNote Comment créer un wiki personnel à l'aide de Microsoft OneNote Un wiki est un excellent moyen de stocker et de partager de grandes quantités d'informations. Voici à quel point il est facile de créer un wiki avec OneNote. .
Garder les dossiers de tâches organisés
En regroupant vos tâches dans OneNote, vous fournissez un espace central où tout ce qui est lié à cette tâche peut être organisé. Et les choses que vous pouvez organiser sur votre page de tâche dans OneNote sont impressionnantes..
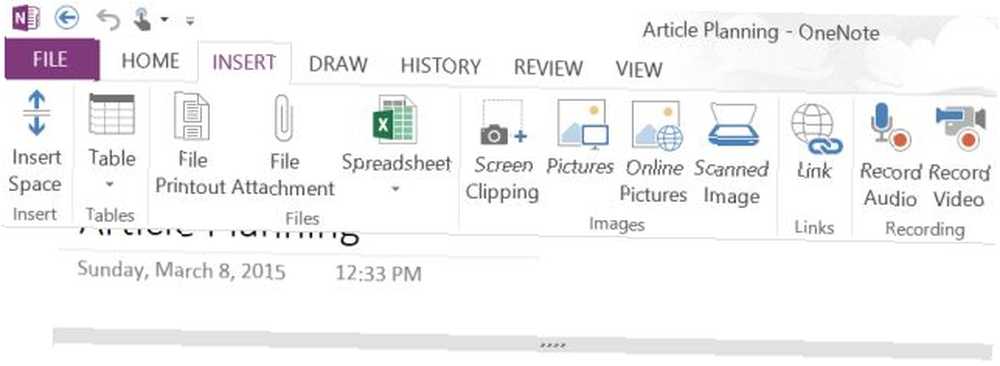
Vous pouvez insérer des tableaux de données (ou insérer une feuille de calcul Excel si vous le souhaitez), joindre tout type de fichier, prendre des coupures d’écran, insérer des images ou des images numérisées, créer des enregistrements audio et bien sûr ajouter tous les hyperliens de votre choix..
Vous pouvez même créer une autre liste de tâches dans cette tâche individuelle. Ce que vous organisez dans cet espace vous appartient entièrement, mais le fait est que cela vous permet de vous concentrer sur votre tâche de manière centralisée, sans perdre de temps à parcourir vos répertoires à la recherche de fichiers connexes. Liez tout ici, et tout est à portée de main.
Si vous pensez qu'Outlook et OneNote ne suffisent plus, consultez un outil de gestion de projet plus complet, tel qu'Asana. Guide d'initiation pour l'utilisation d'Asana dans le suivi d'un projet Guide d'initiation pour l'utilisation d'Asana dans le suivi d'un projet Asana est l'un des meilleurs outils de productivité que vous pouvez utiliser gratuitement. Voici comment vous pouvez suivre un projet en utilisant Asana. . Et si vous avez besoin d'un outil de collaboration pour les équipes de projet, visitez monday.com. Comment monday.com peut dynamiser la collaboration de votre équipe. Comment monday.com dynamiser la collaboration de votre équipe. Monday.com propose de puissants outils de collaboration et d'organisation pour votre équipe. Voici pourquoi vous devriez essayer. .











