
Gabriel Brooks
0
5278
887
 En rentrant d'un voyage à Washington DC hier, j'ai réalisé à quel point je dépendais de la navigation GPS pour mon téléphone Android. Non seulement cela m'a empêché de succomber aux méandres des rues de la ville de Washington, mais cela nous a également aidés à naviguer dans tous les musées et monuments lorsque nous marchions dans la région de la capitale..
En rentrant d'un voyage à Washington DC hier, j'ai réalisé à quel point je dépendais de la navigation GPS pour mon téléphone Android. Non seulement cela m'a empêché de succomber aux méandres des rues de la ville de Washington, mais cela nous a également aidés à naviguer dans tous les musées et monuments lorsque nous marchions dans la région de la capitale..
Pendant des années, j'ai voulu acheter l'un de ces GPS coûteux pour une voiture, mais je n'ai jamais eu le temps d'en acheter un. En fin de compte, ma procrastination s'est avérée être une très bonne chose, car le téléphone Android que j'ai reçu pour Noël couvrait finalement cette base. En effet, Google Maps pour Android inclut désormais Google Maps Navigation, un système de navigation génial qui fonctionne aussi bien, voire mieux, que certains des meilleurs GPS disponibles sur le marché..
Cela fonctionne un peu comme la version précédente de Google Maps avec GPS, que j'avais précédemment décrite. Google Maps ajoute le suivi GPS aux téléphones mobiles Google Maps ajoute le suivi GPS aux téléphones mobiles à l'aide de mon téléphone Windows Mobile. Ellie a également mentionné précédemment des systèmes de navigation mobiles similaires quand elle a écrit sur 6 outils de carte de métro. 6 outils de carte de métro pour naviguer à votre guise à New York..
Cependant, la navigation GPS de Google Maps pour Android superpose vos informations de localisation GPS sur des cartes GPS dans un affichage tour à tour en temps réel. Quand vous entrez “mode de navigation” la carte effectue un zoom sur le type de mode de cartographie en temps réel que vous attendez sur un appareil GPS. Lorsque vous approchez des virages ou des intersections, l'unité indique l'itinéraire que vous devez suivre et la distance jusqu'au virage suivant. Le système est même activé par la voix (avec une voix masculine ou féminine), activez cette option.
De Google Maps à Google Navigation
Sur votre téléphone Android compatible GPS, vous avez toujours eu la possibilité d'accéder à “Ma position” pour un point bleu clignotant qui identifie où vous êtes. Cette capacité intègre le flux de données Internet mobile avec les coordonnées de localisation GPS. Google Maps utilise votre connexion Internet mobile pour dessiner la carte sous-jacente, avec les rues et les emplacements. Il se tourne ensuite vers les coordonnées GPS de votre téléphone pour intégrer votre position en haut de cette carte..
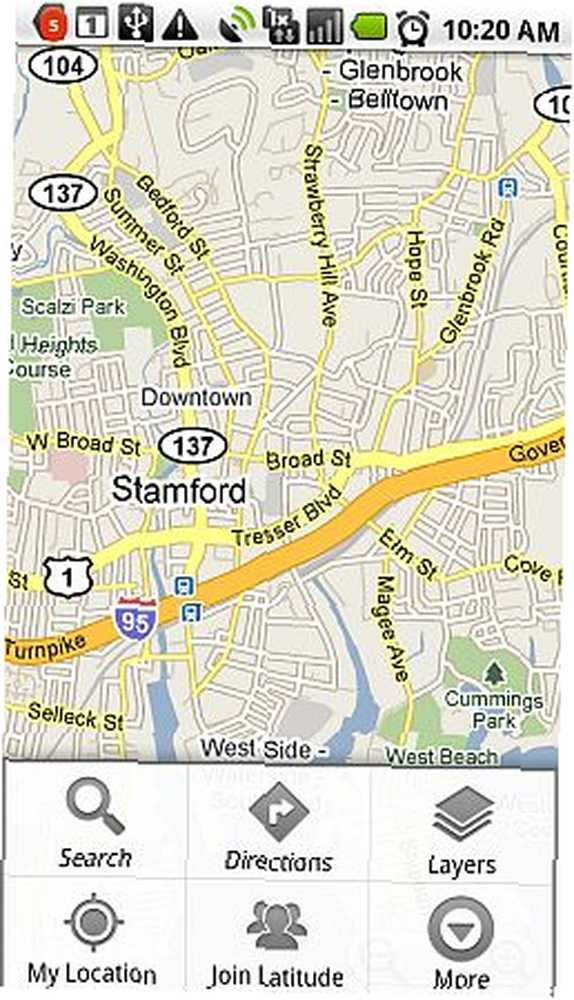
Dans Google Maps, vous pouvez toujours voir ce petit point d’emplacement bleu, en fonction de votre position GPS ou de la tour cellulaire triangulée. “meilleure estimation” (si le GPS n'est pas activé) en appuyant sur la touche “Ma position” bouton dans Google Maps. Cependant, que se passe-t-il si vous avez un support de tableau de bord pour votre PDA Android et que vous souhaitez l’utiliser pour des instructions détaillées? Eh bien, maintenant que Google a intégré la navigation dans Google Maps, il vous suffit d'appuyer sur le bouton “instructions” bouton.
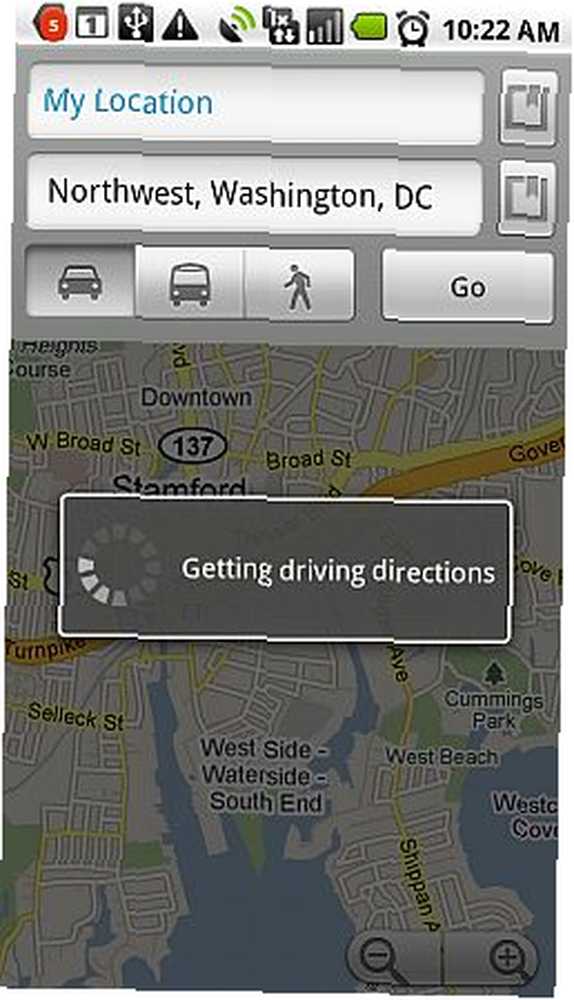
En règle générale, vous voudrez savoir comment vous rendre à un autre endroit. Pour cette raison, le premier champ par défaut est habituellement “Ma position.” Vous pouvez taper l'adresse exacte où vous voulez aller, ou vous pouvez effectuer une recherche sur Internet de l'emplacement en appuyant sur le petit bouton “chercher” bouton à droite du champ. Choisissez si vous voulez le meilleur trajet en voiture, en métro ou à pied, puis appuyez sur “Aller.”
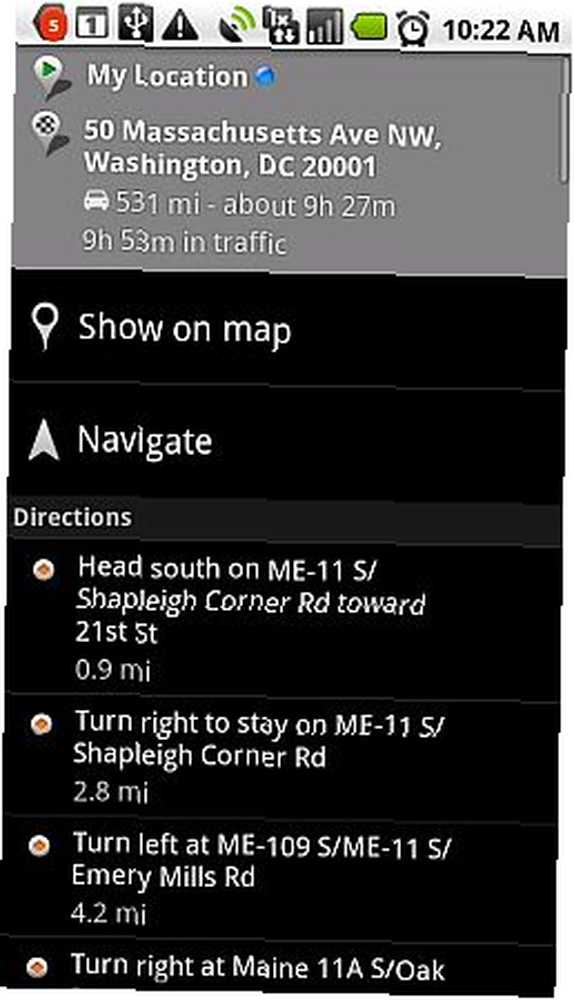
À l'aide des informations que vous avez fournies, Google Maps vous permet de définir l'itinéraire le plus rapide en voiture, métro ou à pied, en fonction de votre position actuelle. Chacun des articles sous le “instructions” L’en-tête est une étape unique dans l’ensemble de votre itinéraire détaillé pour l’ensemble du trajet. En haut, vous trouverez la distance totale parcourue et la durée estimée du trajet en conduite normale, ainsi que la durée estimée qu'il devrait prendre avec des retards de circulation moyens. A propos, j'ai constaté que les estimations du temps de conduite sont extrêmement précises, presque à la minute près, dans certains cas, sans retard important..
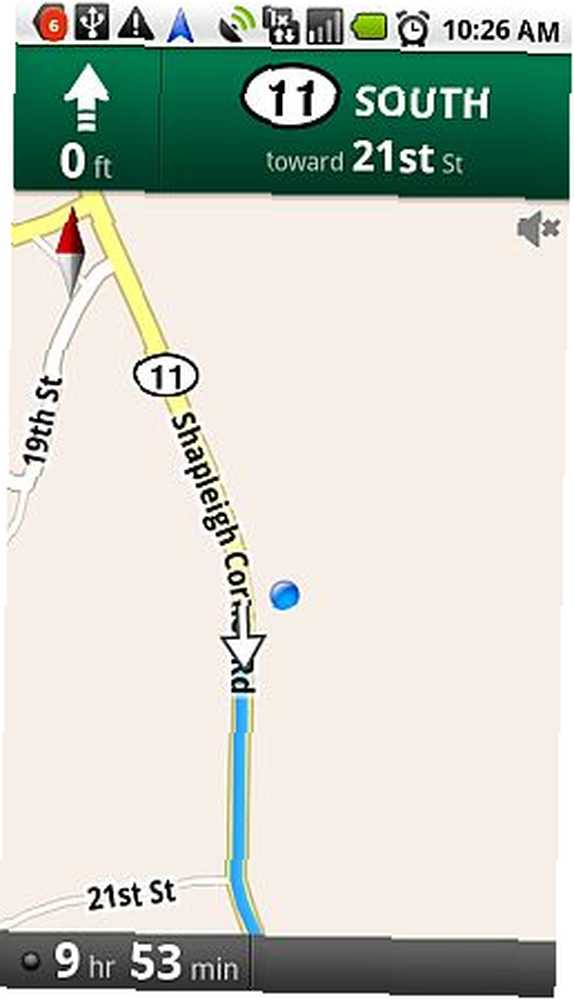
Votre fenêtre de navigation apparaît comme ci-dessus pendant que vous conduisez. Actuellement, mon téléphone est désamarré, donc l'affichage est vertical, mais lorsque vous montez votre téléphone dans une station d'accueil de tableau de bord, il apparaît exactement comme ci-dessus, mais dans la vue horizontale. Un point bleu identifie votre position actuelle et se transforme en flèche lorsque vous êtes en mouvement, indiquant votre direction actuelle. L'écran de navigation met en évidence votre itinéraire en bleu. En haut de la fenêtre, vous trouverez l'intersection suivante ou le virage dans votre itinéraire, ainsi que la distance qui le sépare. Au bas de la fenêtre, vous trouverez le temps de trajet estimé jusqu'à votre destination..
Voir le petit point noir à côté du “9 heures” estimation? Ces mises à jour sont basées sur les informations de trafic disponibles. En d'autres termes, une bonne circulation signifie que vous obtenez un feu vert. Lorsque vous vous trouvez dans une zone de circulation ralentie ou arrêtée, cet indicateur change de couleur pour indiquer que vous êtes entré dans une zone de circulation susceptible de modifier votre heure d'arrivée estimée. Si vous touchez l'indicateur, l'affichage passe au “trafic” vue.
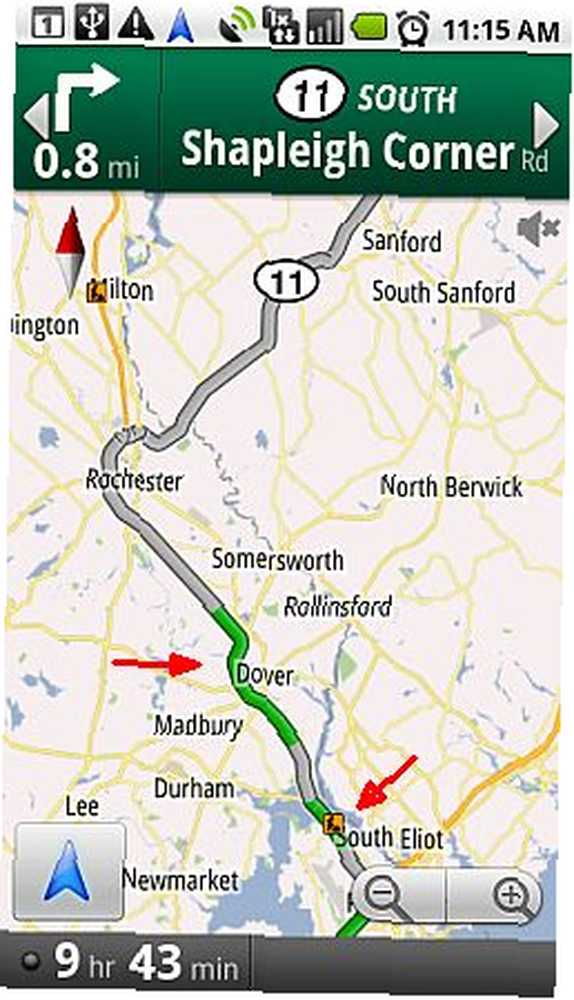
Cette vue est en fait extrêmement utile. Les informations sur la circulation sont généralement disponibles pour les agglomérations plus peuplées telles que les petites et les grandes villes. Pour ces zones, l'état de la circulation en cours est reflété sur la carte de circulation avec des bandes de route vertes, orange ou rouges. Si disponible, il existe également de petits indicateurs reflétant les zones de construction. Si une bande de route sur cet affichage est rouge, vous pourriez gagner beaucoup de temps sur votre trajet en essayant de localiser un itinéraire alternatif autour de cette zone de circulation ralentie.
Vous voulez encore plus d'informations superposées sur votre carte? Cliquez simplement sur le bouton de menu et sélectionnez “Couches.” C’est là que vous pouvez ajouter de nombreuses informations importantes à votre carte ou passer à un autre mode de visualisation, tel que la vue Satellite ou Trafic..
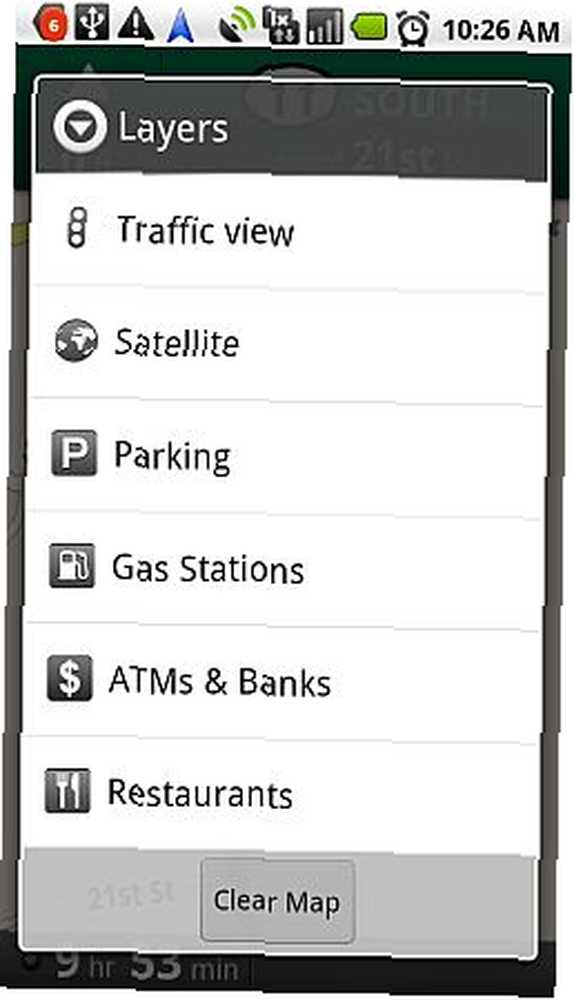
Si vous n’aimez vraiment pas savoir où se trouve le prochain endroit où trouver de l’essence ou de la nourriture, activez simplement le “Les stations-service” et “Restaurants” couches, et ces emplacements apparaîtront sur votre écran de navigation avec leurs symboles correspondants.
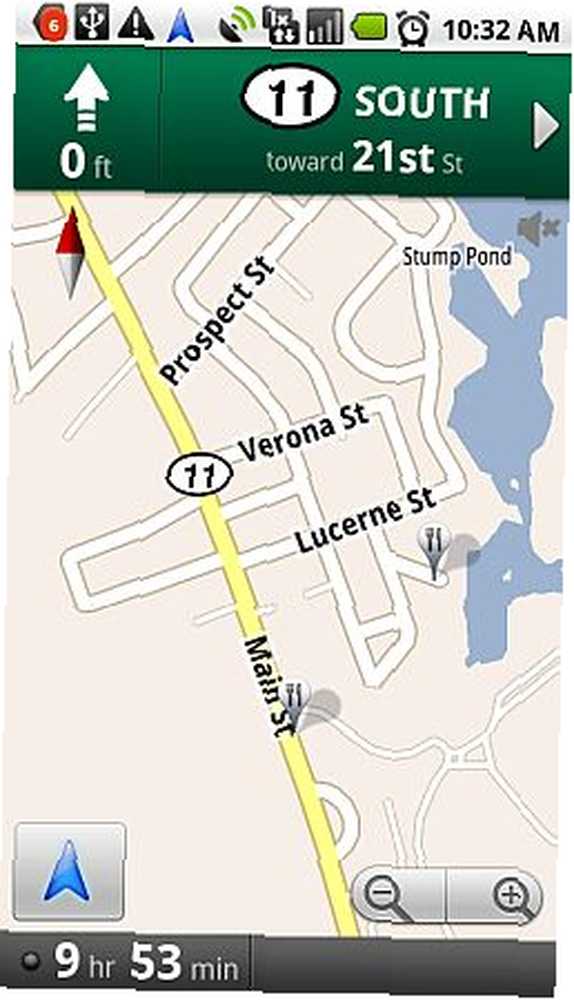
Une fois que j'ai activé la couche restaurants, vous pouvez voir ci-dessus que la carte affiche les lieux locaux avec un symbole fourchette / cuillère. Sur la carte ci-dessus, j'ai le choix d'un endroit pour manger le long de l'autoroute ou je peux choisir de sortir un peu des sentiers battus pour me rendre dans un restaurant au bord de l'eau. La plupart des voyageurs n'auraient aucune idée qu'il existe un autre lieu de restauration et, comme tout le monde, il faudrait combattre la foule. Mais avec Google Maps Navigation, vous obtenez des informations supplémentaires sur ces types de lieux cachés où que vous soyez..
Si vous êtes du genre plus textuel et que vous souhaitez simplement savoir quel numéro d'itinéraire rechercher et quelle direction tourner, vous pouvez sélectionner “Plus” dans le menu et cliquez sur “Liste des directions.”
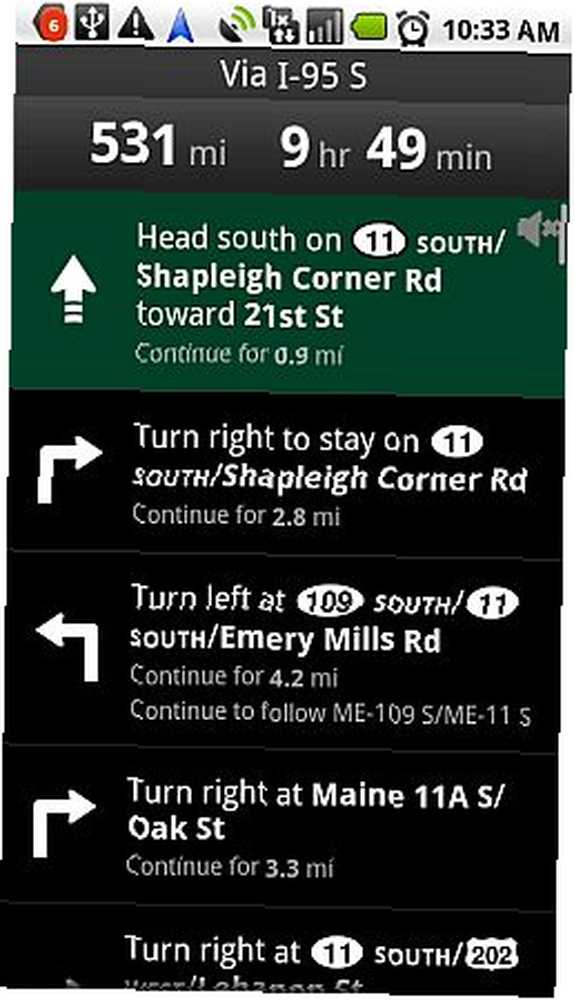
Ce mode d’affichage vous indique la distance et le temps jusqu’à la destination, ainsi que l’ensemble des directions, tour par tour, avec votre prochain virage surligné en vert. Dans ce mode, aucun graphique ni indicateur ne vous dérange - il vous suffit de jeter un coup d'œil sur le prochain virage et les informations sur votre itinéraire, puis effectuez les virages au besoin. La fenêtre se mettra à jour avec votre nouveau statut au fur et à mesure que vous conduisez, de sorte que vous saurez toujours où se tourner..
J'utilise maintenant la navigation Google Maps comme guide de confiance, peu importe où nous voyageons. Il fonctionnait pendant les 10 heures de route de notre récent voyage et m'a permis de traverser sans encombre certaines des situations de circulation les plus extrêmes et les plus difficiles dans des endroits comme Washington DC et New York. Il fonctionne aussi bien ou mieux que la plupart des systèmes de navigation GPS les plus coûteux du marché - et le meilleur de tous, il est gratuit!
Avez-vous déjà utilisé Google Maps Navigation? Qu'est-ce que tu en penses? Souhaitez-vous suggérer des améliorations? Partagez vos pensées dans la section des commentaires ci-dessous.











