
Brian Curtis
0
3412
181
iOS 11 iOS 11 disponible maintenant: comment le télécharger et l'installer sur iPhone & iPad iOS 11 maintenant: comment le télécharger & l'installer sur iPhone & iPad iOs 11 ajoute de nouvelles fonctionnalités, des correctifs de sécurité et une compatibilité avec les futures applications - afin Qu'est-ce que tu attends? ajoute de nouvelles fonctionnalités, des correctifs de sécurité et des fonctionnalités de base étendues à l'iPhone et à l'iPad. Pour la première fois, un nombre important de nouvelles fonctionnalités et améliorations de cette mise à jour ne sont disponibles que sur l'iPad.
Si vous ne vous êtes pas planté sur un iPad Pro Examen de l'iPad Pro Pro 10.5: le meilleur iPad est-il suffisant? Examen iPad Pro 10.5: le meilleur iPad est-il suffisant? L'iPad Pro de 9,7 pouces était la tablette la plus courte de l'histoire d'Apple, ne survivant que 15 mois avant d'être remplacé par le nouveau modèle 10,5 pouces. Il en va de même de 0,8 pouce pour fermer le…, mais comme vous avez un iPad qui n’est pas ancien, vous serez heureux de savoir que la plupart des nouvelles fonctionnalités d’iPad pour iOS 11 sont disponibles sur de nombreux modèles d’iPad. L'une de ces fonctionnalités est le nouveau iPad Dock, qui est inspiré du Mac Dock et rend le multitâche iPad plus facile et plus amusant..
Aujourd'hui, nous verrons comment utiliser les fonctionnalités du nouvel iPad Dock dans iOS 11..
Activer le Dock iPad
Le Dock sur l'iPad est principalement un lanceur d'applications, doté de fonctionnalités supplémentaires qui le différencient des autres lanceurs d'applications tiers sur iOS. Il reste en bas de l'écran lorsque vous passez d'un écran d'accueil à l'autre, comme cela a toujours été le cas. Mais maintenant, il est caché jusqu'à ce que vous en ayez besoin et vous pouvez également y accéder depuis une application..
Dans iOS 10, faites glisser votre doigt du bas vers le haut sur le centre de contrôle. Comment utiliser le centre de contrôle personnalisable d'iOS 11 sur iPhone et iPad Comment utiliser le centre de contrôle personnalisable d'iOS 11 sur iPhone et iPad Vous ne savez pas comment désactiver AirDrop? ou changer la sortie AirPlay pour la chanson que vous écoutez? Nous allons vous montrer comment. . Un bref glissement vers le haut depuis le bas de l’écran active désormais le Dock dans iOS 11. Si vous glissez encore plus haut, le Control Center s’affiche dans le nouveau “Centre de contrôle” écran de commutation d'applications.
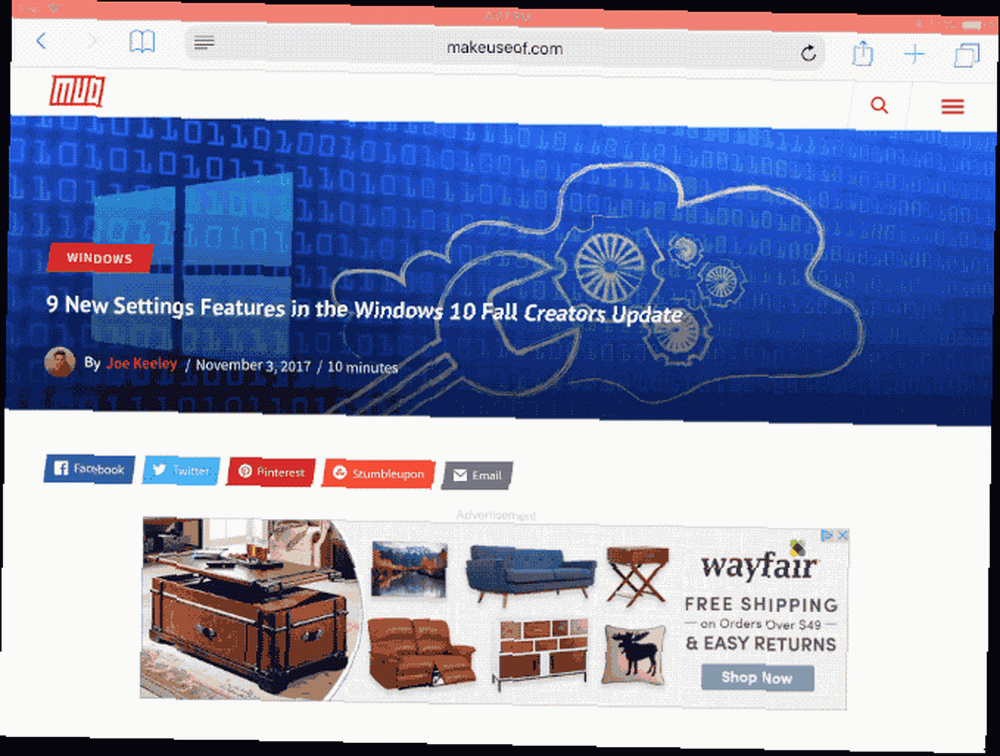
Si vous utilisez un clavier physique avec votre iPad, comme le clavier intelligent, vous pouvez utiliser le Commande + Option + D raccourci pour activer le Dock dans une application.
Ajouter une application au Dock
Le Dock peut contenir de 11 applications sur un iPad Mini à 15 applications sur l'iPad 12,9 pouces Pro Pro iPad 10.5: le meilleur iPad est-il suffisant? Examen iPad Pro 10.5: le meilleur iPad est-il suffisant? L'iPad Pro de 9,7 pouces était la tablette la plus courte de l'histoire d'Apple, ne survivant que 15 mois avant d'être remplacé par le nouveau modèle 10,5 pouces. Il en est de même pour que 0,8 pouce fasse assez pour fermer le…. Pour ajouter une application au Dock:
- Appuyez et maintenez l'icône de l'application sur l'écran d'accueil ou dans un dossier, jusqu'à ce qu'elle bascule.
- Faites glisser l'application à un endroit sur le Dock.
Au fur et à mesure que vous ajoutez d'autres applications au Dock, elles deviennent légèrement plus petites et s'adaptent donc parfaitement.
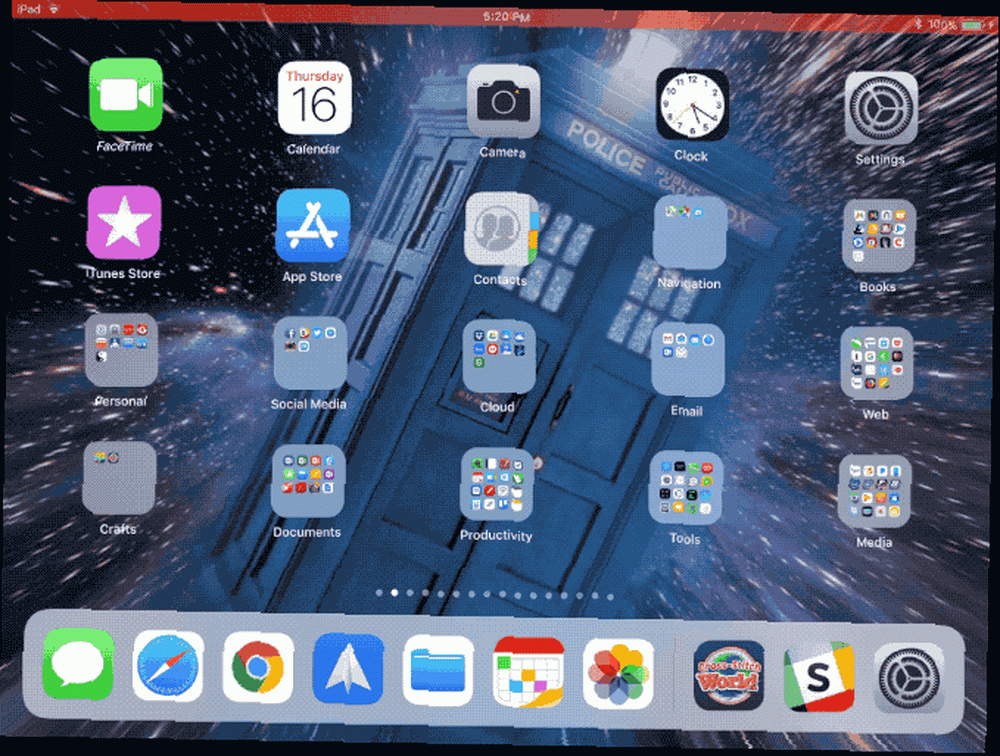
Vous pouvez également ajouter des dossiers au Dock, ce qui est utile si vous souhaitez que le Dock dispose de plus d'applications que les 11 ou 15 maximum autorisés. Vous pouvez créer un dossier (en faisant glisser une application par-dessus une autre) pour contenir les applications que vous utilisez assez souvent pour pouvoir y accéder rapidement et les faire glisser vers le Dock..
Le fait de disposer d'applications sur le Dock ou dans des dossiers sur le Dock facilite leur utilisation dans les modes Diapositive et Divisé, comme nous le verrons plus loin dans cet article..
Supprimer une application du Dock
Si vous décidez que vous ne souhaitez plus utiliser une application sur le Dock, il est facile de la supprimer. Pour supprimer une application du Dock:
- Appuyez et maintenez l'icône de l'application sur le Dock jusqu'à ce qu'elle bouge.
- Faites glisser l'application vers l'écran d'accueil ou sur un dossier pour l'ajouter à ce dossier..
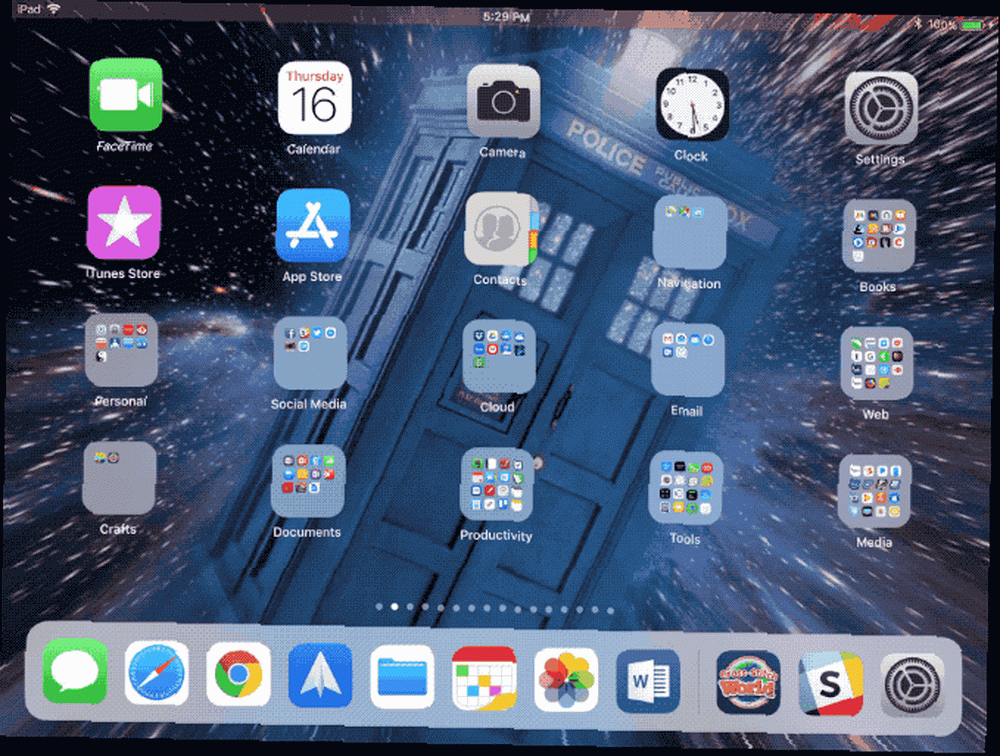
Afficher ou masquer les applications récemment utilisées
Par défaut, le côté droit du Dock est réservé à trois applications récemment utilisées. La plupart du temps, ce sont des applications que vous avez récemment ouvertes, mais vous pouvez également voir des applications suggérées par Siri (en fonction de vos habitudes d'utilisation de l'application) dans cette section. Si vous préférez remplir le Dock avec les applications de votre choix, vous pouvez masquer les applications récemment utilisées..
Les applications récemment utilisées sur le Dock ne sont pas comprises dans le nombre maximal d'applications (11 à 15) que vous pouvez ajouter au Dock. Elles s’ajoutent aux applications récemment utilisées. Il est donc possible que vous disposiez de 14 à 18 applications sur votre Dock. Si vous estimez que le Dock est trop encombré de cette façon ou que les icônes des applications sont trop petites à votre goût, procédez comme suit pour masquer les applications récemment utilisées..
- Ouvrez le Réglages app et appuyez sur Général.
- Robinet Multitasking & Dock.
- Appuyez sur le Afficher les applications suggérées et récentes bouton de curseur pour qu'il devienne blanc.
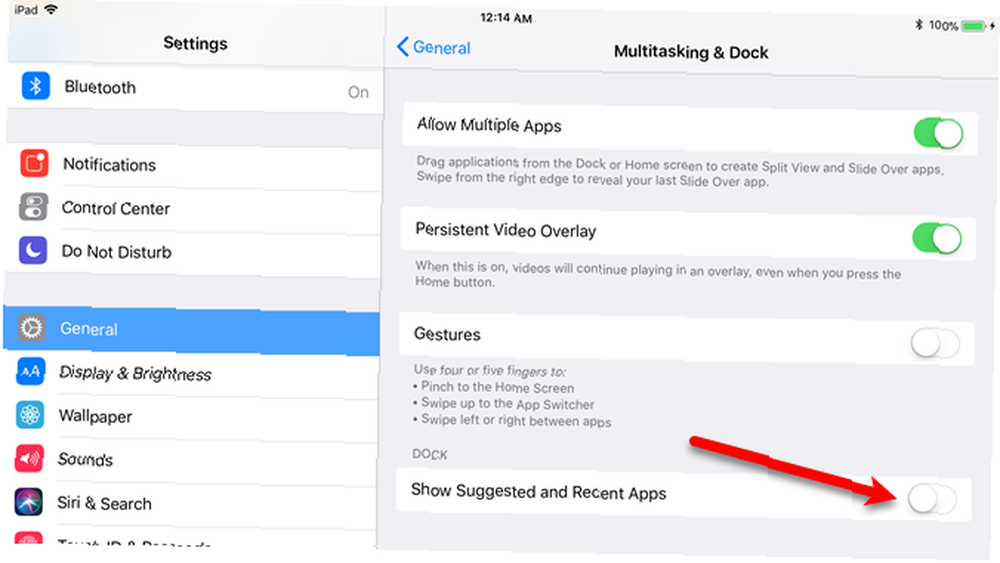
Tout ce que vous voyez sur le Dock maintenant sont les applications que vous y avez installées.
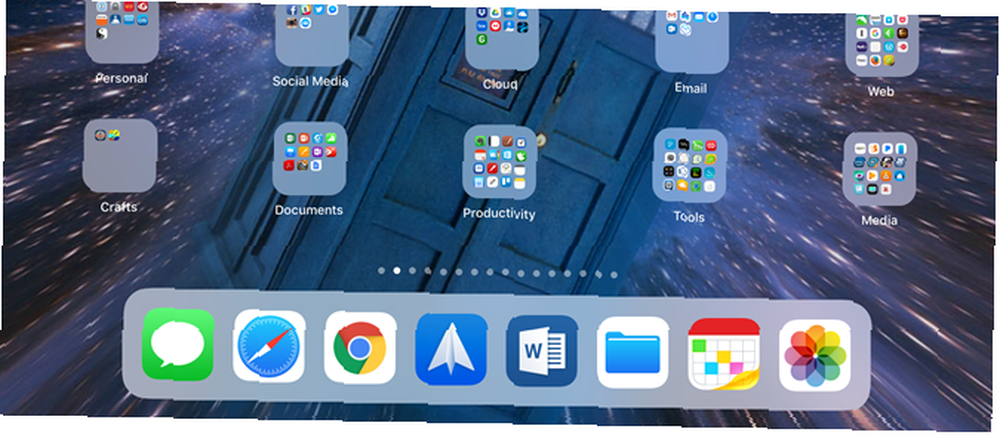
Organiser les applications sur le quai
En plus d'ajouter des applications au Dock, vous pouvez les réorganiser. Appuyez sur une icône d'application jusqu'à ce qu'elle s'agite et faites-la glisser vers un autre emplacement du Dock..
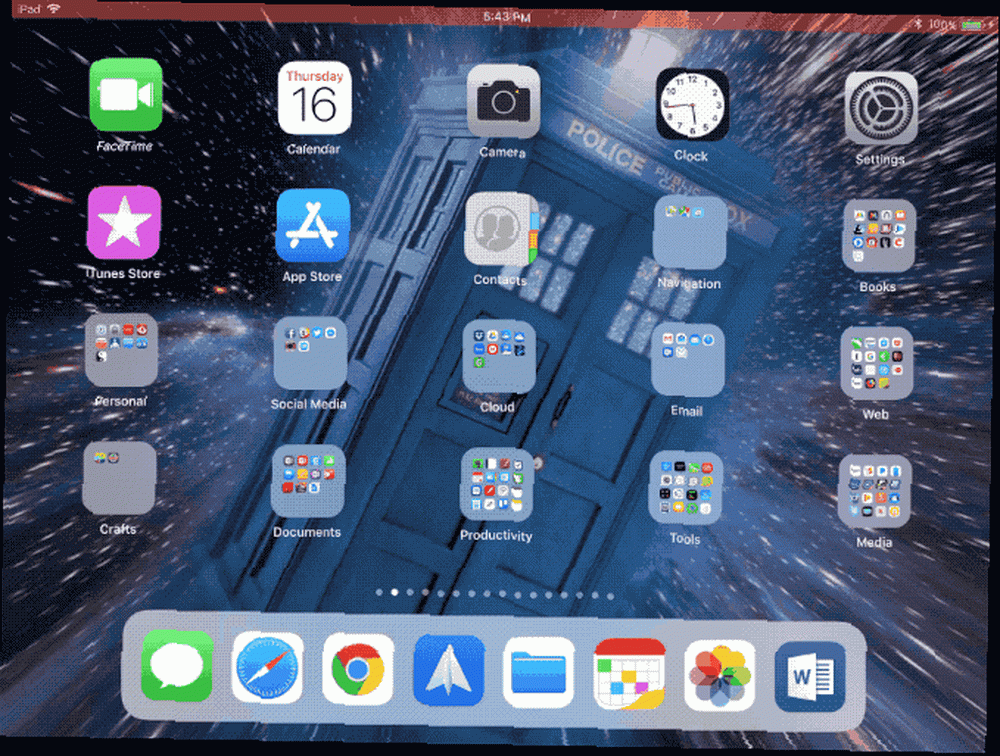
Activer le glisser pour un multitâche facile
Le nouveau Dock sous iOS n’est pas le seul moyen de passer en mode glisser sur ou fractionné sur votre iPad. Mais c'est le moyen le plus simple.
Slide Over est une application dans une fenêtre flottante sur une autre application de chaque côté de l'écran..
Pour ouvrir une application dans Slide Over par-dessus une application actuellement ouverte:
- Accéder au Dock dans la première application.
- Appuyez et maintenez sur la deuxième icône de l'application sur le Dock (ou dans un dossier du Dock) et faites glisser cette icône de manière centrale sur la première application ouverte..
L'application apparaît comme une fenêtre flottante sur le côté droit de l'écran par défaut.
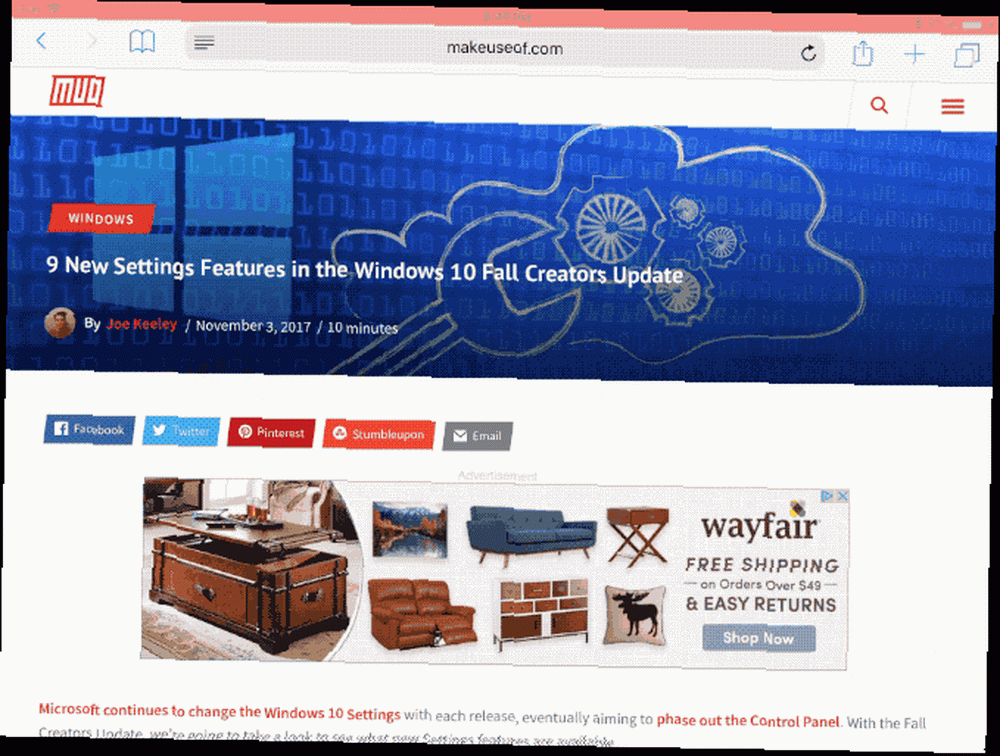
Pour repositionner la fenêtre flottante, maintenez le doigt appuyé sur la barre courte en haut de la fenêtre et faites-la glisser de l'autre côté de l'écran. Pour masquer la fenêtre flottante, faites glisser le haut de la fenêtre du côté droit de l’écran. Vous pouvez ramener la fenêtre flottante sur l’écran en balayant du côté droit de l’écran vers la gauche..
Faites glisser les éléments entre les applications et le Dock
Dans Slide Over, vous pouvez faire glisser des éléments d'une application à une autre. Par exemple, si vous souhaitez noter un lien de Safari dans l'application Notes Comment utiliser les puissantes nouvelles fonctionnalités d'Apple dans iOS 11 Comment utiliser les puissantes nouvelles fonctionnalités d'Apple dans iOS 11 Notes Notes a reçu sa juste part de nouvelles fonctionnalités utiles dans iOS 11, alors voici comment les utiliser. , vous pouvez faire glisser le lien depuis Safari directement dans une note.
- Accédez au Dock et faites-y glisser l'application Notes, si l'application ne se trouve pas déjà sur le Dock..
- Mettez l'application Notes en mode glisser sur comme décrit ci-dessus et ouvrez la note à laquelle vous souhaitez ajouter le lien..
- Appuyez et maintenez sur la barre d'adresse dans Safari.
- Faites glisser de la barre d'adresse vers la fenêtre flottante Notes et déposez le lien dans la note.
Le lien est ajouté à la note ouverte avec une vignette de la page Web..
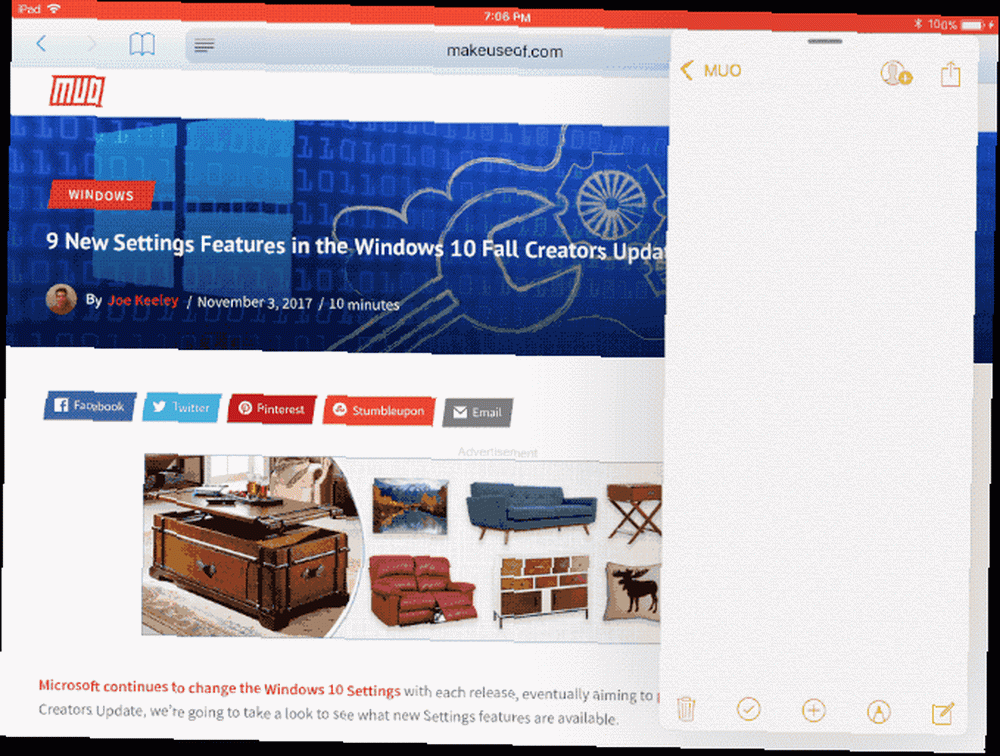
Vous pouvez également faire glisser des éléments, tels que des liens, d'une application ouverte vers une application du Dock. Par exemple, nous allons faire glisser une URL de Safari dans l'application Notes..
- Dans l'application Notes, assurez-vous que la note dans laquelle vous souhaitez faire glisser l'URL est ouverte..
- Faites glisser l'URL de la barre d'adresse de Safari vers l'application Notes sur le Dock..
- Maintenez le lien au-dessus de l'icône de l'application Notes jusqu'à ce que l'application Notes s'ouvre..
- Déposer le lien URL dans la note ouverte.
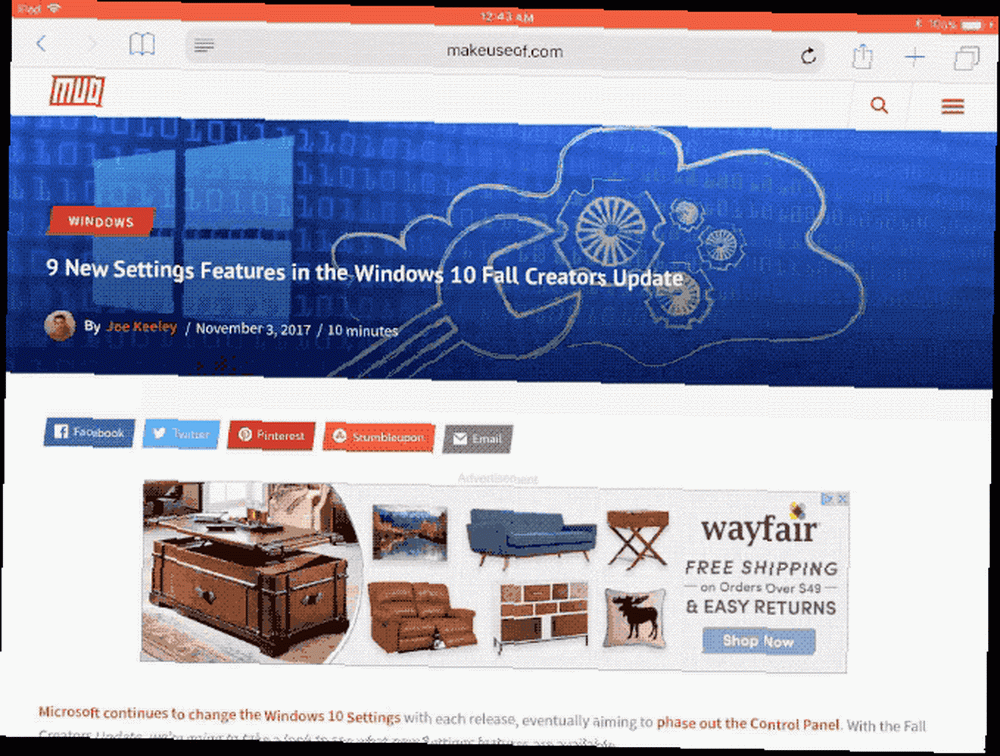
Basculer du mode glisser sur la vue fractionnée
La vue partagée est deux applications partageant l'écran au même niveau, avec un curseur mobile entre elles. Vous pouvez faire glisser des éléments entre les deux applications, comme dans Slide Over. C'est une autre option pour un multitâche utile sur iPad.
Pour passer de la vue coulissante à la vue divisée, maintenez la barre courte enfoncée dans la partie supérieure de la fenêtre flottante et faites-la glisser légèrement La fenêtre flottante apparaîtra à côté de l'autre application et une barre mobile s'affichera entre les deux applications..
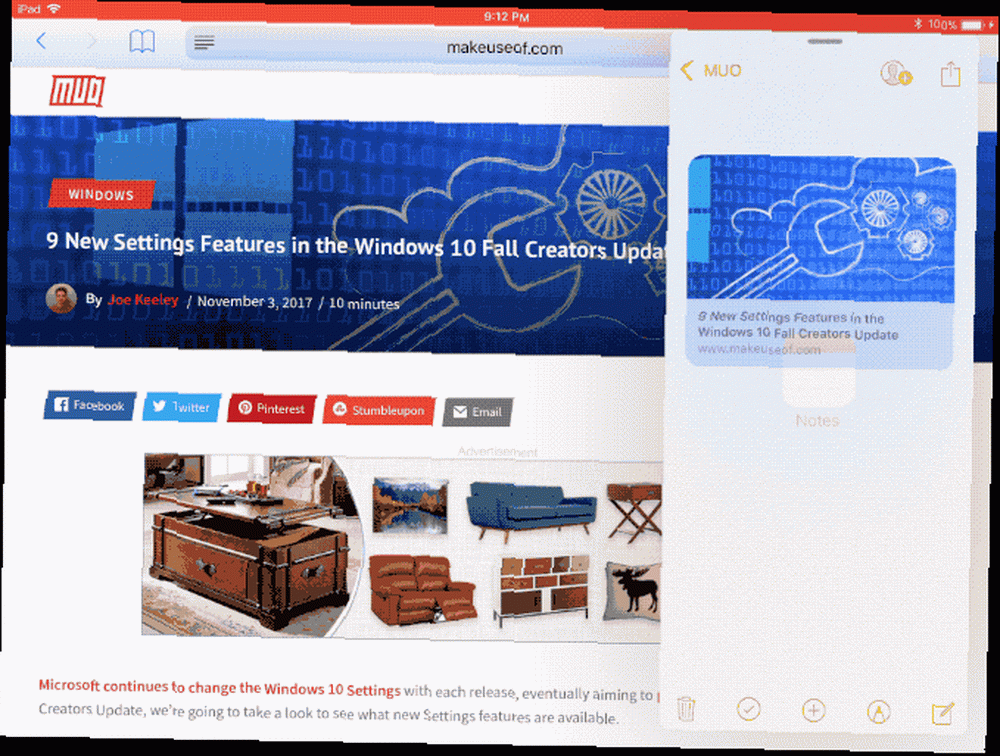
Vous pouvez ajuster la quantité d'espace utilisée par chaque application à l'écran en faisant glisser le curseur Vue fractionnée entre les applications gauche ou droite..
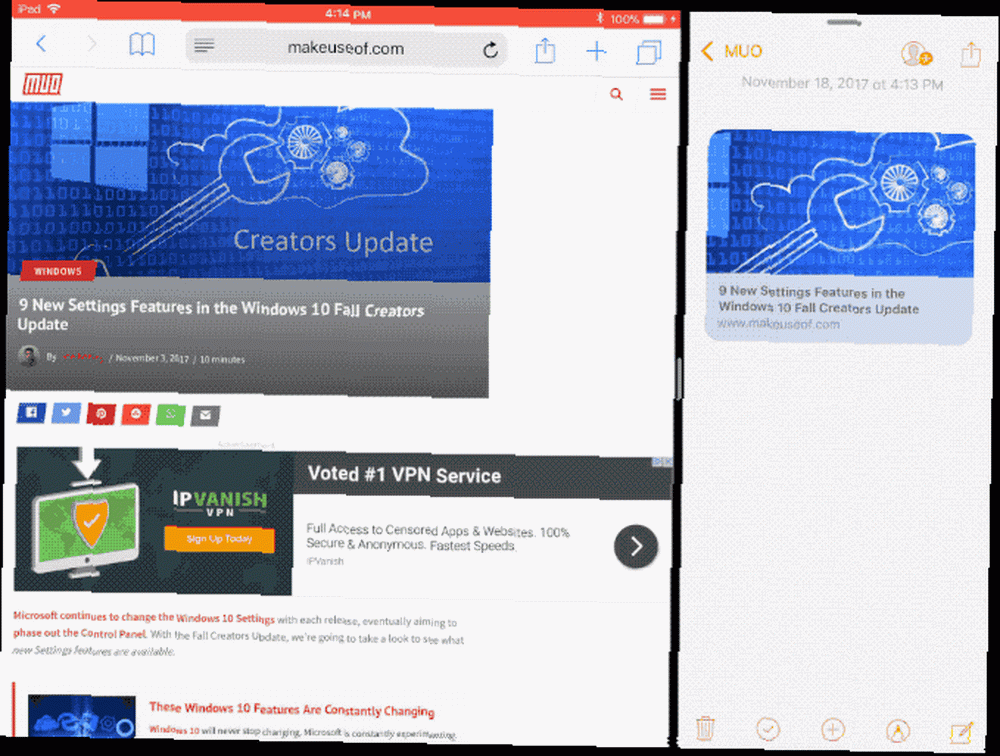
Sortir de Split Voir
Pour sortir de la vue fractionnée, faites glisser le curseur de la vue fractionnée sur l'application que vous souhaitez fermer et en dehors de l'écran..
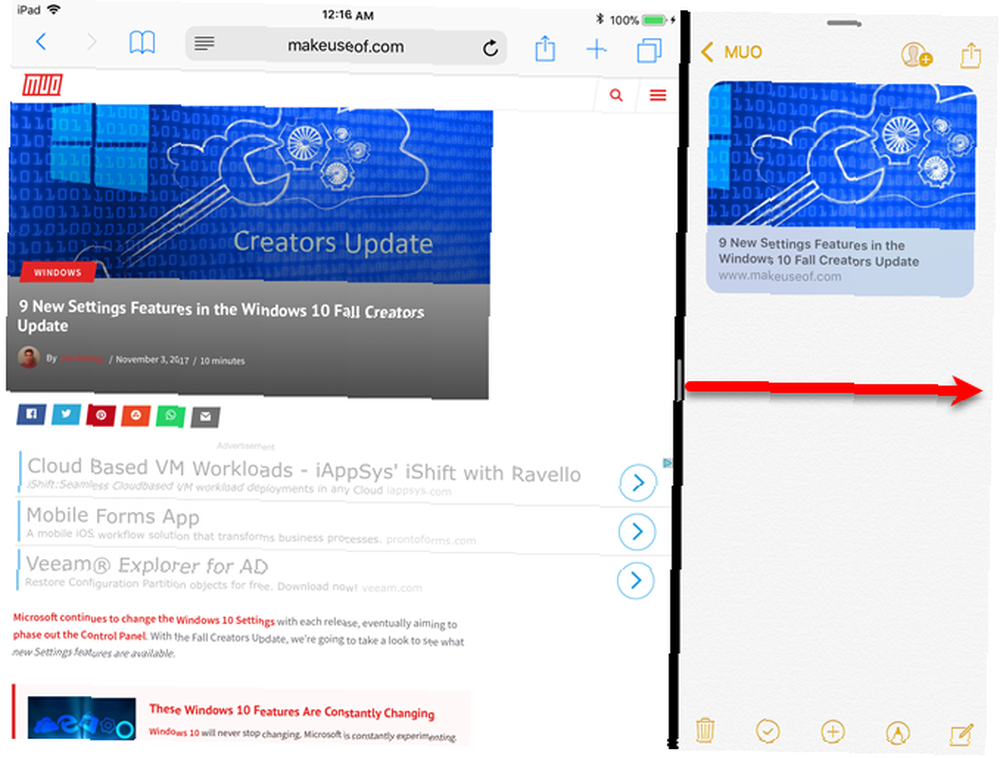
Obtenez directement dans Split View
Vous n'êtes pas obligé de passer par Slide Over avant d'entrer dans Split View. Pour accéder directement à la vue partagée, faites glisser la deuxième application à l'extrême droite ou à la gauche de l'écran et déposez-la là..
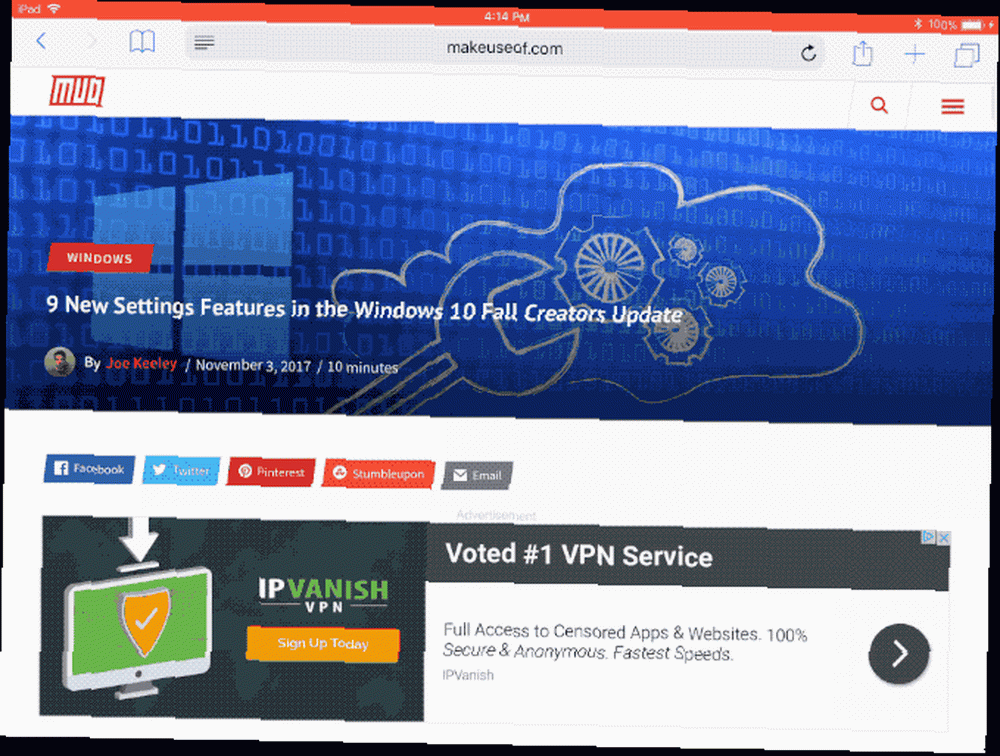
Ajouter une troisième application dans Slide Over au-dessus de Split View
Si vous avez deux applications qui s'exécutent en mode d'affichage fractionné, vous pouvez en ouvrir une troisième dans une fenêtre flottante glisser sur les deux applications. Faites glisser l’application que vous souhaitez ouvrir depuis le Dock sur le curseur Vue fractionnée et déposez-la..
Sur les modèles iPad Pro 10,5 pouces et 12,9 pouces, les trois applications sont actives en même temps. Sur les anciens modèles d'iPad et sur tous les modèles récents non-Pro, les applications de la vue fractionnée en arrière-plan ne répondent pas lorsque la troisième application se trouve dans une fenêtre flottante Glissière dessus..
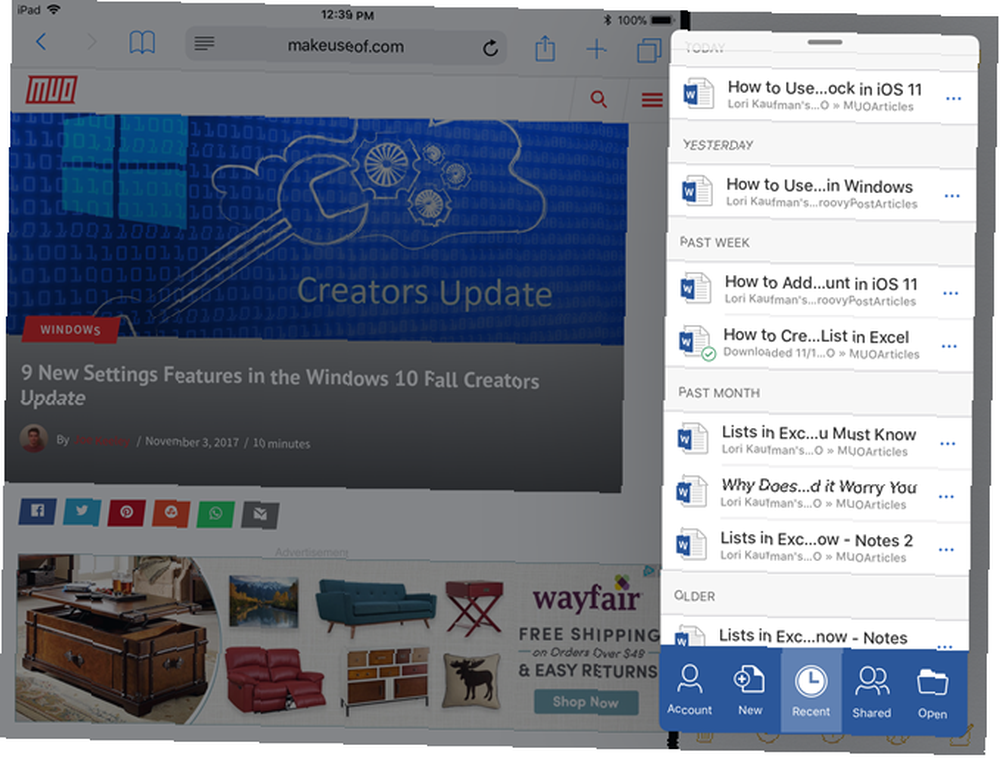
Basculer de la vue partagée à la vue
Passer de la vue fractionnée à la vue coulissante est aussi simple que de passer de la vue coulissante à la vue divisée.
- Faites glisser le curseur Vue fractionnée de sorte que l'application souhaitée dans la fenêtre flottante Glisser sur occupe 25% de l'écran..
- Tapez et maintenez la barre courte en haut de la fenêtre flottante et faites glisser un peu jusqu'à ce que l'application principale prenne tout l'écran.
- Lorsque vous levez le doigt, l'application s'affiche dans une fenêtre flottante glisser sur.
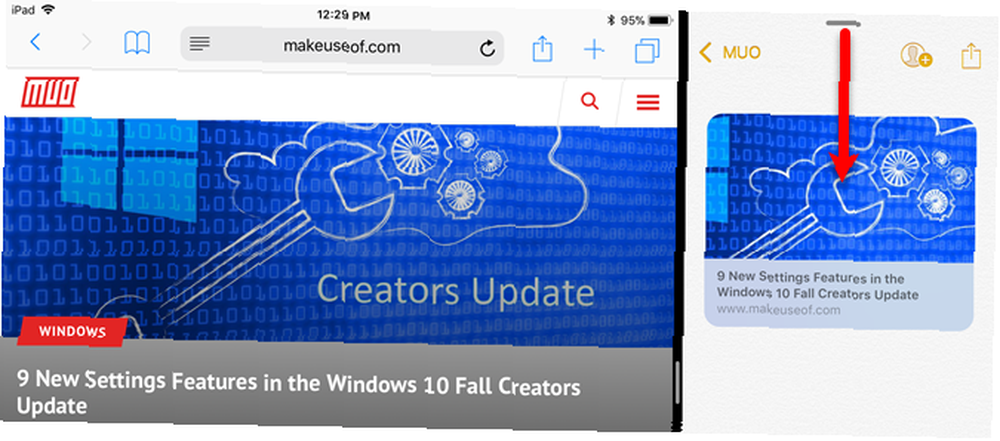
Accéder aux fichiers récemment utilisés à partir du Dock
Une fonctionnalité permettant d’économiser du temps dans le Dock dans iOS 11 est la fenêtre contextuelle des fichiers récemment utilisés. Toutes les applications ne le prennent pas encore en charge, mais la nouvelle application Fichiers. Comment utiliser la nouvelle application Fichiers d'iOS 11 sur iPhone et iPad. Comment utiliser la nouvelle application Fichiers d'iOS 11 sur iPhone et iPad. IOS propose une nouvelle application Fichiers qui vous permet enfin de gérer vos fichiers. sur l'iPhone et l'iPad, et dans le véritable style Apple, cela se fait sans exposer aucune sorte de fonctionnalité du système. Est-ce que. Par exemple, appuyez et maintenez sur l'application Fichiers sur le Dock jusqu'à ce qu'une fenêtre contextuelle contenant les fichiers récemment consultés s'affiche. Cette fenêtre reste ouverte même lorsque vous relâchez l'icône de l'application..
Initialement, quatre fichiers apparaissent dans la fenêtre contextuelle, mais vous pouvez appuyer sur Montre plus voir des fichiers supplémentaires.
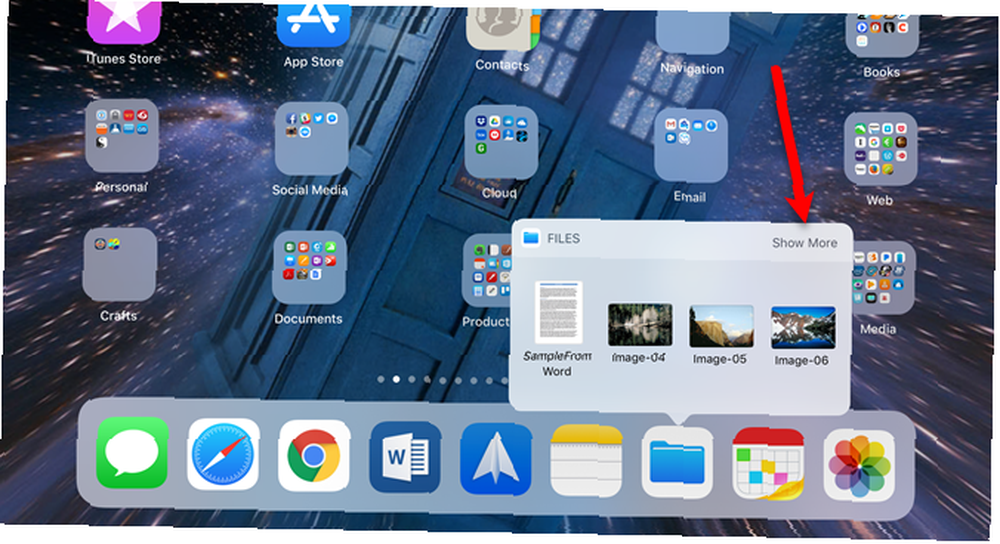
Appuyez sur un fichier pour ouvrir ce fichier dans l'application par défaut pour ce type de fichier. Vous pouvez également faire glisser un fichier sur une autre application du Dock. Ceci est utile si vous souhaitez envoyer un fichier par courrier électronique à quelqu'un, ou l'envoyer dans un message texte..
Robinet Montre moins pour afficher à nouveau quatre fichiers dans la fenêtre contextuelle. Pour fermer la fenêtre contextuelle, appuyez n'importe où sur la fenêtre.
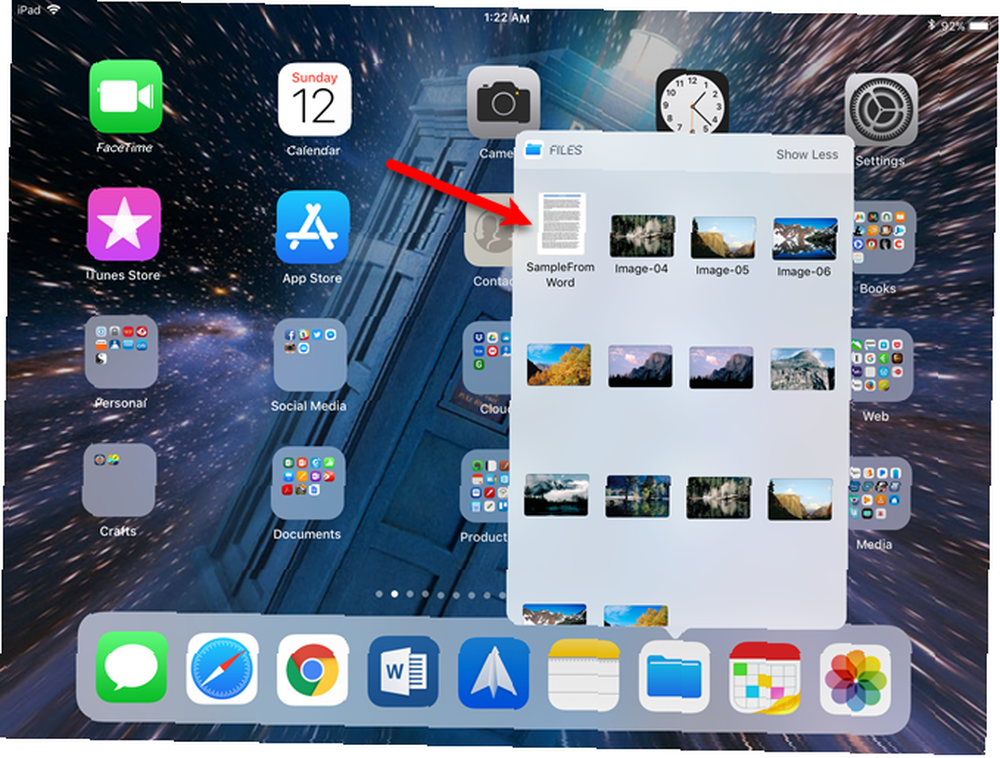
Un iPad plus utile
Le nouveau Dock est disponible sur tous les iPads compatibles avec iOS 11, mais les fonctionnalités de glissement et d'affichage fractionné sont limitées aux iPad prenant en charge la fonctionnalité d'écran partagé..
Slide Over est disponible sur iPad Mini 2 et versions ultérieures, iPad Air et versions ultérieures, iPad de cinquième génération et tous les modèles iPad Pro. La vue fractionnée n'est disponible que sur les modèles iPad les plus récents (iPad Mini 4, iPad Air 2 et iPad de cinquième génération) et sur tous les modèles iPad Pro..
Quelle nouvelle fonctionnalité iPad Dock aimez-vous le plus? Utilisez-vous les fonctionnalités multitâches de votre iPad? Partagez vos pensées et expériences avec nous dans les commentaires ci-dessous.











