
Mark Lucas
0
700
190
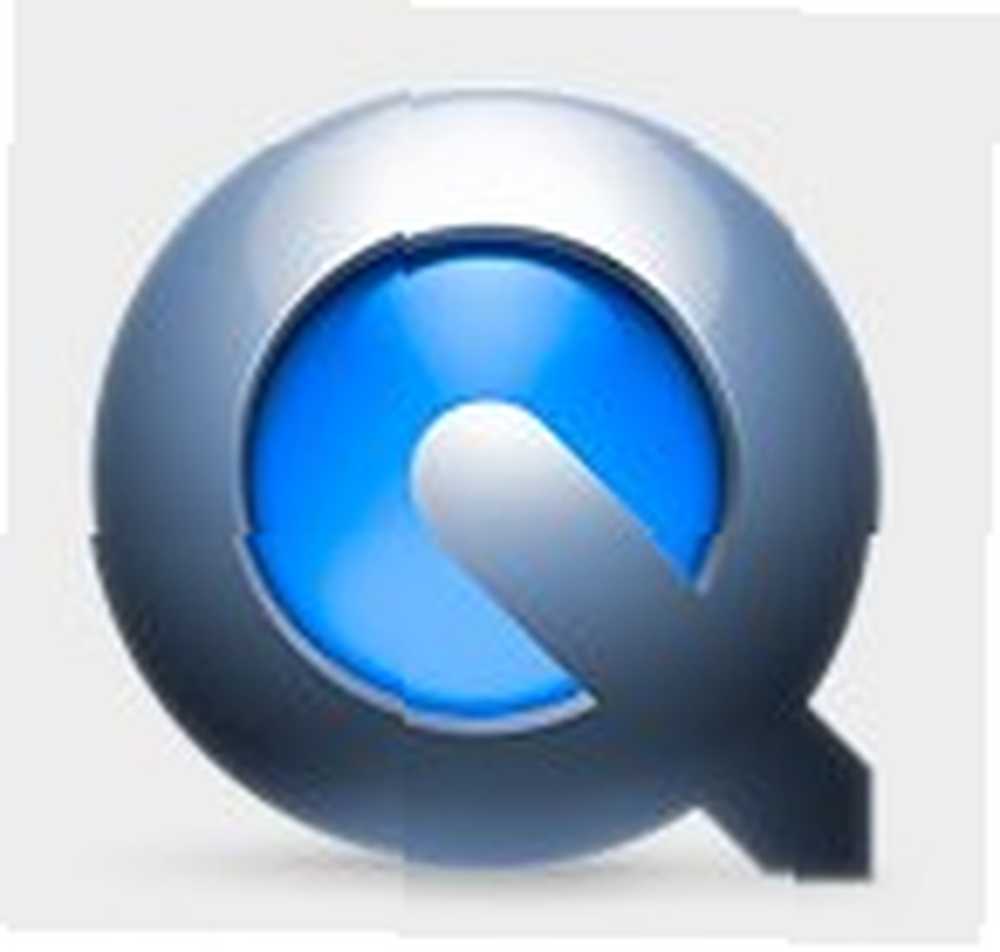 Snow Leopard est livré avec le tout nouveau QuickTime appelé X (Ten). Cette version ajoute quelques fonctionnalités "jusque-là réservées aux professionnels" telles que le découpage et l'exportation, ainsi que de "toutes nouvelles fonctionnalités professionnelles" telles que le screencasting et le partage..
Snow Leopard est livré avec le tout nouveau QuickTime appelé X (Ten). Cette version ajoute quelques fonctionnalités "jusque-là réservées aux professionnels" telles que le découpage et l'exportation, ainsi que de "toutes nouvelles fonctionnalités professionnelles" telles que le screencasting et le partage..
Essayer de créer un screencast a été un de mes éléments à faire plus tard. Je ne me déplace jamais pour le faire car il y a toujours eu des choses qui gênent. Mais avec l’arrivée de ce QuickTime X, j’ai pensé que c’était peut-être le moment idéal pour essayer d’offrir aux lecteurs un avis sur QuickTime X.
Screencasting rendu facile
Honnêtement, je m'attendais à une série de mesures difficiles à prendre pour produire un bon screencast. Je ne pourrais pas avoir plus tort. Screencasting à l'aide de QuickTime X est aussi simple que d'appuyer sur le bouton d'enregistrement.
- La première chose à faire est d'activer “Enregistrement d'écran” mode en allant à “Fichier -> Nouvel enregistrement d'écran” menu ou en utilisant Commande + Contrôle + N combinaison de touches de raccourci.
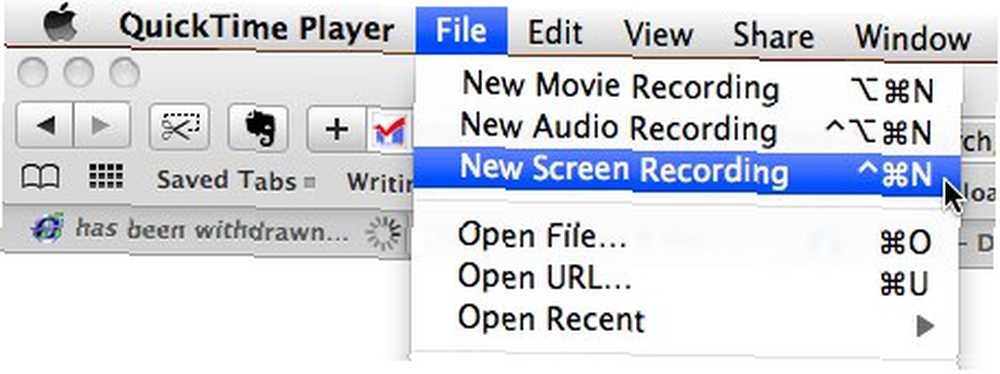
- Ensuite, une petite fenêtre d’enregistrement apparaîtra avec le “Record” bouton au milieu. En cliquant sur la petite flèche située dans le coin inférieur droit de la fenêtre, vous pouvez accéder à quelques paramètres avec lesquels vous pouvez vous mêler: le microphone à utiliser, la qualité du film et l'emplacement d'enregistrement de l'écran.
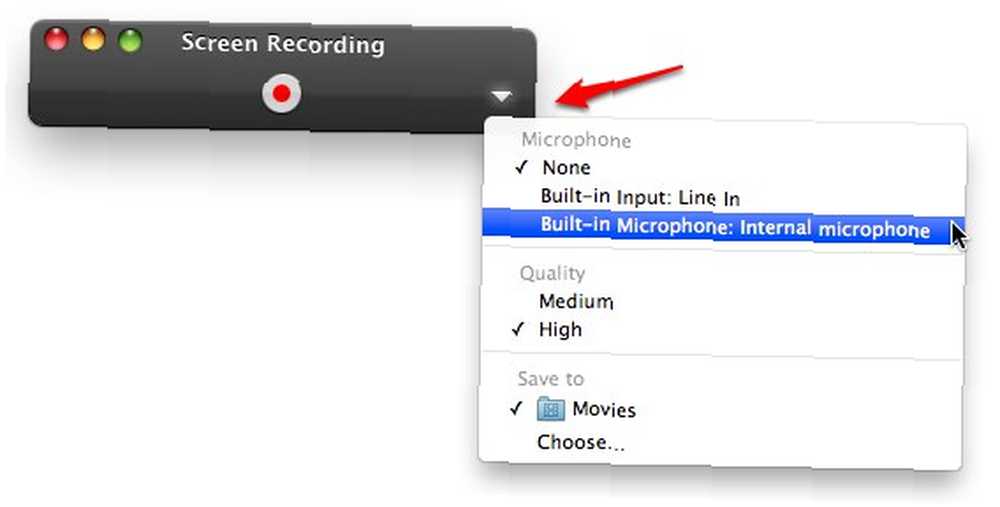
Si vous avez un microphone externe décent, branchez-le et choisissez “Faire la queue” dans le réglage du microphone pour avoir une meilleure qualité sonore. Sinon choisissez “Microphone interne” d'utiliser le microphone intégré de votre ordinateur. Si vous ne voulez pas mettre de son dans le screencast, choisissez aucun.
- Clique le “Record” bouton. Une fenêtre de confirmation apparaîtra. Clique le “Commencer l'enregistrement” bouton.

- La fenêtre d'enregistrement d'écran disparaîtra et tout ce qui se passe à l'écran sera enregistré (avec votre voix comme narrateur à l'arrière-plan)..
Un petit conseil ici: fermez ou minimisez les autres fenêtres ouvertes lors de l'enregistrement d'écran pour que la capture d'écran ne soit pas distrait par le désordre. Vous pouvez également essayer de réaliser la projection dans un bureau virtuel vide en changeant d'espaces. Comment organiser votre bureau Mac avec des espaces Comment organiser votre bureau Mac avec des espaces (“Boutons Contrôle + Flèche” ou “Touches Contrôle + Nombre“) Une autre astuce pour avoir un arrière-plan propre pour les screencasts consiste à ouvrir un document texte vide (ou une image) et à l’agrandir pour remplir tout l’écran..
- Vous pouvez arrêter l’enregistrement en cliquant sur le bouton Arrêter dans la barre de menu ou en appuyant sur la combinaison de touches “Commande + Contrôle + Echap“.
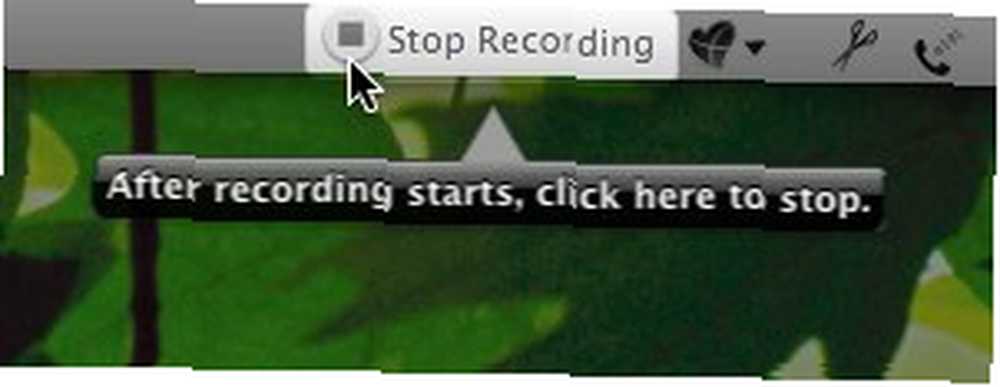
Votre film sera automatiquement enregistré à l'emplacement que vous avez défini précédemment et sera ouvert pour vous permettre d'être évalué (et rogné si nécessaire)..
Veuillez noter que le processus d’enregistrement d’écran utilisant QuickTime X enregistre le entier écran. Ce paramètre donnera un film de la taille de votre écran avec une taille de fichier très importante. Et si vous convertissez le film en une taille plus petite, le texte sera illisible. Ce serait très bien s'il y avait la possibilité d'enregistrer seulement une partie de l'écran.
Couper le screencast
QuickTime X donne également aux utilisateurs la possibilité de couper le film. De cette façon, les utilisateurs peuvent raccourcir le long screencast et ne garder que la partie importante.
Pour activer le mode de rognage, cliquez sur le bouton partager bouton (deuxième à partir de la droite sur la barre de jeu) et choisissez “réduire” depuis la fenêtre d'option.
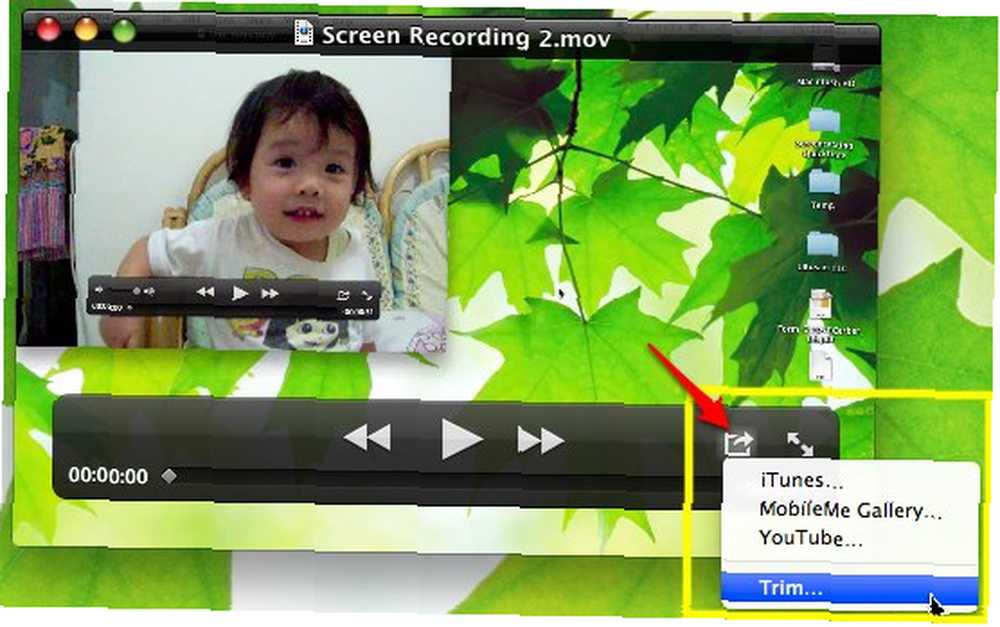
La barre de lecture se transformera en une barre de scènes semblable à iMovie. Vous pouvez faire glisser les bords gauche et droit vers la position souhaitée avant de cliquer sur le bouton Réduire bouton. Tout ce qui se trouve à l'intérieur du bloc sera conservé et tout ce qui se trouve à l'extérieur sera coupé.
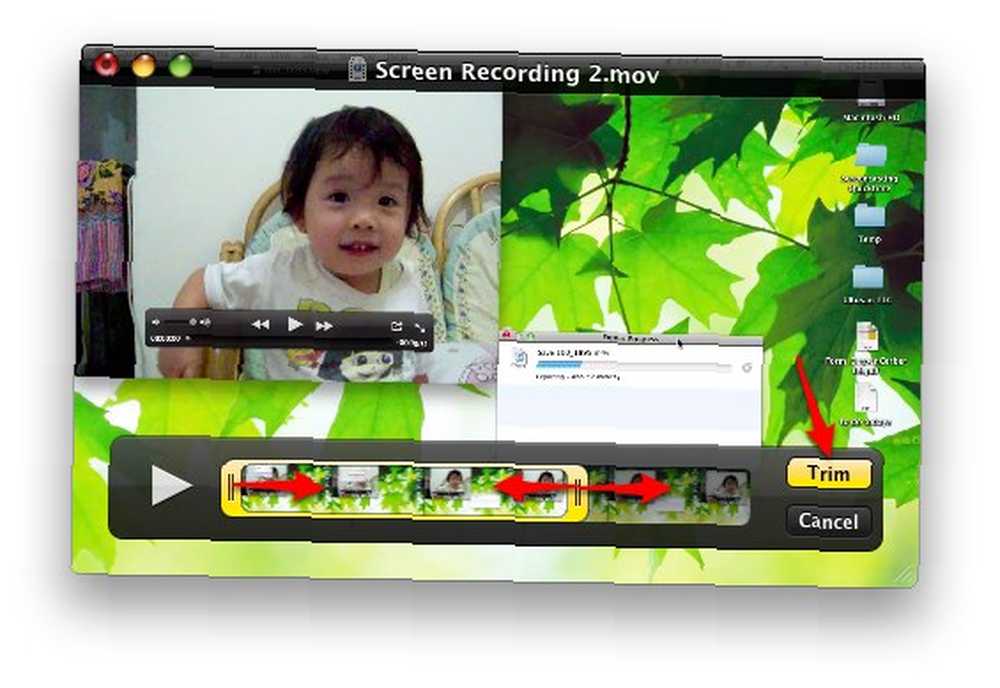
Cependant, les utilisateurs ne peuvent pas découper des parties du clip à plusieurs endroits, comme dans la version Pro précédente de QuickTime. Encore une fois, il serait bien d’avoir ajouté cette fonctionnalité à QuickTime X.
Partage du screencast
Pour résumer brièvement cette opération de screencasting, examinons l’option de partage..
QuickTime X permet aux utilisateurs de télécharger facilement le film sur YouTube en cliquant sur le bouton “Partager -> YouTube” menu.
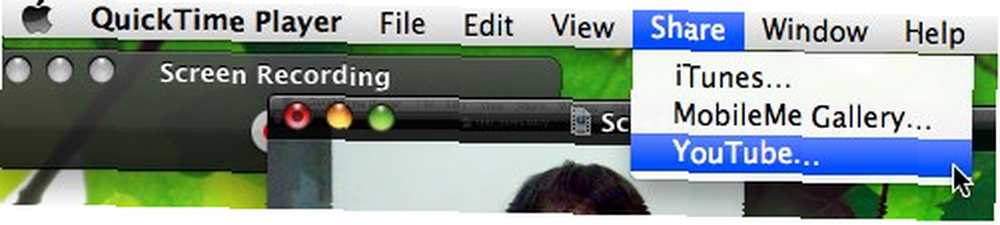
Une fenêtre de connexion YouTube apparaîtra. Entrez votre nom d'utilisateur et votre mot de passe et cliquez sur “Se connecter“.
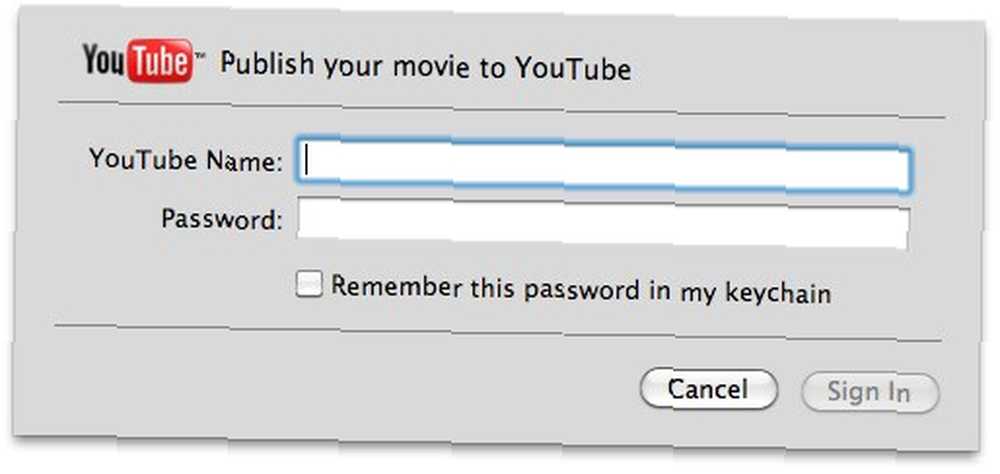
Fournissez des informations supplémentaires sur le film, cliquez sur “Prochain” et votre film sera sur le chemin du monde virtuel.
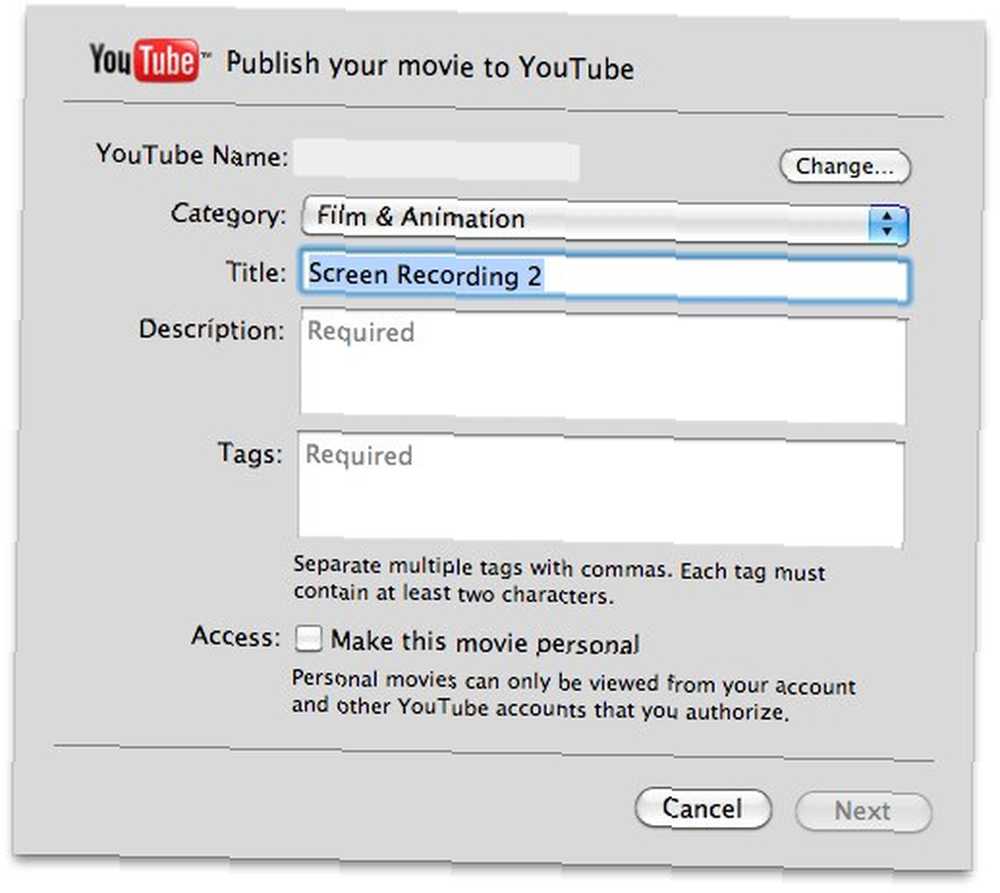
En général, je pense que QuickTime X est un outil de screencasting décent pour les utilisateurs ordinaires. Il manque encore plusieurs fonctionnalités nécessaires pour en faire un bon, mais il a beaucoup de potentiel de croissance et l'avenir est prometteur.
Pour le moment, les utilisateurs qui ont besoin d'une autre alternative gratuite à l'outil de screencasting avec plus de fonctions et sifflets peuvent essayer Jing Comment prendre une meilleure capture d'écran avec Jing (Mac) Comment prendre une meilleure capture d'écran avec Jing (Mac). N'oubliez pas de consulter d'autres articles. 4 Outils pour la création de captures d'écran et de screencasts 4 Outils pour la création de captures d'écran et de screencasts sur les outils de screencasting 5 Applications de projection gratuites pour la création de didacticiels vidéo 5 Applications de projection gratuites pour la création de didacticiels vidéo .











