
Owen Little
0
3823
56
Avec Halloween en route, le moment est venu de partager des photos fantasmagoriques sur Facebook. J'ai déjà montré comment ajouter un fantôme à votre photo de profil Facebook Ajouter un fantôme à votre photo de profil Facebook Ajouter un fantôme à votre photo de profil Facebook à votre photo de profil. et comment faire une image de profil effrayante avec un modèle gratuit que j'ai fourni Faire une image de profil Facebook effrayant avec ce modèle Photoshop gratuit Créer une image de profil Facebook effrayant avec ce modèle Photoshop gratuit Halloween est à venir alors il est temps de changer votre image de profil Facebook en quelque chose de sinistre. Nous vous montrons comment faire avec un selfie, un crâne et Photoshop. . Dans cet article, je vais mélanger les choses et vous montrer comment faire une vieille photo sinistre dans un cimetière.
Le plus difficile est de prendre les images dont vous avez besoin. Le travail de Photoshop est très simple. Encore une fois, je vous fournis tous mes fichiers (y compris le fichier TIFF final) et un extrait montrant le processus d’édition complet. Vous pouvez télécharger le pack de ressources ici.
Si vous prenez le temps de bien prendre les photos, quelle que soit votre capacité de Photoshop, vous pourrez suivre.
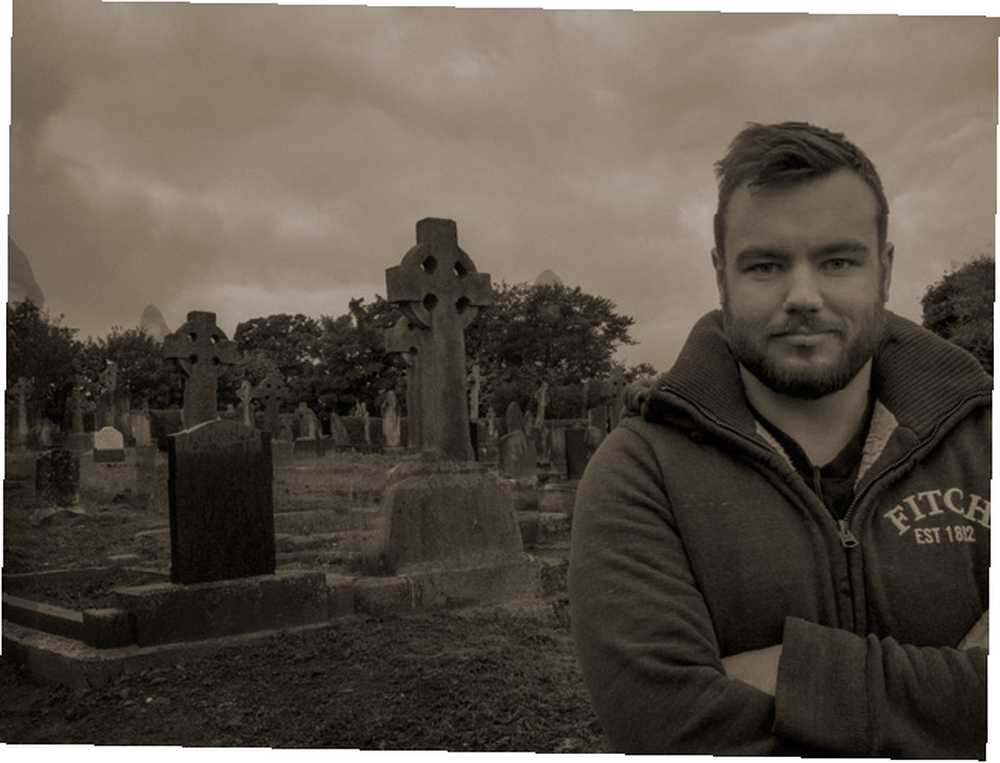
Si vous utilisez déjà bien Photoshop, prenez ce que je fais et améliorez-le. Il y a tellement de façons d'améliorer mon travail.
Conditions préalables
Pour éditer les images, vous avez besoin d'un éditeur d'image approprié tel que Photoshop. Si vous n'avez pas Photoshop, vous pouvez modifier mon processus en utilisant un autre éditeur d'image..
Si vous utilisez un PC, Paint.NET est une alternative libre et décente: Paint.NET: le meilleur éditeur d'images disponible, que vous devriez télécharger Paint.NET: le meilleur éditeur d'images disponible, que vous devriez télécharger Nous modifions tous les images dans une certaine mesure . Qu'il s'agisse d'un simple recadrage ou redimensionnement, ou peut-être simplement d'ajouter du texte, il est agréable de disposer d'un éditeur d'image fiable, rapide, facile à naviguer et… tandis que Pixelmator est une application géniale si vous êtes sur Mac. Linux a quelques options Les 5 meilleures alternatives Photoshop que vous pouvez utiliser sous Linux Les 5 meilleures alternatives Photoshop que vous pouvez utiliser sous Linux Trouver une alternative Adobe Photoshop pour Linux n’est pas si difficile. Voici les meilleures alternatives Photoshop pour Linux. bien que je ne connaisse aucun d'entre eux.
Si vous utilisez Photoshop, la compréhension des bases le rendra beaucoup plus facile à suivre. Vous devriez consulter notre guide en quatre parties sur Photoshop:
- Un guide idiot de Photoshop, partie 1: Photoshop simplifié Un guide idiot de Photoshop, partie 1: Easy Photoshop un gourou de Photoshop. Ceci est notre guide d'introduction sur la façon de faire les fonctions de base dans Photoshop.
- Guide de Photoshop pour un idiot, 2e partie: Outils et astuces utiles Guide de Photoshop pour un idiot, 2e partie: Outils et astuces utiles Guide de Photoshop pour un idiot, 2e partie: Outils et astuces utiles Ce chapitre présente quelques outils et outils utiles. conseils non mentionnés dans la première partie. Vous apprendrez à utiliser ces outils importants “Pret à partir” et les voir en action.
- Guide de Photoshop pour un idiot, partie 3: Conseils professionnels Guide de Photoshop pour un idiot, partie 3: Conseils professionnels Guide de Photoshop pour un idiot, partie 3: Conseils professionnels Il existe toujours plusieurs façons de faire quelque chose dans Photoshop; le plus important est d'apprendre les bases - le reste n'est limité que par votre imagination.
- Guide de Photoshop, partie 4: Fonctions avancées et effets photo amusants Guide de Photoshop, partie 4: Fonctions avancées et effets photo amusants: Guide de Photoshop, partie 4: Fonctions avancées et effets photo amusants: j'espère que vous avez téléchargé et lisez déjà les trois premières parties (parties I, II et III), car vous aurez besoin de ces connaissances tout au long de ce didacticiel Photoshop..
J'utilise également certaines des mêmes techniques que dans l'article précédent, il est donc bon de lire cela en premier..
Enfin, j'utilise le Stylo outil dont nous avons déjà parlé précédemment Comment utiliser Photoshop Pen Tool Comment utiliser Photoshop Pen Tool afin de consulter cet article avant de poursuivre.
Prendre des photos
La photo finale est composée de quatre images distinctes: une du sujet principal et de l’arrière-plan et une autre pour chacun des fantômes. Vous pouvez utiliser plus ou moins d'images pour la vôtre, en fonction du nombre de fantômes que vous souhaitez. Dirigez-vous vers un endroit sinistre comme un cimetière ou le bois et apportez votre appareil photo.
Pour prendre les photos, l'appareil photo doit rester le plus immobile possible entre chaque prise de vue. Sinon, aligner les images dans Photoshop devient beaucoup plus difficile. La meilleure façon de le faire est d'utiliser un trépied. J'ai utilisé un Gorillapod, mais n'importe qui fera l'affaire. Placez le trépied sur quelque chose de solide et cadrez le coup.
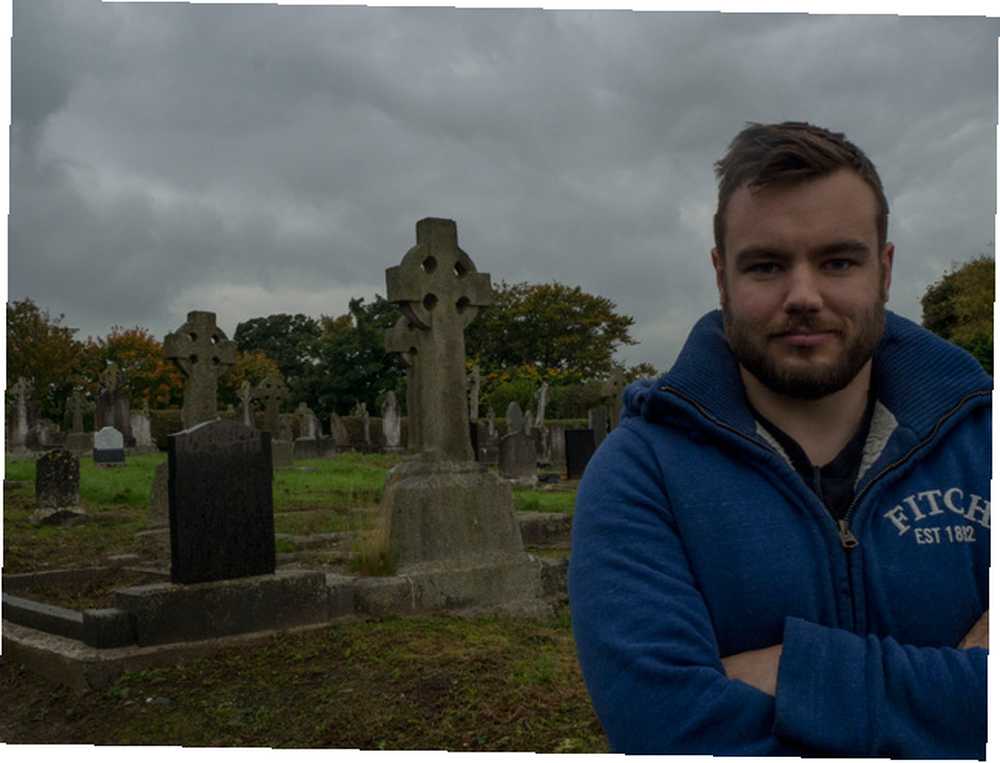
Pour les mêmes raisons, vous souhaitez que l'exposition soit constante entre chaque photo. Le moyen le plus simple consiste à utiliser un appareil photo (ou une application pour votre téléphone) vous permettant de définir manuellement l'ouverture, la vitesse d'obturation et l'ISO. Réglez l'ouverture entre 8 et 11 et la vitesse d'obturation et l'ISO sur ce qui donnera une bonne exposition Apprendre et pratiquer les paramètres d'exposition de l'appareil photo avec CameraSim Apprendre et pratiquer les paramètres d'exposition de la caméra avec CameraSim Comprendre l'exposition de l'appareil photo peut souvent vous priver de la joie de prendre des photos. Des appareils comme le Canon 50D ou le Nikon D80 sont relativement abordables, mais vous n’en aurez peut-être pas pour votre argent si vous… Si vous avez un ami à aider, cela facilite les choses, mais vous pouvez utiliser le retardateur de votre appareil photo comme je le faisais pour prendre des photos..

Vous remarquerez que dans mon image, la jambe de l'un des fantômes et mon épaule se croisent. Cela nécessite un peu plus de travail pour que l’apparence soit parfaite dans Photoshop, comme vous le verrez dans la capture vidéo. Si vous voulez faciliter les choses, assurez-vous que vos fantômes ne se chevauchent pas ou avec le sujet principal..
Enregistrez quelques images supplémentaires pour plus de sécurité et lorsque vous êtes satisfait de ce que vous avez obtenu, rendez-vous à la maison et transférez-les sur votre ordinateur..
Le processus de Photoshop
Si vous avez pris les images correctement, le processus de Photoshop est étonnamment simple. Toutes les photos doivent correspondre en termes de composition et d'exposition, de sorte que le mélange entre elles ne présente aucun problème. Pour le processus complet de Photoshop, regardez le screencast ci-dessus. Les étapes de base sont les suivantes:
- Importer et aligner automatiquement toutes les images.
- En utilisant Masques de calque, ajouter les fantômes dans le fond de l'image principale.
- Si un fantôme chevauche le sujet principal, utilisez la commande Stylo outil pour créer une sélection autour de votre sujet. Peignez à l'intérieur et à l'extérieur de la sélection pour obtenir un contour de belle apparence entre les deux images..
- Nettoyez chaque fantôme en utilisant le Brosse Cicatrisante de sorte que les choses évidentes comme les logos de vêtements ne sont pas visibles.
- Baisser le Opacité de tous les fantômes jusqu'à ce qu'ils aient l'air convenablement fantasmagorique.
- Ajouter un Courbes calque de réglage pour ajuster la luminosité et le contraste de l'image entière.
- Convertissez l’image en noir et blanc avec un Noir et blanc calque de réglage.
- Ajouter un nouveau calque avec le mode de fusion défini sur Lumière douce puis utilisez le Brosse à Esquiver et brûler l'image.
- Ajouter un nouveau calque avec le mode de fusion défini sur Recouvriret remplissez-le d'une couleur marron sépia solide. Baisser sa Opacité jusqu'à ce que l'image semble bonne; environ 20% travaille normalement.
- Fusionner le tout vers un nouveau calque puis utiliser Ajoute du bruit ajouter Gaussien, monochromatique bruit qui émule le grain du film.
Et avec ça, vous avez terminé.
Montrez-nous votre travail
Que vous preniez mes fichiers et travailliez vous-même ou sortiez de zéro, j'aimerais voir vos résultats. Affichez-les en ligne quelque part, puis partagez un lien dans les commentaires ci-dessous. De plus, si vous êtes bloqué à tout moment, n'hésitez pas à poser toutes les questions que vous souhaitez. Je suis heureux d'aider.











