
Edmund Richardson
0
3581
716
 Au fil des ans, Microsoft Word est devenu l’un des meilleurs traitements de texte au monde. Je suis sûr que certaines personnes ne sont pas d’accord, en particulier les utilisateurs de Linux ou de Mac qui préféreraient ne pas accorder autant de crédit à Microsoft. Mais, avouons-le, Microsoft s’est fortement implanté dans ce domaine et Microsoft Word a évolué au fil des années pour le rendre extrêmement efficace et facile à utiliser..
Au fil des ans, Microsoft Word est devenu l’un des meilleurs traitements de texte au monde. Je suis sûr que certaines personnes ne sont pas d’accord, en particulier les utilisateurs de Linux ou de Mac qui préféreraient ne pas accorder autant de crédit à Microsoft. Mais, avouons-le, Microsoft s’est fortement implanté dans ce domaine et Microsoft Word a évolué au fil des années pour le rendre extrêmement efficace et facile à utiliser..
Le problème que certaines personnes ont avec Microsoft Word dès la sortie de la boîte est que cela peut ne pas être tout à fait efficace ou efficient pour elles. Différentes personnes ont des habitudes différentes en matière d'écriture, et différentes personnes n'utilisent certainement pas Word de la même manière ou pour les mêmes raisons..
Que vous écriviez des lettres, des articles, un article de recherche ou le prochain grand roman du monde, Microsoft Word peut vous faire gagner beaucoup de temps si vous prenez quelques instants pour personnaliser le logiciel en fonction de vos habitudes et de son utilisation..
Qu'est-ce que je veux dire par personnaliser? Eh bien, ici à MUO, nous avons couvert un certain nombre de façons de personnaliser Word en fonction de vos besoins. Jim a expliqué comment utiliser les styles. Comment utiliser les styles dans Microsoft Word pour économiser beaucoup de travail. Comment utiliser les styles dans Microsoft Word pour économiser beaucoup de travail. Il n'y a pas si longtemps, je vous ai montré comment utiliser les envois Microsoft Word. Comment utiliser les envois Microsoft Word pour automatiser les courriels Comment utiliser les envois Microsoft Word pour automatiser les courriels Bien qu'il y ait beaucoup de choses que je n'aime pas chez Microsoft Word, il y a beaucoup plus de choses que j'aime à ce sujet. En particulier, j'adore la possibilité d'automatiser bon nombre des tâches qui… automatisent votre correspondance. Ce ne sont que deux exemples, mais il existe de nombreuses autres économies de temps dans Microsoft Word lorsque vous rédigez des documents. Dans cet article, je vais vous montrer les 5 manières les plus rapides de procéder..
Utilisation des raccourcis clavier
L'un de nos meilleurs articles sur le sujet ici au MUO est l'article de Dave sur les raccourcis clavier universels pour l'édition de texte. Master Ces raccourcis clavier universels pour l'édition de texte Maître ces raccourcis clavier universels pour l'édition de texte celui d'un escargot. Vous avez enfin le choix de ne pas regarder le clavier pour chaque personnage. Tu n'es plus… . Dave a principalement couvert tous les raccourcis habituels dont vous avez peut-être déjà entendu parler - des fonctions telles que Control-C et Control-V à copier et coller. Cependant, il existe un certain nombre de raccourcis clavier vraiment intéressants que vous pouvez utiliser dans Word qui sont moins connus, mais qui peuvent vous faire gagner beaucoup de temps dans Microsoft Word..
Consultez l'article de Dave pour la liste complète, mais il y en a trois fantastiques qui méritent vraiment d'être répétés ici, en particulier lorsqu'ils s'appliquent à Word. Le premier utilise Décale vers le haut ou Rétrograder pour sélectionner des lignes entières à la fois. Beaucoup de gens utilisent Shift-Left ou Right pour sélectionner un mot à la fois dans les deux sens, mais sélectionner des lignes entières à la fois plutôt que d'essayer de composer chaque lettre à la fois est un gain de temps considérable..
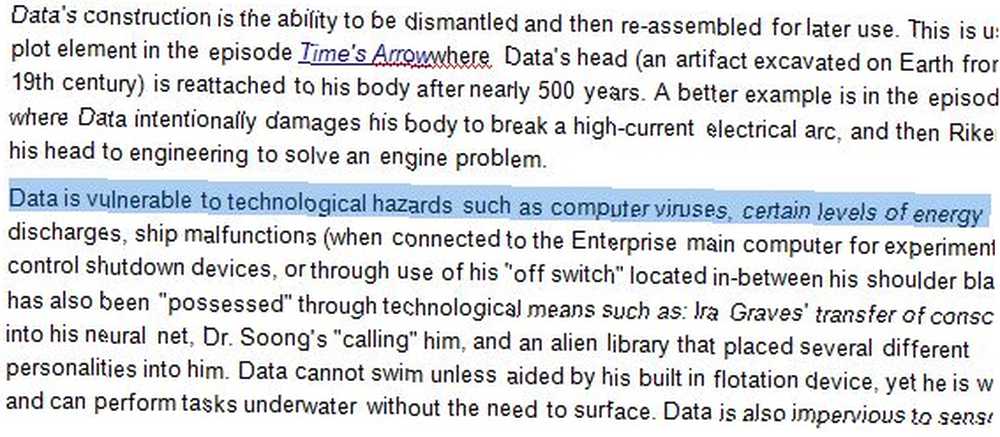
Bien sûr, parfois, vous ne souhaitez peut-être pas sélectionner une ligne entière, mais vous pouvez toujours gagner du temps en sélectionnant des mots entiers à la fois, à l'aide du raccourci Maj-Ctrl-GAUCHE ou Maj-Ctrl-RIGHT. Cela fera sauter la surbrillance d'un mot à la fois - vous permettant de sélectionner des segments de phrase en un clin d'œil..
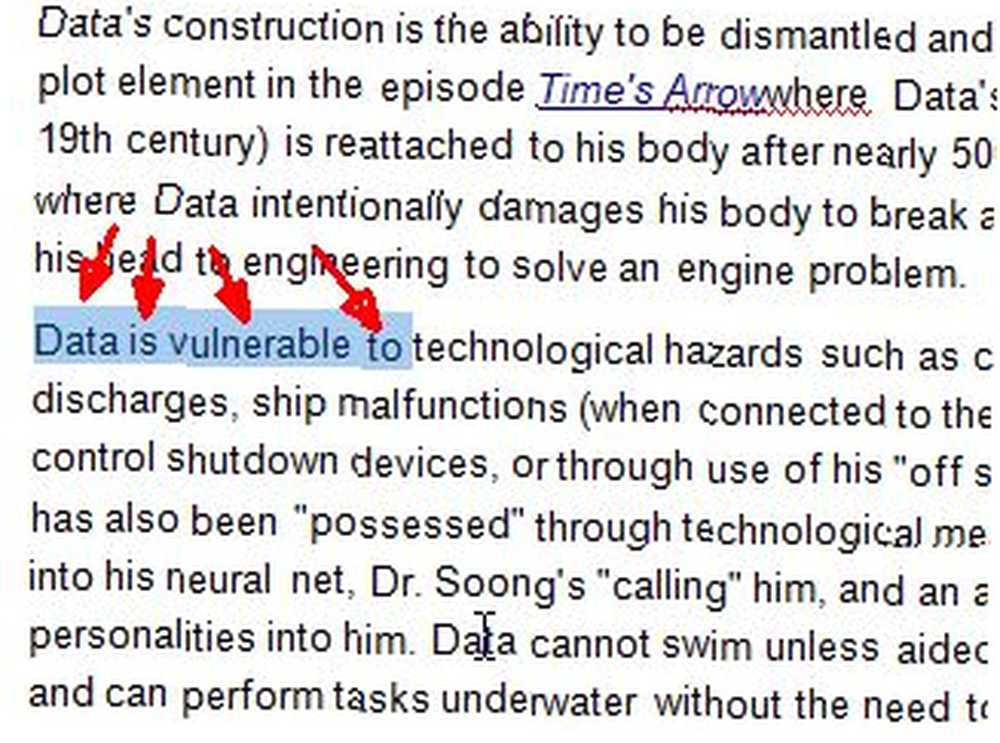
Bien sûr, si vous avez affaire à de plus grandes sections de votre document et que vous souhaitez couper, copier ou coller des paragraphes entiers à la fois, vous pouvez le faire avec l'outil ultra-cool. Maj-Ctrl + HAUT ou Maj-Ctrl + Bas séquence.
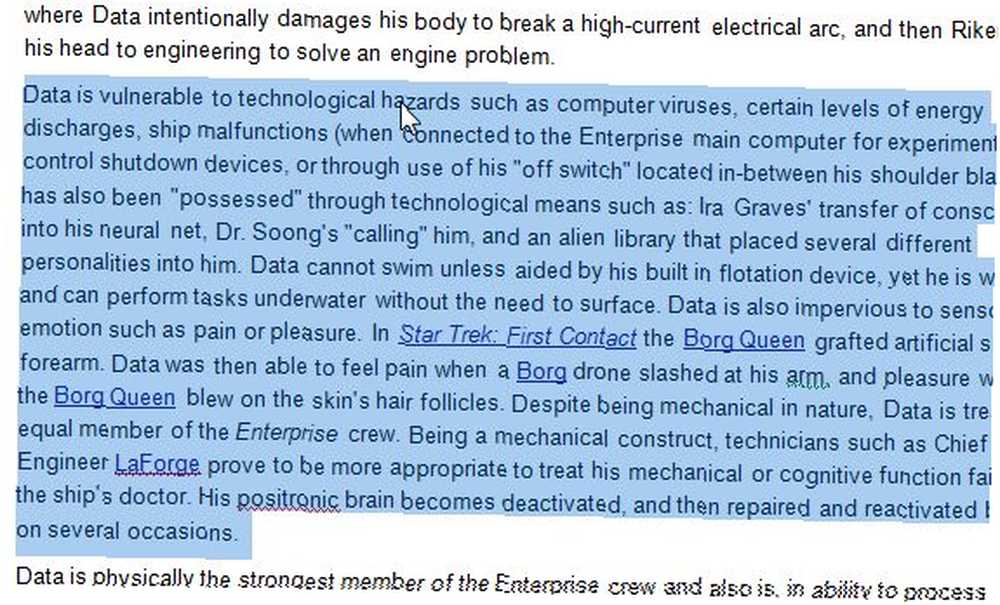
Si vous écrivez beaucoup, cela peut certainement vous faire gagner beaucoup de temps, mais si vous éditez, cela peut vous faire gagner encore plus. Une fois que vous aurez commencé à utiliser ces raccourcis clavier, vous gagnerez tellement de temps que vous vous demanderez comment vous êtes-vous déjà entraîné dans Word sans les utiliser.
Maîtriser la touche F4
La touche F4 est la fonction la moins chère et la moins connue de Microsoft Word qui a probablement aussi le potentiel de gagner le plus de temps possible. F4 est l'un de ceux “fonctionnalités non documentées” vous vous demanderez pourquoi personne ne vous en a parlé. Fondamentalement, tout comme Control-Z annulera votre dernière action, ou Control-Y rétablira votre dernière action, la clé magique pour rétablir toute une séquence de commandes est F4..
Jusqu'à ce que vous commenciez à l'utiliser, il est très difficile de décrire la puissance de cette touche de fonction dans Word, mais je vais donner quelques exemples ici..
Supposons que vous ayez écrit un document et inclus des en-têtes pour chaque section, mais que vous ayez oublié de mettre en forme, ou que vous ayez peut-être collé le texte du Bloc-notes sans mise en forme. Vous voulez parcourir votre document, mettre en surbrillance chaque en-tête et le formater comme vous le souhaitez.
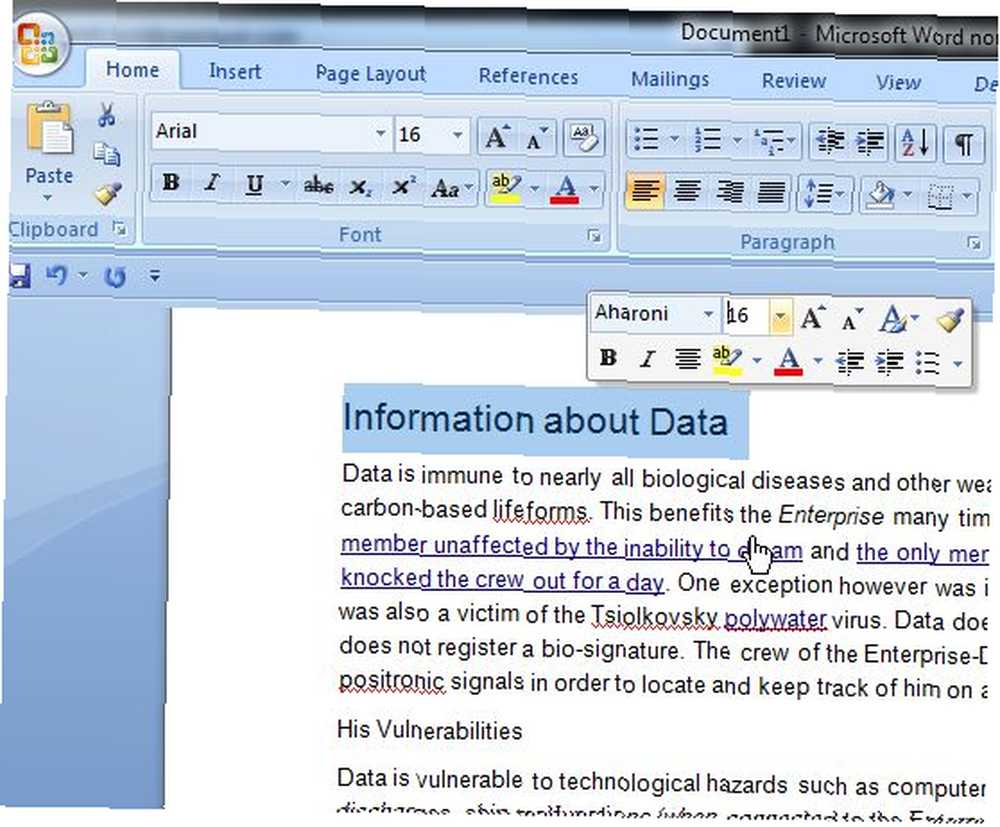
Vous pouvez prendre le temps de le faire en parcourant le document et en effectuant les 3 ou 4 clics nécessaires pour accomplir la tâche. Vous pouvez également effectuer ces tâches dans un en-tête, puis mettre en surbrillance l'en-tête suivant et appuyer sur F4. Cela répète la séquence d'événements que vous avez effectuée lors de la dernière sélection, mais avec une seule pression de touche. Maintenant, tout ce que vous avez à faire est de surligner chaque en-tête et de taper F4..
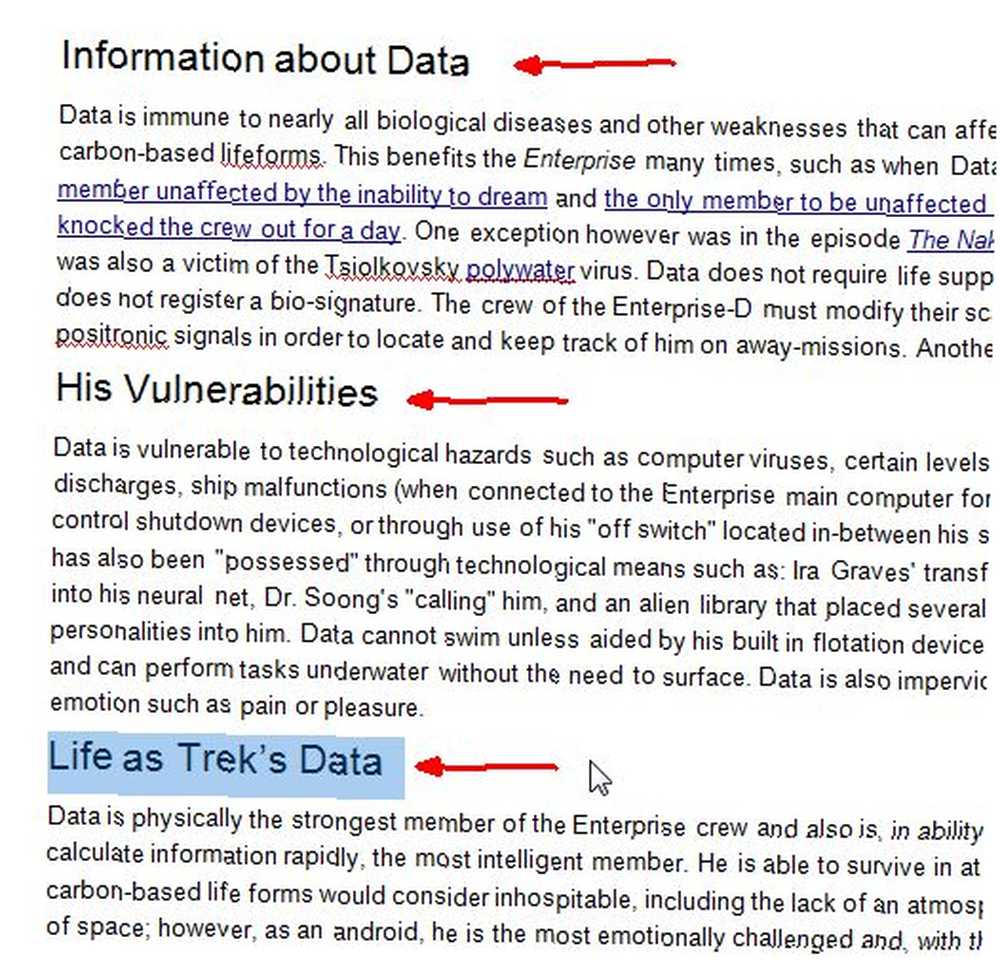
Multipliez le temps qu'il vous aurait fallu pour parcourir les menus par en-tête et vous pourrez voir combien de temps vous pouvez économiser.
Voici un autre exemple. Vous avez un certain nombre d'images dans un document et souhaitez placer une ligne de bordure autour d'elles. Normalement, vous devez mettre la photo en surbrillance, cliquez sur “Format de l'image“, et sélectionnez une couleur de trait plein.
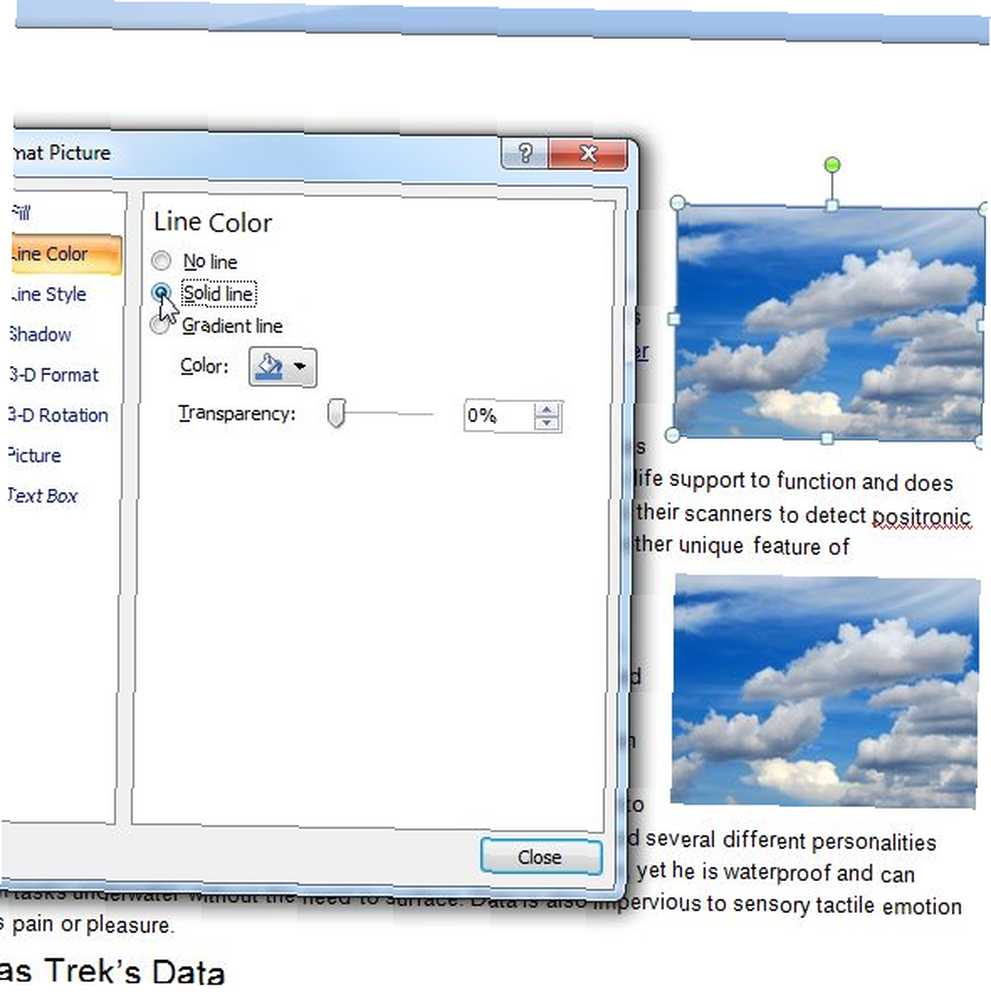
En utilisant la technique F4, vous pouvez simplement effectuer cette action sur la première image, puis cliquer sur chaque image suivante et appuyer sur F4. Le même formatage se produit sur ces images.
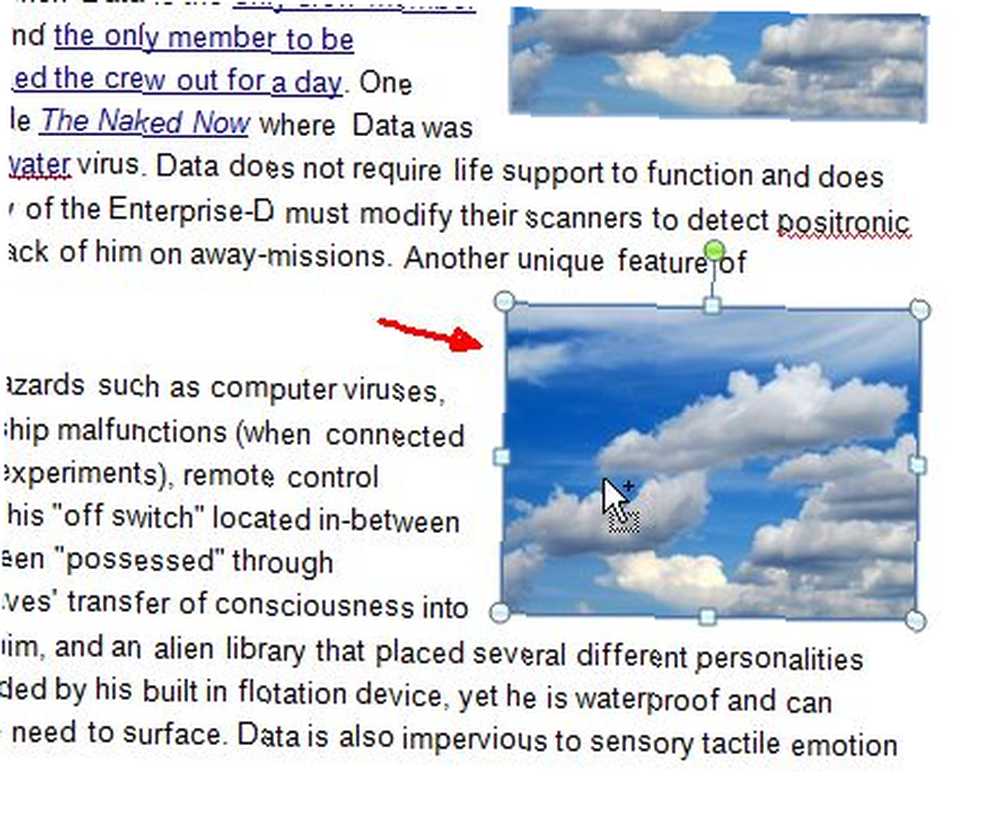
Vous pouvez imaginer à quel point il est plus rapide de commencer à cliquer sur les images et à appuyer sur F4, plutôt que de parcourir ces menus plusieurs fois.
Faire des modèles
Si vous n'avez jamais utilisé de modèles dans Word, il n'y a pas de meilleur moment que maintenant pour essayer. L'utilisation de modèles peut vous faire gagner beaucoup de temps en vous permettant de créer des parties de documents identiques afin que vous puissiez réutiliser ces documents sans avoir à les recréer à partir de zéro..
Les gens peuvent vraiment s'emballer avec des modèles. Les utilisateurs ont créé des calendriers, des modèles de gestion de projet, des modèles de reçu pour les entreprises et bien plus encore. Vous pouvez même trouver des tonnes de modèles gratuits en ligne. 3 Excellents sites pour obtenir des modèles de document gratuits 3 Excellents sites pour obtenir des modèles de document gratuits Plutôt que de créer un nouveau document à partir de rien, vous voudrez commencer avec un modèle que vous pouvez personnaliser. Trouvez des modèles professionnels gratuits sur l'un de ces sites. , mais surtout, vous pouvez enregistrer vos propres modèles. Un exemple d'utilisation de ceci serait la création d'un en-tête de lettre que vous pouvez utiliser chaque fois que vous devez envoyer de la correspondance..
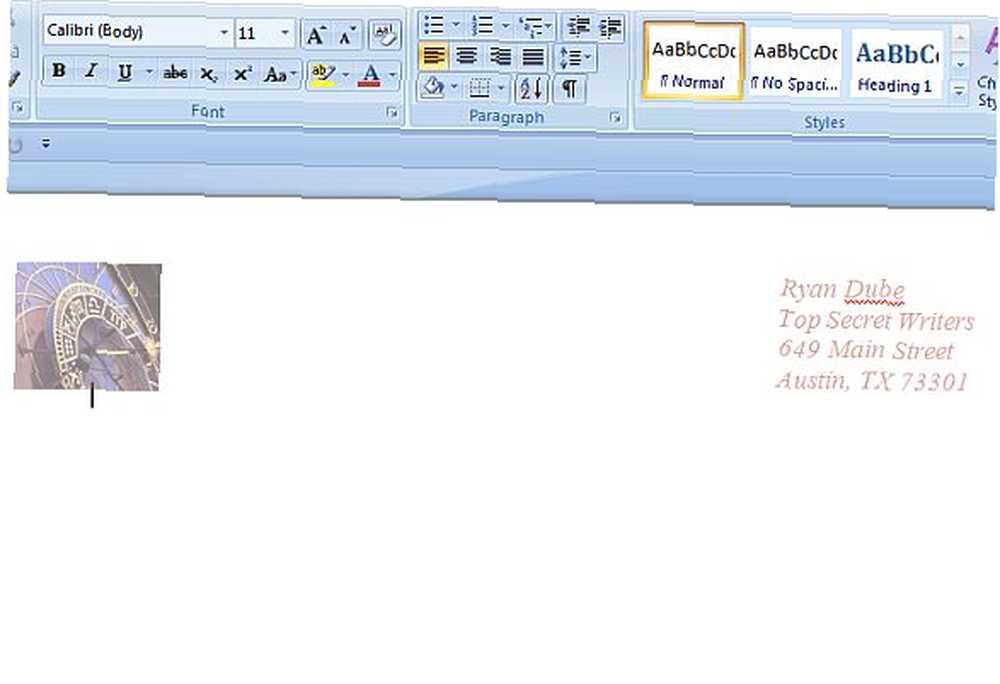
Créez votre modèle, ce qui revient essentiellement à créer un document Word, mais enregistrez-le à l'aide du type de fichier .dotx, puis enregistrez-le dans le dossier Modèles afin que vous puissiez le retrouver facilement à l'avenir..
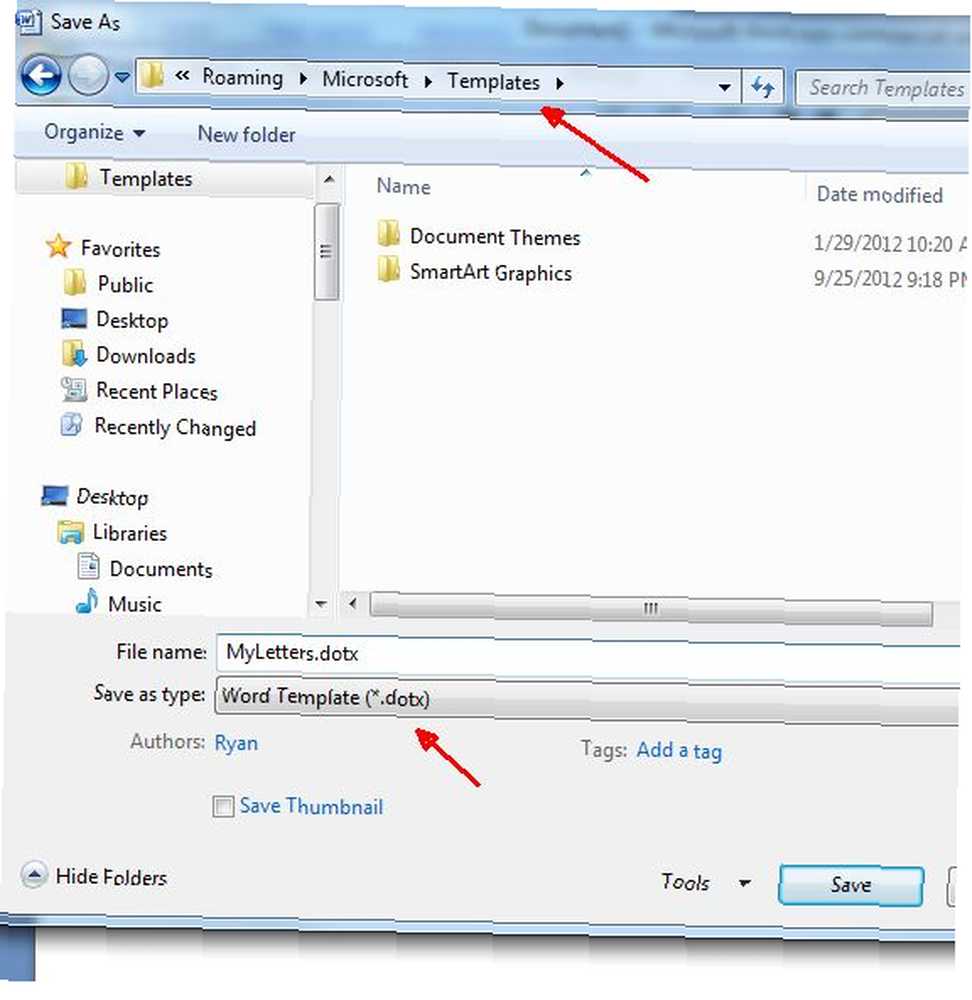
Si vous vous arrêtez pour penser à tous les documents que vous créez quotidiennement, examinez les zones du document qui sont toujours exactement les mêmes. Envisagez de créer un modèle pour ce document avec toutes les sections communes. La prochaine fois, il vous suffira d’ouvrir Microsoft Word, de charger le fichier modèle puis de remplir les zones à renseigner - et le tour est joué en une fraction du temps..
Personnaliser la correction automatique
Avez-vous déjà tapé, puis essayez-vous de créer une liste d'éléments commençant par des lettres minuscules, et Microsoft Word ne vous le permettra pas? C'est la magie de la correction automatique. Cela agace des légions d'utilisateurs de Microsoft Word, mais configuré et utilisé correctement, la correction automatique peut rendre le processus d'écriture beaucoup moins pénible - en corrigeant toutes les erreurs que vous commettez habituellement en écrivant..
Vous pouvez trouver la zone pour configurer la correction automatique en cliquant sur le bouton Windows et en sélectionnant “Options Word“.
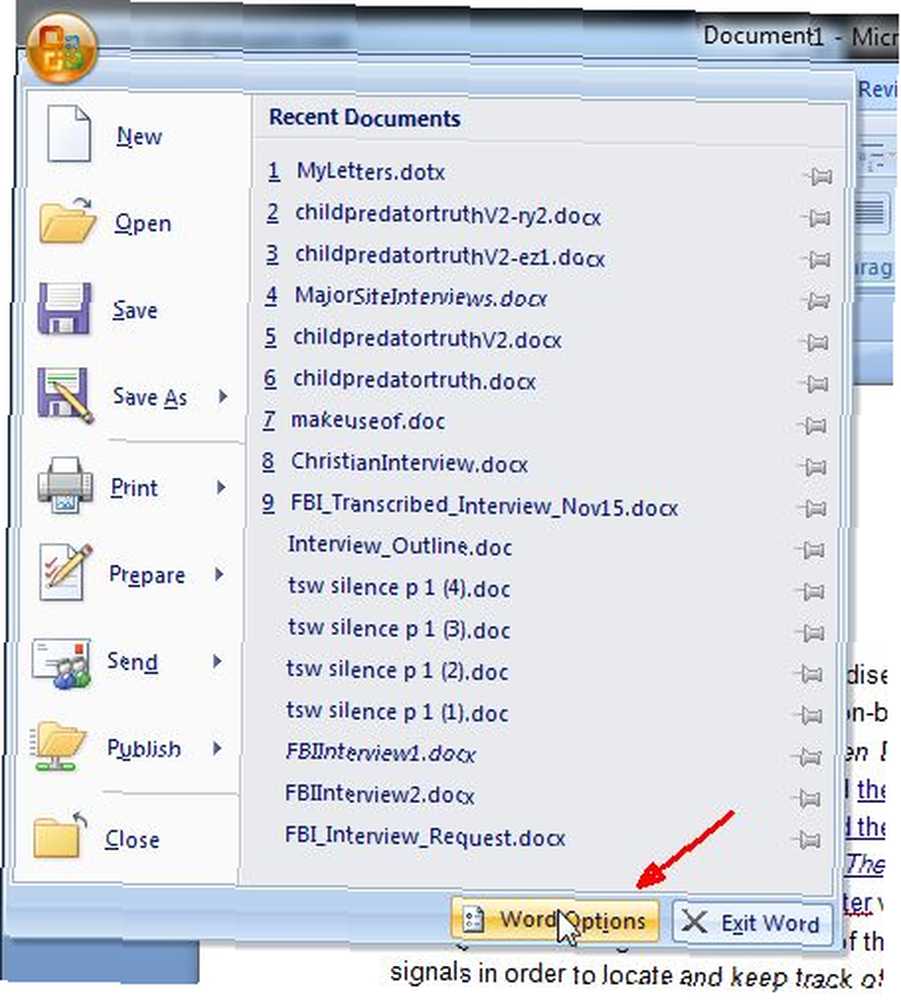
Dans le menu Options, cliquez sur “Vérification” dans le menu de navigation, puis cliquez sur le bouton “Options de correction automatique” bouton.
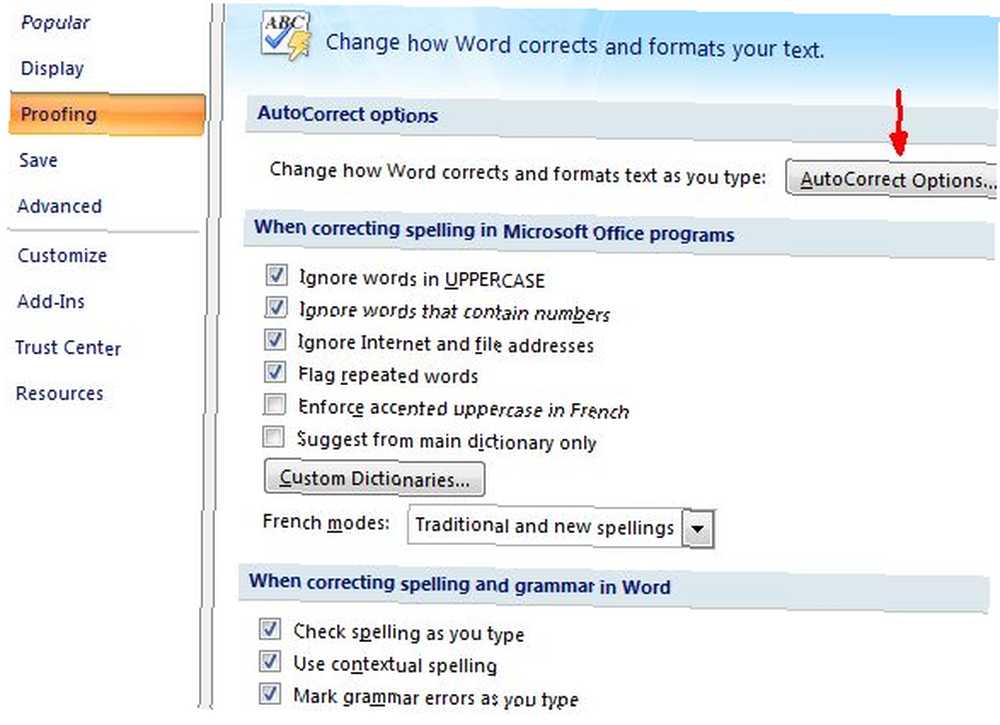
Dans la correction automatique, vous pouvez activer ou activer toutes les fonctionnalités qui vous gênent ou vous aident. Beaucoup de gens n'aiment pas que Word mette en majuscule la première lettre d'une phrase. Éteignez Mais considérez les erreurs que vous commettez habituellement et activez ces fonctionnalités, car elles peuvent réellement aider. Regardez aussi de près la liste des “remplacer le texte” articles.
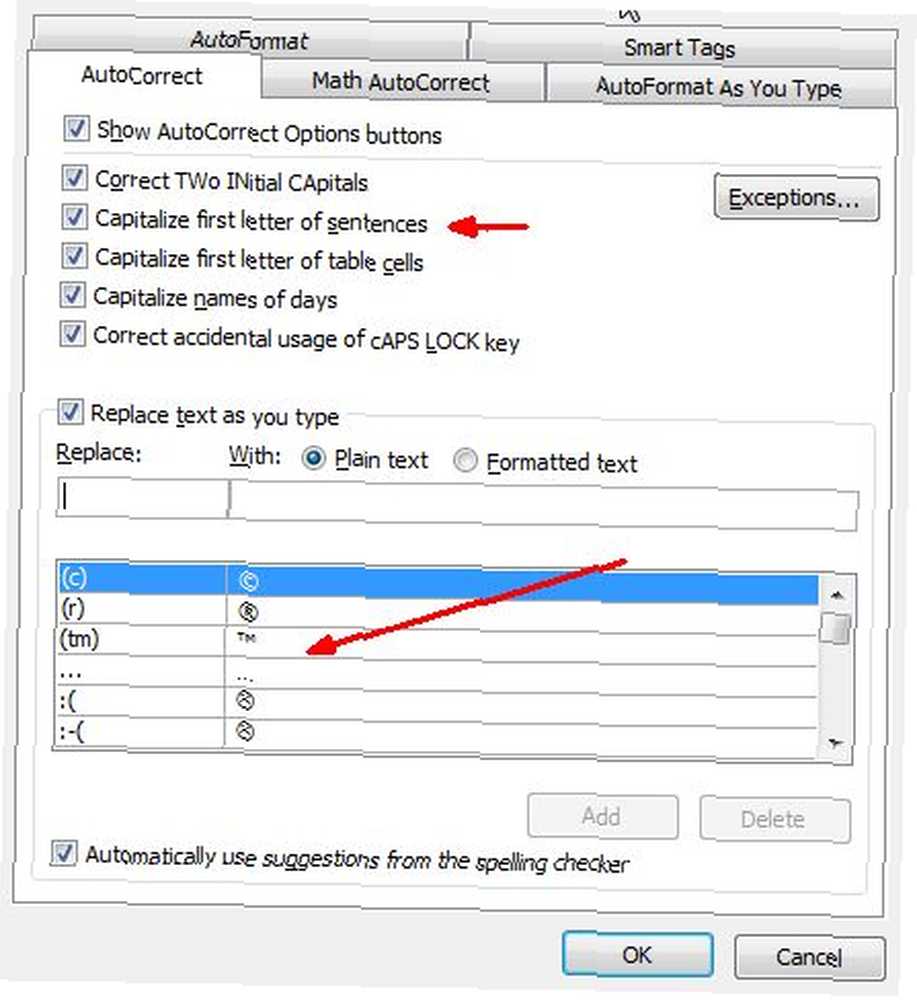
Personnalisez la liste pour corriger automatiquement le type de symboles et de mots que vous utilisez couramment. Cela vous fera gagner beaucoup de temps si vous le faites correctement. Par exemple, j'ai écrit beaucoup d'articles sur des agences gouvernementales comme le FBI et la CIA. Je sais que cela semble insignifiant, mais il est un peu fastidieux de devoir maintenir la touche Maj enfoncée pendant que je tape les noms des agences de l'alphabet soup. Je peux enregistrer le type en ajoutant une règle de remplacement automatique afin que “cia” devient automatiquement “CIA”.
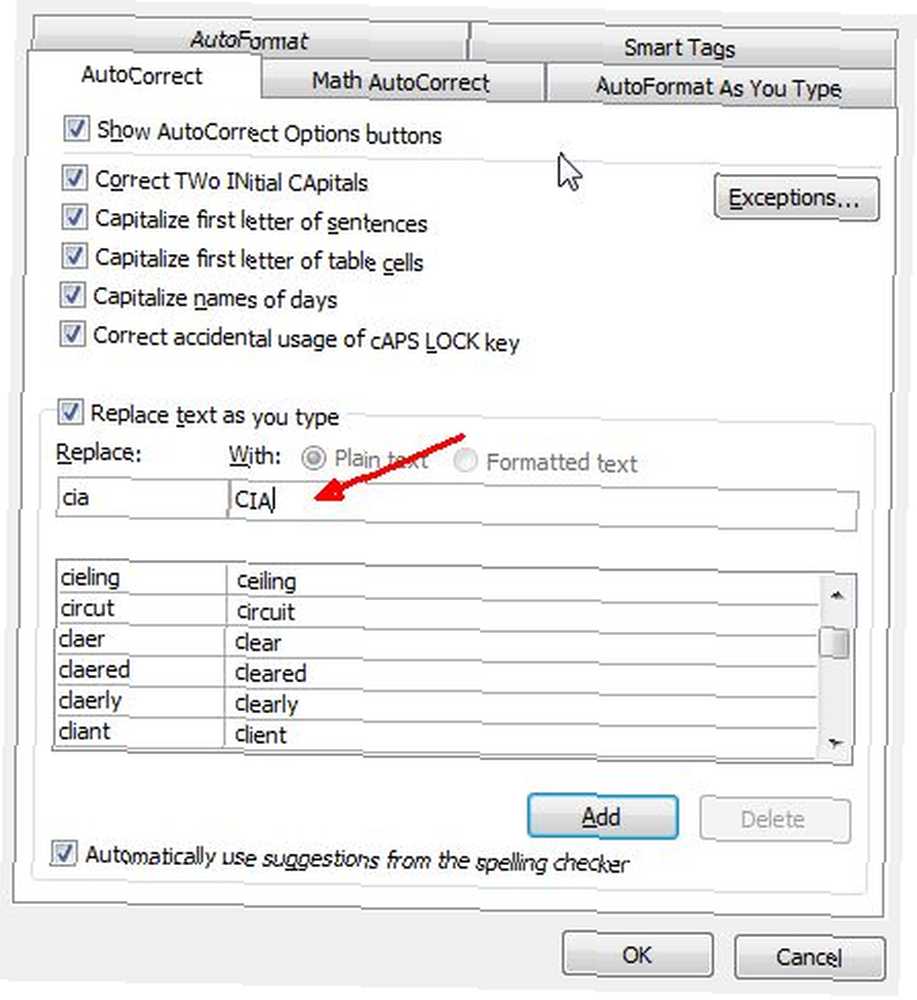
Il y a probablement beaucoup de mots ou d'acronymes que vous utilisez dans votre propre travail ou votre propre écriture que vous devez constamment capitaliser ou mettre en forme d'une certaine manière. Utilisez la fonctionnalité de remplacement automatique du texte pour que Word fasse tout le travail à votre place, et vous permette de taper aussi vite que vous le souhaitez..
Personnaliser le ruban et la barre d'accès rapide
Il n'y a pas si longtemps, Saikat a écrit un excellent article sur la personnalisation du ruban Word. Personnalisez le ruban MS Word 2010 en ajoutant votre propre onglet aux commandes que vous utilisez le plus souvent Personnalisez le ruban MS Word 2010 en ajoutant votre propre onglet aux commandes que vous utilisez le plus souvent Nous avons vu plusieurs façons d’ajuster MS Office 2010 à nos propres fins productives. Certes, toute la suite MS Office est un outil de productivité, mais il y a encore du pain sur la planche…. Je recommande fortement de lire cet article pour découvrir toutes les manières de personnaliser le menu Word..
L'exemple ci-dessous est l'un des moyens les plus simples de gagner beaucoup de temps dans Word, en ajoutant les commandes les plus fréquemment utilisées à la barre Liens rapides..
Vous pouvez y arriver en allant à nouveau dans Options Word, et cliquez sur le bouton “Personnaliser” option dans la barre latérale. Vous pouvez voir la zone de gauche où vous pouvez ajouter ou supprimer des commandes de chacun des éléments du ruban, comme le montre Saikat dans son article, mais vous pouvez également utiliser les options à droite pour sélectionner des commandes spécifiques que vous souhaitez ajouter à la liste. barre de liens rapides.
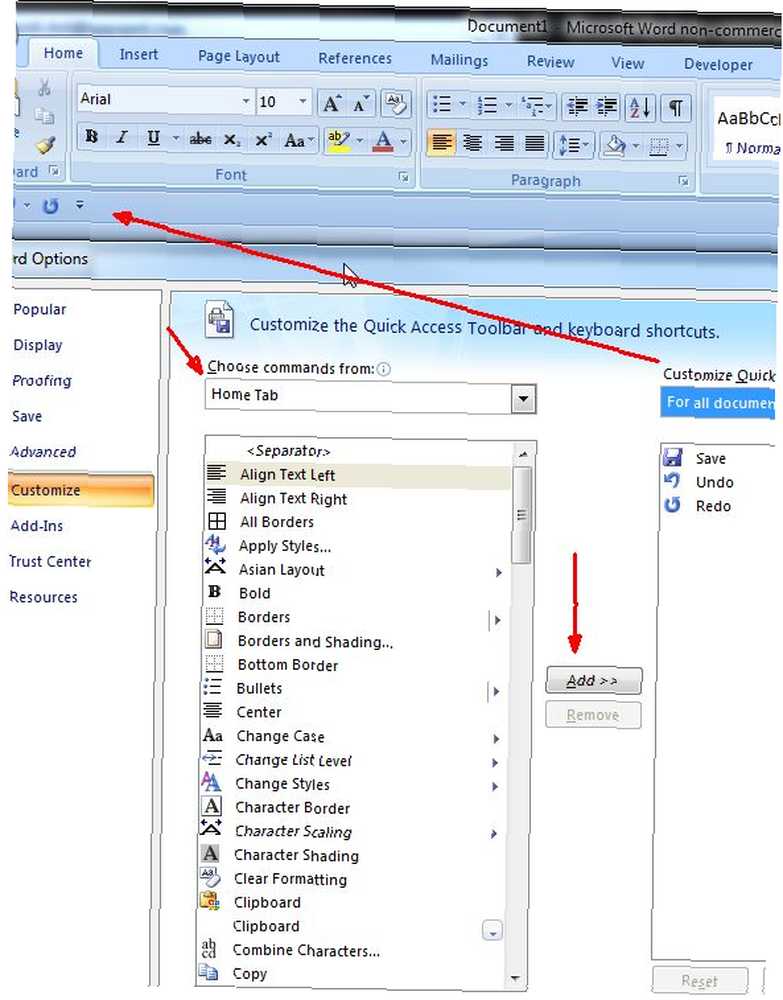
La barre de liens rapides apparaît sur chaque page de menu, quelle que soit la page de menu sélectionnée sur le ruban. Cela fait de la barre de liens rapides l’endroit le plus rapide pour trouver les fonctions et commandes Word que vous utilisez le plus souvent; chargez-le ainsi et à bon escient..
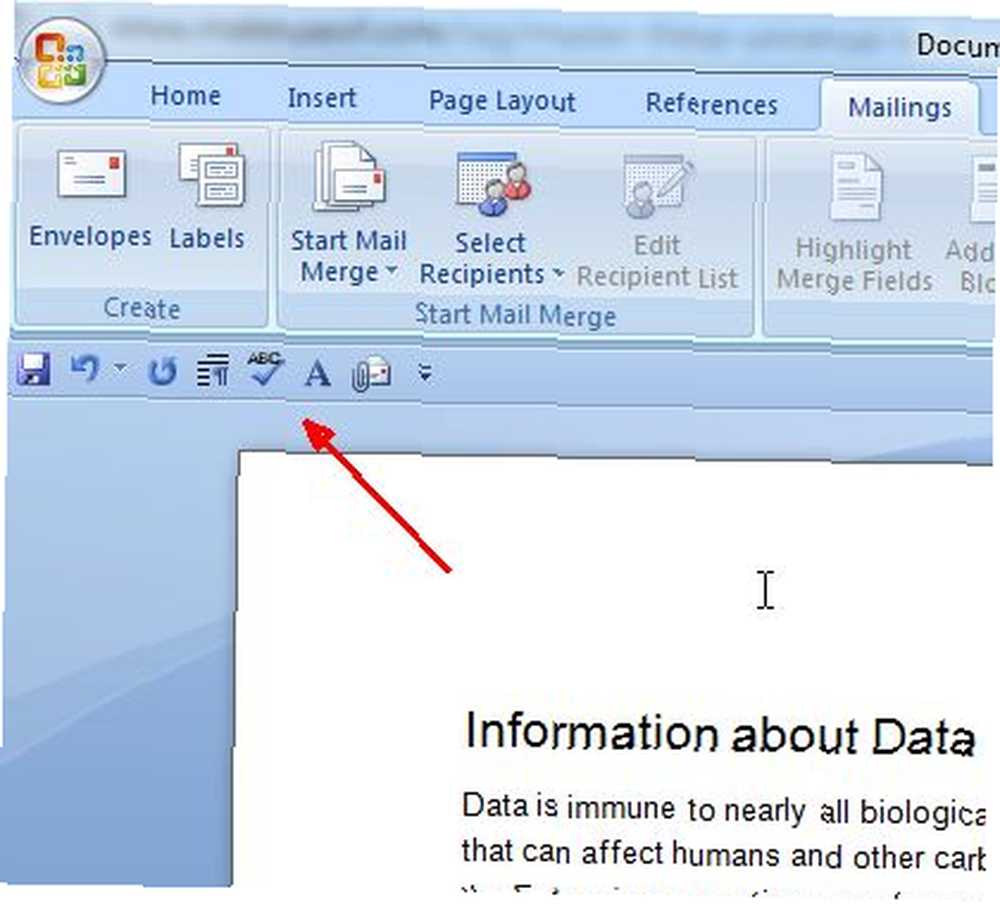
Il semble toujours y avoir quelque chose de nouveau à apprendre sur Microsoft Word. Espérons que les cinq conseils proposés dans cet article vous aideront à utiliser plus rapidement et mieux ces fonctionnalités. L'écriture est un processus qui peut prendre assez de temps, il n'y a aucune raison pour que le traitement de texte que vous utilisez vienne vous gêner. La seule chose à faire est de rendre vos tâches d'écriture plus rapides et plus faciles.
Avez-vous trouvé des économiseurs de temps intéressants dans Microsoft Word? Quelles sortes de raccourcis et d’astuces intéressantes avez-vous découvert pour faciliter l’écriture? Partagez vos propres astuces dans la section commentaires ci-dessous.
Crédit d'image: clavier de bureau d'ordinateur - Shutterstock











