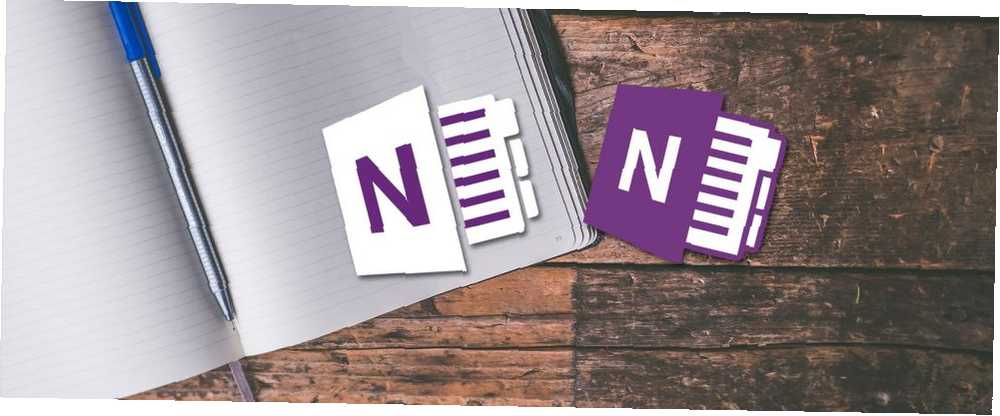
Harry James
0
4428
296
Êtes-vous fatigué de suivre toutes vos tâches, plans et notes dans votre tête? Personne ne peut se souvenir de tout. C'est pourquoi vous devez écrire des choses. Et au lieu d'utiliser un stylo et du papier, une application de prise de notes comme OneNote est plus pratique et fiable.
OneNote est idéal pour conserver et organiser toutes vos informations et les conserver sur tous vos appareils. Microsoft propose actuellement deux versions de OneNote:
- OneNote pour Windows 10 (l'application Microsoft Store)
- OneNote 2016 (l'application de bureau Microsoft Office)
Les anciens étaient beaucoup plus limités, mais les choses ont certainement changé au fil des ans.
OneNote 2016 est toujours plus robuste que OneNote pour Windows 10, mais il est également en cours de suppression. Nous expliquerons ce qui se passe dans OneNote 2016 et vous montrerons certains des grands avantages du passage à OneNote pour Windows 10..
Que se passe-t-il avec l'application de bureau OneNote 2016??
Juste au cas où vous commenciez à paniquer, OneNote 2016 ne s'en va pas. Au moins pas tout de suite.
À compter d'Office 2019, OneNote 2016 ne sera pas installé par défaut. Si vous vous abonnez à Office 365, vous pouvez toujours choisir d'installer OneNote 2016. Vous pouvez également télécharger OneNote 2016 gratuitement, même si vous ne vous abonnez pas à Office 365..
Mais OneNote 2016 ne recevra plus de nouvelles fonctionnalités.
Au lieu de cela, Microsoft mettra à jour OneNote pour Windows 10 (également appelé OneNote) avec les fonctionnalités de OneNote 2016 ainsi que de nouvelles fonctionnalités. Pour cette raison, Microsoft encourage tout le monde à commencer à utiliser OneNote pour Windows 10 afin que vous utilisiez toujours la version la plus récente via le Microsoft Store et tiriez parti des nouvelles fonctionnalités exceptionnelles..
Si vous avez besoin de certaines des fonctionnalités de OneNote 2016 qui n'ont pas encore été ajoutées à OneNote pour Windows 10, vous pouvez toujours utiliser OneNote 2016. Microsoft continuera à fournir une assistance, des correctifs et des mises à jour de sécurité pour OneNote 2016 à octobre 2020 pour soutien traditionnel et octobre 2025 pour un soutien étendu.
Si vous avez des questions sur OneNote dans Office 2019, consultez la liste des FAQ de Microsoft..
Comment OneNote vous permet de rester organisé
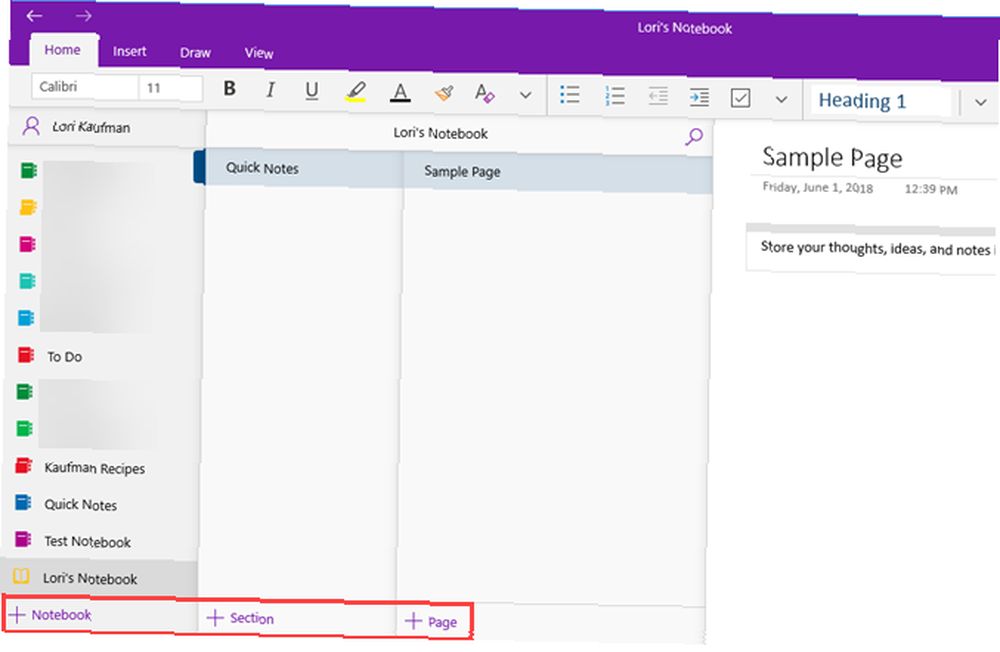
La structure de OneNote imite un classeur à trois anneaux. Vous créez des cahiers comportant des sections telles que des onglets dans un classeur à trois anneaux. Chaque section contient des pages telles que les feuilles de papier que vous avez placées entre les onglets du classeur..
Chaque page ou note peut contenir différents types de contenu, tels que du texte tapé, des tableaux, des images, des fichiers joints, des liens Web et même du texte et des dessins manuscrits..
Tout comme lorsque vous écrivez sur un morceau de papier, vous pouvez insérer du contenu n'importe où sur une page dans OneNote et déplacer les éléments..
OneNote pour Windows 10 fonctionne comme OneNote 2016 en ce qui concerne les opérations de base. Notre guide OneNote Le seul guide OneNote dont vous aurez besoin Le seul guide OneNote dont vous aurez besoin OneNote est une application de prise de notes puissante. Il est multi-plateforme et bien intégré à Microsoft Office. Lisez ce guide pour devenir un professionnel OneNote! couvre OneNote 2016. Certaines choses fonctionnent un peu différemment dans OneNote pour Windows 10 par rapport à OneNote 2016, mais vous aurez une idée du fonctionnement de OneNote..
Pourquoi OneNote pour Windows 10 est-il meilleur que OneNote 2016?
Alors, pourquoi devriez-vous passer à OneNote pour Windows 10? Microsoft continue d'ajouter de nouvelles fonctionnalités à OneNote et de migrer des fonctionnalités de OneNote 2016 vers l'application Windows 10.
Le passage à OneNote pour Windows 10 offre d’énormes avantages. Ils ne sont pas tous énumérés ici. Vous trouverez une liste des fonctionnalités uniquement disponibles dans OneNote pour Windows 10 sur le site de Microsoft. De nouvelles fonctionnalités sont ajoutées chaque mois..
Partager des notes avec n'importe quelle application Windows 10
OneNote pour Windows 10 vous permet de partager des notes avec d'autres applications Windows 10 telles que Mail, Skype et Twitter..
Ouvrez la note que vous souhaitez partager et cliquez sur Partager dans le coin supérieur droit de la fenêtre OneNote. Puis clique Envoyer une copie.
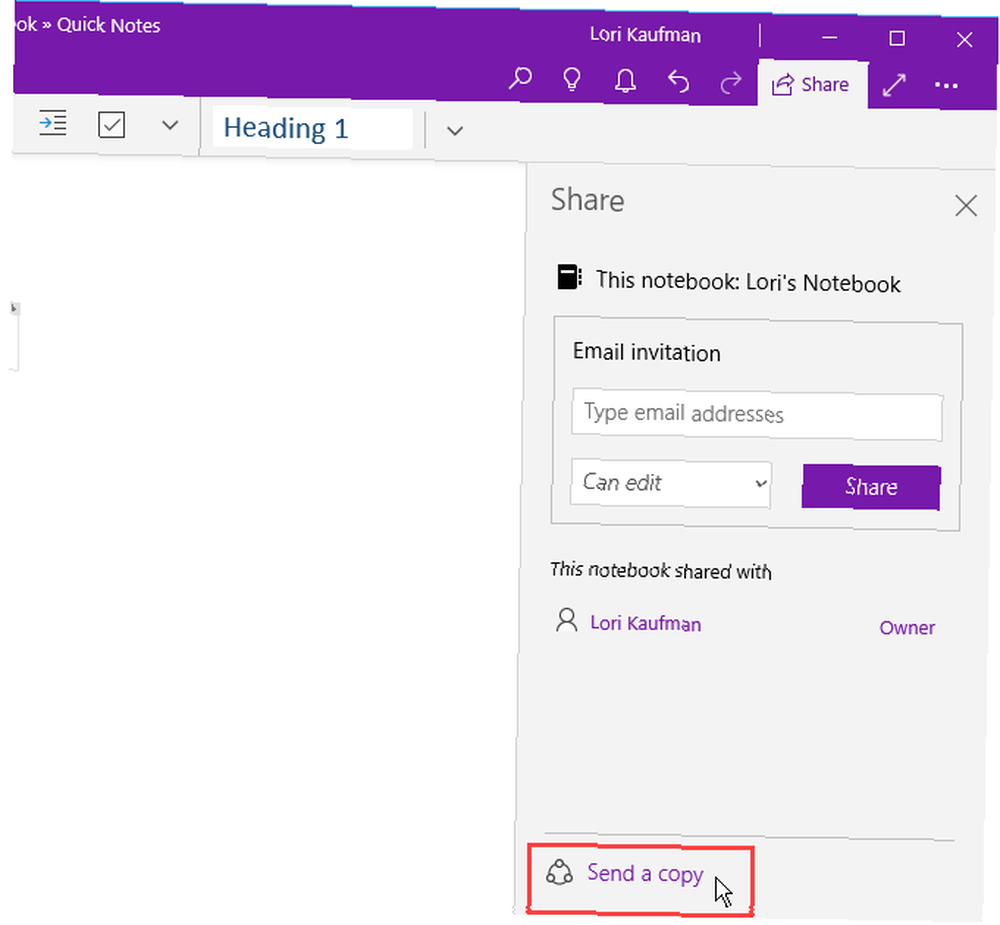
le Partager La boîte de dialogue affiche les applications Windows 10 installées sur votre PC et sur lesquelles vous souhaitez partager votre note. Si vous ne voyez pas l'application avec laquelle vous souhaitez partager votre note, cliquez sur Obtenir des applications en magasin au bas de la boîte de dialogue. Le Microsoft Store vous montre une liste des applications disponibles que vous pouvez utiliser pour partager votre note..
Vous pouvez également partager votre note avec des personnes en cliquant sur une personne au-dessus de la liste des applications ou en cliquant sur Plus de gens et en sélectionnant une personne dans votre carnet d'adresses.
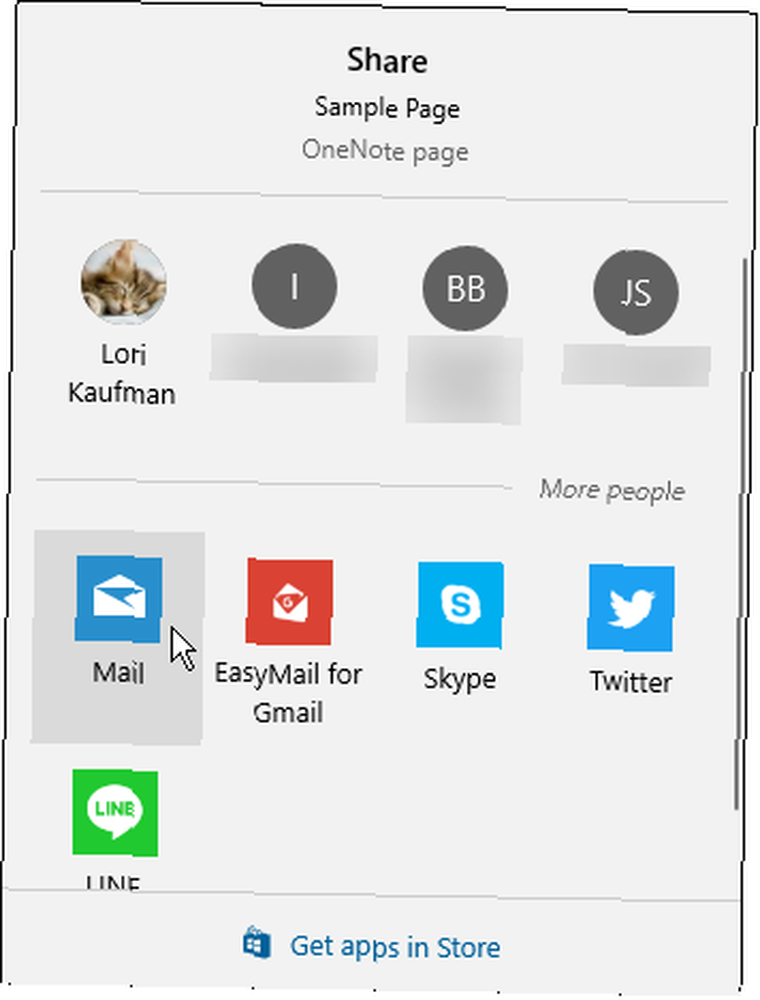
Dessinez en utilisant votre doigt ou votre souris
Vous pouvez dessiner ou dessiner dans les notes à l'aide d'un stylo de surface (si vous avez une surface) ou de votre doigt si vous avez un PC avec un écran tactile. Si vous n'avez pas d'écran tactile ou de surface, vous pouvez toujours dessiner avec votre souris.
Pour dessiner dans une note, ouvrez la note que vous voulez dessiner. La note sélectionnée peut contenir un autre contenu, tel que du texte tapé et des images..
Sur le Dessiner onglet, cliquez sur le type de stylo que vous souhaitez utiliser, puis cliquez sur Dessiner avec la souris ou le toucher. Commencez à dessiner dans votre note en utilisant votre doigt ou votre souris.
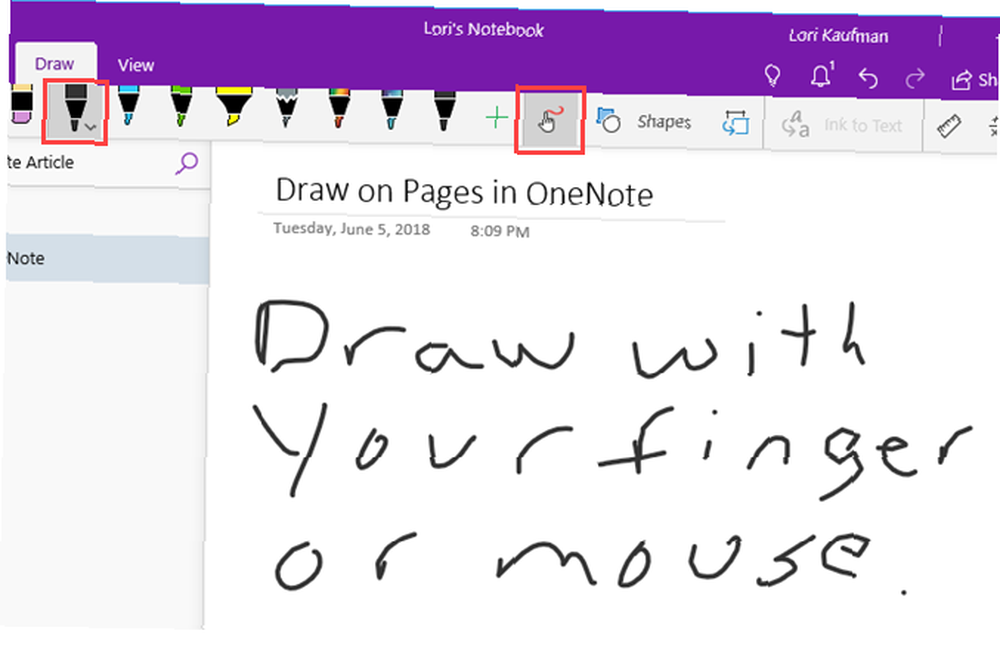
Résoudre et représenter des équations mathématiques
OneNote va même résoudre et tracer des équations pour vous. Vous pouvez taper ou écrire vos équations. Nous allons écrire l'équation de notre exemple car elle est plus rapide lorsque vos équations contiennent des éléments tels que les indices supérieurs. Nous vous montrerons également comment convertir une équation écrite en une équation dactylographiée..
Pour utiliser l’assistant mathématique pour résoudre une équation, cliquez sur le bouton Dessiner languette. Ensuite, cliquez sur le type de stylo que vous souhaitez utiliser, puis sur Dessiner avec la souris ou le toucher.
Avec votre doigt, votre stylet ou votre souris, écrivez votre équation dans la note..
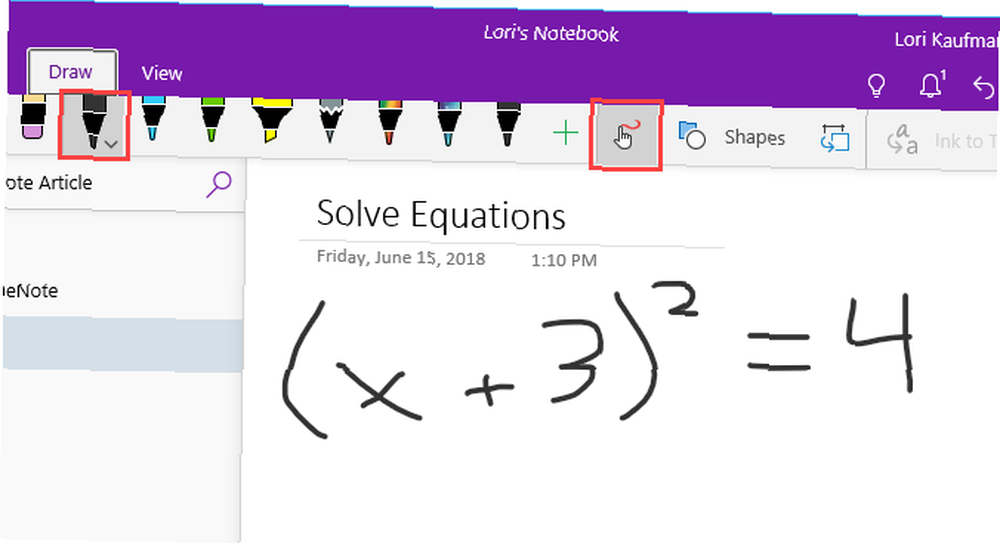
Clique le Lasso outil et faites glisser votre souris autour de l'équation. Le début et la fin du lasso se connectent automatiquement. Lorsque la connexion indique que la sélection inclut l’équation complète, relâchez le bouton de la souris..
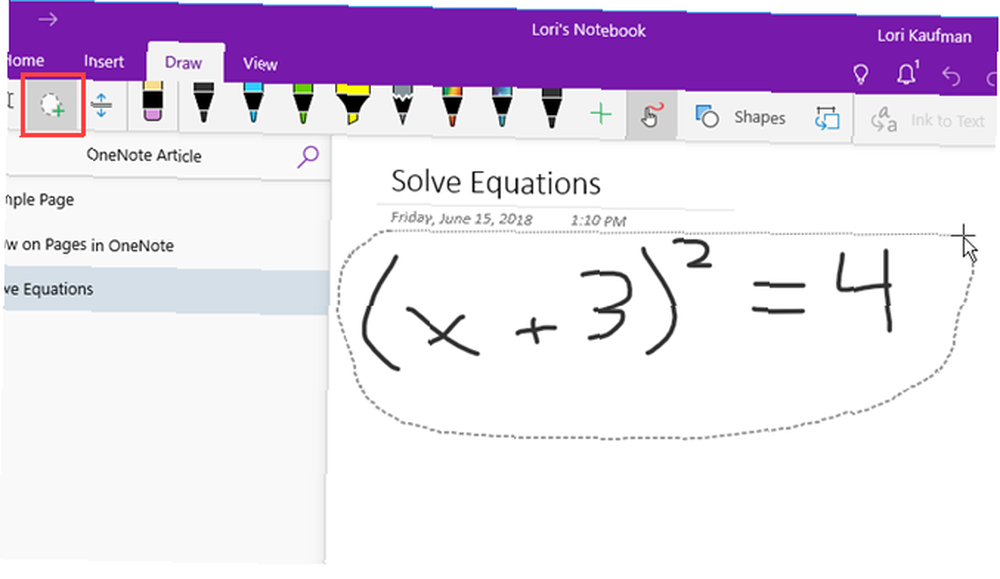
Cliquez sur Math sur le Dessiner languette.
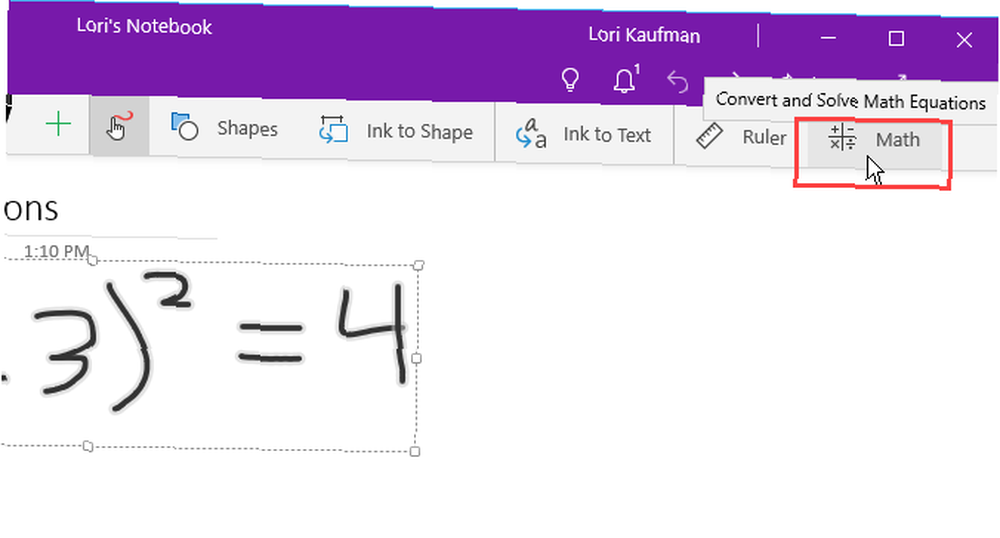
Pour convertir votre équation manuscrite en une équation dactylographiée, cliquez sur De l'encre aux maths sur le Math vitre.
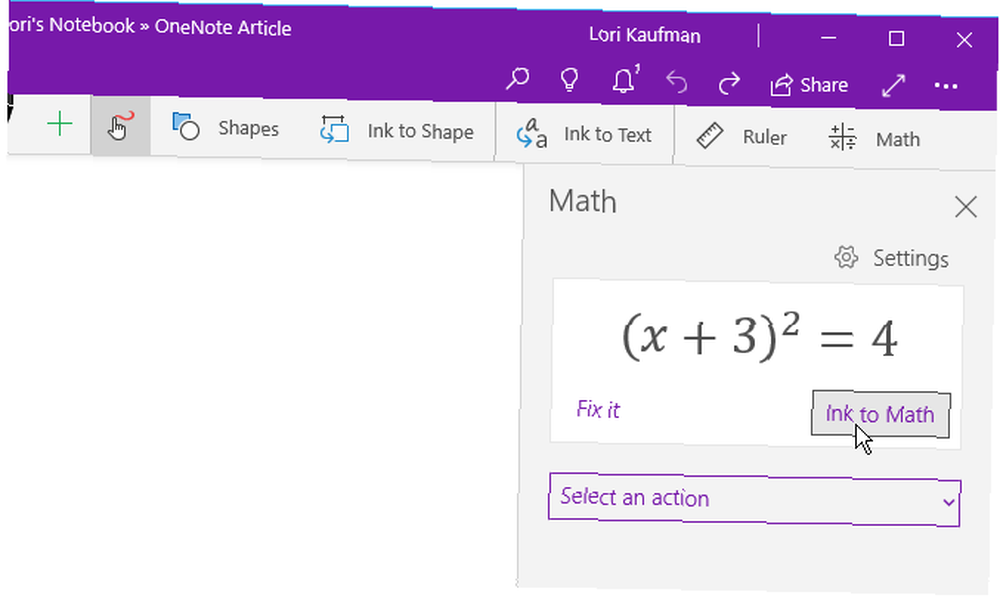
Choisissez si vous souhaitez résoudre une inconnue dans l'équation ou tracez-la sous forme de graphique dans la première liste déroulante. Faites glisser la boîte avec la solution à la note.
Vous pouvez également indiquer les étapes pour accéder à la solution à l'aide de la deuxième liste déroulante. Faites glisser la boîte d'étapes vers la note.
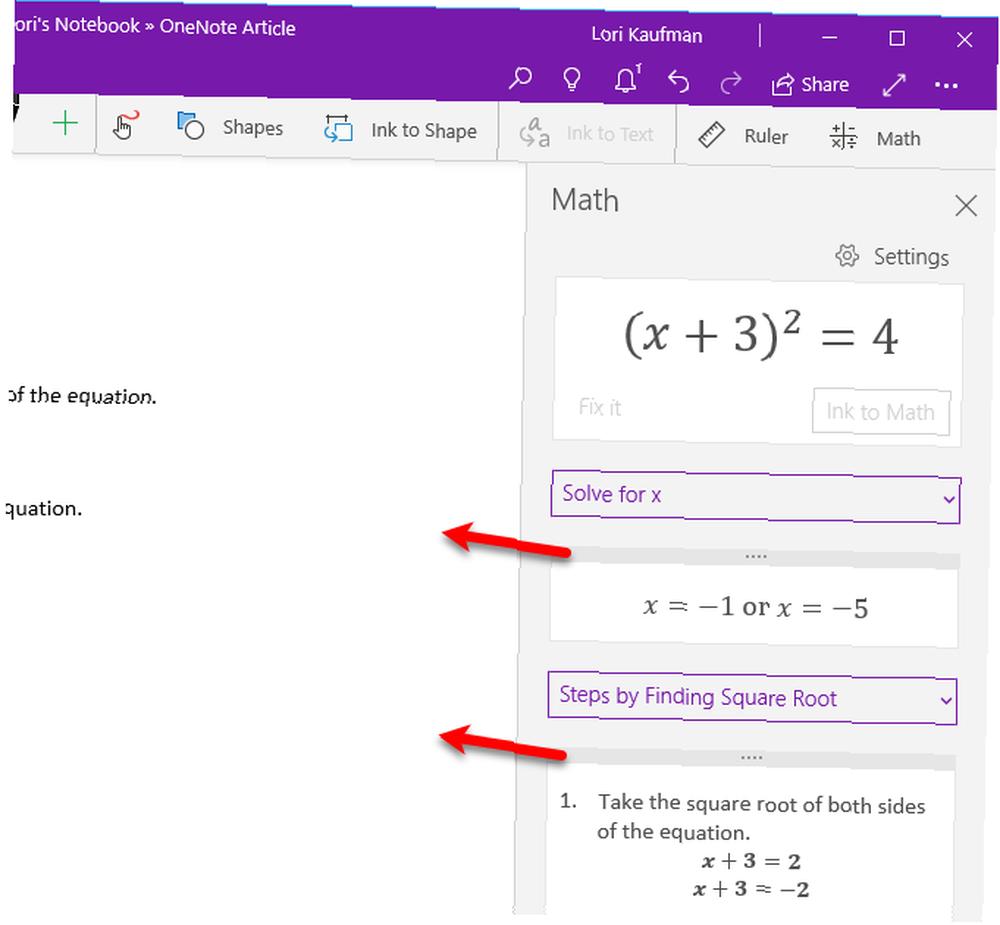
Maintenant, vous avez une solution complète à votre équation.
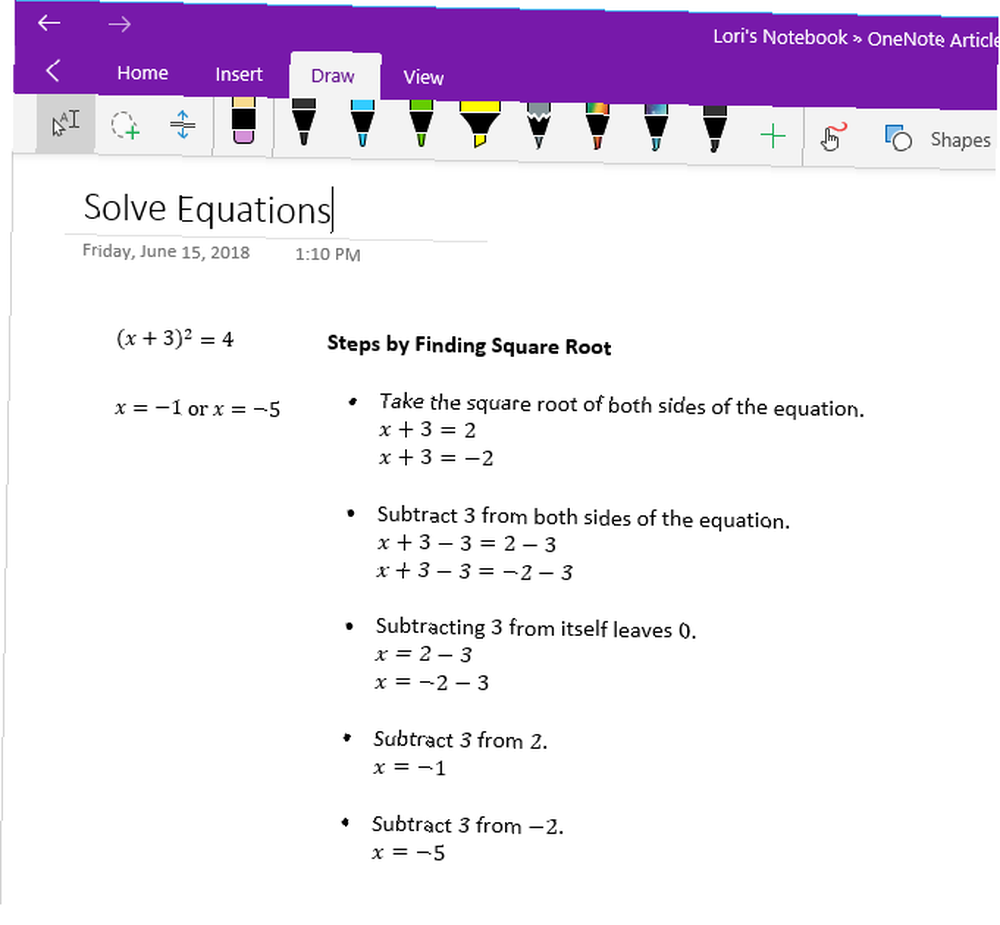
Transformer les dessins en formes
Un autre avantage intéressant des outils de dessin de OneNote est la possibilité de dessiner des formes et de les transformer automatiquement en formes..
Clique le Dessiner onglet et cliquez sur le type de stylo que vous souhaitez utiliser.
Cliquez sur Dessiner avec la souris ou le toucher puis cliquez sur Encre à façonner. Avec votre doigt, stylet ou souris, dessinez une forme dans la note.
Assurez-vous de connecter le début et la fin de la forme dessinée.
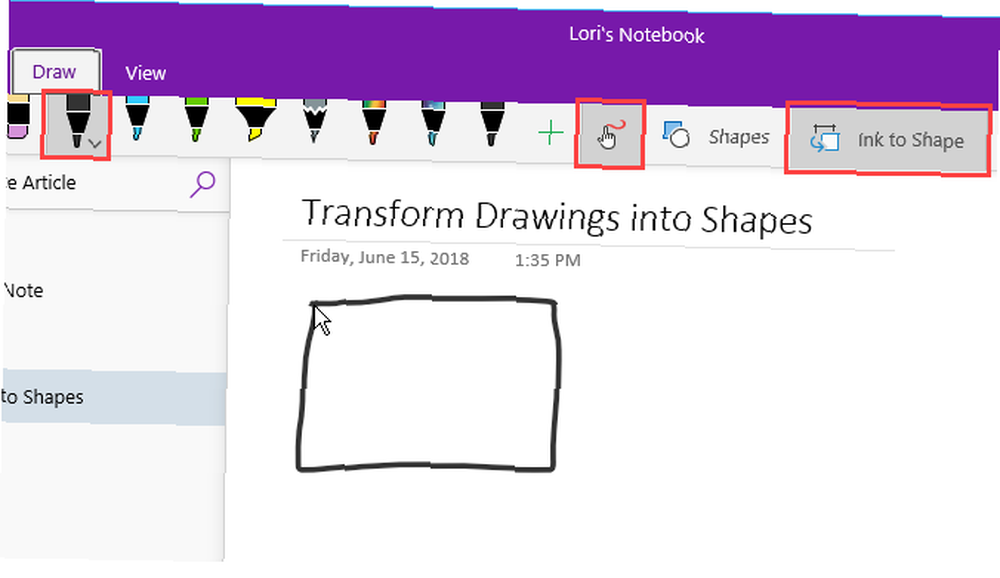
Le dessin se transforme automatiquement en la forme que vous avez dessinée.
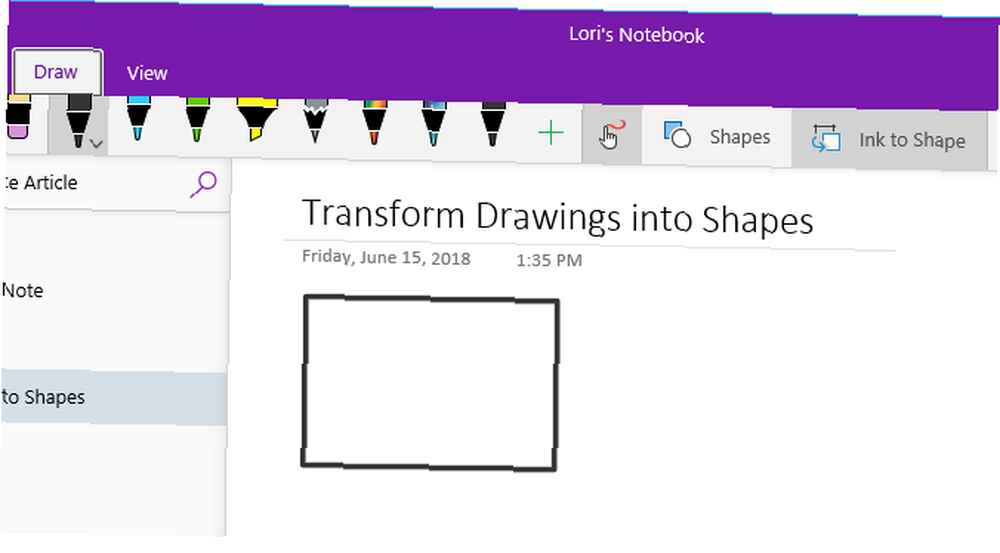
Enregistrer des annotations de page Web dans Microsoft Edge dans OneNote
Microsoft Edge vous permet d'ajouter des annotations aux pages Web et de les enregistrer dans OneNote..
Pour ajouter une annotation à une page et l'enregistrer dans OneNote, ouvrez Edge et accédez à la page Web à annoter..
Cliquez sur Ajouter des notes sur la barre d'outils dans le coin supérieur droit de la fenêtre.
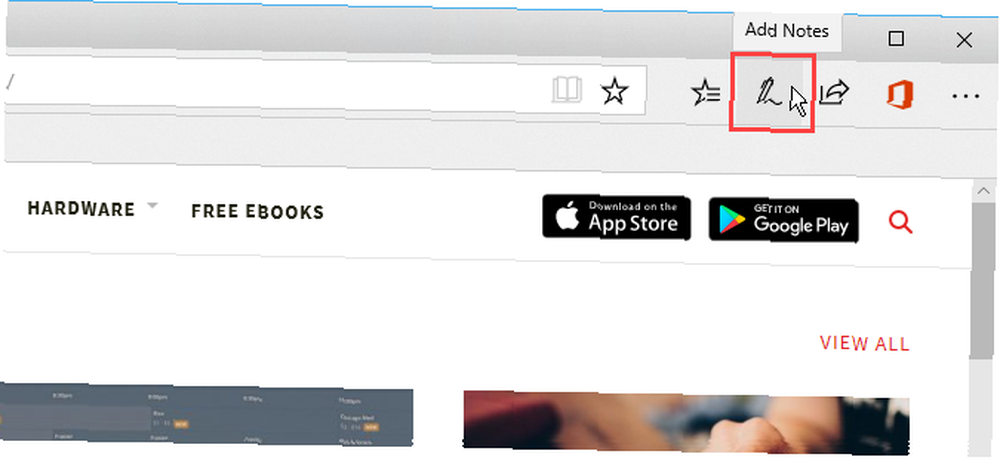
Choisissez si vous souhaitez écrire sur la page Web avec le Stylo à bille, surligner le texte avec le Surligneur, ou Ajouter une note.
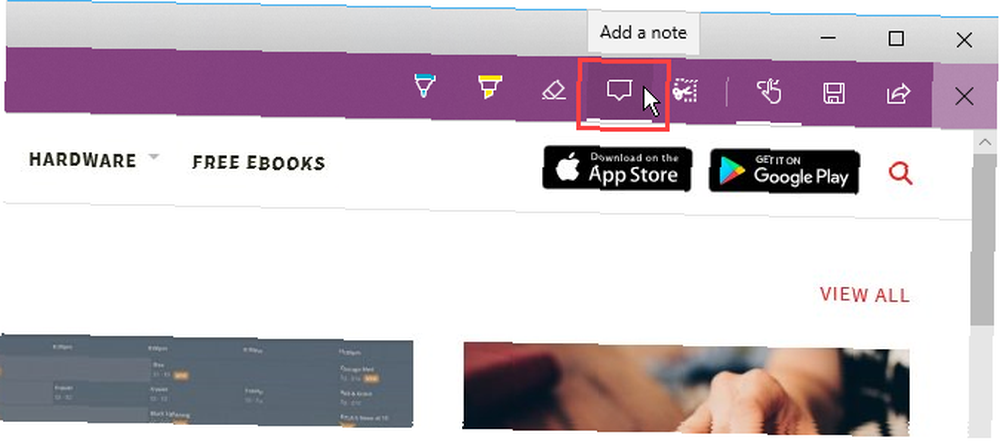
Écrivez sur la page Web, mettez du texte en surbrillance ou ajoutez une note en cliquant dessus et en tapant votre note dans la case..
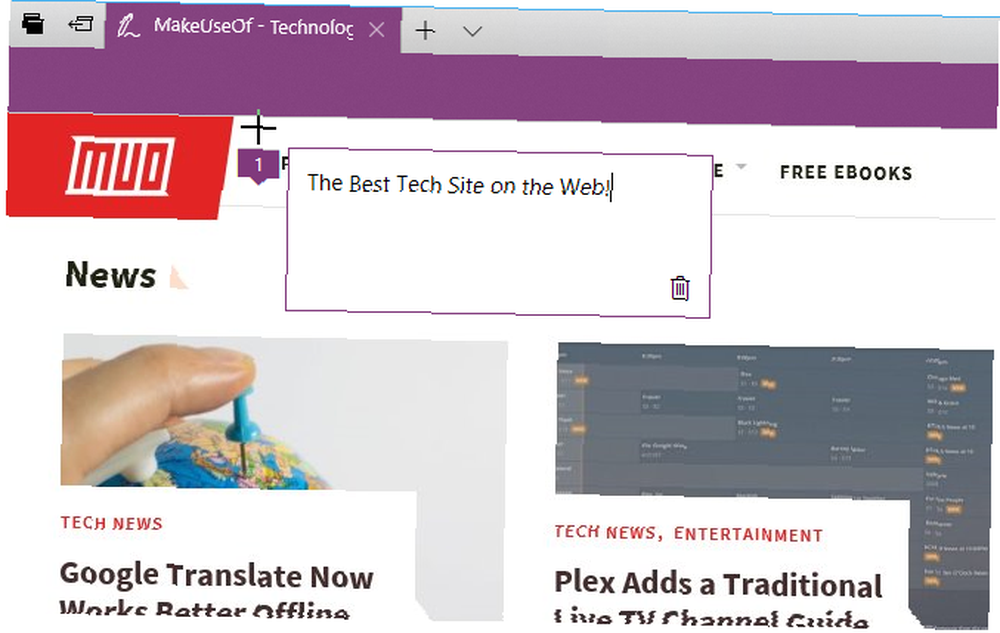
Cliquez sur Enregistrer la note Web et assurez-vous que OneNote est sélectionné dans le volet déroulant..
Sélectionnez une section récemment utilisée pour enregistrer votre note Web depuis le Choisissez une section récente liste déroulante ou accepter la section par défaut. Puis clique sauvegarder.
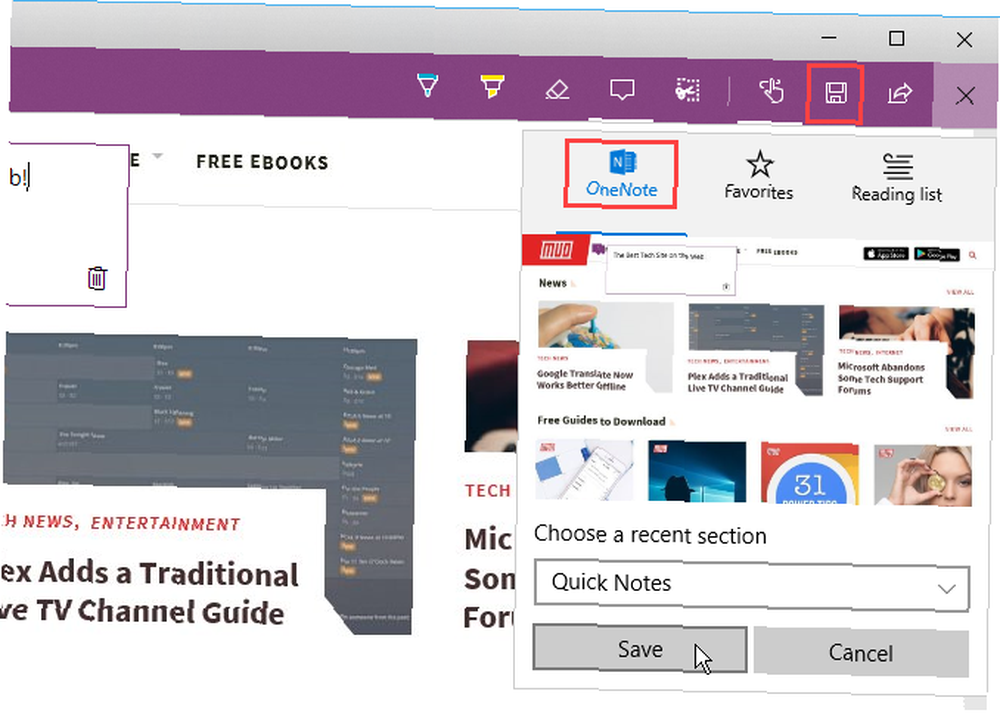
Un message s'affiche lorsque votre note a été enregistrée avec succès dans OneNote. Cliquez sur Voir la note ouvrir automatiquement OneNote et voir la nouvelle note.
Si vous possédez les deux versions de OneNote sur votre PC, OneNote 2016 peut être les versions qui s'ouvrent automatiquement. Si cela se produit, vous devrez modifier la version par défaut de OneNote utilisée dans Windows..
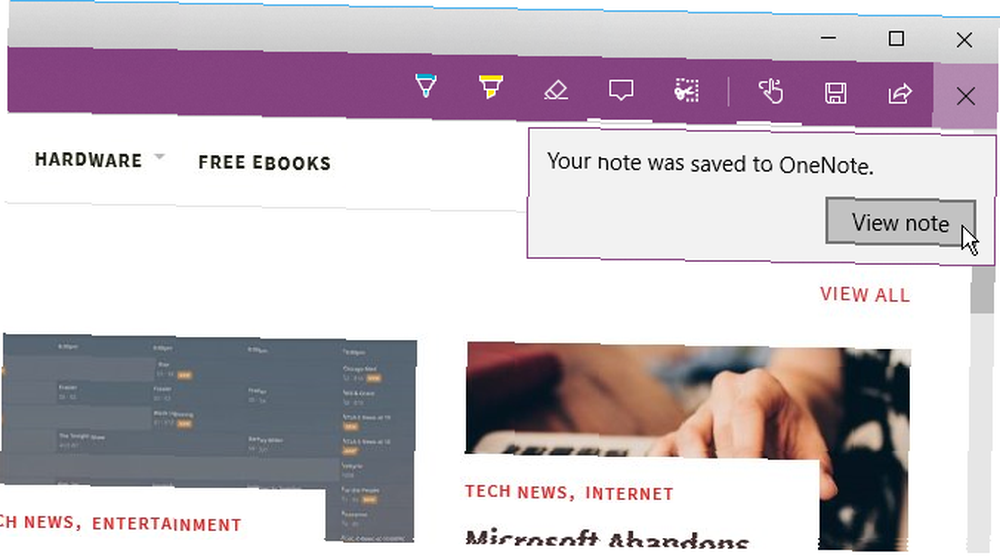
Une capture d'écran de la page Web et de la note Web est ajoutée à une nouvelle note dans la section sélectionnée..
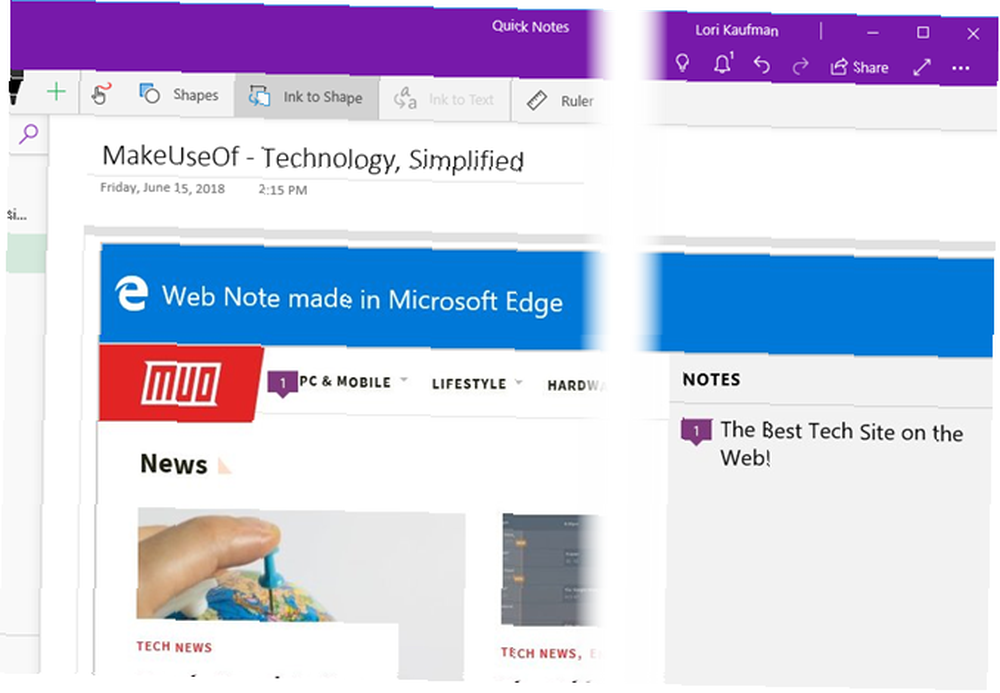
Épingler des pages au menu Démarrer pour un accès rapide
Si vous avez souvent accès à certaines pages, vous pouvez les épingler dans le menu Démarrer pour un accès facile et rapide..
Accédez à la page que vous souhaitez épingler, cliquez dessus avec le bouton droit de la souris et sélectionnez Pin Page pour commencer.
Puis clique Oui dans la boîte de dialogue de confirmation.
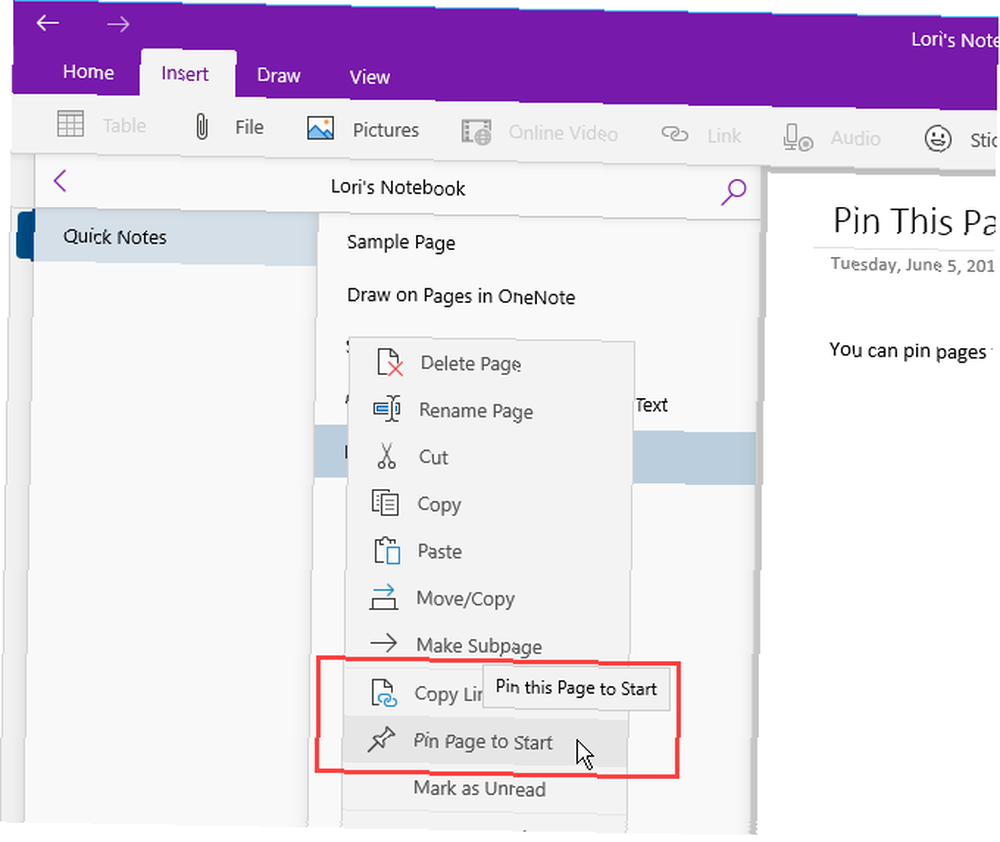
La page est ajoutée en tant que vignette dans le menu Démarrer. Cliquez sur la vignette pour ouvrir la note dans OneNote..
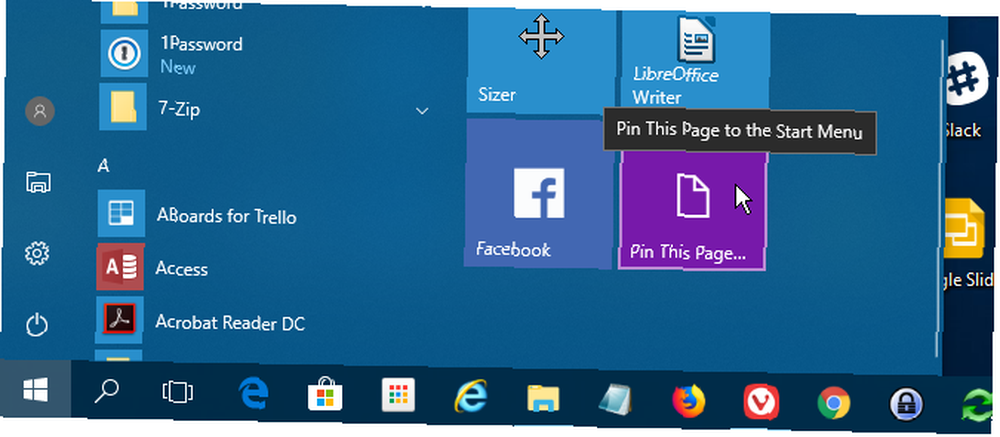
Si vous décidez que vous ne souhaitez plus que cette note soit épinglée dans le menu Démarrer, cliquez avec le bouton droit sur la vignette de la note et sélectionnez Détacher du début.
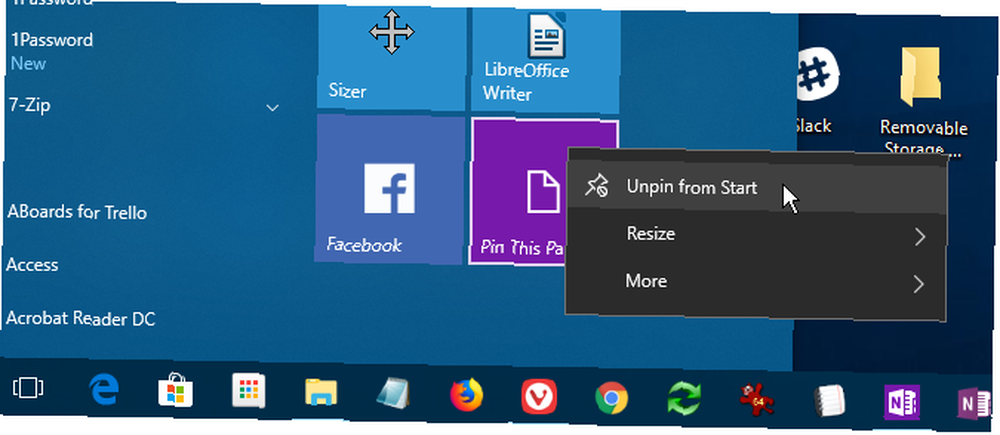
Parlez vos notes au lieu de les taper
Êtes-vous fatigué de taper toutes vos notes? Soulage tes mains et commence à parler tes notes avec Cortana.
Pour parler, ouvrez Cortana et cliquez sur l’icône du microphone dans le champ de recherche..
Parlez de ce que vous voulez ajouter à votre note. Cortana convertit ce que vous avez dit en texte et l'affiche. Cliquez sur le texte converti pour ouvrir la note dans OneNote..
Encore une fois, si vous avez les deux versions de OneNote sur votre PC, OneNote 2016 peut être les versions qui s'ouvrent automatiquement. Pour que l'application OneNote soit la valeur par défaut, vous devez modifier la version par défaut de OneNote utilisée dans Windows..
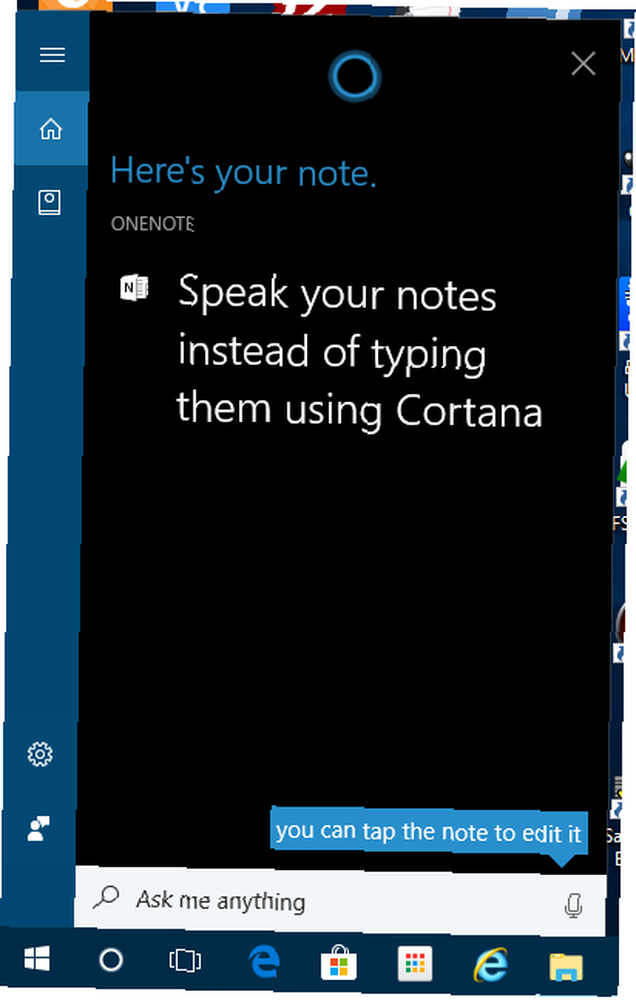
le Notes récentes La liste s’affiche avec votre note parlée en haut. Le cahier et la section contenant la nouvelle note sont également affichés.
Vous devrez peut-être modifier votre note en fonction de votre compréhension par Cortana..
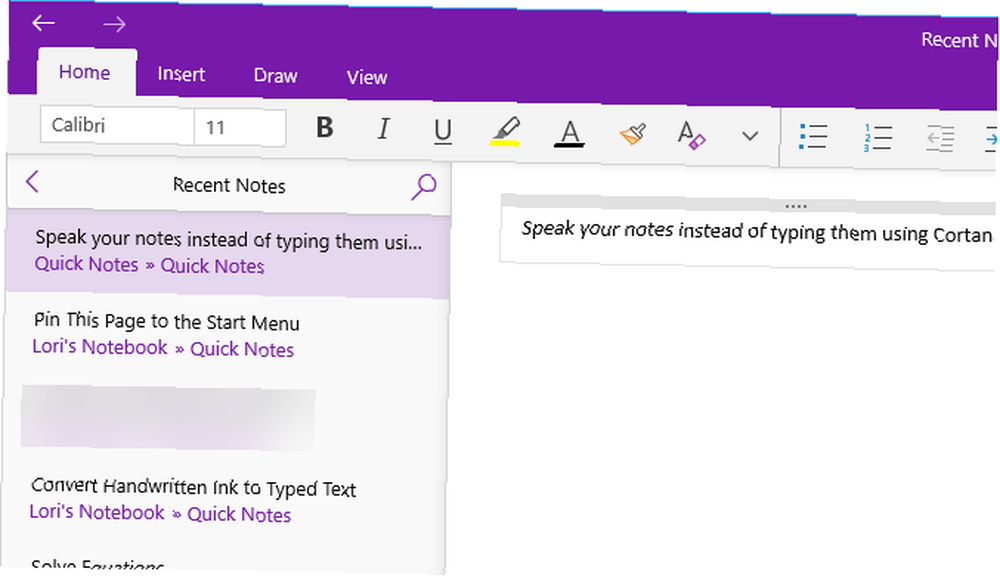
Basculez vers OneNote pour Windows 10 dès aujourd'hui
OneNote pour Windows 10 offre de nombreux avantages pour améliorer votre productivité: tracer et résoudre des équations dans les notes, transformer votre écriture manuscrite en texte et rédiger vos notes au lieu de les saisir..
Il existe également d'autres fonctionnalités utiles de OneNote que vous n'avez peut-être pas encore essayées. Les 13 meilleures nouvelles fonctionnalités de OneNote que vous n'avez pas encore essayées Les 13 meilleures nouvelles fonctionnalités de OneNote que vous n'avez pas encore testées Microsoft a ajouté de nombreux nouveaux avantages à OneNote pour Windows 10. Cliquez ici. sont les meilleures nouvelles fonctionnalités OnenNote dans OneNote que vous avez peut-être manquées. , comme la conversion de texte manuscrit en texte saisi, la fonction de recherche Tell Me, la navigation en avant et en arrière, l’ouverture de plusieurs fenêtres OneNote et la création et le masquage de sous-pages.











