
Edmund Richardson
0
1564
316
 Bienvenue dans la deuxième partie de “Accélérer votre ordinateur.” Si vous n'avez pas lu la première partie, je vous le recommande vivement. Fini? OK, passons à la deuxième partie.
Bienvenue dans la deuxième partie de “Accélérer votre ordinateur.” Si vous n'avez pas lu la première partie, je vous le recommande vivement. Fini? OK, passons à la deuxième partie.
Dans le précédent article sur l'accélération de Windows, j'avais expliqué comment désactiver les services Microsoft inutiles qui pourraient facilement ralentir votre système. Malheureusement, oui, il existe également des services non-Microsoft!
le Autre Services Windows non nécessaires à désactiver
Parfois, lors de l’installation d’applications, le logiciel installe automatiquement une “utile” service à exécuter en arrière-plan pour améliorer l'exécution de l'application, uniquement pour ralentir votre ordinateur car vous n'utilisez pas cette application!
Pour désactiver ces porcs de mémoire inutiles, simplement:
1- Aller à “Début,” “Courir,” et le type msconfig.
2- Cliquez sur le “Prestations de service” onglet et sélectionnez “Cacher tous les services Microsoft.”
3- Vous devriez maintenant voir un tas de services qui ont été créés par les différents logiciels que vous avez sur votre ordinateur, bien sûr en utilisant juste la mémoire dont vous avez vraiment besoin. Tout ce que vous avez à faire est de désélectionner les services que vous ne voulez pas exécuter et de cliquer sur “Appliquer.”
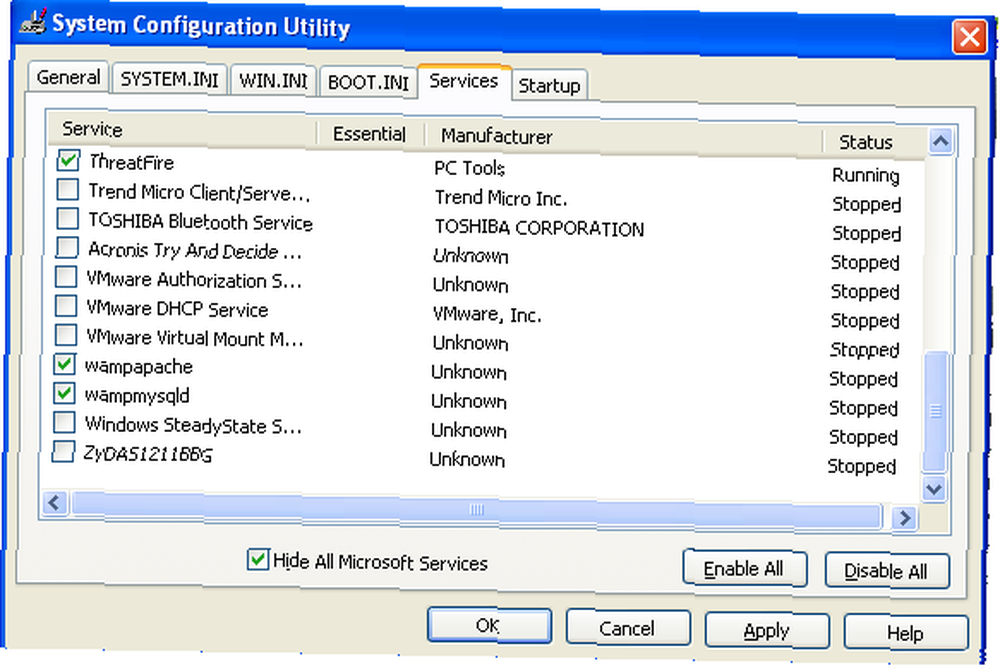
Désactiver le fichier de page
Windows utilise automatiquement les fichiers de pagination comme quelque peu gravement inutile “extension” de la RAM. Dans un temps beaucoup plus court (de l'explication peut-être extrêmement longue), si le fichier d'échange est désactivé, votre ordinateur fonctionnera probablement beaucoup plus vite..
Pour désactiver le fichier d'échange (Remarque: désactivez ce fichier uniquement si vous disposez d'au moins 1 Go de RAM):
- Clic droit sur “Mon ordinateur,” et sélectionnez “Propriétés.”
- Clique le “Avancée” onglet, puis cliquez sur “Réglages” sous le “Performance” section.
- Clique le “Avancée” onglet une fois de plus, puis cliquez sur “Changement,” sous la section de la mémoire virtuelle.
- Cliquez sur “Aucun fichier de pagination,” puis cliquez sur le bouton Appliquer sur les trois fenêtres. Terminé, le fichier d'échange doit être désactivé au prochain démarrage..
Si vous ne disposez pas de 1 Go de RAM suggéré pour la désactivation du fichier d'échange, vous pouvez toujours réduire la consommation du fichier d'échange pour davantage de mémoire..
Il n'est pas nécessaire que le fichier d'échange soit falsifié avec moins de 1 Go de RAM, mais laisser l'ordinateur ajuster automatiquement la taille du fichier d'échange peut s'avérer un très mauvais développement..
Une des raisons est que le chargement des applications peut prendre beaucoup plus de temps en raison de l'analyse et de l'ajustement automatiques de la taille du fichier d'échange, ce qui peut entraîner des erreurs de fragmentation. Aucun de ceux qui sont utiles.
Ainsi, si vous souhaitez augmenter la vitesse de votre ordinateur en limitant le fichier d'échange, vous pouvez procéder comme suit:
- 1- Faites un clic droit sur “Mon ordinateur,” et sélectionnez “Propriétés.”
2- Cliquez sur le “Avancée” onglet, puis cliquez sur “Réglages” sous le “Performance” section.
3- Cliquez sur le “Avancée” onglet, puis cliquez sur “Changement,” sous la section de la mémoire virtuelle.
4- Recherchez la taille de fichier de pagination recommandée par le système, indiquée sur la ligne intitulée “C: \” et multiplier par 2,5. Entrez simplement ces valeurs dans le Dimension initiale et le Taille maximum.
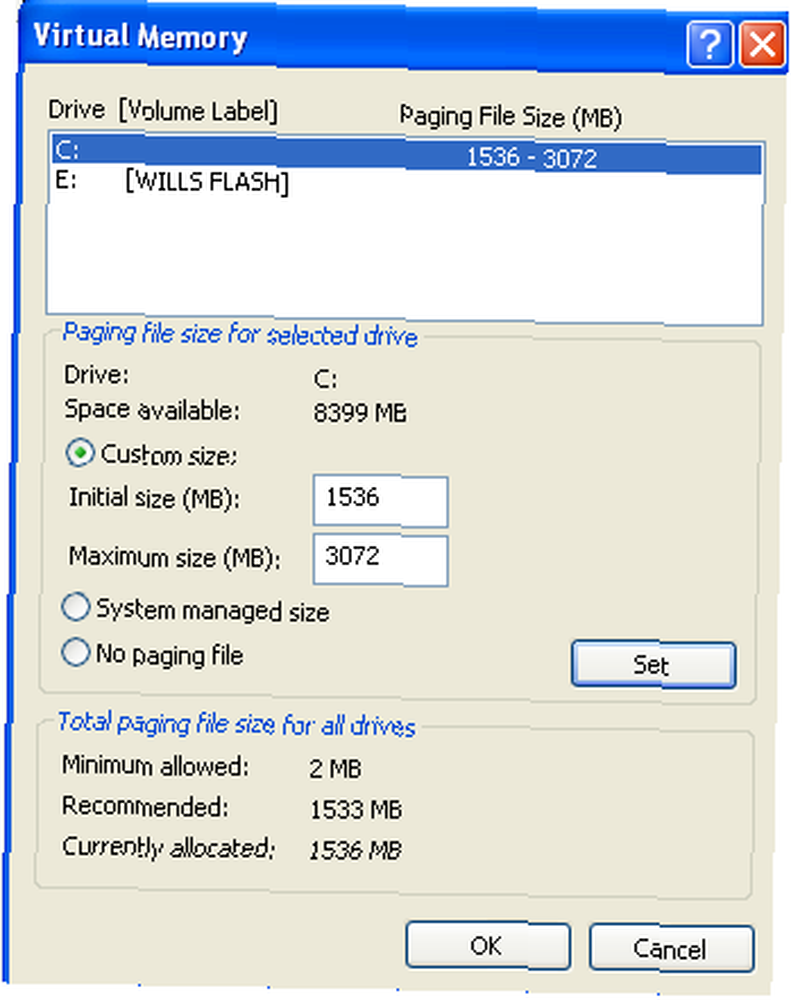
Supprimer automatiquement les fichiers temporaires à la fermeture
Une des choses que Windows fait de bien est de créer des fichiers temporaires pour TOUT! Presque chaque chose que vous faites sur l'ordinateur est enregistrée quelque part dans un fichier temporaire qui peut être utilisé pour différentes tâches, mais il est peu probable que vous ayez - pour une raison quelconque - besoin d'accéder à vos fichiers temporaires pour charger quoi que ce soit note -worthy, donc c'est probablement OK pour enlever.
Pour supprimer automatiquement ces fichiers à l’arrêt, ouvrez simplement le Bloc-notes et entrez les informations suivantes dans le fichier:
RD / S / q “C: \ Documents and Settings \TON NOM D'UTILISATEUR\ Paramètres locaux \ Historique”
RD / S / q “C: \ Documents and Settings \ Utilisateur par défaut \ Paramètres locaux \ Historique” RD / S / q
“D: \ Temp \”
Remplacez simplement l'emplacement où votre nom d'utilisateur est demandé et le répertoire D: \ Temp \ où se trouve votre dossier Temp. (Si vous ne savez pas où se trouve votre dossier temporaire, allez à “Début,” “Courir,” et le type % temp% charger votre dossier temporaire.
Maintenant, enregistrez le fichier comme bon vous semble et où vous voulez, sauf lors de la sauvegarde, sélectionnez “Tous les fichiers,” au lieu de la valeur par défaut “Documents texte.” Assurez-vous d'inclure .chauve souris à la fin du nom du fichier pour l'enregistrer en tant que fichier de commandes.
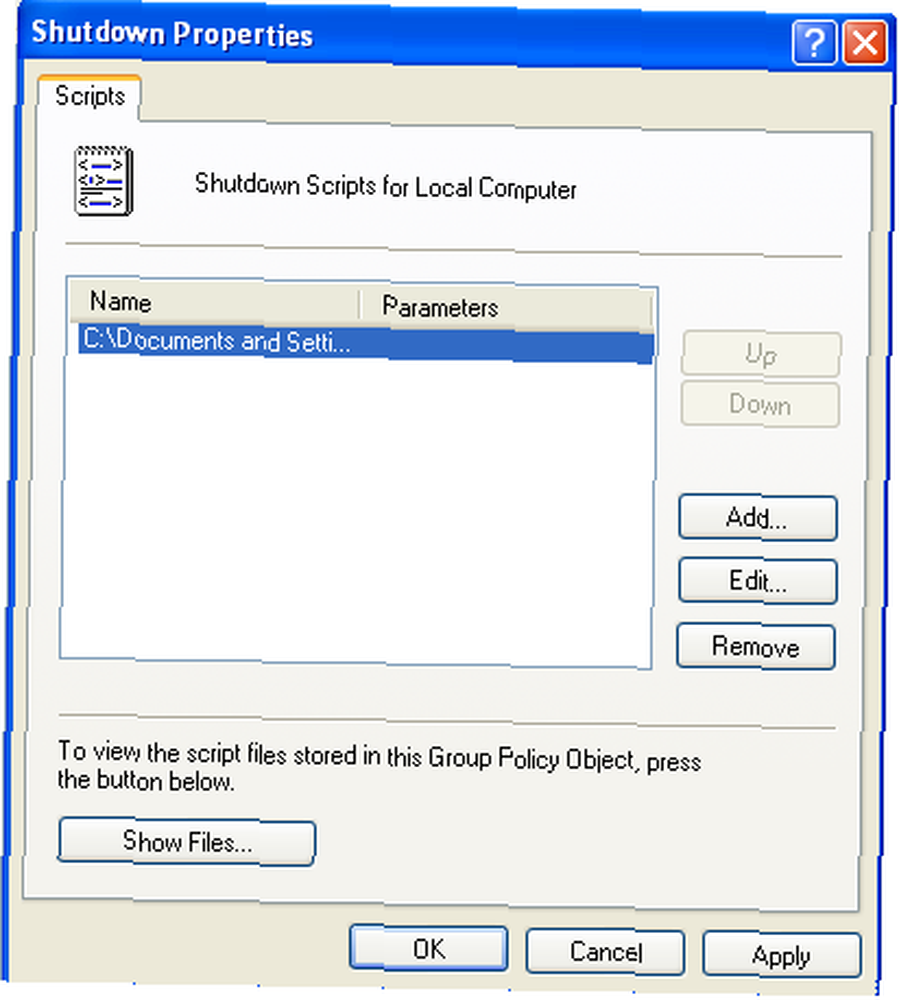
Suivez maintenant les étapes suivantes:
- Aller à “Début,” “Courir,” et le type gpedit.msc.
- Cliquez sur “La configuration d'un ordinateur” et alors “Paramètres Windows.”
- Cliquez sur “Les scripts,” et alors “Fermer.”
- Cliquez sur “Ajouter,” et sélectionnez le fichier que vous venez de créer.
- Les fichiers temporaires doivent être automatiquement supprimés à chaque arrêt..
Vous êtes maintenant sur le chemin de l'ordinateur le plus rapide du quartier!
Restez à l'écoute pour plus d'ajustements de Windows dans le prochain article WinHacks!











